Ao conectar seu celular a um computador, você verá uma pasta DCIM no Explorador de Arquivos, que armazena seus arquivos de câmera digital (fotos e imagens). Essa pasta pode apresentar alguns problemas comuns: às vezes ela some, é exibida como vazia ou simplesmente não mostra as fotos. Nesse post, a equipe das Soluções MiniTool mostra algumas maneiras simples de ajudar a corrigir estes erros.
O que é DCIM
O que significa DCIM? DCIM é uma sigla que representa Digital Camera Images ou imagens de câmera digital. É um nome de diretório definido como regra de design para o sistema Camera File, sendo parte do sistema de arquivos da câmera digital.
O que é Pasta DCIM
A pasta DCIM é uma pasta criada automaticamente pela câmera digital no cartão de memória (geralmente um cartão SD). Ela também é criada automaticamente em qualquer dispositivo Android ou iPhone pelo aplicativo Câmera (as capturas de tela feitas pelo seu celular também serão salvas na DCIM). Você pode ver essa pasta no Explorador de Arquivos ao conectar seu dispositivo a um computador. A principal função da pasta DCIM é armazenar as fotos e vídeos capturados por uma determinada câmera.
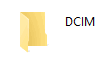
O que é a pasta Windows.old? Como recuperar dados dela?
leia também: Como Recuperar Dados da Pasta Windows.Old de Forma Rápida E Segura
Por Que as Fotos São Armazenadas na Pasta DCIM
Agora, você já sabe o que significa DCIM, mas pode não saber porque essa pasta é especificamente designada para armazenar as fotos e vídeos. Para entender isso, você deve primeiro conhecer o DCF (Design Rule for Camera File System, ou Regra de Design Para o Sistema de Arquivos da Câmera).
O que é DCF?
DCF é uma especificação JEITA (número CP-3461) usada para definir o sistema de arquivos de câmeras digitais – o formato de arquivo, formato de metadados, estrutura de diretório, conjunto de caracteres e método de nomeação de arquivo – para garantir a interoperabilidade. O DCF é sempre o padrão para a indústria de câmeras digitais.
Por que existe uma pasta DCIM no cartão de memória?
De acordo com a especificação DCF, uma câmera digital deve armazenar suas fotos (e arquivos de vídeo) em uma pasta “DCIM”.
- Pode haver várias subpastas em uma pasta DCIM, e cada uma delas será composta por um número exclusivo de três dígitos (de 100 a 999) e cinco caracteres alfanuméricos; por exemplo, 100APPLE e 100ANDRO.
- Suas fotos tiradas pela câmera serão armazenadas nessas subpastas com nomes que consistem em um código alfanumérico de quatro dígitos e um número de quatro dígitos; por exemplo, DSC_0001.jpg.
Ter um formato DCIM padronizado ajuda os computadores e aplicativos de transferência de imagens a identificar automaticamente as fotos salvas na câmera, no cartão de memória ou no celular. Isso simplifica e acelera o processo de transferência de fotos.
Dica: O cartão de memória deve ser formatado como FAT12, FAT16, FAT32 ou exFAT antes de ser usado pela câmera. Por favor leia a postagem Como converter NTFS em FAT caso pretenda usar o cartão SD formatado como NTFS na câmera.
Onde Fica a pasta DCIM
Você deve estar se perguntando onde pode encontrar a pasta DCIM e acessar diretamente todas as suas fotos. Sua localização varia em diferentes dispositivos — o conteúdo a seguir mostra como encontrar a pasta DCIM em seu computador.
Como Visualizar a Pasta DCIM no Android
Você pode conectar o celular Android diretamente ao PC e visualizar fotos.
- Use um cabo micro USB (ou outro cabo USB compatível) para conectar seu dispositivo Android ao computador.
- Toque no botão Ativar armazenamento USB na tela do seu dispositivo Android. Em seguida, pressione OK ou Montar para continuar.
- Abra o Explorador de Arquivos no seu PC (também chamado de Windows Explorer em versões mais antigas do Windows). A maneira mais fácil de abrir esse aplicativo é pressionando as teclas Windows + E ao mesmo tempo.
- Procure a seção Dispositivos com Armazenamento Removível no Explorador de Arquivos.
- A unidade que representa o seu dispositivo será exibida. Por favor, clique duas vezes nela para abrir.
- Clique duas vezes na pasta chamada DCIM.
- Clique duas vezes na pasta Câmera para ver todas as fotos/imagens/vídeos que estão armazenados no dispositivo Android conectado ao PC.
Além disso, você pode retirar o cartão de memória (se houver) e conectá-lo ao seu PC usando um leitor de cartão para visualizar as fotos e vídeos.
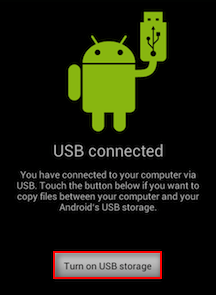
Como Acessar a Pasta DCIM do iPhone
As fotos e vídeos capturados pelo iPhone serão salvos no armazenamento interno. Ao contrário dos dispositivos Android, os produtos da Apple, incluindo o iPhone, não têm suporte para cartão de memória. Portanto, você precisa conectar seu iPhone ao computador para visualizar o armazenamento interno do iPhone (com a pasta DCIM).
- Conecte seu iPhone ao computador através do cabo original fornecido pela Apple.
- Desbloqueie o iPhone.
- Toque em Permitir na tela quando o iPhone perguntar se você deseja permitir que este dispositivo acesse fotos e vídeos.
- Abra o Explorador de Arquivos (ou Windows Explorer).
- Selecione Este PC na barra lateral esquerda.
- Procure a seção Dispositivos e unidades no painel direito.
- Clique duas vezes no ícone do Apple iPhone para abri-lo.
- Abra o Armazenamento Interno clicando duas vezes nele.
- Agora, você pode ver a pasta DCIM no seu computador.
- As subpastas na pasta DCIM são denominadas 100APPLE, 101APPLE, 102APPLE, etc.
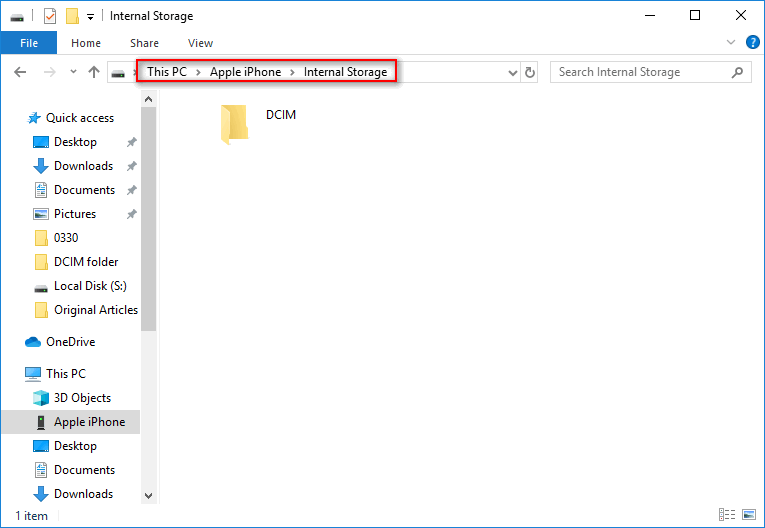
Você verá a seguinte mensagem na tela do seu iPhone após conectá-lo a um PC:
Permitir que este dispositivo acesse fotos e vídeos?
Este dispositivo poderá acessar fotos e vídeos enquanto estiver conectado ao seu iPhone.
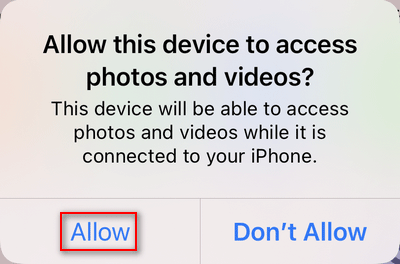
O Que Acontece Quando Você Conecta o iPhone ao PC Pela Primeira Vez
- Após conectar o iPhone ao PC, você verá a mensagem Desbloquear seu iPhone para usar acessórios na tela do iPhone bloqueado. Por favor, desbloqueie seu dispositivo.
- A janela Confiar Neste Computador será exibida. Se você tocar em Confiar, suas configurações e dados estarão acessíveis para este computador quando o dispositivo estiver conectado.
- A janela do Apple iPhone aparecerá no centro de notificações do seu PC e você verá a mensagem – Selecione para escolher o que acontece com este dispositivo. Você pode ignorar este aviso.
Dica: Se você pressionar a opção Não Confiar por engano, siga este procedimento para redefinir as permissões para dispositivos: Configurações -> Geral -> Redefinir -> Redefinir local e privacidade -> Digite sua senha.
É possível acessar acessórios USB no seu dispositivo iOS sem precisar habilitar permissões? Geralmente, sim. No entanto, quando você não conecta a acessórios USB regularmente, precisa permitir o acesso a acessórios USB no iPhone manualmente:
- Localize o aplicativo Configurações no iPhone e toque nele.
- Role para baixo para procurar Face ID e senha (ou Touch ID e senha).
- Por favor, digite sua senha.
- Role para baixo para encontrar a seção PERMITIR ACESSO QUANDO BLOQUEADO.
- Ative os Acessórios USB. Caso contrário, você precisará desbloquear o dispositivo iOS para conectar acessórios USB.
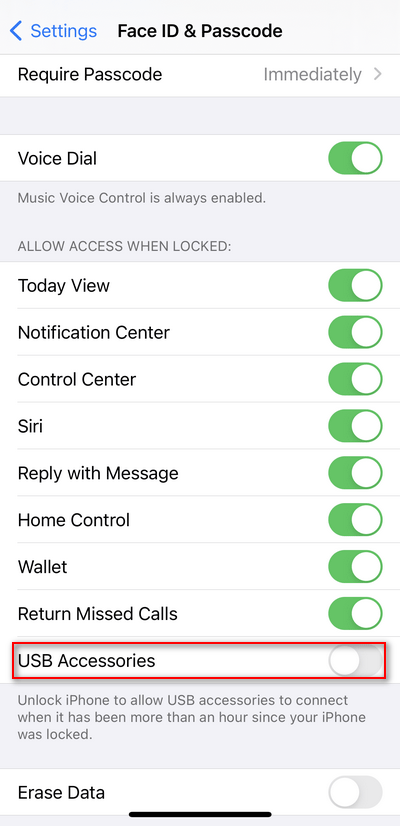
Leitura recomendada: Como garantir acesso total a uma pasta do Windows no seu PC?
Como Visualizar a Pasta DCIM da Câmera
Existem duas opções disponíveis para visualizar a pasta DCIM da sua câmera.
Primeira: Conecte a câmera diretamente ao PC
- Encontre o cabo que veio com sua câmera.
- Encaixe uma extremidade do cabo na câmera e a outra no computador.
- Aguarde alguns segundos e o Windows irá montar o dispositivo como uma nova unidade.
- Abra o Explorador de Arquivos e procure a unidade da câmera.
- Clique duas vezes nela e você verá a pasta DCIM.
Segunda: Conecte o Cartão de Memória da Câmera ao PC
- Prepare um leitor de cartão SD.
- Desligue sua câmera e retire o cartão de memória dela.
- Insira o cartão no leitor corretamente.
- Conecte o leitor de cartão ao seu computador através de uma porta USB.
- Repita as etapas 4 e 5 mencionadas na primeira opção.
O que fazer quando o cartão da câmera não pode ser acessado?
leia também: [SOLUÇÃO] O Cartão da Câmera Não Pode Ser Acessado – Dicas Fáceis
Posso Excluir a Pasta DCIM?
Alguns usuários perguntam se podem excluir a pasta DCIM/Biblioteca de Fotos como um todo, pois elas tendem a ocupar muito espaço. Nesta parte, vamos falar sobre a exclusão e a recuperação da pasta DCIM. De forma geral, os usuários não têm permissão para excluir a pasta DCIM diretamente, a menos que usem ferramentas especiais. Mas há uma solução alternativa para isso: excluir as subpastas dentro da DCIM (por exemplo, 100APPLE).
Como Recuperar Pastas e Arquivos Perdidos
Você deve pensar duas vezes antes de excluir suas fotos e vídeos armazenados na pasta DCIM. Há ainda alguns casos em que as imagens da pasta DCIM são excluídas por engano ou erros que mostram a pasta DCIM do iPhone como vazia. Nessas situações, é possível recuperar a pasta DCIM ou as fotos salvas nela? Certamente. Basta obter um programa confiável como o MiniTool Power Data Recovery para restaurar arquivos ausentes na pasta DCIM.
Baixe Agora Este Software Completo de Recuperação de Pastas
Passo 1. Faça o download deste software de recuperação de dados em um local seguro e clique duas vezes no arquivo para instalá-lo corretamente.
MiniTool Power Data Recovery TrialClique para baixar100%Limpo e seguro
Passo 2. Conecte o cartão de memória usado na câmera ou celular ao PC.
Passo 3. Execute o software após a instalação e selecione Unidade de Disco Removível no painel esquerdo.
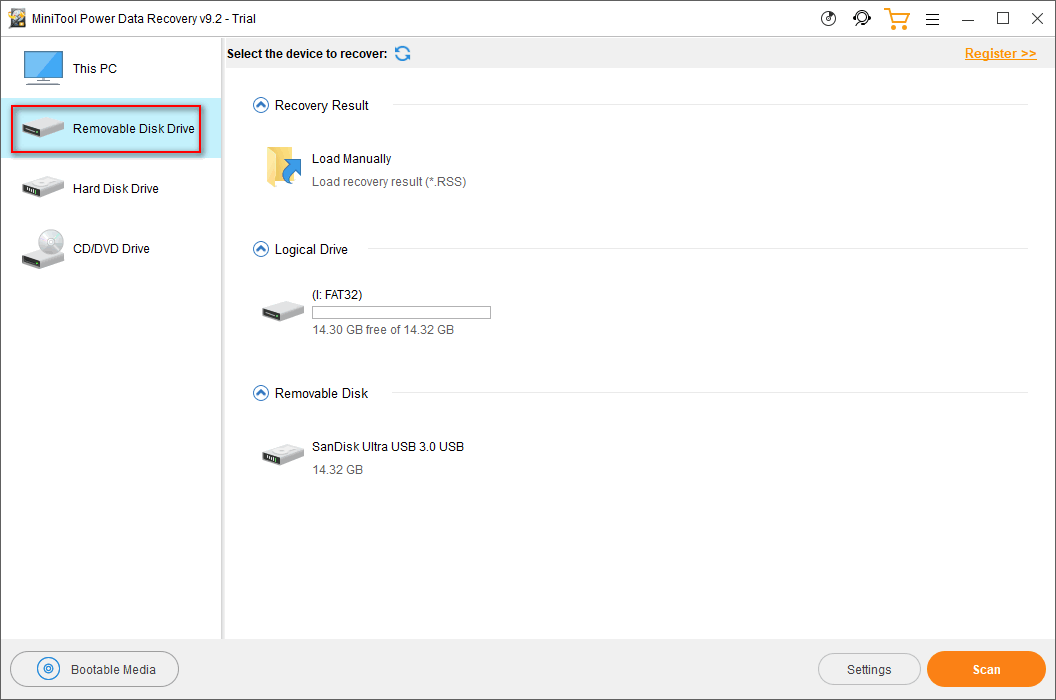
Passo 4. Procure seu cartão de memória no painel direito. Em seguida, selecione-o e pressione Verificar. Você também pode clicar duas vezes no cartão para iniciar a varredura diretamente.
Passo 5. Aguarde a conclusão da verificação e navegue pelas fotos encontradas no seu cartão.
Passo 6. Marque a pasta DCIM ou marque as fotos e imagens que deseja recuperar uma a uma. Você pode selecionar uma foto e clicar em Visualizar para determinar se quer salvá-la ou não.
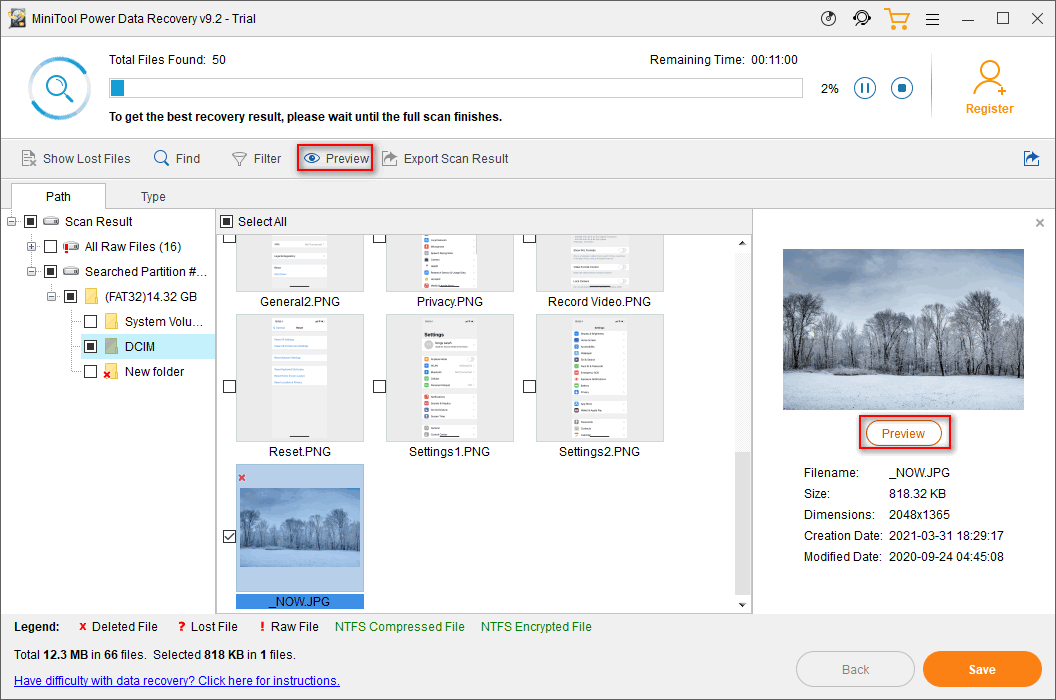
Passo 7. Clique no botão Salvar e escolha um caminho de armazenamento para a pasta DCIM ou fotos recuperadas.
Este software também pode ajudá-lo a recuperar arquivos de um cartão de memória defeituoso/corrompido/formatado.
Observação: Se você quer recuperar fotos da pasta DCIM de um celular Android, use o MiniTool Mobile Recovery para Android. Se você deseja recuperar a pasta DCIM no iPhone, use o MiniTool Mobile Recovery para iOS.
A Pasta DCIM Não Aparece no Computador
Muitos usuários também relatam o seguinte problema: as fotos do iPhone não aparecem no PC. Em alguns casos, o armazenamento interno do iPhone aparenta estar vazio, enquanto outras vezes o iPhone não mostra todas as fotos no computador. O que causa esses erros? Como corrigir tais problemas?
Solução: Pasta DCIM Aparece Vazia no PC
Experimente as soluções mostradas abaixo se a pasta DCIM for exibida como vazia em seu computador. Se você não encontrar todas as fotos do iPhone no PC, pode ser que se trate apenas de uma perda parcial de arquivos. Nesse caso, será necessário resgatar suas fotos com um software de recuperação profissional.
1: Marque a Opção Confiar Neste Computador
Se você não confiar no computador que está usando antes de começar, o iPhone ou o armazenamento interno do iPhone será exibido como vazio. Quando isso ocorre, você vê o ícone do iPhone no Explorador de Arquivos e encontra o ícone de Armazenamento Interno, mas não vê os arquivos salvos/armazenados.
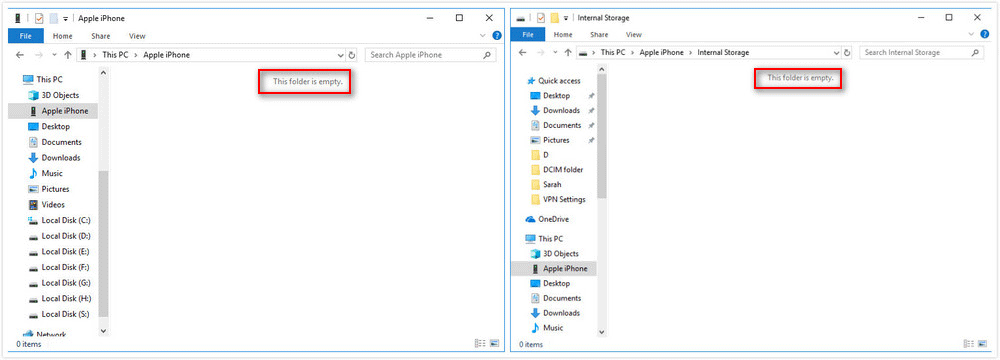
Como corrigir esse erro? Como visualizar o armazenamento interno e a pasta DCIM?
- Desbloqueie seu iPhone.
- Clique em Permitir na janela Confiar Neste Computador.
- Aguarde alguns segundos e tente abrir o iPhone -> Armazenamento Interno novamente.
2: Mostre Arquivos Ocultos na Pasta DCIM
- Conecte seu cartão de memória ao seu PC.
- Abra o Explorador de Arquivos e selecione a unidade do cartão.
- Clique duas vezes na unidade para ver a pasta DCIM.
- Selecione a aba Exibir na parte superior -> clique em Opções -> escolha Alterar pasta e opções de pesquisa.
- Mude para a aba Exibir na janela Opções de pasta.
- Procure a opção Arquivos e pastas ocultos em Configurações avançadas.
- Marque a opção Mostrar arquivos, pastas e unidades ocultas.
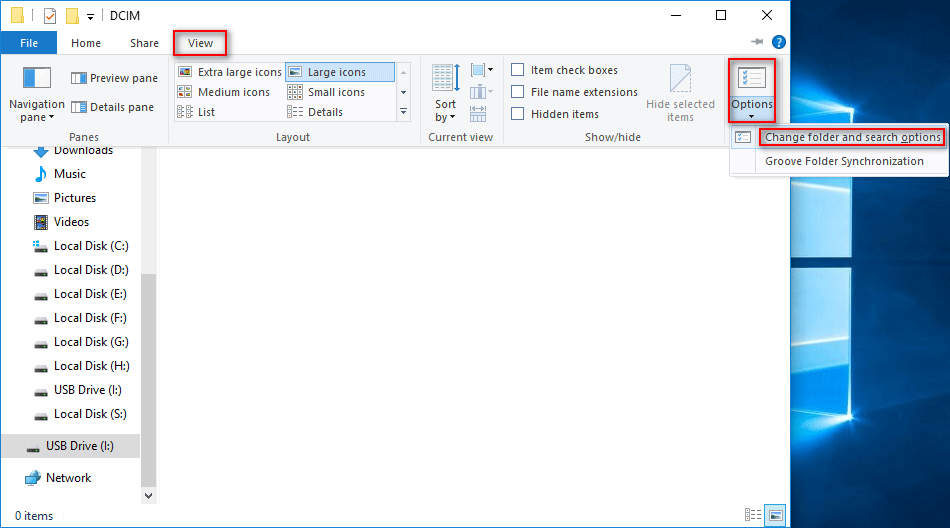
3: Reinicie Seu Dispositivo
Reinicie seu iPhone/iPad ou celular Android pressionando os botões correspondentes. Depois disso, você deve reiniciar o computador pressionando Windows -> clicando no ícone Liga/Desliga -> selecionando Reiniciar.
4: Desinstale o Dispositivo Apple iPhone
- Clique com o botão direito do mouse no botão Iniciar no canto inferior esquerdo.
- Selecione Gerenciador de Dispositivos.
- Abra Dispositivos Portáteis.
- Clique com o botão direito do mouse no iPhone e selecione Desinstalar dispositivo.
- Clique no botão Desinstalar na janela pop-up para confirmar sua seleção.
- Aguarde o processo terminar e remova o iPhone do computador.
- Reinicie o computador e reconecte seu dispositivo a ele.
Você também pode tentar atualizar o driver no passo 4. As etapas para desinstalar o dispositivo Android no Gerenciador de Dispositivos são as mesmas.
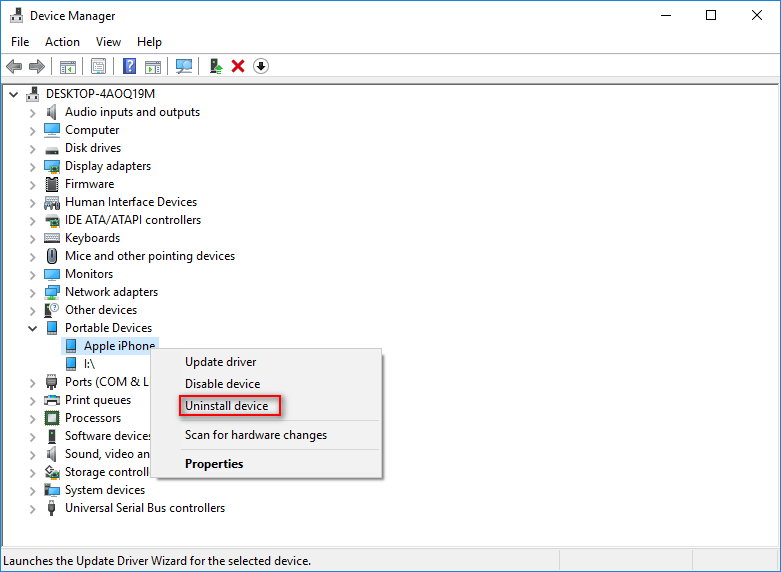
5: Desative o iCloud para fotos
- Toque em Configurações no seu iPhone.
- Toque no seu nome de usuário na parte superior.
- Selecione iCloud.
- Toque em Fotos na seção APLICATIVOS USANDO O ICLOUD.
- Selecione Baixar e Manter Originais ao invés da opção Otimizar Armazenamento do iPhone.
- Aguarde até que as fotos sejam baixadas.
- Conecte seu celular ao computador e verifique a pasta DCIM.
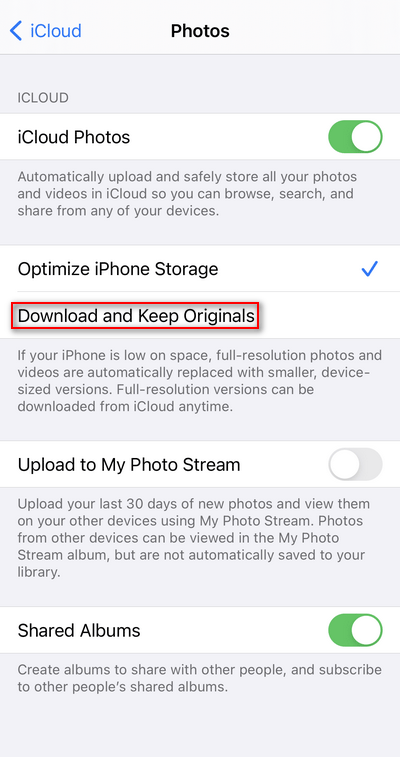
6: Redefina a Localização e Privacidade
- Abra as Configurações no iPhone.
- Selecione Geral.
- Selecione Redefinir.
- Toque em Redefinir localização e privacidade.
- Digite sua senha.
- Clique em Redefinir configurações.
7: Lime os Dados de Cache
Veja como limpar o cache de armazenamento externo e armazenamento de mídia em dispositivos Android.
- Abra as Configurações.
- Clique em Aplicativos.
- Clique no botão de três pontos no canto superior direito.
- Selecione Mostrar aplicativos do sistema.
- Escolha Armazenamento Externo -> clique em LIMPAR DADOS -> clique em LIMPAR CACHE.
- Escolha Armazenamento de mídia -> clique em LIMPAR DADOS -> clique em LIMPAR CACHE.
Além disso, você pode tentar um cabo USB, porta USB ou leitor de cartão diferente ao conectar seu celular/cartão de memória ao computador. Por fim, você também pode remover a proteção contra gravação do cartão de memória ou escanear o celular/cartão em busca de vírus e depois removê-los.
Se a pasta DCIM continuar apresentando problemas, você deve redefinir seu celular ou formatar o cartão de memória.
leia também: Como Recuperar Dados de um Cartão SD Formatado – CONFIRA
Conclusão
Este post introduziu algumas definições e aspectos essenciais da pasta DCIM, falou sobre sua localização e mostrou como acessá-la em diferentes dispositivos. Além disso, você viu como recuperar fotos da pasta DCIM e como solucionar problemas de armazenamento interno que causam o erro de arquivos ausentes na exibição do iPhone e da pasta DCIM.
5 Métodos: Como Transferir Fotos do iPhone Para um PC com Windows 10.
![[SOLUÇÃO] Como Reiniciar o Windows Explorer: Guia Completo](https://images.minitool.com/minitool.com/images/uploads/2022/11/como-reiniciar-windows-explorer-thumbnail.png)