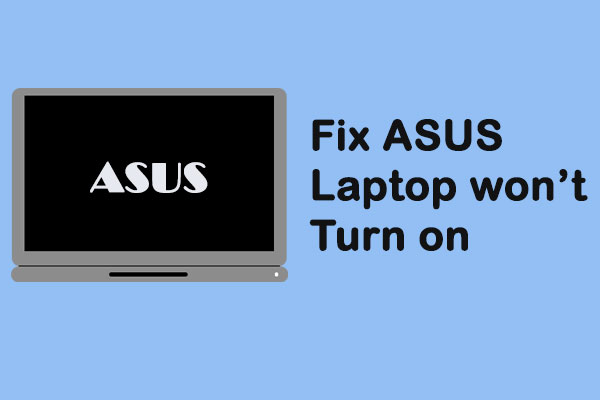Si vous voulez passer d'une version Dev Insider à une version stable de Windows 11 ou passer d'une version Beta Insider à une version stable de Windows 11, savez-vous comment faire? Dans cet article, le logiciel MiniTool vous montre différentes méthodes pour passer d'une version Insider à une version stable de Windows 11 sous différents canaux.
Vous voulez passer d’une version Insider à une version stable de Windows 11?
Avant la sortie finale de Windows 11, Microsoft a sorti de nombreuses versions préliminaires Insider pour les tester dans le canal Dev, le canal Beta et le canal Release Preview du programme Windows Insider.
Au début, Microsoft ne lançait des versions préliminaires que sur le canal Dev. Lorsque les versions préliminaires de Windows 11 sont devenues stables, la société a progressivement sorti des versions préliminaires sur le canal Beta, puis sur le canal Release Preview. Depuis la version 22000.160 de l’aperçu de Windows 11, Microsoft a commencé à demander aux Insiders qui veulent utiliser les versions stables de Windows 11 de passer au canal Dev s’ils sont toujours dans le canal Dev.
Aujourd’hui, Microsoft continue de sortir des versions de Windows 11 dans le canal Dev, le canal Beta et le canal Release Preview. Mais les versions préliminaires de Windows 11 dans le canal Dev ne correspondent plus aux versions officielles et stables de Windows 11. Les versions préliminaires dans le canal Dev sont supérieures.
Windows 11 a été officiellement sorti le 5 octobre 2021. Depuis lors, vous pouvez effectuer une mise à niveau gratuite de Windows 10 à Windows 11 pour autant que votre appareil soit éligible à Windows 11. Mais de nombreux utilisateurs sont encore inscrits au programme Windows Insider. Si vous êtes l’un d’entre eux, savez-vous comment passer du programme Insider à une version stable de Windows 11?
Il existe trois canaux différents dans le programme Windows Insider. Chaque canal dispose de méthodes différentes pour passer de la version préliminaire de Windows 11 à la version complète. Nous vous montrons maintenant comment passer de la version Insider à la version stable de Windows 11 sous différents canaux.
Comment passer d’une version Bêta/Release Preview Insider à une version stable de Windows 11?
Étant donné que les versions préliminaires de Windows 11 dans les canaux Bêta et Release Preview correspondent toujours aux versions complètes et officielles de Windows 11, il est facile de passer de la version préliminaire Insider de Windows 11 à la version complète sous ces deux canaux. Il vous suffit de quitter le programme Windows Insider et de passer à la dernière version de Windows 11 via la Mise à jour de Windows dans l’application Paramètres.
Nous vous montrerons maintenant comment quitter le canal Beta/Release Preview et obtenir la version complète de Windows 11.
Étape 1: Quitter le programme Windows Insider
Si vous souhaitez utiliser une version stable et officielle de Windows 11, il est temps de quitter le programme Windows Insider.
1. Allez dans Démarrer > Paramètres > Mise à jour Windows.
2. Cliquez sur Programme Windows Insider dans le panneau de droite.
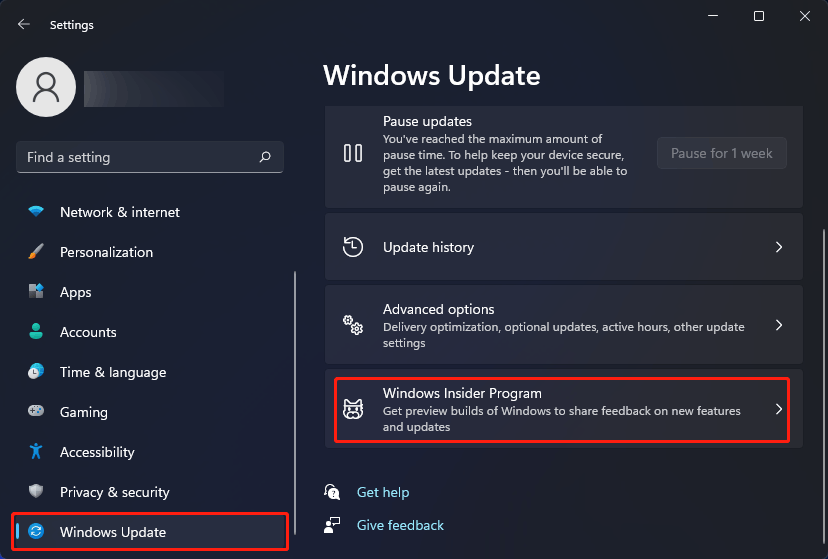
3. Cliquez sur Arrêter de recevoir des versions préliminaires sur la page suivante.
4. Ici, vous verrez deux options:
- Désinscrire ce périphérique lorsque la prochaine version de Windows sera disponible
- Désinscrire ce périphérique immédiatement.
Si vous êtes dans le canal Beta ou le canal Release Preview, ces deux options sont disponibles. Cependant, si vous souhaitez simplement passer d’une version Bêta ou Release Preview Insider à une version stable de Windows 11, la première option est suffisante. Vous devez activer le bouton à côté de cette option (Désinscrire ce périphérique lorsque la prochaine version de Windows sera disponible) pour ne plus recevoir les versions préliminaires de Windows 11.
5. Cliquez sur le lien Quitter le programme Insider en bas de la page pour continuer.
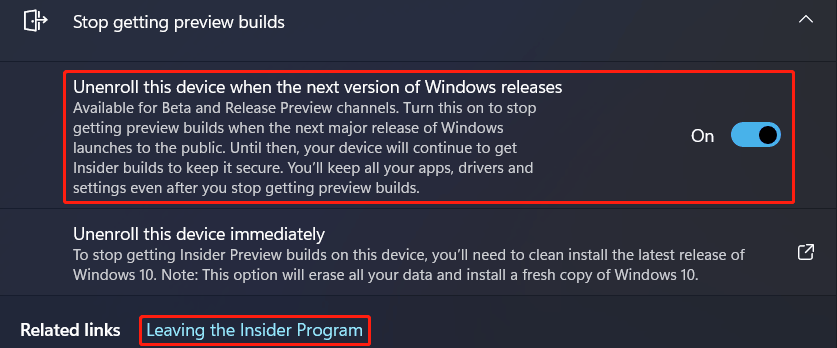
6. Vous serez guidé vers une page Web où vous pourrez cliquer sur le bouton Quitter le programme maintenant pour vous retirer du programme Windows Insider.
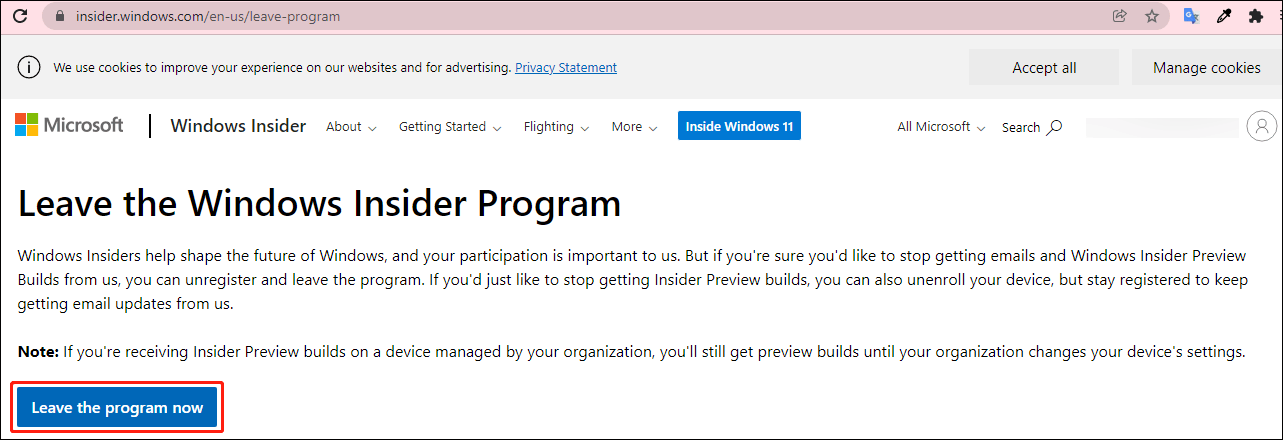
Maintenant, vous quittez le programme Windows Insider. Votre périphérique ne recevra pas les versions préliminaires de Windows 11. Si vous souhaitez obtenir une version stable de Windows 11, vous devez passer à l’étape suivante.
Étape 2: Mettre à niveau vers Windows 11
Vous ne faites pas partie du programme Windows Insider. Mais actuellement, vous utilisez toujours une version préliminaire de Windows 11. Si vous devez passer à une version stable de Windows 11, vous devez vérifier les mises à jour sur votre ordinateur.
C’est facile à faire:
- Allez à Démarrer > Paramètres > Mise à jour Windows.
- Cliquez sur le bouton Vérifier les mises à jour pour obtenir la dernière version de Windows 11. Votre système va automatiquement télécharger et installer la version complète de Windows 11 sur votre ordinateur. L’ensemble du processus peut durer des heures et votre ordinateur peut redémarrer plusieurs fois. Vous devez attendre patiemment la fin du processus.
Autre choix: Réinitialiser ce PC
Après avoir quitté le programme Windows Insider, vous pouvez également utiliser l’outil Réinitialiser ce PC pour réinstaller la dernière version officielle de Windows 11 sur votre ordinateur.
- Allez à Démarrer > Paramètres > Système > Récupération.
- Cliquez sur le bouton Réinitialiser le PC sous Options de récupération.
- Dans l’interface contextuelle, sélectionnez Conserver mes fichiers ou Tout supprimer en fonction de vos besoins.
- Sélectionnez Téléchargement dans le cloud ou Réinstallation locale pour continuer.
- Suivez le guide à l’écran pour réinitialiser votre ordinateur et obtenir la version stable de Windows 11.
CONSEIL: Sauvegardez vos données
Si vous choisissez de tout supprimer pendant le processus de réinitialisation du PC, vous devriez faire une sauvegarde complète de vos fichiers importants à l’avance. Pour cela, utilisez MiniTool ShadowMaker, un logiciel professionnel de sauvegarde de données.
Ce logiciel se concentre sur la sauvegarde et la restauration de fichiers/dossiers/partitions/disques/systèmes. Il prend même en charge la sauvegarde automatique, complète, différentielle et incrémentielle. Vous pouvez utiliser l’édition d’essai de ce logiciel pour l’expérimenter gratuitement pendant 30 jours.
MiniTool ShadowMaker TrialCliquez pour télécharger100%Propre et sûr
Pour protéger vos données, vous feriez mieux de sauvegarder vos fichiers Windows 11 vers un disque dur externe en utilisant MiniTool ShadowMaker. Après avoir réinitialisé votre ordinateur, utilisez ce logiciel pour restaurer les fichiers de sauvegarde sur votre périphérique.
Comment passer d’une version Dev Insider à une version stable de Windows 11?
Si vous êtes toujours dans le canal Dev, vous ne pourrez pas utiliser la méthode ci-dessus pour passer à une version stable de Windows 11. Les versions préliminaires de Windows 11 dans le canal Dev sont des versions supérieures. Vous ne pouvez pas passer au canal Dev ou au canal Release Preview depuis le canal Dev. De plus, vous ne pouvez pas empêcher votre périphérique de recevoir les versions préliminaires, sauf si vous installez proprement Windows 11 sur votre ordinateur.
Comment confirmer?
Maintenant, allez à Démarrer > Paramètres > Mise à jour Windows > Programme Windows Insider > Arrêter de recevoir des versions préliminaires pour voir si l’option Désinscrire ce périphérique lorsque la prochaine version de Windows sera disponible est disponible.
Vous verrez que la première option est grisée. D’après l’explication suivante, vous verrez que cette option n’est disponible que pour les canaux de version Beta et Release Preview.
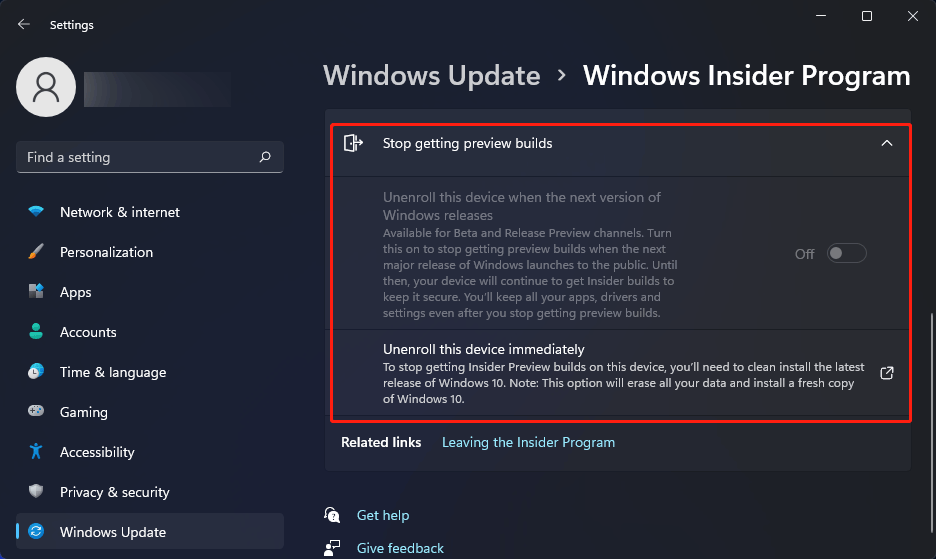
Ensuite, vous pouvez continuer à lire l’explication de la deuxième option:
Pour ne plus recevoir les versions Insider Preview sur ce périphérique, vous devrez installer proprement la dernière version de Windows 10. Remarque: Cette option effacera toutes vos données et installera une nouvelle copie de Windows 10.
Cependant, si vous souhaitez utiliser Windows 11, vous pouvez également choisir d’installer proprement Windows 11 sur votre ordinateur.
Maintenant, nous vous montrerons comment passer d’une version Dev Insider à une version stable de Windows 11.
Étape 1: Quitter le programme Windows Insider
Si vous souhaitez utiliser la version officielle de Windows 11, vous devez d’abord quitter le programme Windows Insider. De même, vous pouvez aller à Démarrer > Paramètres > Mise à jour Windows > Programme Windows Insider > Arrêter de recevoir des versions préliminaires, cliquer sur le lien Quitter le programme Insider, puis cliquer sur le bouton Quitter le programme maintenant sur la page Web contextuelle pour vous retirer du programme Windows Insider.
Étape 2: Sauvegarder vos fichiers avec MiniTool ShadowMaker
Étant donné qu’une installation propre de Windows 11 effacera tous les fichiers de votre ordinateur, vous devez sauvegarder vos données à l’avance. Comme nous l’avons mentionné ci-dessus, utilisez MiniTool ShadowMaker pour faire ce travail.
MiniTool ShadowMaker TrialCliquez pour télécharger100%Propre et sûr
Étape 3: Créer une clé USB d’installation de Windows 11
Vous pouvez utiliser l’outil de création de supports de Windows 11 pour créer une clé USB d’installation de Windows 11. Voici un guide:
- Allez à la page de téléchargement du logiciel Windows 11.
- Cliquez sur le bouton Télécharger maintenant sous Créer un support d’installation Windows 11 pour télécharger l’outil de création de supports Windows 11 sur votre ordinateur.
- Préparez une clé USB ayant au moins 8 Go d’espace et connectez-la à votre ordinateur. Tous les fichiers présents sur la clé USB seront supprimés pendant le processus de création. Vous devez donc vous assurer qu’il ne contient aucune donnée importante.
- Ouvrez l’outil de création de supports Windows 11 téléchargé.
- Si vous voyez l’interface Contrôle de compte d’utilisateur, cliquez sur Oui pour continuer.
- Cliquez sur Accepter.
- Sélectionnez la langue et l’édition en fonction de vos besoins.
- Cliquez sur Suivant.
- Sélectionnez la clé USB.
- Cliquez sur Suivant.
- Sélectionnez la clé USB connectée sur la page suivante.
- Cliquez sur Suivant.
L’outil de création de supports Windows 11 va commencer à créer une clé USB d’installation de Windows 11. Attendez la fin du processus.
Étape 4: Installation propre de Windows 11 sur votre PC
- Fermez votre ordinateur.
- Assurez-vous que la clé USB d’installation de Windows 11 est connectée à votre ordinateur.
- Démarrez votre ordinateur dans le BIOS et configurez le PC pour qu’il démarre depuis la clé USB.
- Vous verrez l’interface de configuration de Windows. Sélectionnez la langue, l’heure et la disposition du clavier dont vous avez besoin.
- Cliquez sur Suivant.
- Cliquez sur Installer maintenant à la page suivante.
- Cliquez sur Je n’ai pas de clé de produit.
- Sélectionnez le système d’exploitation à installer.
- Cliquez sur Suivant
- Sélectionnez J’accepte les conditions de licence du logiciel Microsoft.
- Cliquez sur Suivant
- Cliquez sur Personnalisé: Installer Windows uniquement (avancé).
- Sélectionnez le lecteur de partition sur lequel vous souhaitez installer Windows 11. En général, il s’agit de la partition 1 du lecteur 0.
- Cliquez sur Supprimer.
- Cliquez sur OK pour confirmer l’opération.
- Sélectionnez le lecteur supprimé et cliquez sur Suivant.
- Le processus d’installation de Windows 11 commence. Le processus va durer quelques minutes. Attendez la fin du processus.
Après avoir nettoyé l’installation de Windows 11, vous devez continuer avec le mode OOBE (out-of-box experience) de Windows 11 pour compléter tous les paramètres.
Étape 5: Récupérer vos fichiers perdus en utilisant MiniTool Power Data Recovery
Si vous avez perdu vos fichiers importants après avoir nettoyé l’installation de Windows 11 sur votre ordinateur mais qu’il n’y a pas de sauvegarde disponible, utilisez MiniTool Power Data Recovery pour les récupérer.
Ce logiciel est un outil de récupération de fichiers gratuit. Avec lui, vous pouvez récupérer des données depuis toutes sortes de périphériques de stockage de données, y compris les disques durs d’ordinateur, les cartes mémoire, les clés USB, les cartes SD, et plus encore.
Ce logiciel dispose d’une édition d’essai. Vous pouvez d’abord l’utiliser pour analyser le lecteur dont vous voulez récupérer les données. Si ce logiciel de récupération de données peut trouver les fichiers à récupérer, la version complète vous permettra de récupérer tous les fichiers dont vous avez besoin.
MiniTool Power Data Recovery TrialCliquez pour télécharger100%Propre et sûr
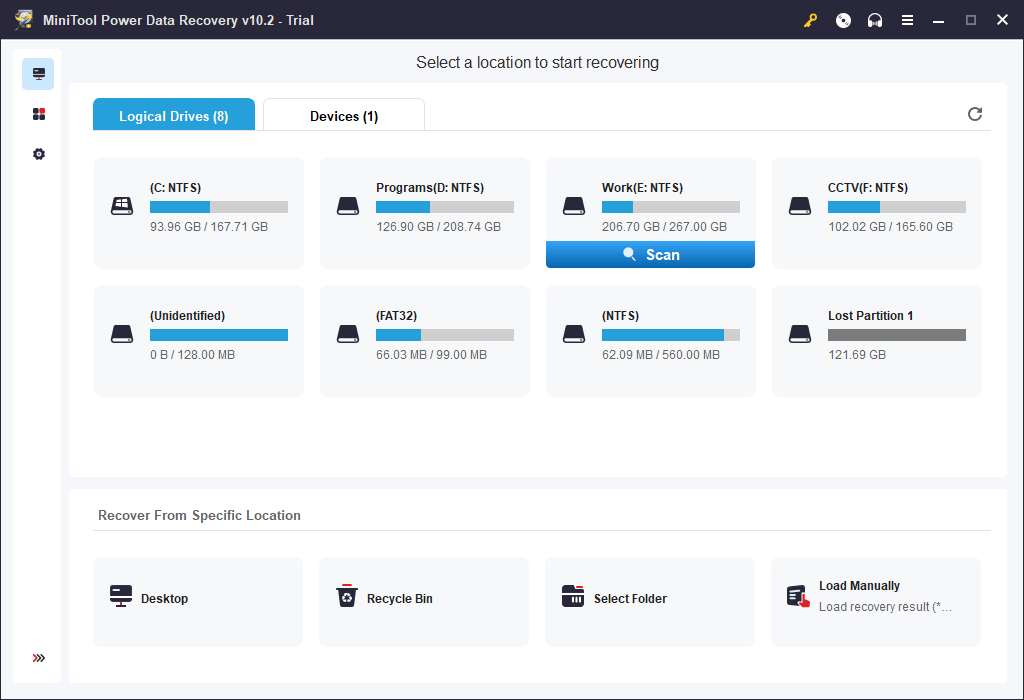
Conclusion
Comment passer de la version Insider à la version stable de Windows 11 sans perte de données? Après avoir lu cet article, vous devriez savoir comment le faire, que vous soyez dans le canal Dev ou dans le canal Beta/Release Preview. Si vous avez d’autres problèmes, faites-nous en part dans les commentaires. Vous pouvez également nous contacter via [email protected].
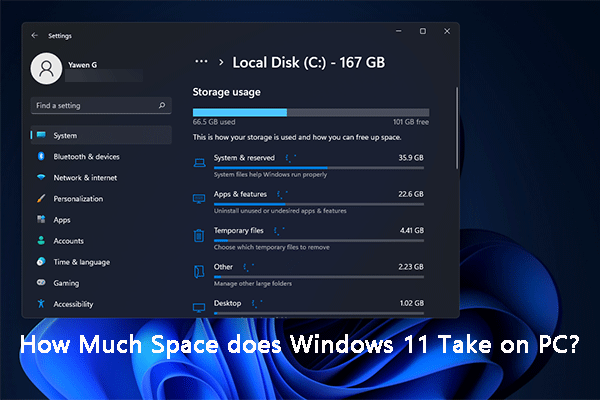
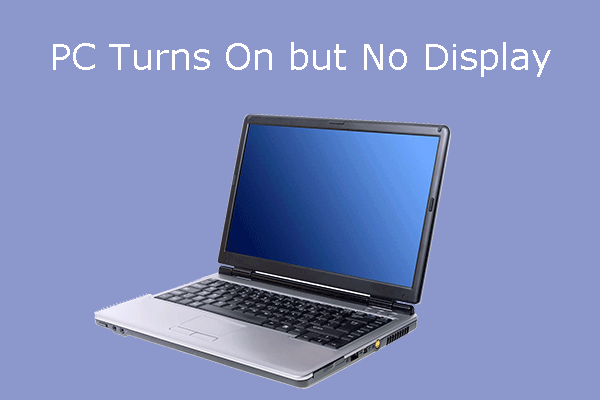
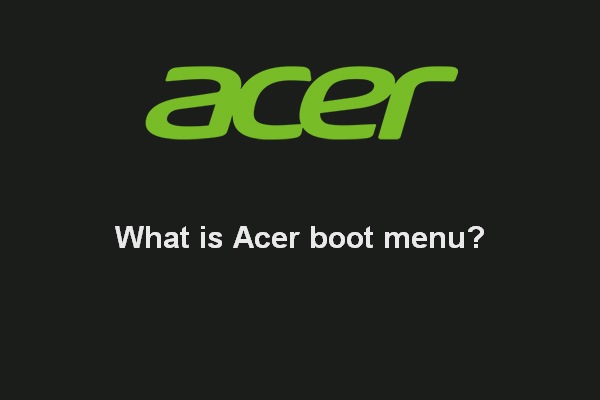
![[Résolu] Erreur Visionneuse de photos Windows ne peut ouvrir cette image](https://images.minitool.com/minitool.com/images/uploads/2021/08/visionneuse-photos-windows-ne-peut-ouvrir-cette-image-thumbnail.png)