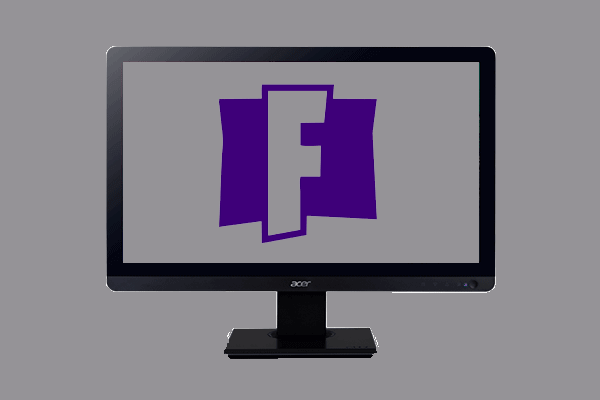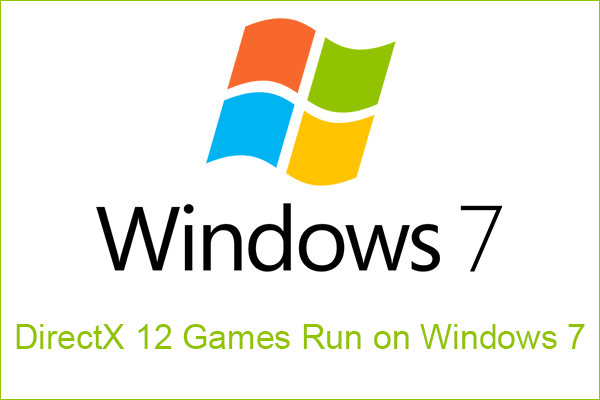Analisamos várias postagens sobre como melhorar o desempenho de jogos no Windows 10 e reunimos aqui tudo o que aprendemos para otimizar o Windows 10 para jogos. Esta postagem da MiniTool mostrará 10 dicas para otimizar o Windows 10 para jogos.
Os jogos para PC são uma das atividades mais populares da era moderna. E o Windows 10 é o sistema operacional de escolha da maioria dos usuários para rodar jogos. No entanto, alguns deles afirmam que há casos em que os jogos apresentam lentidão no Windows 10 e buscam saber como fazer os jogos rodarem mais rápido no computador.
Em geral, o desempenho dos jogos do PC pode ser afetado pela placa gráfica, CPU, memória, disco rígido, rede e outros fatores.
Portanto, na seção a seguir, mostraremos 10 dicas para otimizar o Windows 10 para jogos.
10 Dicas Para Otimizar o Windows 10 Para Jogos
- Otimize o Windows 10 habilitando o Modo de Jogo.
- Desative o algoritmo Nagle.
- Gerencie as horas ativas.
- Faça o upgrade para um SSD.
- Ajuste suas configurações de efeitos visuais.
- Desative as atualizações automáticas de jogos do Steam
- Use o plano de energia de alto desempenho.
- Atualize os drivers da GPU.
- Desative a aceleração do mouse.
- Instale o DirectX 12.
Guia rápido em vídeo:
10 Dicas Para Otimizar o Windows 10 Para Jogos
Para otimizar o seu PC para jogos no Windows 10, siga as instruções abaixo.
1. Otimize o Windows 10 com o Modo de Jogo
Para melhorar o desempenho dos jogos no Windows 10, você pode otimizar o sistema habilitando o Modo de Jogo.
Confira o tutorial abaixo.
- Pressione a tecla Windows e a tecla I juntas para abrir as Configurações.
- Na página Configurações, clique em Jogos.
- Na próxima janela pop-up, vá para o painel Modo de Jogo e mude o botão Usar Modo de Jogo para a posição Ativado.
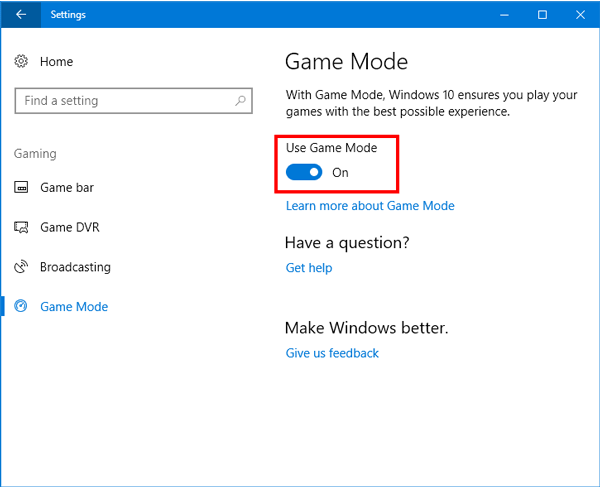
Quando todas as etapas forem concluídas, você deverá perceber uma melhora no desempenho do seu computador para rodar jogos.
2. Desative o Algoritmo Nagle
O algoritmo Nagle é uma maneira de melhorar a eficiência das redes TCP/IP, diminuindo o número de pacotes que precisam ser enviados pela rede. Ou seja, ele agrupa pacotes de dados ao custo de uma conexão de Internet mais branda.
Portanto, para otimizar o Windows 10 para jogos, você pode optar por desabilitar o algoritmo Nagle. Confira o tutorial abaixo.
1. Pressione a tecla Windows e a tecla R juntas para abrir a caixa de diálogo Executar.
2. Digite regedit na caixa e clique em OK para continuar.
3. Na janela do Editor do Registro, navegue até a pasta HKEY_LOCAL_MACHINE\SYSTEM\CurrentControlSet\Services\Tcpip\Parameters\Interfaces
4. Você verá que existem várias pastas compostas por números e letras.
5. Para acessar o arquivo, verifique a correspondência do seu endereço IP com o DhcpIPAddress listado em uma dessas pastas.
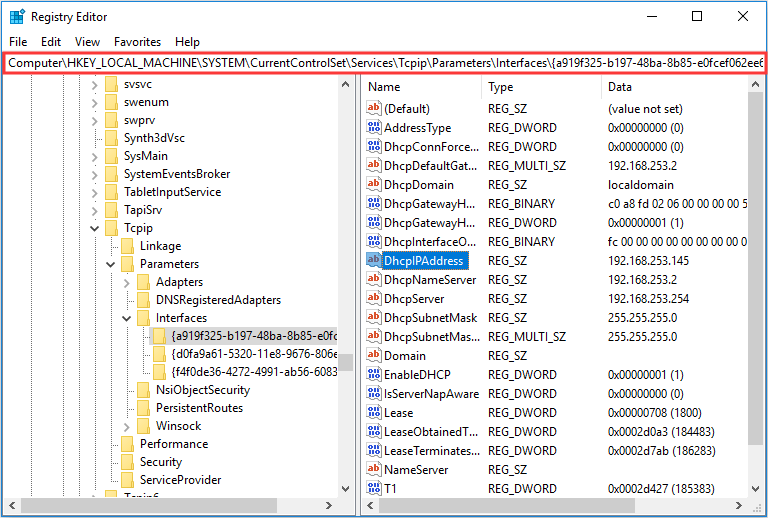
6. Clique com o botão direito do mouse no painel direito e selecione Novo > Valor DWORD (32 bits). Você deverá criar duas novas chaves e nomeá-las como TcpAckFrequency e TCPNoDelay.
7. Em seguida, clique duas vezes em cada uma delas e altere seus dados de valor para 1.
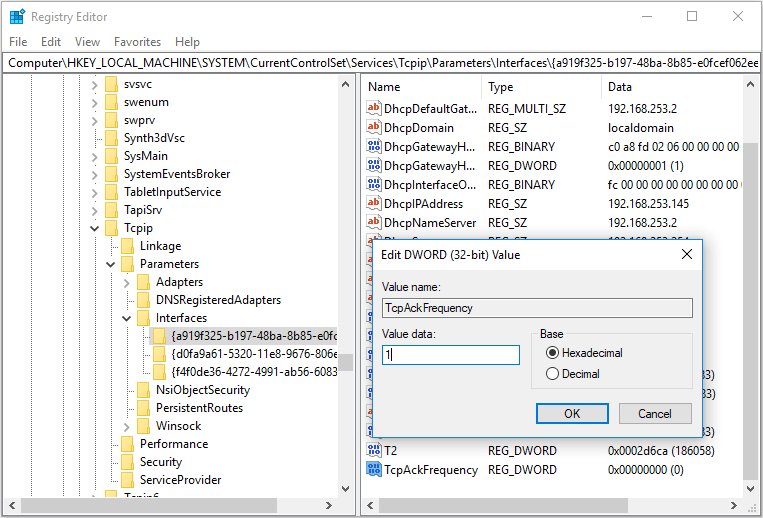
Depois que todas as etapas forem concluídas, o algoritmo Nagle será desabilitado. O desempenho dos jogos no seu PC deverá apresentar uma melhora.
3. Gerencie suas Horas Ativas
O Windows 10 pode instalar atualizações e reiniciar o computador sem sua permissão ou quando você estiver jogando. Nessa situação, o desempenho dos jogos no seu computador será afetado.
Para corrigir isso, você pode desativar a atualização automática diretamente. Mas não é recomendado fazer isso. Para otimizar o Windows 10 para jogos, há outra maneira mais inteligente de definir as suas horas ativas de forma mais adequada. Fazendo isso, você pode especificar os horários de uso do PC para jogos e trabalho no Windows e impedir que ele seja atualizado e reiniciado durante esse período.
Confira o tutorial abaixo.
- Pressione a tecla Windows e a tecla I juntas para abrir as Configurações.
- Em seguida, selecione Atualização e Segurança para continuar.
- No painel direito, clique em Alterar horário ativo.
- Em seguida, defina a hora de início e a hora de término com base nas suas necessidades e clique em Salvar.
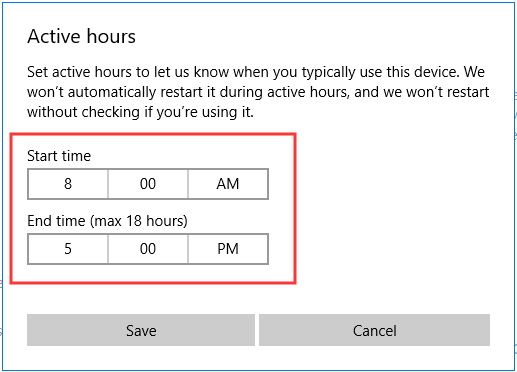
Depois disso, o computador não reiniciará durante o tempo ativo e você não será afetado durante os seus jogos. Portanto, haverá uma melhora no desempenho do jogo.
4. Faça o Upgrade Para um SSD
Para otimizar o Windows 10 para jogos, você pode optar por fazer o upgrade do hardware para tornar o seu computador mais rápido.
Para fazer um upgrade de hardware e tornar o Windows 10 mais rápido para jogos, você pode optar por mudar o seu HDD para um SSD. No entanto, observe que o upgrade para SSD não aumenta o desempenho diretamente, mas sim consegue acelerar o seu Windows 10 e reduzir o tempo de carregamento do jogo.
Portanto, você pode optar pelo upgrade do HDD para o SSD a fim de melhorar o desempenho do computador.
Para fazer o upgrade de um HDD para SSD sem perder dados, você pode usar a ferramenta de clonagem MiniTool ShadowMaker. Ela permite que você clone o sistema operacional de HDD para SSD sem perder dados.
Você pode baixar o MiniTool ShadowMaker no botão a seguir ou comprar uma edição avançada.
MiniTool ShadowMaker TrialClique para baixar100%Limpo e seguro
Agora, mostraremos como fazer o upgrade de um HDD para SSD sem perder dados com o MiniTool ShadowMaker.
1. Instale o MiniTool ShadowMaker e abra o programa
2. Clique em Continuar Teste.
3. Em seguida, clique em Conectar na seção Este Computador para acessar sua interface principal.
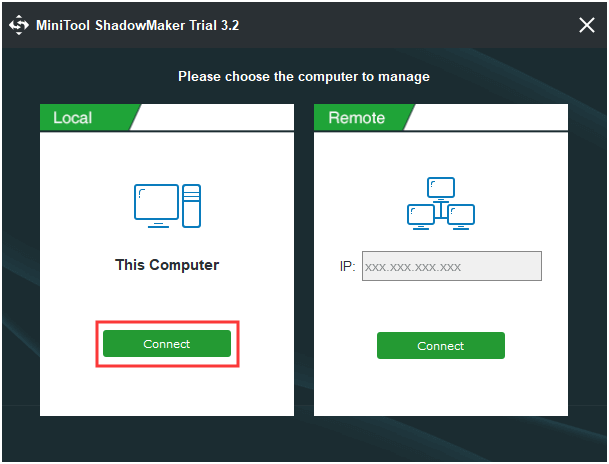
4. Após entrar na interface principal, vá para a página Ferramentas.
5. Em seguida, clique em Clonar Disco para continuar.
6. Clique no módulo Origem para escolher a origem da clonagem de disco. Aqui, você pode selecionar o disco original do sistema e clicar em Concluir.
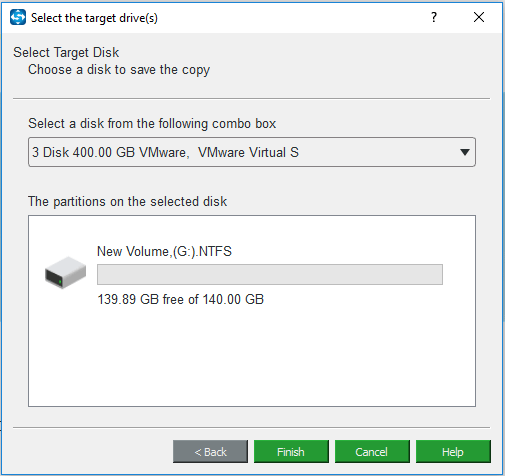
7. Clique no módulo Destino para escolher o disco de destino. Aqui, você deve selecionar o SSD como disco de destino. Em seguida, clique em Concluir.
Por fim, clique em OK.
Todos os dados no disco de destino serão destruídos durante o processo de clonagem. Se você tiver arquivos importantes salvos nele, por favor faça o backup dos mesmos. Em seguida, clique em Sim para continuar.
O processo de clonagem do disco terá início. O tempo de execução dependerá do número de arquivos no disco rígido. Por favor, não interrompa o processo de clonagem.
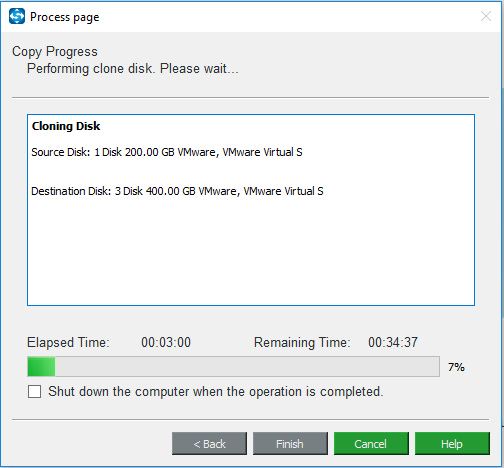
Quando o processo de clonagem do disco for concluído, você receberá uma mensagem de aviso informando que o disco rígido original e o disco de destino têm a mesma assinatura. Se ambos estiverem conectados ao seu computador, qualquer um deles será marcado como offline. Além disso, se você deseja inicializar seu computador a partir do disco de destino, deve alterar primeiro a configuração do BIOS.
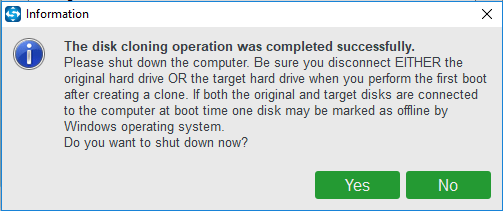
Após o upgrade do HDD para o SSD, você pode executar os jogos novamente e notar que o tempo de carregamento será reduzido.
5. Ajuste Suas Configurações de Efeitos Visuais
A interface gráfica do usuário pode ser um obstáculo ao seu poder de processamento. Muitos gráficos de fundo são ativados por padrão, o que afeta a capacidade de processamento disponível do seu PC ao jogar no computador em primeiro plano.
Portanto, para saber como otimizar o Windows 10 para jogos, ajuste suas configurações de efeitos visuais. Confira o tutorial abaixo.
- Digite Exibir configurações avançadas do sistema na caixa de pesquisa do Windows e escolha a melhor opção nos resultados.
- Na janela pop-up, alterne para a aba Avançado.
- Em seguida, clique em Configurações na seção Desempenho para continuar.
- Na janela pop-up, na aba Efeitos Visuais, escolha a opção Ajustar para melhor desempenho. Em seguida, clique em Aplicar e OK para confirmar as alterações.
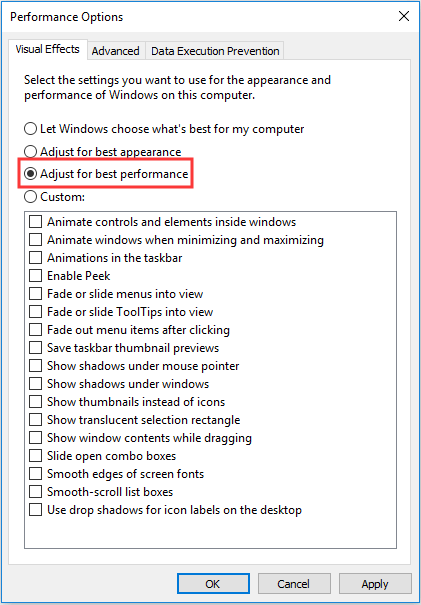
Quando todas as etapas forem concluídas, os efeitos visuais do sistema serão alterados e o desempenho do computador será aprimorado.
6. Desative as Atualizações Automáticas de Jogos do Steam
Muitos usuários do Windows compram e instalam jogos via Steam. Porém, uma das maiores desvantagens do Steam é que ele não permite que você desative as atualizações automáticas em todos os seus jogos. A atualização em segundo plano consome a memória do PC e diminui o desempenho dos jogos.
Portanto, para otimizar o Windows 10 para jogos, você pode tentar impedir que o Steam atualize automaticamente os jogos.
Confira o tutorial abaixo.
- Acesse a sua conta Steam.
- Em seguida, vá para Steam > Configurações > Download para continuar.
- Desmarque a opção Permitir downloads durante o jogo.
Depois que todas as etapas forem concluídas, seus jogos não serão mais atualizados enquanto você joga e o desempenho será melhorado.
7. Use o Plano de Energia de Alto Desempenho
Alterar o plano de energia pode ajudá-lo a otimizar o Windows 10 para jogos, já que os planos de energia são projetados para gerenciar melhor o uso da bateria em dispositivos portáteis. Muitos usuários de desktop do Windows 10 dizem que essa solução os ajuda a melhorar o desempenho dos seus jogos.
Agora, mostraremos como usar o plano de energia de alto desempenho para otimizar o Windows 10 para jogos.
- Pressione a tecla Windows e a tecla I juntas para abrir as Configurações.
- Na janela pop-up, escolha Sistema para continuar.
- Em seguida, navegue até a aba Energia e Suspensão e clique em Configurações adicionais de energia.
- Na janela Opções de Energia, marque a opção Alto Desempenho.
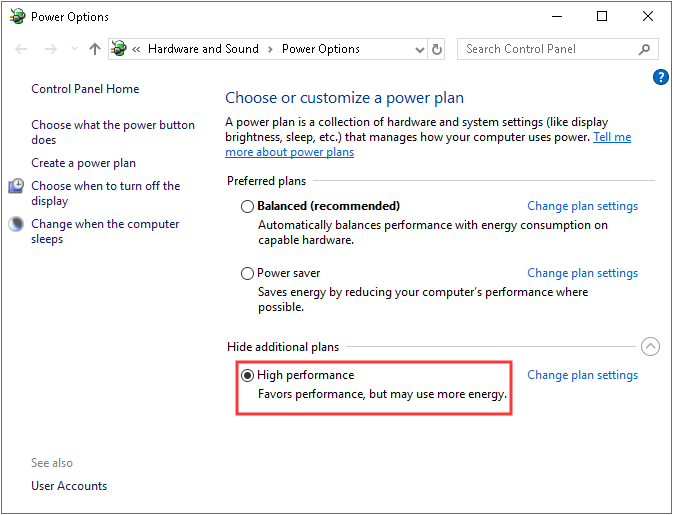
Quando todas as etapas forem concluídas, você terá o PC otimizado para jogos no Windows 10.
8. Atualize os Drivers da GPU
A Unidade de Processamento Gráfico é o núcleo da experiência de jogo no PC e requer o driver do Windows mais recente para manter os jogos funcionando mais rápido e melhor. Além disso, um driver desatualizado pode levar a alguns outros problemas, como erros no computador ou falha do sistema.
Portanto, para melhorar o desempenho do jogo, você pode optar por atualizar o driver da GPU. Confira o tutorial abaixo.
1. Pressione a tecla Windows e a tecla R juntas para abrir a caixa de diálogo Executar.
2. Em seguida, digite devmgmt.msc na caixa e clique em OK para continuar.
3. Na janela do Gerenciador de Dispositivos, expanda a seção Adaptador de vídeo e selecione o driver do seu computador.
4. Clique com o botão direito e selecione Atualizar driver para continuar.
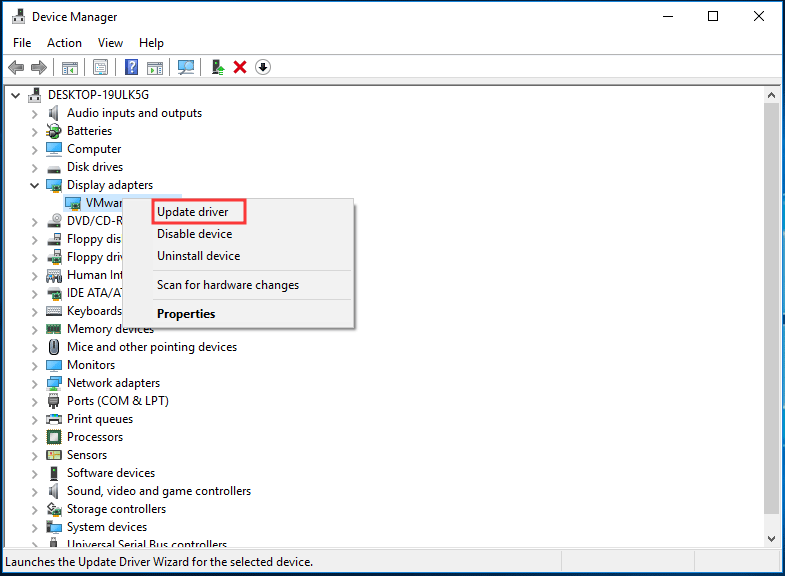
5. Em seguida, você pode escolher a opção Pesquisar automaticamente software de driver atualizado e seguir o assistente para continuar.
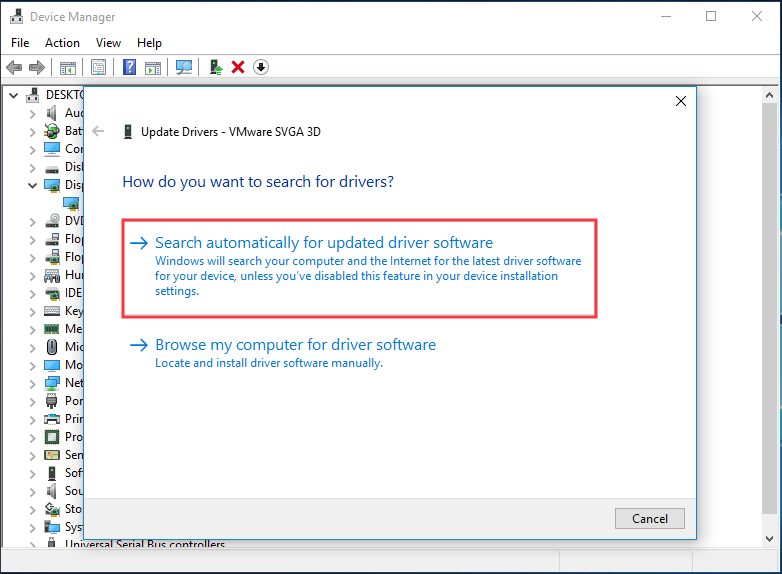
Após atualizar o driver da GPU para a versão mais recente, verifique se o desempenho dos jogos melhorou.
9. Desative a Aceleração do Mouse
Para tornar o Windows 10 mais rápido para jogos, você pode optar por desabilitar a aceleração do mouse. Isso pode melhorar seu desempenho pessoal nos jogos. A aceleração do mouse permite que o mouse se mova não apenas com base na detecção de movimento físico, mas também na velocidade.
Portanto, para otimizar o PC para jogos no Windows 10, tente desabilitar a aceleração do mouse.
Confira o tutorial abaixo.
- Pressione a tecla Windows e a tecla I juntas para abrir as Configurações.
- Na janela pop-up, clique em Dispositivos.
- Em seguida, navegue até a aba Mouse e clique em Opções adicionais do mouse.
- Na janela pop-up, navegue até as Opções do Cursor e desmarque a opção Melhorar a precisão do cursor.
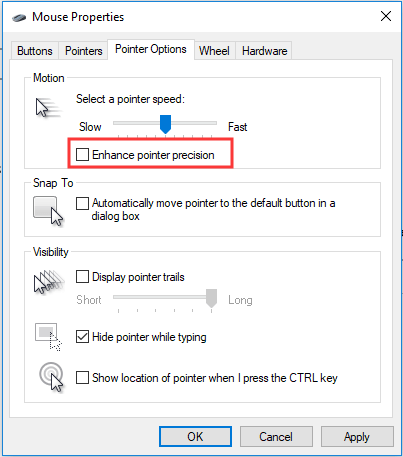
Após concluir todos os passos, o desempenho do seu computador ao jogar será aprimorado.
10. Instale o DirectX 12
O DirectX 12 é um aplicativo necessário para quem deseja jogar no Windows 10. Ele permite que os usuários se comuniquem com seu computador e digam a ele o que fazer. Portanto, para melhorar o desempenho do seu computador, você pode optar por instalar o DirectX 12.
Agora, mostraremos como verificar se você já possui o DirectX 12 instalado no seu computador.
- Pressione a tecla Windows e a tecla R juntas para abrir a caixa de diálogo Executar.
- Em seguida, digite dxdiag na caixa e clique em OK para continuar.
- Se você já possui o DirectX 12 no seu computador, ele será aberto conforme a imagem abaixo.
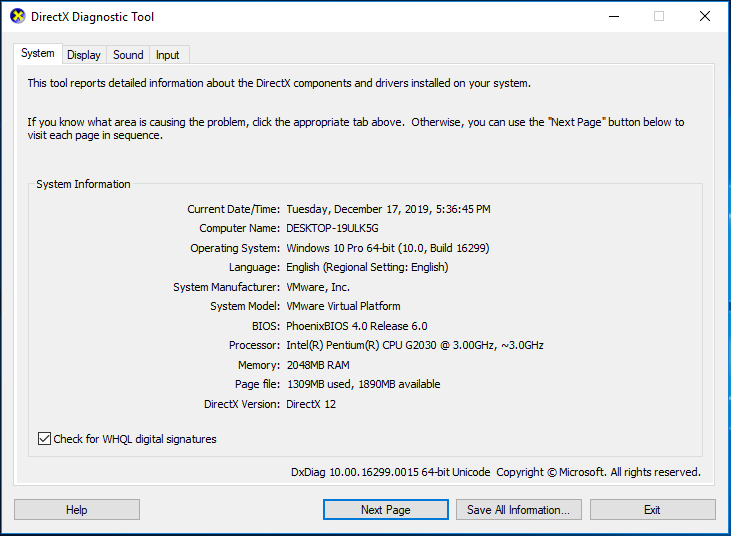
Se você não tiver o DirectX 12 no seu computador, basta fazer o download e instalá-lo. Em seguida, vá para a página do Windows Update e clique em Verificar atualizações para continuar.
Para otimizar o Windows 10 para jogos, tente instalar o DirectX 12 no seu computador.
Conclusão
Este post mostrou 10 dicas sobre como configurar o Windows 10 para maior desempenho em jogos e produtividade. Se você deseja otimizar o Windows 10 para jogos, experimente estas soluções.
Caso você conheça alguma dica melhor para otimizar o PC para jogos no Windows 10, compartilhe conosco na seção de comentários.
Se você tiver algum problema com o programa MiniTool, entre em contato conosco através do e-mail [email protected] e nós responderemos o mais breve possível.
Perguntas Frequentes – Como Otimizar o Windows 10 Para Jogos
- Otimize o Windows 10 com o Modo de Jogo.
- Desative o algoritmo Nagle.
- Gerencie as horas ativas.
- Faça o upgrade para SSD.
- Ajuste suas configurações de efeitos visuais.
- Desative as atualizações automáticas de jogos do Steam
- Use o plano de energia de alto desempenho.
- Atualize os drivers da GPU.
- Desative a aceleração do mouse.
- Instale o DirectX 12.
- O Windows 10 está sendo executado em HDD.
- RAM insuficiente.
- A sua CPU está envelhecendo.
- Erro no disco rígido.
- Pouco espaço em disco na partição de inicialização.
- RAM ou outros recursos consumidos por vários programas.
- Muitos fragmentos no disco rígido.
- O computador foi atacado por vírus ou malware.
- As partições estão desalinhadas.
- O sistema operacional Windows é muito antigo.
Você pode consultar a postagem 10 Causas de Lentidão em PCs com Windows 10/8/7 para aprender mais.
- Adicione mais RAM.
- Faça o upgrade para SSD.
- Desinstale programas indesejados.
- Desative os programas de inicialização.
- Limpe o disco.
- Desabilite os efeitos de transparência.
- Desabilite os efeitos especiais.
- Execute uma manutenção do sistema.
- Desabilite o recurso de dicas.
- Mude o plano de energia.
Você pode ler a postagem Como Deixar o Windows 10 Mais Rápido (Guia Passo a Passo Com Imagens) para aprender mais.