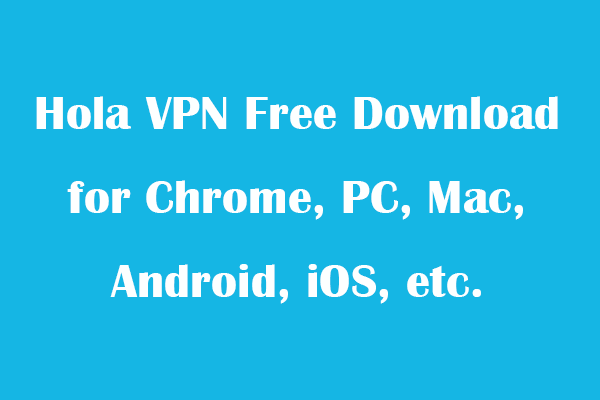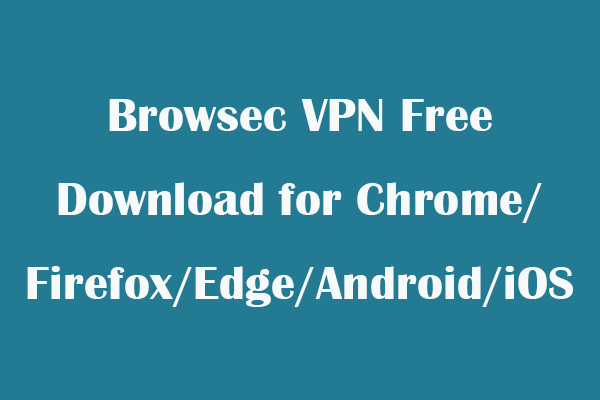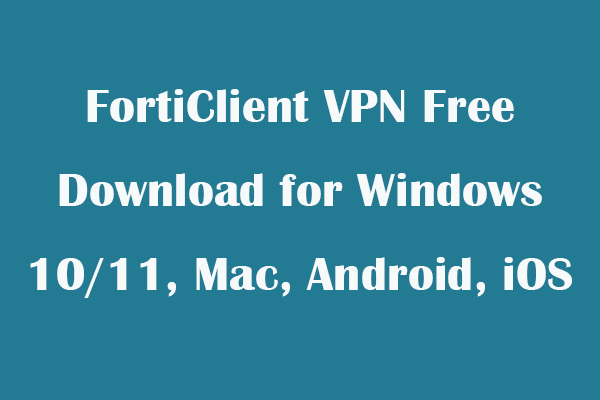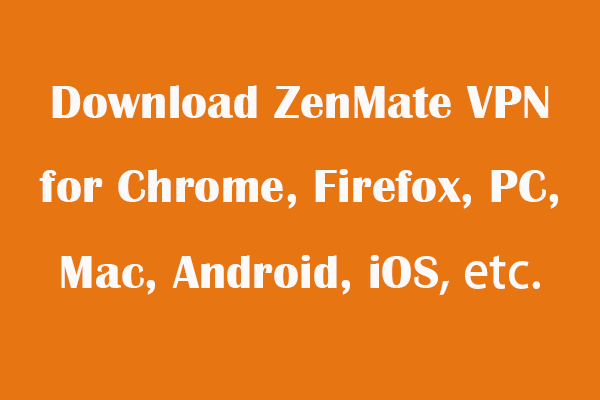Check what is Microsoft Store and how to open Microsoft Store app in Windows 10 or 11 in 6 ways. MiniTool Software aims to help users solve various computer problems and provides a set of computer software to help users with data recovery, disk management, video processing, etc.
What Is Microsoft Store?
Microsoft Store app comes with Windows 10 and Windows 11 OS. It is owned by Microsoft and is formerly knowns as Windows Store. Microsoft Store is an app store for Windows that distributes universal Windows platform apps. While for the new Windows 11 OS, the new Microsoft Store also supports Android apps and lets you use various Android apps on PC.
The most popular app categories in Microsoft Store are Apps, Gaming, Entertainment, and Library. You can find the hottest apps, games, music, films, TV series, themes, eBooks, etc. in the Microsoft app store. Apps that are distributed in Windows Microsoft Store must be certified for compatibility and content.
How to Open Microsoft Store on Windows 10/11 – 6 Ways
Way 1. Find Microsoft Store app in Start
Click Start menu at the taskbar and click Microsoft Store app to open it. You can also check the list of apps to find Microsoft Store to open it. For Windows 11, you can click All apps if you don’t see Microsoft Store in the Pinned apps area.
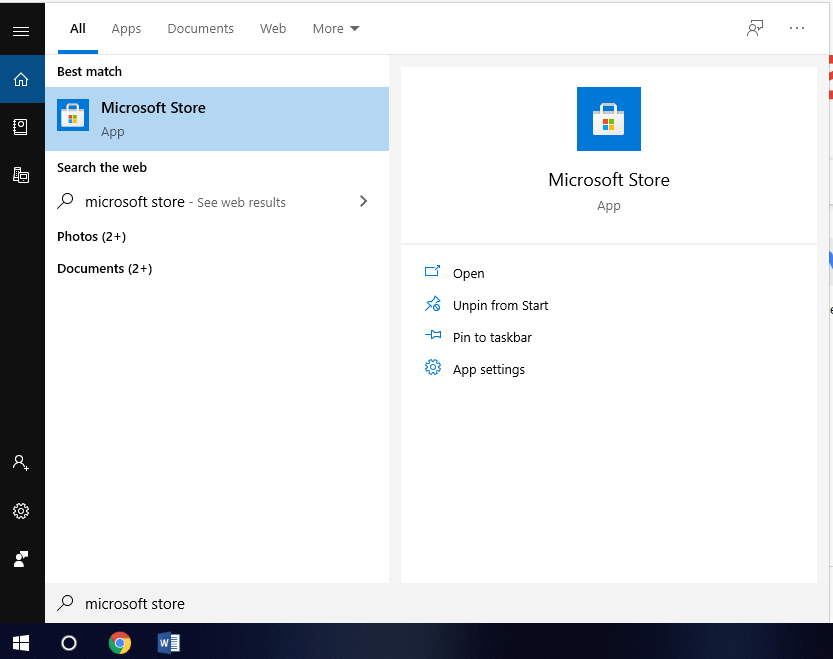
Way 2. Launch Microsoft Store with Search
- Click Start button or the search box. On Windows 11, you can click the Search box on the taskbar.
- Type Microsoft Store, and click Microsoft Store app in the search result to open it.
Way 3. Open Microsoft App Store via Run
- Press Windows + R to open Run dialog on Windows 10 or 11.
- Type ms-windows-store: in Run box and press Enter. The MS Store app will open.
Way 4. Open Microsoft Store on Windows 10/11 with CMD
- Press Windows + R, type cmd, press Ctrl + Shift + Enter to open Command Prompt.
- Type the command: start ms-windows-store: and press Enter. The Microsoft Store app launches.
Way 5. Pin Microsoft Store app to the Taskbar
- Click Start and find Microsoft Store app.
- Right-click Microsoft Store and select Pin to taskbar to add it to Taskbar. Next time you can quickly launch Microsoft Store app from taskbar.
Way 6. Create a shortcut for Microsoft Store app
You can find Microsoft Store app in Start and directly drag it to the desktop. A desktop shortcut for Microsoft Store is created. You can double-click the Microsoft Store shortcut to fast open it.
5 Tips to Fix Microsoft Store Doesn’t Launch
If you can’t open Microsoft Store, you may try the tips below to fix Microsoft Store not opening error.
Fix 1. Make sure you signed in your Microsoft account.
Fix 2. Update Windows OS. Click Start -> Settings -> Update & Security -> Windows Update -> Check for updates.
Fix 3. Run Windows Troubleshooter. Click Start -> Settings -> Update & Security -> Troubleshoot. Click Windows Store Apps and click Run the troubleshooter button.
Fix 4. Reset Microsoft Store. Press Windows + R, type wsreset.exe, and press Enter.
Fix 5. Reinstall Microsoft Store. Use PowerShell to uninstall Microsoft Store and download Microsoft Store for your Windows 10/11 computer again.