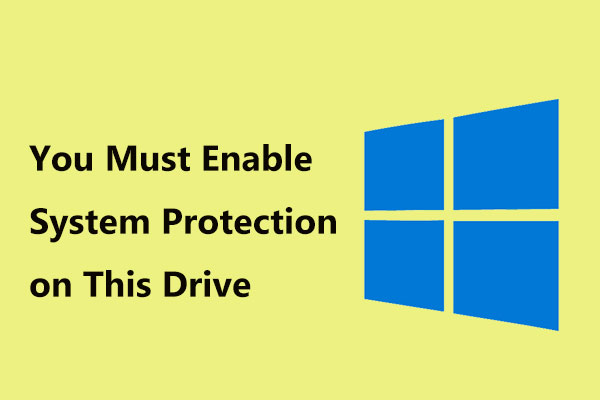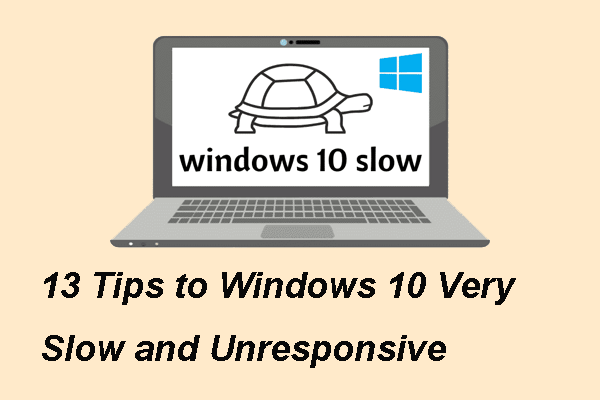¿Qué es OneNote?
OneNote es un programa informático diseñado para tomar notas, para compilar datos de investigación y para organizar la información. Sirve para recopilar las notas de los usuarios, los dibujos, las capturas y recortes de pantalla, audios, etcétera. El programa OneNote puede utilizarse en dispositivos con Windows 10, MacOS, Android, IOS o en la web.
También permite sincronizar las notas, los datos y los archivos en la nube, como OneDrive. Además, los archivos y los datos pueden compartirse con otros usuarios por medio de Internet o por la red.
No obstante, debido a su diseño multiplataforma, posiblemente te encuentres con el problema de que OneNote no se sincroniza cuando tratas de sincronizar tus datos con un almacenamiento en la nube, como el de OneDrive. Por lo tanto, ¿por qué puede producirse este error de sincronización de OneNote?
¿Por qué OneNote no se sincroniza?
En realidad, existen muchas razones por las que OneNote puede no sincronizarse. OneNote almacena libretas o archivos en la nube usando OneDrive, por lo que siempre puede darse la posibilidad de que se produzca un problema con la conexión a Internet, que retrase el trabajo en un libreta en línea junto a otras personas u otras razones. Aquí, vamos a enumerar brevemente algunos de los posibles problemas.
- Fallos de la conexión a Internet;
- Versión de OneNote obsoleta;
- No hay suficiente espacio;
- Errores del servidor;
- El servicio no se encuentra disponible;
- Secciones mal emplazadas en OneNote;
- Y otras razones.
Pero, no importa cuál sea el motivo, ¿sabes cómo solucionar el problema OneNote no se sincroniza? En la sección siguiente, vamos a demostrarte cómo solucionar el problema de los fallos de sincronización de un libreta de OneNote proporcionándote las instrucciones detalladas para hacerlo.
¿Cómo reparar OneNote no se sincroniza?
En esta sección, te vamos a mostrar soluciones para el problema de sincronización de OneNote. Si te enfrentas a este mismo problema, por favor, sigue leyendo.
Solución 1. Actualizar OneNote a su última versión
En principio, te vamos a mostrar la primera solución para los problemas de sincronización de un libreta de OneNote. Como hemos mencionado antes, el problema OneNote no se sincroniza puede deberse a que la versión de OneNote esté desactualizada.
Así pues, para solucionar el problema, será necesario actualizar OneNote a su última versión. Puedes proceder según te indicamos en el tutorial siguiente.
Paso 1: haz clic sobre el botón Inicio de Windows 10, desplázate hacia abajo y elige Microsoft Store para seguir adelante.
Paso 2: en la ventana emergente, haz clic sobre el icono Ver más (normalmente se muestra con tres puntos) que encontrarás en la esquina derecha de esta misma ventana. A continuación, elige Descargar y actualizar.
Paso 3: después, haz clic sobre Obtener actualizaciones para seguir adelante.
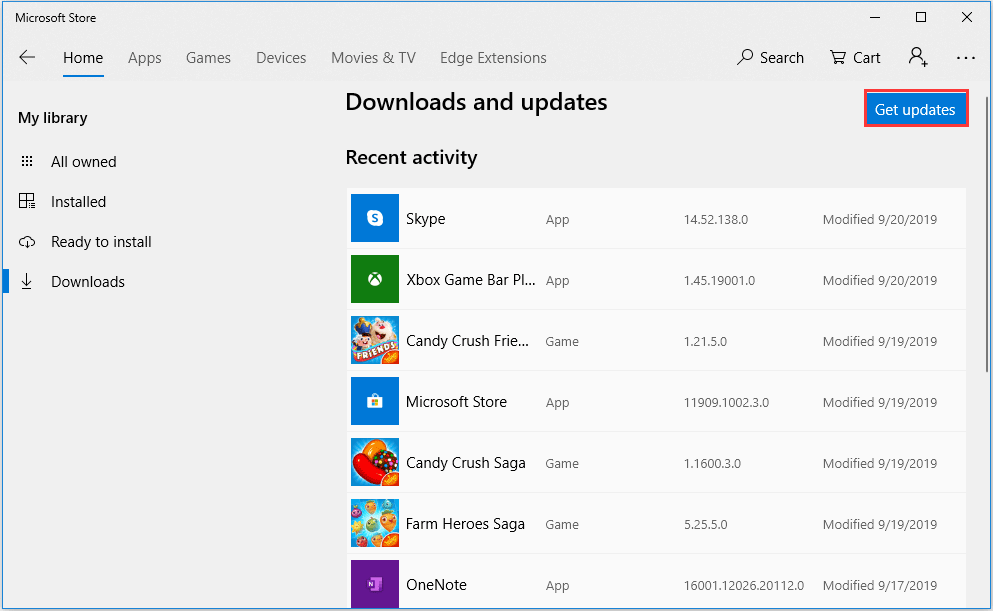
Cuando hayas actualizado OneNote, ejecútalo de nuevo y comprueba si el problema OneNote no se sincroniza ha sido solucionado.
Solución 2. Comprobar el libreta en la web
Si ves que OneNote no se sincroniza al ejecutar el programa, comprueba si el programa funciona bien en la web. Así, puedes averiguar si el problema está siendo provocado por el servidor o por el propio servidor de OneNote en sí.
Ahora, aquí tienes el tutorial para hacer esto.
Paso 1: inicia OneNote, haz clic sobre Archivo y elige Información.
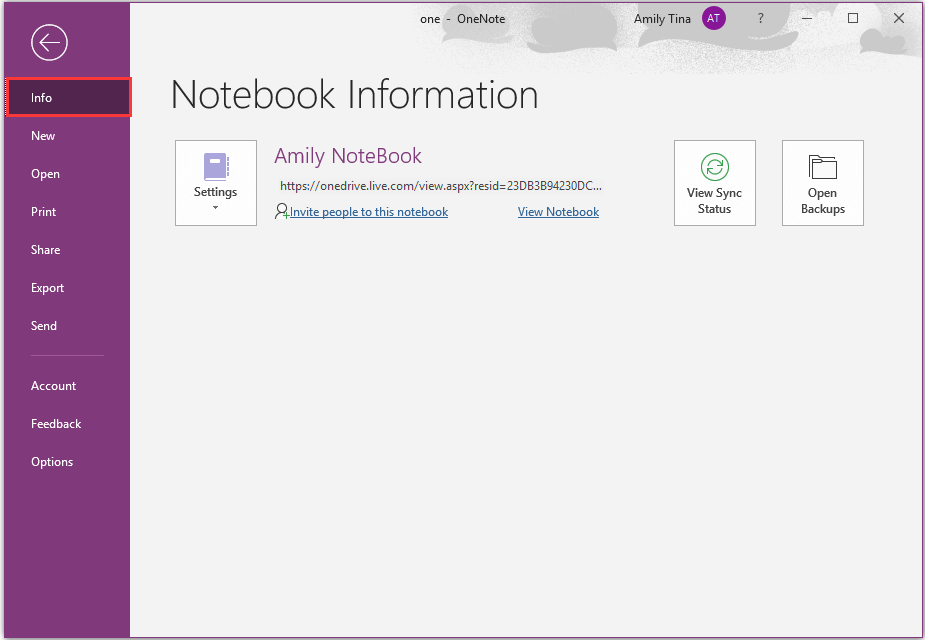
Paso 2: en la ventana de la derecha, haz clic derecho sobre el enlace y luego elige Copiar para seguir adelante.
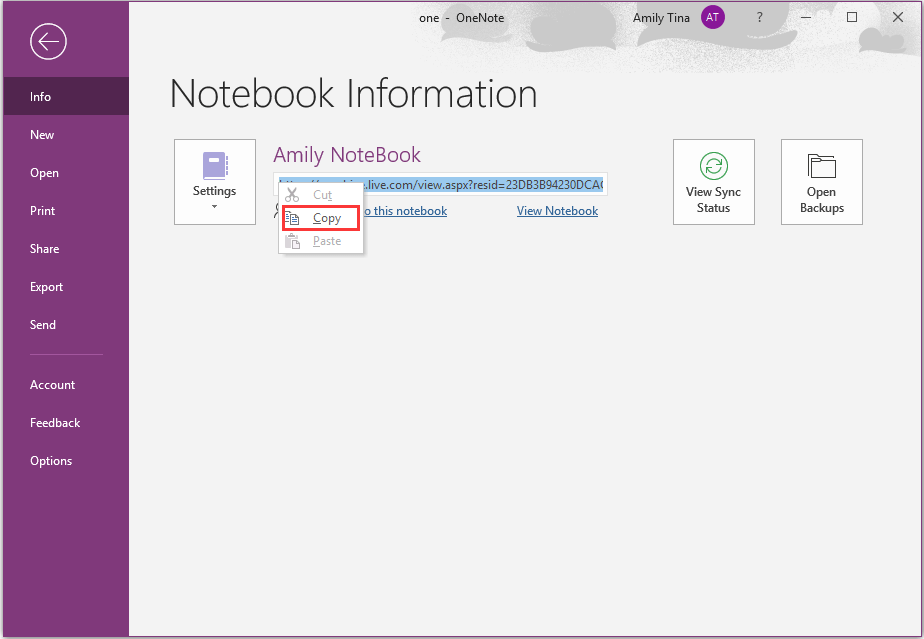
Paso 3: abre el navegador web. Pega este enlace en tu navegador y presiona intro para abrir este libreta.
Si te es posible abrir el libreta en la web y también se muestran los cambios. Entonces, el problema de que OneNote no se sincroniza puede estar causado por la versión de escritorio del programa. Así, puedes probar a cerrar y volver a abrir OneNote y después comprobar si el problema de que la aplicación OneNote no se sincroniza ya ha sido resuelto.
Consejo: en caso de que puedas abrir el libreta en la web pero no se muestren los cambios, puedes comprobar el estado de la sincronización haciendo clic en el botón Ver estado en la sincronización para tratar de encontrar el problema en concreto y solucionarlo.
Si reabrir OneNote no sirve para solucionar el problema de la sincronización de OneNote, continua leyendo las soluciones siguientes.
Solución 3. Sincronizar un ordenador portátil manualmente
En ocasiones, al compartir una libreta con otros, puede ocurrir que te encuentres con e problema de que la sección del libreta no se sincroniza. Por lo tanto, para darle solución a este problema de sincronización del libreta de OneNote, puedes probar a sincronizar un libreta manualmente, sobre todo cuando estás trabajando con otras personas en un libreta compartido.
Ahora, aquí tienes el tutorial para hacer esto.
Paso 1: inicia OneNote, haz clic sobre Archivo y elige Información para seguir adelante.
Paso 2: en la ventana emergente, has de hacer clic sobre el botón Ver estado de sincronización que se encuentra en la parte derecha para seguir adelante.
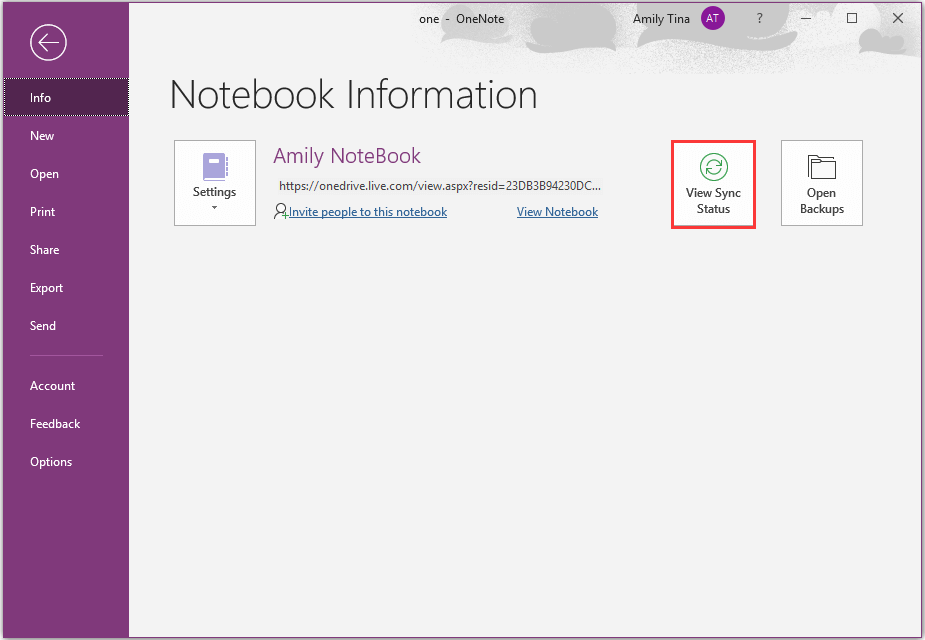
Paso 3: en otra ventana emergente, la de Sincronización de libreta compartida, haz clic encima de Sincronizar ahora para continuar.
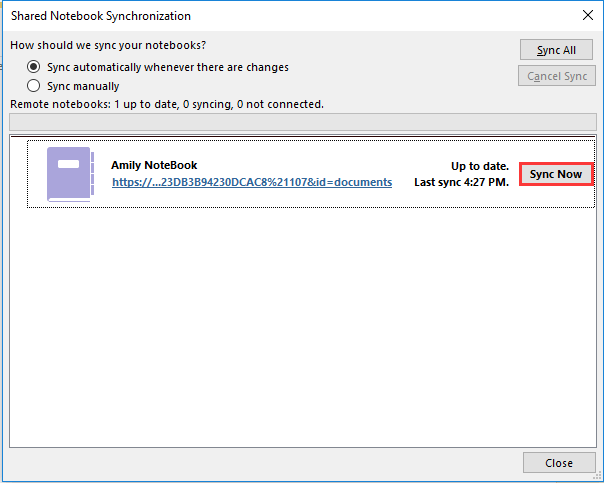
Después de hacer esto, ya puedes sincronizar notas con OneDrive. Por lo tanto, en caso de que te encuentres con el problema de que OneNote no se sincroniza, puedes probar a sincronizarlo manualmente.
Consejo: si solo tienes una sección que se niega a sincronizarse, también puedes elegir copiar las páginas a una sección nueva y eliminar la sección antigua. Luego prueba a sincronizar la sección nueva y comprueba si el problema de que OneNote no se sincroniza ya ha sido resuelto. Si eliminar la sección no te sirve para solucionar el problema, puedes probar a intentar vaciar la Papelera de reciclaje en la pestaña de Historial de OneNote.
Solución 4. Comprobar el espacio de almacenamiento
Como hemos mencionado en la sección anterior, los errores de sincronización de OneNote pueden deberse al espacio de almacenamiento. Si te has encontrado que el problema de que la libreta de OneNote no se sincroniza y devuelve el código de error 0xE00015E0, esto quiere decir que tu dispositivo no dispone de suficiente espacio o que el ordenador portátil no puede sincronizarse.
Por lo tanto, para solucionar el problema de que OneNote no se sincroniza en Windows 10, tendrás que optimizar los archivos o borrar los archivos innecesarios de la copia de seguridad.
Ahora, aquí tienes el tutorial para hacer esto.
Optimizar el tamaño de los archivos
Paso 1: abre OneNote, haz clic en Archivo y elige las Opciones.
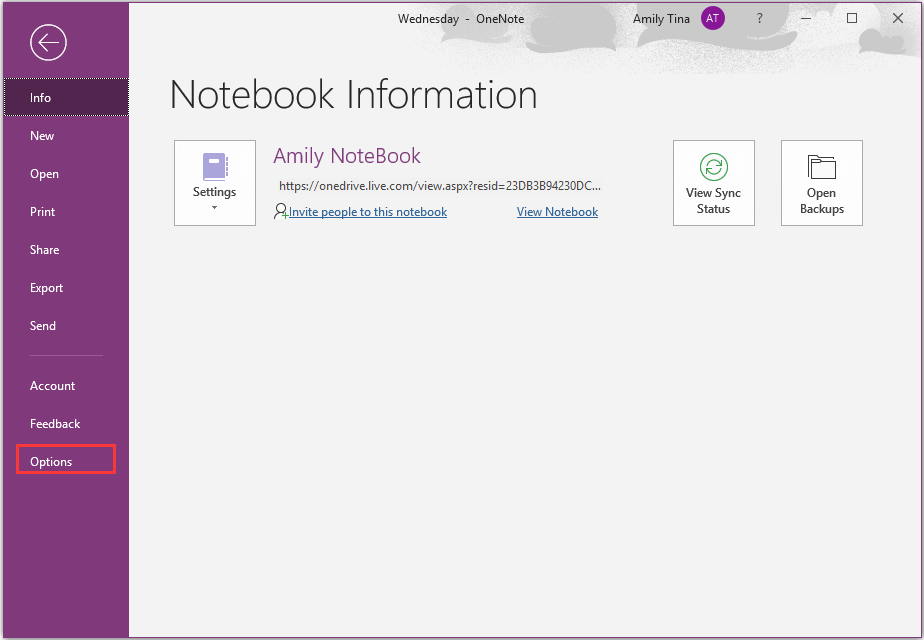
Paso 2: en la ventana emergente, haz clic en Guardar y respaldar.
Paso 3: después haz clic sobre Optimizar todos los archivos ahora en la sección de la Optimización de archivos. Puede llevar algún tiempo optimizar los archivos.
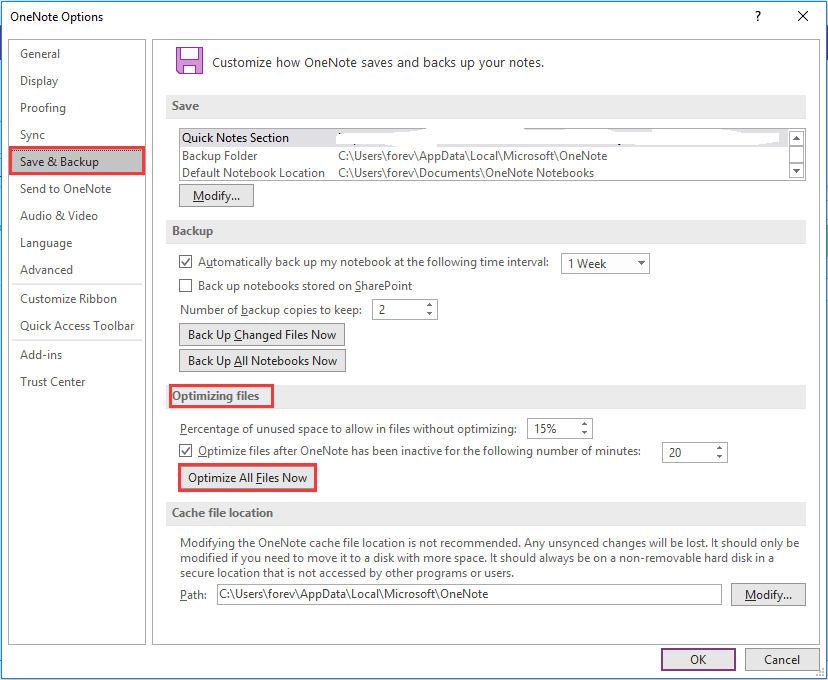
Además de optimizar los archivos, también puedes elegir la opción de eliminar los archivos de las copias de seguridad innecesarias para gestionar mejor el espacio.
Borrar los archivos de las copias de seguridad innecesarias
Paso 1: presiona las teclas Windows y R juntas para que se abra el cuadro de diálogo de Ejecutar. Introduce %localappdata%\Microsoft\OneNote\ en el cuadro y haz clic en Aceptar para seguir adelante.
Paso 2: en la ventana emergente, haz doble clic sobre la carpeta correspondiente al número de la versión que has instalado. Por ejemplo, mostrará 16.0 si utilizas OneNote 2016. Te mostrará 15.0 si utilizas OneNote 2013. Después, elige la carpeta Backup para seguir adelante.
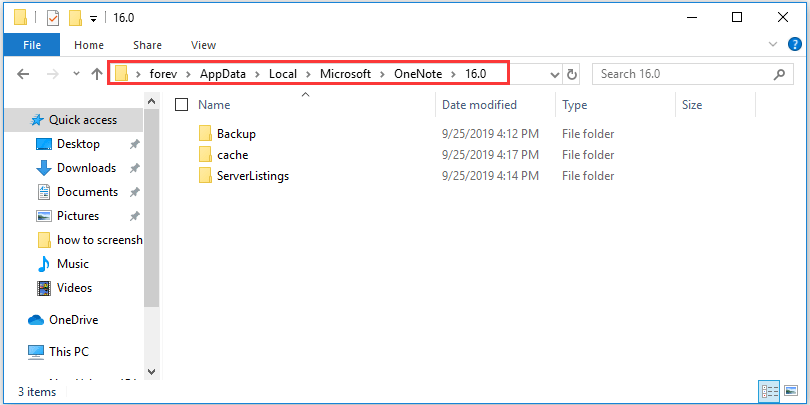
Paso 3: borra los archivos o la carpeta que no quieras guardar.
Consejo: para poder administrar un espacio de almacenamiento, también puedes elegir reducir la cantidad de copias de seguridad que se realizan en la sección de las Copia de seguridad en la ventana de las Opciones de OneNote.
Cuando hayas terminado todos los pasos, puedes comprobar si el problema OneNote no se sincroniza en un notebook ha sido resuelto.
Solución 5. Solucionar los conflictos de sincronización del contenido
Si tú y otro usuario intentáis editar la misma sección de una página a la vez, aparecerán mensajes de conflicto de versión. En esta situación, OneNote creará varias copias de la página para evitar la pérdida de datos y aparecerá un mensaje de error en la barra de información de color amarillo. Así, esto puede dar lugar al error OneNote no sincroniza.
Ahora, aquí tienes el tutorial para solucionar el conflicto de sincronización del contenido que causa que OneNote no se sincronice.
Paso 1: haz clic en la barra de información de color amarillo que tienes en la parte superior de la página en OneNote en la que aparece listado el mensaje del conflicto.
Paso 2: copia el contenido de la página temporal que muestra el error y después pega su contenido en la página principal.
Paso 3: haz clic derecho sobre la página en la que se encuentra el error y después bórrala.
Cuando hayas terminado de realizar todos los pasos, puedes comprobar si ya has solucionado el problema de sincronización de OneNote.
Solución 6. Probar otro software de sincronización de archivos
Como sabemos bien, OneNote puede utilizarse para sincronizar notas, archivos o datos en una nube, por ejemplo, OneDrive. Pero siempre encuentra algún problema, como que OneNote no se sincroniza. Concretamente, cuando quieras sincronizar archivos para asegurarte de que los mantienes seguros, posiblemente encuentres algunos inconvenientes en caso de que OneNote no funcione.
Por lo tanto, es recomendable probar otro programa fiable para la sincronización de los archivos. En estos casos, nosotros te recomendamos un software profesional de sincronización de archivos, que es MiniTool ShadowMaker. Te permite sincronizar tus archivos en discos duros, redes o carpetas compartidas.
Además de la mencionada función de sincronizar archivos, MiniTool ShadowMaker es también un software profesional de copia de seguridad para Windows que te permite respaldar archivos, discos, carpetas, particiones e incluso el sistema operativo al completo.
También nos permite clonar un sistema operativo a un SSD sin pérdida de datos. Con tantas características, es una estupenda herramienta para mantener tus datos seguros.
Por ello, es posible descargar MiniTool ShadowMaker Trial gratis haciendo clic sobre el botón siguiente o también elegir comprar una edición avanzada.
MiniTool ShadowMaker TrialHaz clic para Descargar100%Limpio y seguro
Pero, por favor, ten en cuenta que MiniTool ShadowMaker no permite sincronizar archivos con un espacio de almacenamiento en la nube. De hecho, los espacios de almacenamiento en la nube solo permiten almacenar una determinada cantidad de archivos o carpetas. Por ejemplo, el tamaño máximo de los archivos que se pueden almacenar en OneDrive es de 15 GB. Si los archivos superan este tamaño, tendrás que pagar para guardarlos.
No obstante, MiniTool ShadowMaker te permite sincronizar sin límite. También puedes transferir archivos grandes a una gran velocidad. Lo más importante es que no te encontrarás con el error de sincronización de OneNote ni con otros errores de sincronización.
Aquí tienes el tutorial para sincronizar archivos.
Paso 1: instalar MiniTool ShadowMaker, iniciarlo y hacer clic en Seguir probando para seguir adelante.
Paso 2: después de acceder a su interfaz principal, haz clic en Conectar en Este equipo para seguir adelante.
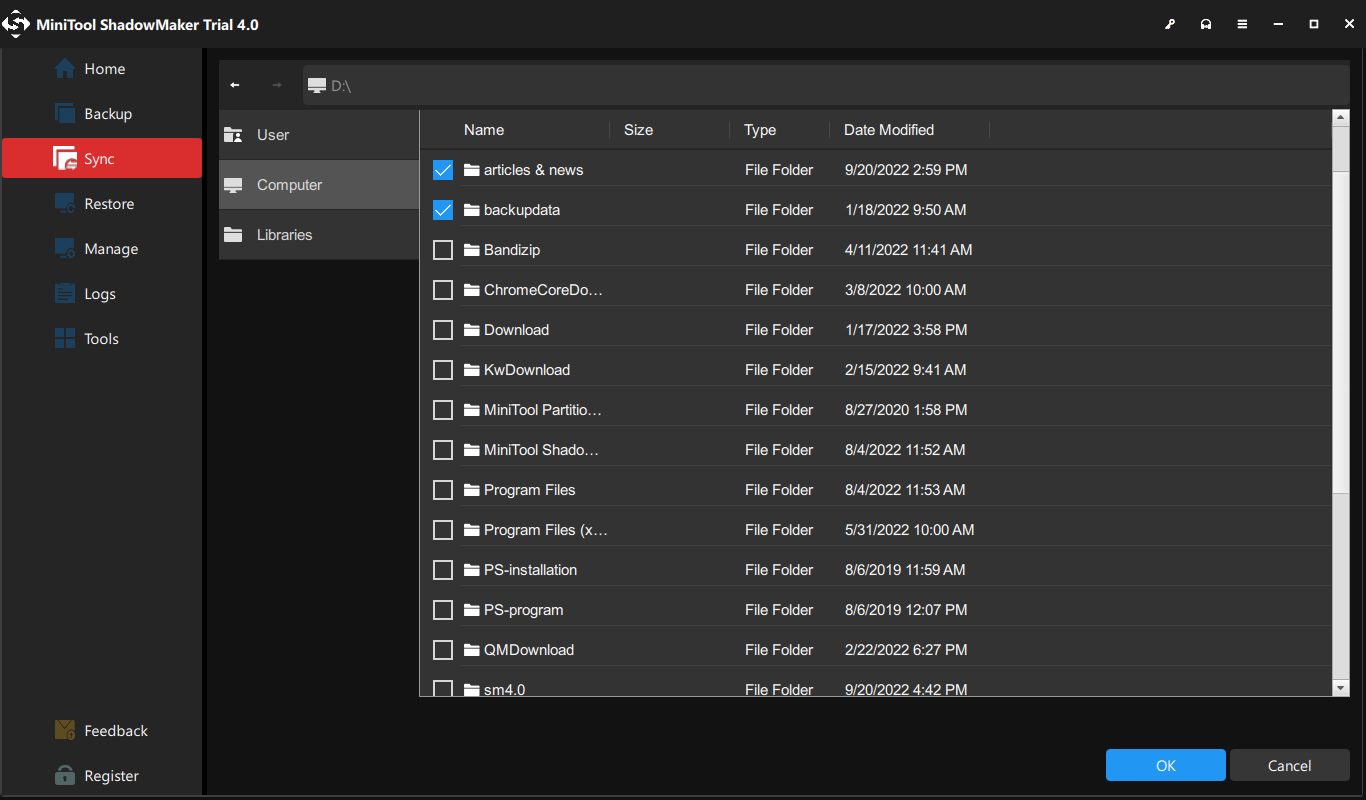
Paso 3: luego accede a la página Sincronizar. Haz clic sobre el módulo Fuente para elegir la fuente para la sincronización de archivos y después haz clic en Aceptar para seguir adelante.
Paso 4: una vez hayas seleccionado la fuente para la sincronización de los archivos, haz clic sobre el módulo de Destino para elegir el destino en el que vas a guardar los archivos. Aquí tienes cinco rutas disponibles, incluyendo Administrador, Discos duros, Bibliotecas, Red y Carpetas compartidas. Te recomendamos elegir un disco duro externo como unidad de destino. Después haz clic sobre Aceptar para proceder.

Paso 5: cuando tengas el origen y el destino para la sincronización de archivos seleccionados, haz clic sobre la opción de Sincronizar ahora para llevar a cabo la tarea de inmediato. O haz clic sobre la opción de Sincronizar más tarde para dejar la tarea para más adelante, luego tendrás que reiniciarla en la página de Administrar.
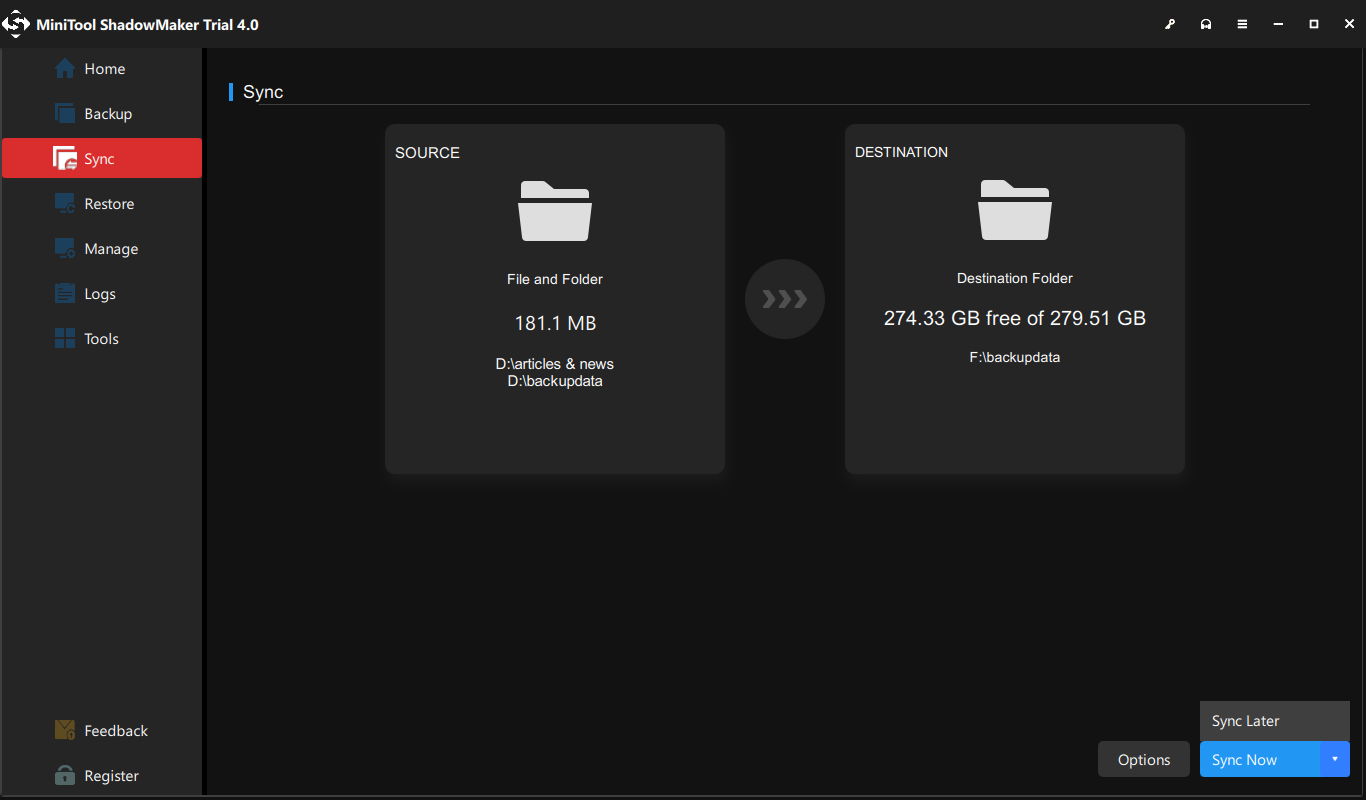
Cuando hayas terminado de realizar todos los pasos, entonces ya habrás sincronizado los archivos con el disco duro externo correctamente. Con este programa, no tendrás nunca el problema de que OneNote no se sincroniza, además, también te brinda cierta comodidad para la sincronización de los archivos.
En la sección anterior, te hemos presentado distintas soluciones para el problema OneNote no se sincroniza. El problema de OneNote no se sincroniza puede estar provocado por varias razones. Si tú también te has encontrado con este mismo problema, las soluciones que presentamos en la parte anterior pueden serte de ayuda para solucionar el error de sincronización de OneNote de una vez por todas.
Conclusión
Resumiendo, este artículo te ha presentado las causas que pueden provocar este error de sincronización de OneNote y también te ha explicado cómo solucionar el problema de que OneNote que no se sincroniza. Si tú también te has encontrado con este mismo problema, puedes probar las soluciones propuestas aquí.
Y si conoces otras soluciones mejores para solucionar el problema de sincronización de las libretas de OneNote, puedes compartirlas en la sección de comentarios correspondiente.
Si tienes cualquier problema con MiniTool ShadowMaker, no dudes en ponerte en contacto con nosotros a través del correo electrónico [email protected] y te contestaremos lo antes como nos sea posible.


![[RESUELTO] Esta copia de Windows no es original 7600/7601 - Mejor solución](https://images.minitool.com/minitool.com/images/uploads/2020/04/esta-copia-de-windows-no-es-original-thumbnail.png)