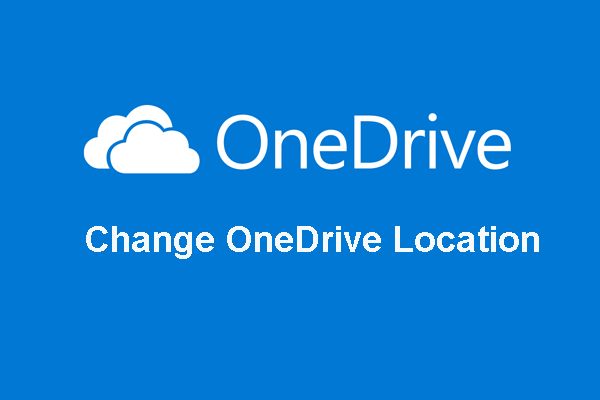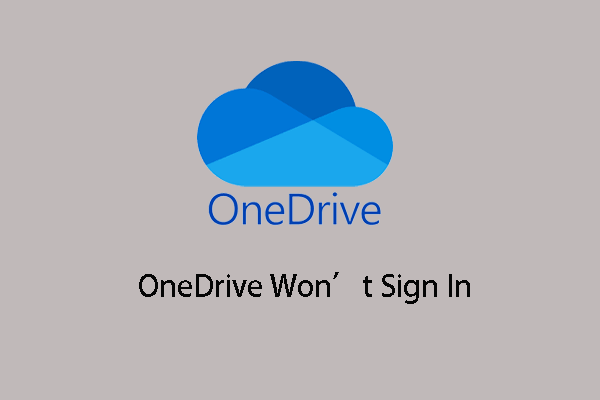OneDrive is a cloud service for you to store files and data. But you may receive the error that OneDrive is full when trying to use the OneDrive to store files and data. Do you know how to solve this problem? This post from MiniTool shows you reliable solutions.
OneDrive is a file hosting service and synchronization service operated by Microsoft as part of its web version of Office. OneDrive is used to store files and personal data like Windows settings, BitLocker recovery keys in the Cloud, share files, and sync files across Android, Windows Phone, and iOS mobile devices, Windows and macOS computers, and the Xbox 360 and Xbox One consoles. Users can also upload Microsoft Office documents to OneDrive.
But when trying to save files to the OneDrive, you may come across the error that OneDrive is full. So, in this post, we will focus on OneDrive full error and show you how to fix it.
How to Fix the Issue That OneDrive Is Full?
In this section, we will cover how to solve the problem that your OneDrive is full.
Way 1. Re-link Your Account
In order to fix OneDrive full error, you should re-link your account.
Now, here is the tutorial.
1. Right-click the OneDrive icon in the system tray and choose Settings from the context menu to continue.
2. In the pop-up window, go to the Account tab.
3. Then choose Unlink this PC to continue.
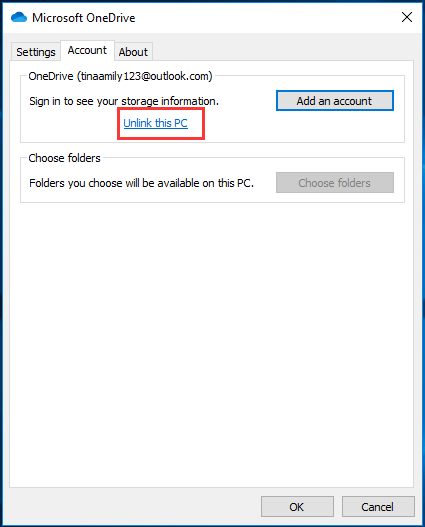
4. Then sign in with your credentials.
5. Select the location of the OneDrive folder.
After that, restart your computer and check whether the issue that your OneDrive is full is fixed.
Way 2. Change the Sync Folder on Your PC
In order to fix the issue that OneDrive is full, you can choose to change the sync folder on your PC.
Now, here is the tutorial.
- Right-click the OneDrive icon in the system tray and choose Settings from the context menu to continue.
- In the pop-up window, go to the Account tab.
- Then choose Unlink this PC to continue.
- Next, log in with your credentials.
- Select another location for the local OneDrive folder and the files you want to sync. The sync time depends on the number of files and bandwidth.
After that, check whether the problem that your OneDrive is full is fixed.
Way 3. Reset OneDrive
In order to fix the issue that OneDrive full, you can try resetting OneDrive.
Now, here is the tutorial.
- Press the Windows key and R key together to open the Run dialog.
- Type %localappdata%\Microsoft\OneDrive\onedrive.exe /reset in the box and click OK to continue.
- After that, right-click the OneDrive icon on the system tray and choose Settings from the context menu to continue.
- Then sign it again.
After that, check whether the issue that OneDrive is full is fixed.
Way 4. Reinstall OneDrive
Reinstalling OneDrive is a good way to perform OneDrive free up space. So, in order to solve the error that OneDrive is full, you can choose to reinstall OneDrive.
Now, here is the tutorial.
- Open Control Panel.
- Choose Uninstall a program under the Programs section.
- Then select OneDrive and right-click it.
- Then choose Uninstall to continue.
- After that, download it from the official site and install it on your computer.
After the above steps are finished, restart your OneDrive and check whether the issue of your OneDrive is full is fixed.
Way 5. Use the Web Version of OneDrive
In order to fix the issue that OneDrive is full, you can try using the web version of OneDrive and upload your files. After that, check whether it can sync files successfully.
To sum up, this post shows 5 ways to fix the error that OneDrive is full. If you come across the same error, try these solutions. If you have any better ideas to fix this problem, you can share them in the comment zone.