Wondershare Recoverit é um programa de recuperação de dados. Um grande número de internautas se pergunta se é seguro usar este software. Se você tem a mesma dúvida, veio ao lugar certo. Nesta postagem, a MiniTool fala sobre a segurança do Recoverit, explica se o Recoverit é a melhor opção para recuperar dados e lista algumas alternativas confiáveis ao Recoverit.
O Recoverit é Seguro?
O Recoverit é um programa da Wondershare Inc., um renomado fornecedor de software com muitos utilitários.
Lançado em 2003, o Wondershare Recoverit é um programa de recuperação de dados voltado a ajudar os usuários a recuperar vários tipos de arquivos perdidos (áudios, vídeos, documentos, e-mails e mais) de diversos dispositivos, incluindo computadores, HDs, pen drives, etc.
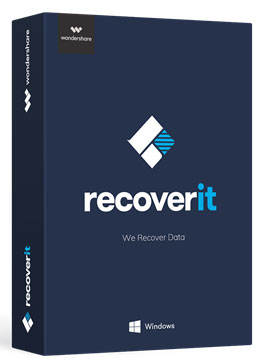
O Recoverit é seguro? A resposta é positiva. Em primeiro lugar, o Wondershare Recoverit apenas executa sua função principal de recuperar arquivos perdidos no dispositivo e não influencia os demais arquivos armazenados de forma alguma. Em segundo lugar, o Recoverit não possui nenhuma ameaça que seja detectada ou indicada pelos principais programas antivírus.
Portanto, é perfeitamente seguro usar o Wondershare Recoverit. Mas ele é o melhor software de recuperação de dados? Continue lendo para conferir a explicação da MiniTool.
Avaliação do Wondershare Recoverit
O Wondershare Recoverit é a melhor escolha de software para recuperação de dados? A seguir, vamos avaliar este software em detalhes.
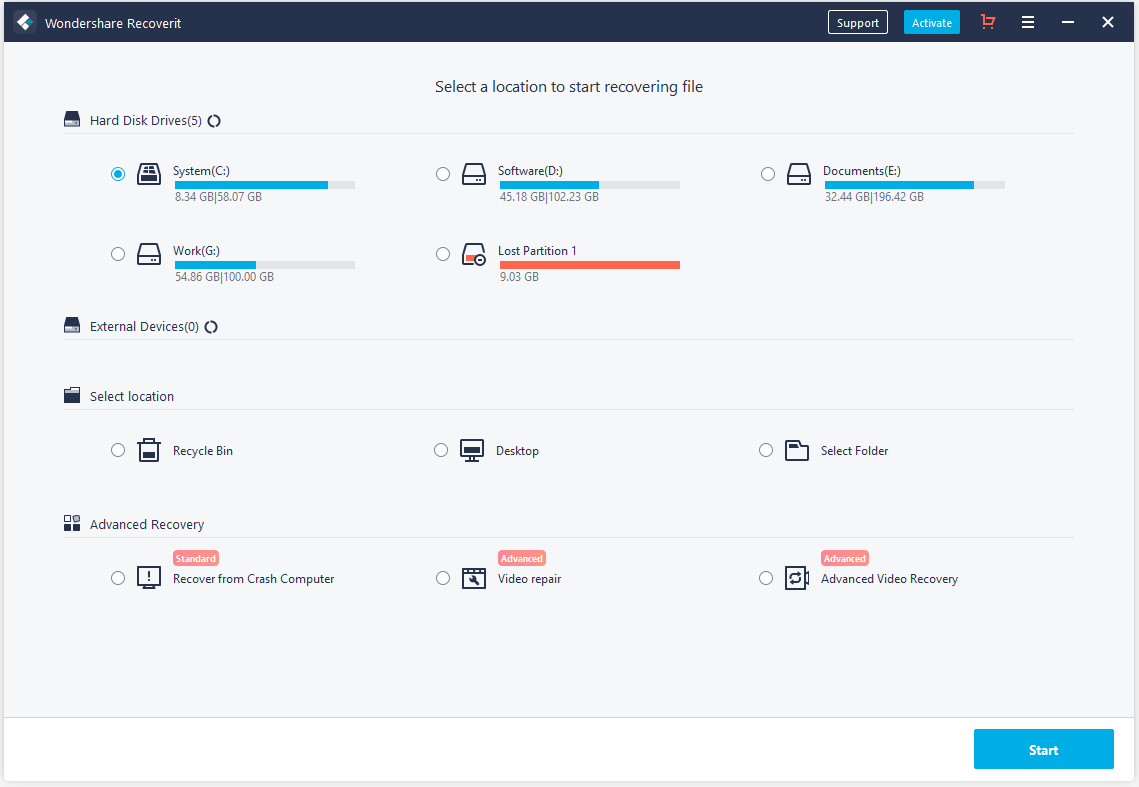
Vantagens do Wondershare Recoverit
O Wondershare Recoverit se destaca positivamente nos seguintes aspectos:
- Compatibilidade aprimorada: O Wondershare Recoverit funciona nos sistemas operacionais Windows e Mac mais recentes e oferece suporte a vários sistemas de arquivos, incluindo FAT, NTFS, APFS e HFS+ (Clique aqui para conferir qual é o seu sistema operacional).
- Suporte a vários idiomas: O Wondershare Recoverit tem versões em 8 idiomas, incluindo inglês, alemão, francês, japonês, chinês, entre outros.
- Interface limpa e elegante: O software Recoverit conta com uma interface gráfica intuitiva em tons brancos e acinzentados para melhor legibilidade e menos cansaço visual.
- Suporte a vários tipos e formatos de arquivo: Na aba de Tipos de Arquivo na janela de verificação, você pode ver as várias categorias de arquivos que o Wondershare Recoverit suporta, incluindo fotos, vídeos, áudios, documentos, e-mails, arquivos da web, entre outros. Ele pode recuperar os arquivos em até 550 formatos, como .jpg, .zip, .avi, .wav, .cwk, etc.
- Introdução do recurso de Recuperação de Vídeo Avançada: ajuda a recuperar vídeos perdidos de forma rápida.
- Introdução do recurso de visualização: O Wondershare Recoverit permite visualizar os arquivos selecionados antes de recuperá-los.
- Reparação de arquivos de vídeo: Consegue corrigir quase qualquer arquivo de vídeo, independentemente do tamanho do arquivo e do problema.
- Facilidade de uso: O lema da Wondershare é “Simplificando a vida”. Assim, com apenas alguns cliques você consegue recuperar seus dados perdidos. O tutorial sobre como usar o Wondershare Recoverit será exibido na parte a seguir.
Desvantagens de usar o Wondershare Recoverit
As boas qualidades do Wondershare Recoverit podem atrair muitos usuários. No entanto, como outros softwares de recuperação de dados, o Wondershare Recoverit também tem alguns pontos negativos:
- Outros programas podem apresentar lentidão durante o uso simultâneo do Wondershare: Executar o Wondershare Recoverit diminuirá a velocidade de leitura e gravação do disco rígido. Portanto, é altamente recomendável que você feche todos os programas em execução antes de usar o Recoverit.
- A verificação pode travar e o indicador de tempo restante não é preciso.
- A qualidade de saída dos arquivos recuperados pode não ser tão boa quanto a original.
- O recurso de visualização é limitado: Nem todos os arquivos encontrados pelo Wondershare Recoverit podem ser visualizados.
- O recurso de Recuperação é uma função paga: A versão gratuita do Wondershare Recoverit pode ajudá-lo a verificar arquivos perdidos, mas não recupera arquivos maiores que 30 MB. Isso significa que você precisa fazer o upgrade para uma versão avançada para salvar mais arquivos.
Preço da versão para Windows:
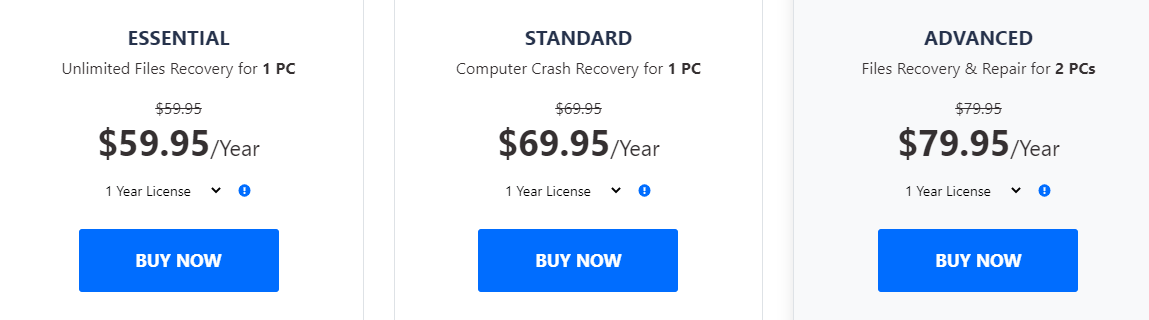
Preço da versão para macOS:
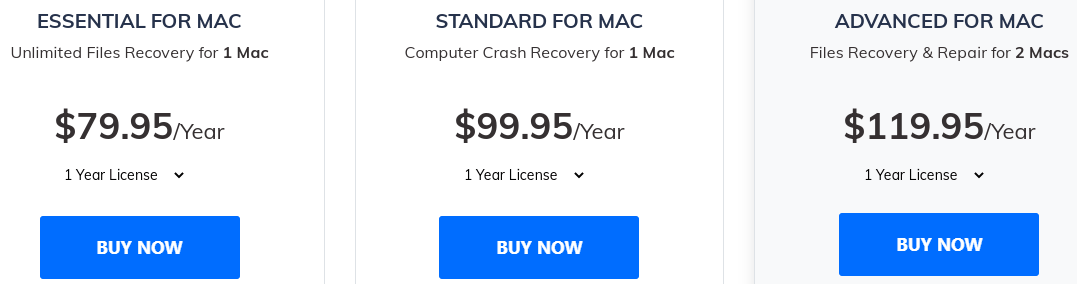
Como usar o Wondershare Recoverit?
A recuperação de dados com o Wondershare Recoverit pode ser concluída em apenas alguns cliques. Antes de ver como usá-lo, veja rapidamente os requisitos do sistema para o Wondershare Recoverit.
Requisitos de sistema do Wondershare Recoverit:
- Sistemas operacionais: Windows e Mac;
- CPU: processador de 1 GHz ou superior;
- RAM: pelo menos 2 GB (recomenda-se 4 GB);
- Espaço no HD: pelo menos 100 MB para instalação do programa.
Confira a seguir o tutorial de uso do programa em um PC com Windows 10.
Passo 1: Baixe o Wondershare Recoverit em seu site oficial.
Passo 2: Instale o programa em seu computador e inicie-o para acessar sua interface principal.
Passo 3: Selecione um disco rígido ou local e clique no botão Iniciar.
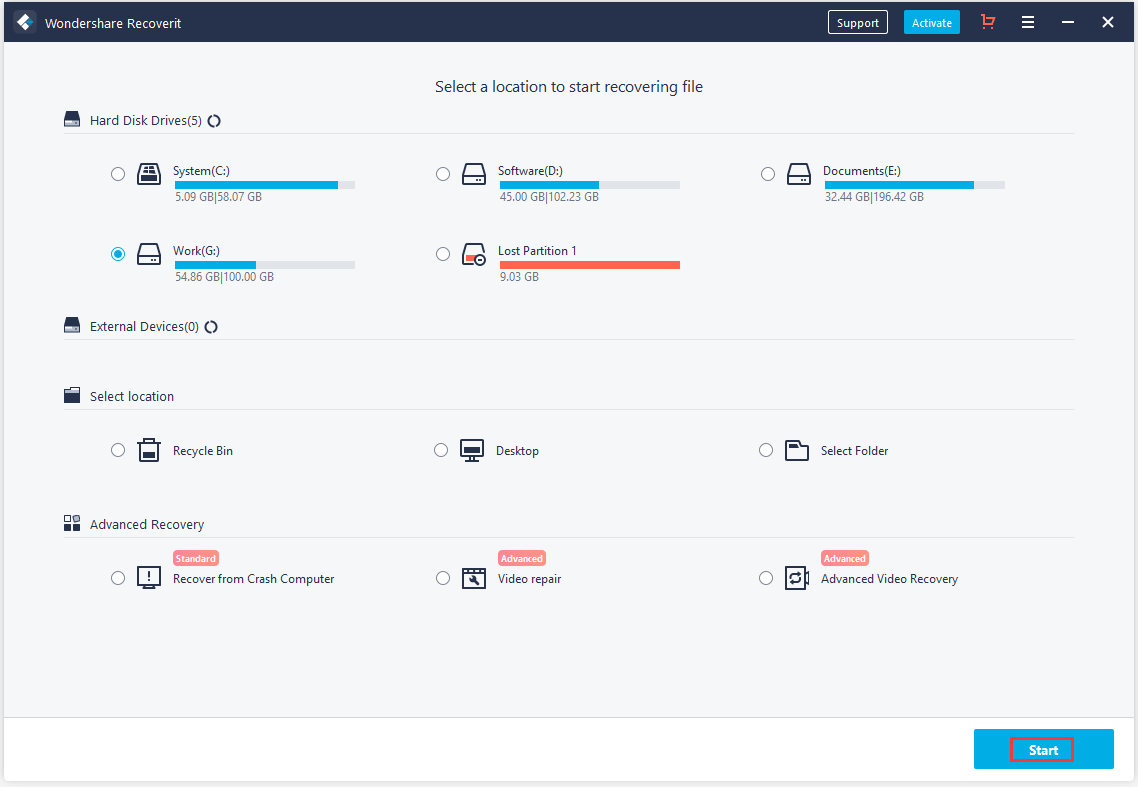
Passo 4: O Wondershare Recoverit verifica automaticamente o disco rígido ou local selecionado em busca de arquivos perdidos.
Passo 5: Selecione os arquivos que deseja restaurar e clique no botão Recuperar ao final da verificação.
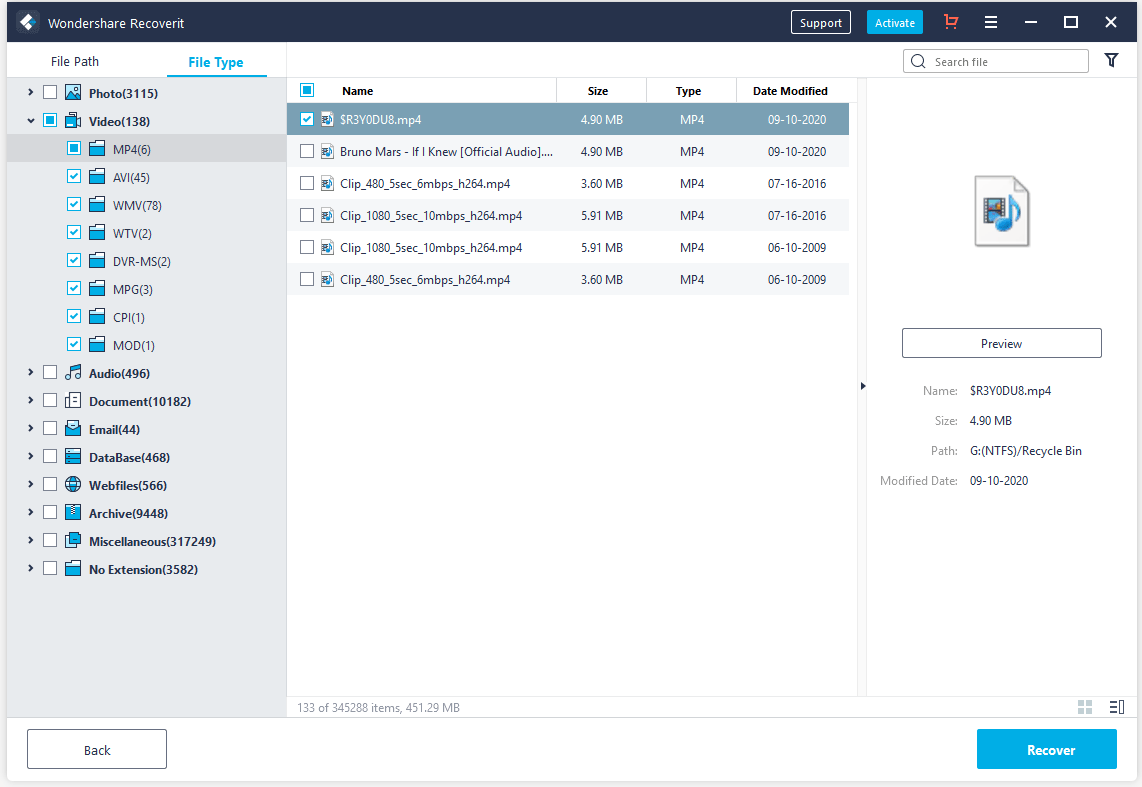
Você quer experimentar o Wondershare Recoverit agora mesmo? Caso queira conhecer mais opções de recuperação de dados, continue lendo.
Alternativas ao Wondershare Recoverit
Existem alternativas ao Windows Recoverit? Claro que sim. Listamos vários softwares confiáveis de recuperação de dados a seguir. Continue lendo para conhecê-los.
1ª Alternativa: MiniTool Power Data Recovery
A primeira alternativa recomendada do Wondershare Recoverit é o MiniTool Power Data Recovery. Este software de recuperação de dados foi projetado para usuários do Windows e é seguro de usar.
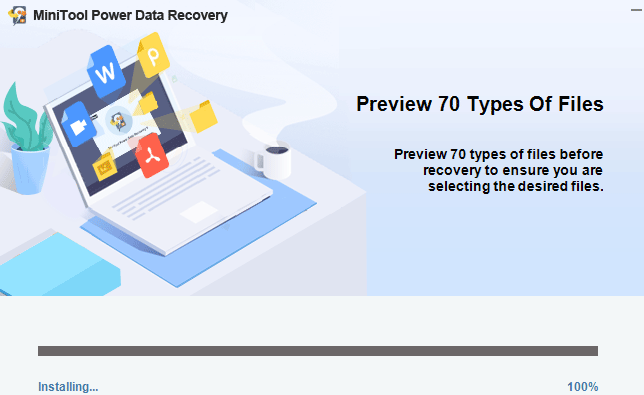
Vantagens do MiniTool Power Data Recovery:
- Dispositivos suportados: recupera dados de HDs, unidades USB, cartões SD, unidades de CD e DVD, etc.
- Visualização de arquivos: você pode visualizar até 70 tipos de arquivos usando o recurso Visualizar.
- Configurações de verificação: você pode personalizar as configurações de verificação para encontrar seus dados perdidos rapidamente.
- Disponibilidade: a versão gratuita permite recuperar até 1GB de dados.
- Mídia inicializável WinPE: você pode criar uma unidade USB inicializável para usar em seu computador Windows e recuperar dados perdidos quando o computador inicializar de forma anormal.
Desvantagens do MiniTool Power Data Recovery:
Você precisa pagar US$ 69 por uma versão avançada para salvar mais de 1 GB de arquivos.
Como usar o MiniTool Power Data Recovery? Confira o tutorial abaixo.
Passo 1: Obtenha o MiniTool Power Data Recovery clicando no botão a seguir.
MiniTool Power Data Recovery FreeClique para baixar100%Limpo e seguro
Passo 2: Na interface principal do software, selecione um disco rígido e clique no botão Verificar.
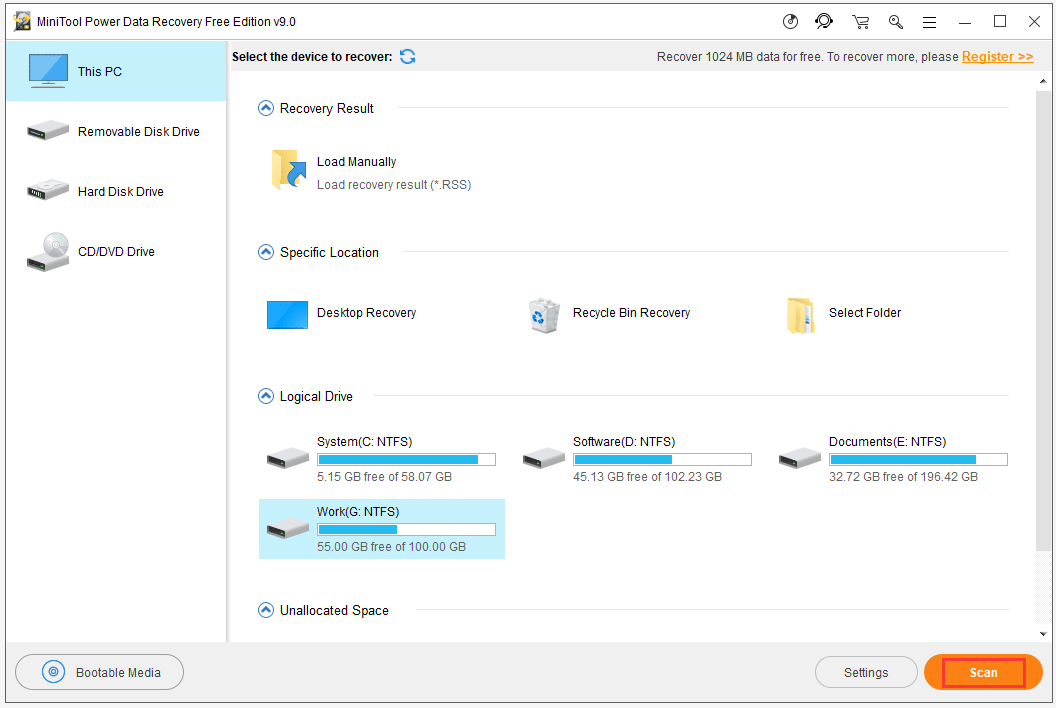
Passo 3: Quando o processo de verificação terminar, selecione os arquivos necessários (você pode visualizar o arquivo se não tiver certeza) e salve-os.
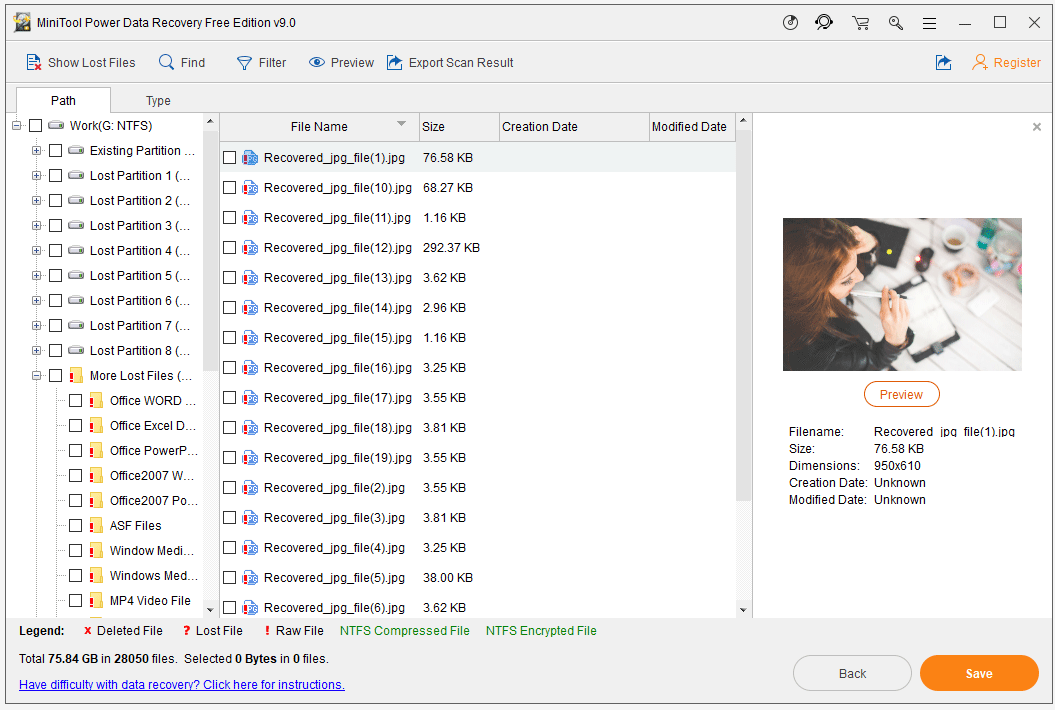
2ª Alternativa: Recuva
Recuva é a segunda alternativa recomendada ao Wondershare Recoverit.
O Recuva é capaz de recuperar arquivos excluídos de computadores Windows 10/8/7, HDs externos, unidades USB, cartões SD, etc.

Vantagens do Recuva:
- Design de interface extremamente claro.
- Versão portátil: O Recuva possui uma versão portátil sem necessidade de instalação. Isso significa que você pode usar o software em qualquer lugar e a qualquer hora ao colocar o arquivo zip do software em uma unidade USB.
- Função de exclusão: O Recuva pode ajudá-lo a remover dados permanentemente.
- Preço baixo: a edição profissional custa US$ 19,95.
Desvantagens do Recuva:
- Desempenho ruim: não consegue recuperar tantos arquivos quanto os concorrentes de preço mais elevado.
- Suporte ao cliente limitado: a versão gratuita não oferece suporte ao cliente.
3ª Alternativa: PhotoRec
O PhotoRec também é uma boa alternativa ao Wondershare Recoverit.
O PhotoRec pode ajudá-lo a recuperar mais de 480 extensões de arquivos em vários dispositivos, como câmeras digitais, discos rígidos, CD-ROM, etc.
Vantagens do PhotoRec:
- Gratuito: O PhotoRec é um utilitário de recuperação de dados gratuito e de código aberto.
- Compatível com qualquer sistema operacional: funciona em qualquer sistema operacional como Windows, Mac OS, Linux e outros.
Desvantagens do PhotoRec:
- Não é fácil de usar: como o PhotoRec é um utilitário de código aberto, usuários com menos conhecimentos técnicos podem se sentir intimidados.
- Assistência ao cliente fraca.
4ª Alternativa: MiniTool Partition Wizard
O MiniTool Partition Wizard é uma das melhores alternativas ao Wondershare Recoverit. Lançado em julho de 2009, o MiniTool Partition Wizard é um gerenciador de partições seguro e profissional para computadores Windows, que acabou de ser atualizado para a 12ª geração para oferecer uma experiência superior aos usuários.
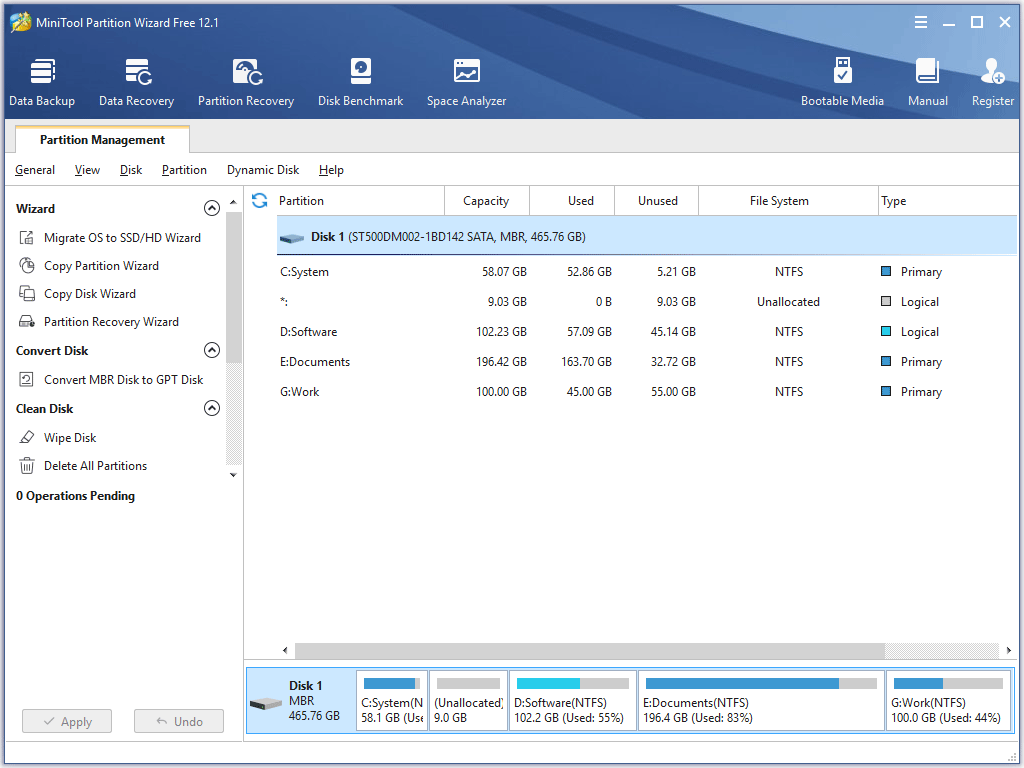
Seu recurso de recuperação de dados (adicionado em janeiro de 2019) ajuda a recuperar dados perdidos devido a ataque de vírus, exclusão e formatação inadequadas, erros de tela azul, etc. em apenas alguns cliques.
Mais detalhes do recurso de Recuperação de Dados do MiniTool Partition Wizard:
- Suporte a vários dispositivos: ajuda a recuperar dados de vários dispositivos de armazenamento comuns, como HDDs, SSDs, pen drives e cartões SD.
- Suporte a vários tipos de arquivos: restaura documentos, fotos, áudios, vídeos, e-mails, etc.
- Recurso de visualização: você pode visualizar até 70 formatos de arquivo.
- Custo: o MiniTool Partition Wizard não é um utilitário de recuperação de dados gratuito, e também é um gerenciador de partições profissional. Portanto, comparado a outros utilitários, o MiniTool Partition Wizard apresenta um preço mais alto.
Como usar o MiniTool Partition Wizard para recuperar dados? Confira o tutorial a seguir.
Para salvar os dados encontrados, experimente o MiniTool Partition Wizard Ultra Ultimate.
MiniTool Partition Wizard FreeClique para baixar100%Limpo e seguro
Passo 1: Ative a função de Recuperação de Dados na interface principal do MiniTool Partition Wizard.
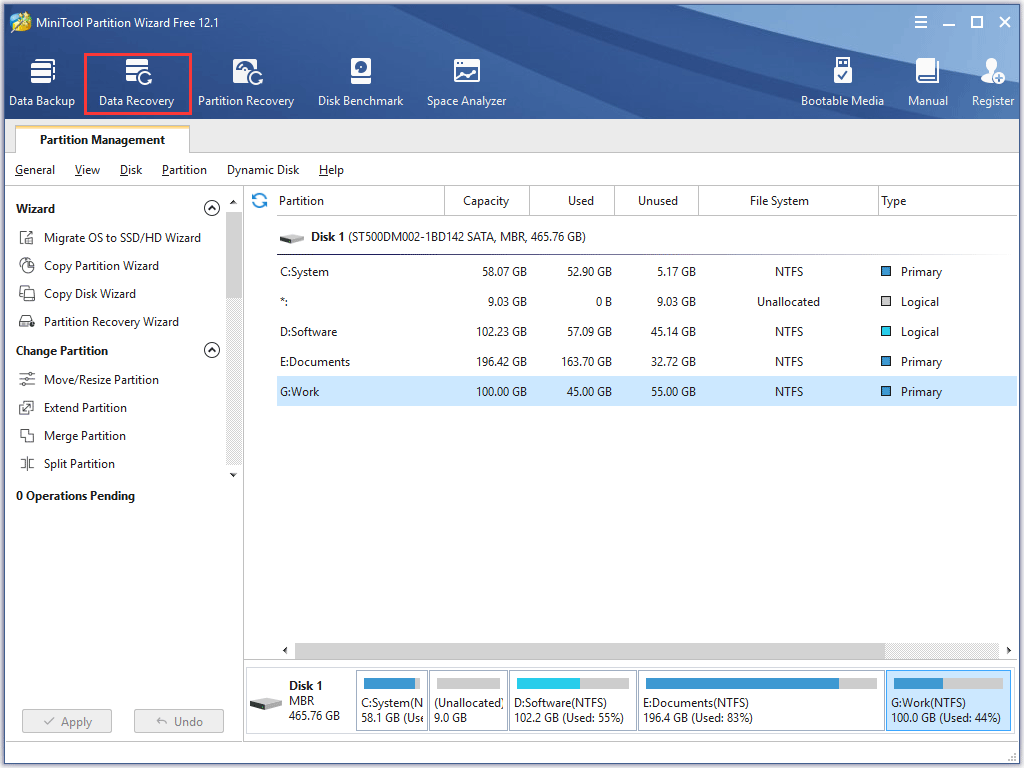
Passo 2: Selecione a partição, unidade ou espaço não alocado do qual você deseja restaurar os dados e clique no botão Verificar.
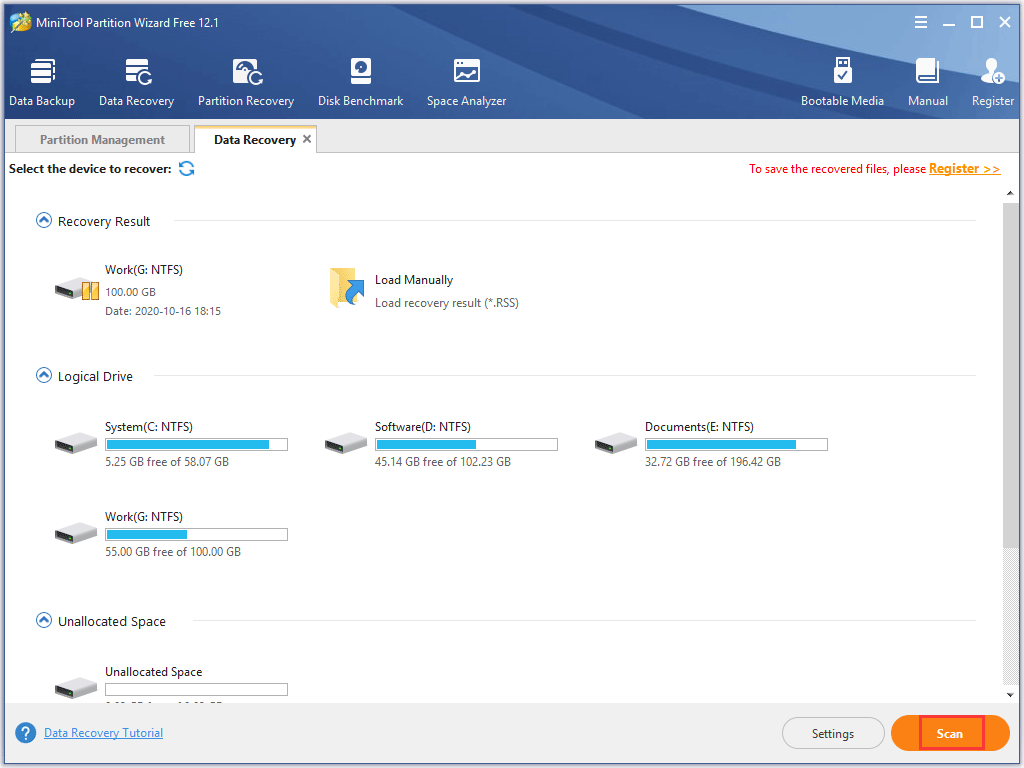
Passo 3: O programa inicia automaticamente a verificação de arquivos perdidos. Quando o processo de varredura terminar, selecione os arquivos que deseja salvar e clique no botão Salvar.
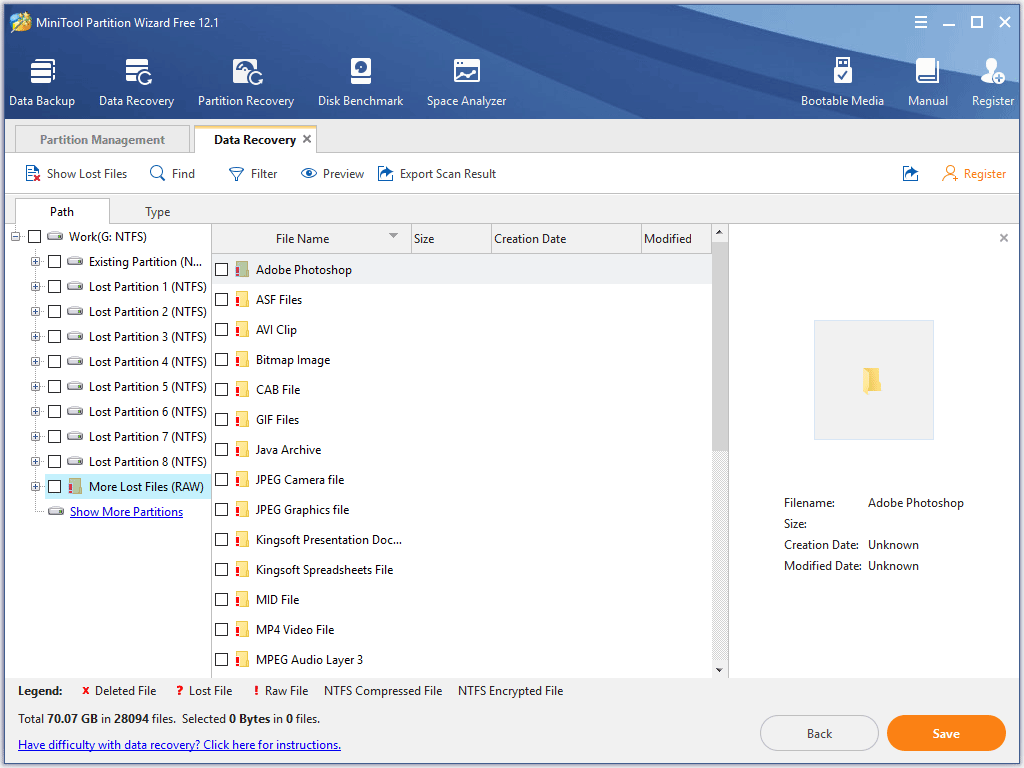
1). Independente do software de recuperação de dados que você escolher, é aconselhável conectar um dispositivo de armazenamento externo ao seu PC se o seu computador tiver apenas uma partição. Isto é para evitar que os dados sejam sobregravados.
2). Salve os arquivos encontrados em outras partições caso outros arquivos perdidos sejam sobregravados.
Sugestões Para Salvar Dados Com Segurança
As perdas de dados podem ser causadas por operações inadequadas, como exclusão e formatação, ataques de vírus, falhas no disco rígido, falta de energia, dispositivos hackeados, etc. Como evitar a perda de dados? Você pode seguir algumas sugestões.
1ª Sugestão: Faça verificações de vírus regularmente em seu computador.
Executar o Windows Defender ou outro programa antivírus confiável regularmente pode ajudá-lo a evitar consequências mais graves das infecções por vírus.
Veja este guia: Como Saber Se o Seu Computador Está Com Vírus: Sinais de Infecção
2ª Sugestão: Faça downloads em sites oficiais.
Os pacotes de download de sites desconhecidos podem conter vírus. Além disso, evite clicar em links de sites que não parecem confiáveis.
3ª Sugestão: Faça backup do seu disco rígido regularmente.
Manter o backup do HD em dia é sempre bom. Como fazer backup do seu disco rígido facilmente? Basta salvar seus dados em um HD externo ou usar um serviço de armazenamento em nuvem, como o Google Drive.
Veja este guia: O Que Salvar no Backup do PC? De Quais Arquivos Devo Fazer Backup? Confira as Respostas!
Palavras Finais
O Wondershare Recoverit é seguro? Sim, é seguro usar este software. No entanto, em casos de perdas de dados, você também pode experimentar as alternativas mencionadas neste post.
Se você tiver outras dúvidas sobre a segurança do Wondershare Recoverit, compartilhe conosco na seção de comentários abaixo. Caso encontre problemas ao usar o MiniTool Partition Wizard ou o MiniTool Power Data Recovery, entre em contato através de [email protected].