Hay muchas personas que han informado de que se encontraron con el error de nvwgf2umx.dll mientras jugaban a juegos como Grand Theft Auto V, Call of Duty Warzone, etcétera. ¿Cómo solucionar el problema de bloqueos de nvwgf2umx.dll? Este artículo de MiniTool va a compartir algunas soluciones contigo. Por favor, échales un vistazo.
Error de Nvwgf2umx.dll
La verdad, es frustrante que aparezca un mensaje de error mientras juegas. Existe un error llamado nvwgf2umx.dll que impide que muchos jugadores puedan echarse una partida a juegos como Grand Theft Auto V, Call of Duty Warzone, Fallout 4, Call of Duty Modern Warfare, Dark Souls 3, Final Fantasy XIV, etcétera.
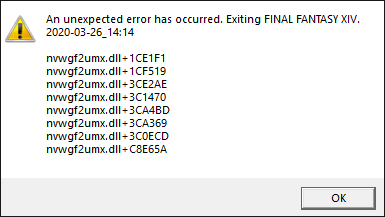
¿Qué quiere decir el error nvwgf2umx.dll? Como su propio nombre nos indica, este error va asociado a un determinado archivo, concretamente a un archivo tipo Dynamic Link Library (DLL).
¿Por qué da error nvwgf2umx.dll? Las principales razones son una configuración incorrecta, tener instalados unos controladores obsoletos o incompatibles con algún componente, que tengamos algunos archivos dañados de sistema, etcétera. No importa cuál sea la razón que de lugar al error nvwgf2umx.dll en tu caso en particular, puedes probar a aplicar las soluciones siguientes para corregir este error.
Soluciones para el error Nvwgf2umx.dll
- Volver a instalar los controladores de la GPU
- Deshabilitar las funciones de protección del antivirus
- Desactivar la VPN
- Ejecutar sfc/scannow
- Comprobar los archivos del juego que da problemas
- Desactivar la función de superposición de pantalla, u overlay, de Steam/Discord
- Reinstalar el juego que da problemas
- No overclockear la CPU
- Actualizar la BIOS
Ahora, puedes seguir los tutoriales siguientes para aplicar las soluciones propuestas.
Solución 1: volver a instalar los controladores de la GPU
Primero, deberíamos ver si los controladores de la tarjeta gráfica obsoletos son los responsables del bloqueo de nvwgf2umx.dll. Aquí tienes cómo hacerlo:
Paso 1: abrir el administrador de dispositivos presionando las teclas Windows + X y, después, eligiendo la opción del administrador de dispositivos.
Paso 2: cuando ya estemos dentro de la ventana del Administrador de dispositivos, puedes expandir la categoría Adaptadores de pantalla y hacer doble clic en el dispositivo correspondiente de la lista.
Paso 3: podrás ver una ventana de propiedades, en la que tendrás que cambiar a la pestaña de Controlador y, tras esto, hacer clic sobre Desinstalar.
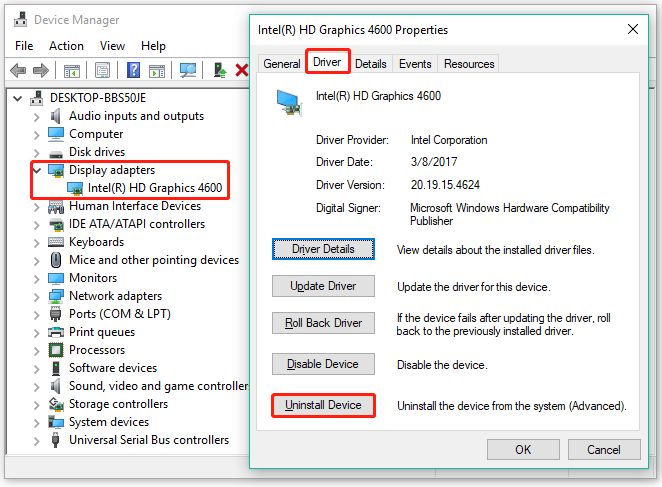
Paso 4: ya en la ventana de desinstalar dispositivo, marca la casilla que está al lado de Eliminar software controlador de este dispositivo y haz clic sobre desinstalar.
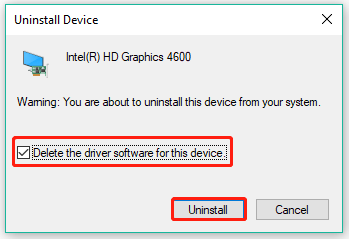
Paso 5: espera hasta que el sistema termine de desinstalar el controlador de la tarjeta gráfica.
Paso 6: reinicia tu ordenador para que el controlador sea reinstalado automáticamente por medio de Windows Update.
Cuando hayas terminado de reinstalar el controlador de la GPU, vuelve a ejecutar el juego que daba problemas para comprobar si el error nvwgf2umx.dll vuelve a aparecer. Si el error persiste, puedes pasar a la solución siguiente.
Solución 2: desactivar el antivirus
Muchos usuarios instalan un antivirus en sus ordenadores para proteger sus datos. ¿Has instalado ya uno en tu ordenador? Si la respuesta es un sí, el antivirus también puede causar el error nvwgf2umx.dll. Para comprobar si este software antivirus es el culpable de la situación, debes probar a desactivarlo. Tomando Avast para el ejemplo, te mostramos cómo desactivarlo temporalmente.
Paso 1: abre Avast para acceder a su interfaz principal.
Paso 2: haz clic sobre la opción Menú que tienes en la esquina superior derecha y, después, elige la opción Configuración en el menú.
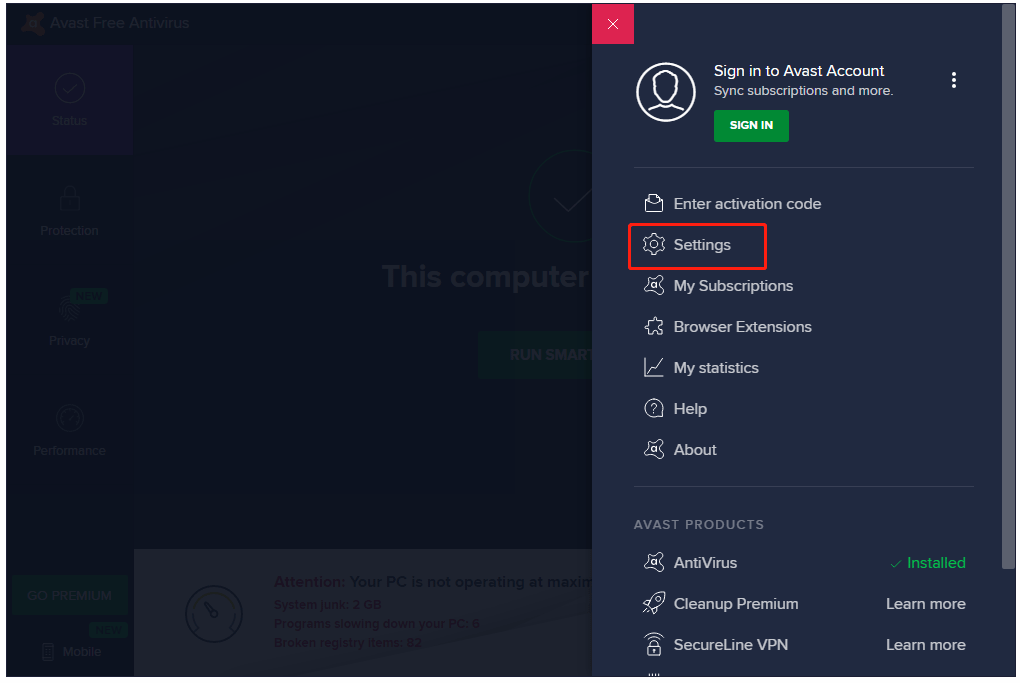
Paso 3: cambia a la pestaña Protección y, después, a la pestaña Escudos básicos. Después, desactiva la barra Escudos básicos.
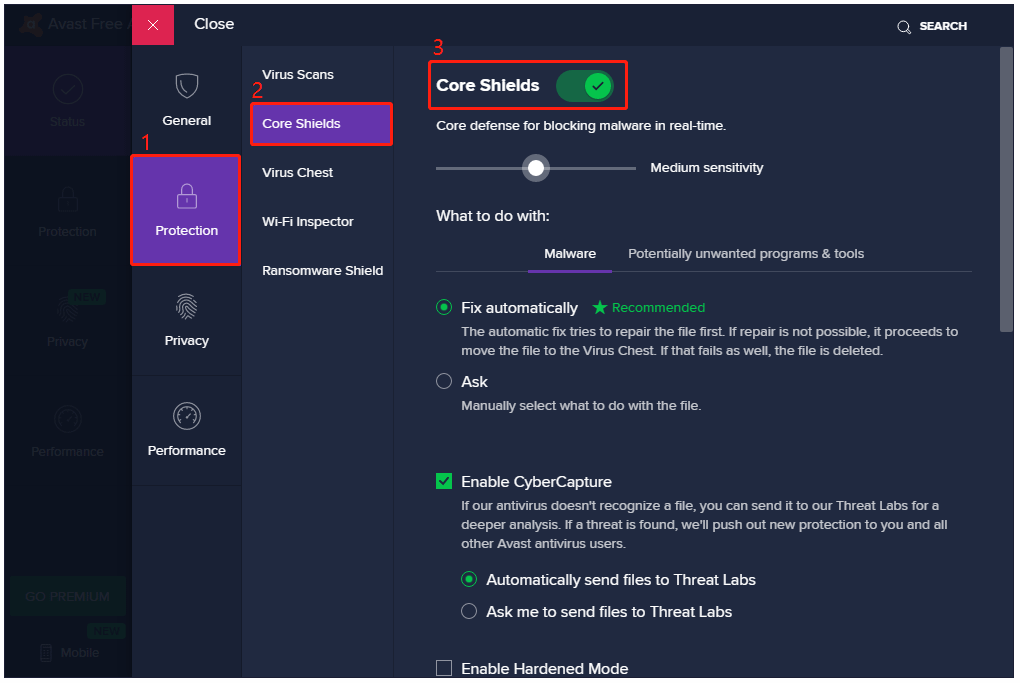
Paso 4: elige cuánto tiempo quieres mantener desactivado Avast. En este caso, puedes elegir la opción de Detener hasta el próximo reinicio.
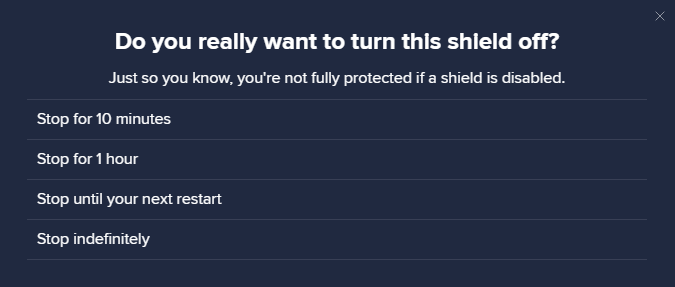
Paso 5: Haz clic sobre el botón de De acuerdo, detener cuando aparezca la petición de confirmación de la desactivación del programa.
Cuando desactives el programa antivirus, tendrás que volver a iniciar ese juego que da el error nvwgf2umx.dll para ver si ahora funciona bien.
LEER MÁS: ¿Cómo proteger tu ordenador de los virus? (12 Métodos)
Solución 3: desactivar la VPN
Si utilizas una VPN, prueba a desactivarla. Es sencillo desactivar una VPN en Windows 10, aquí vamos a explicarte cómo puedes hacerlo:
Paso 1: haz clic sobre el icono de Red que tienes en la barra de tareas de Windows y después encima de Configuración de red e Internet.
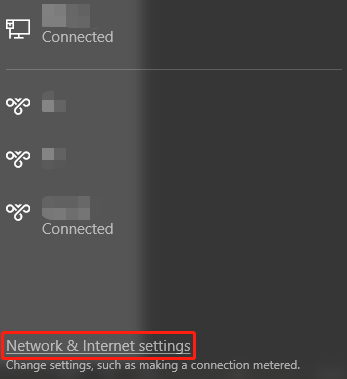
Paso 2: haz clic encima de la opción Cambiar opciones del adaptador que se encuentra dentro de la ventana Configuración.
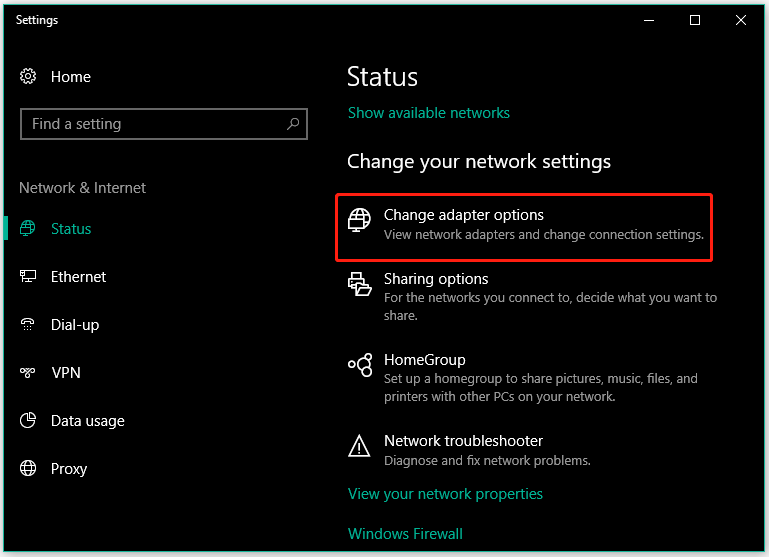
Paso 3: ya en la ventana de las conexiones de red, haz clic derecho sobre la VPN que quieras desactivar y, después, elige la opción de Desactivar.
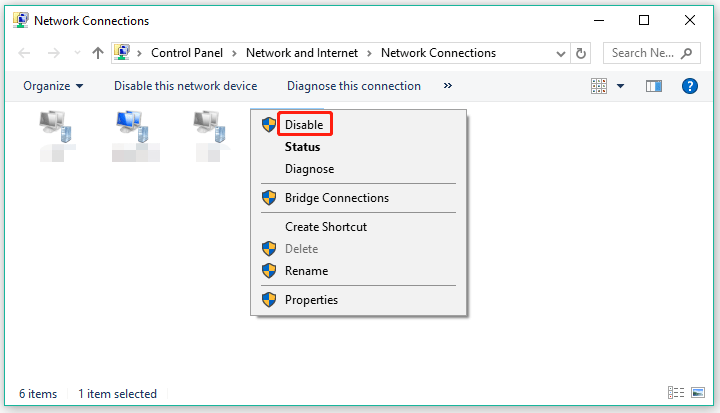
Ahora, prueba a ejecutar el juego que da problemas otra vez para ver si el problema de nvwgf2umx.dll se vuelve a presentar.
Solución 4: ejecutar sfc/scannow
Los archivos dañados del sistema pueden provocar fácilmente problemas con los archivos DLL y pueden dar lugar a que nvwgf2umx.dll se bloquee. Por ello, puedes ejecutar ahora mismo el comando sfc/scannow.
Paso 1: abre la ventana del Símbolo del sistema como administrador.
- Primero escribe cmd en la barra de la búsqueda de Windows.
- Haz clic derecho sobre cmd tal como te mostramos y, a continuación, elige la opción Ejecutar como administrador.
Paso 2: cuando aparezca la ventana del símbolo del sistema, introduce el comando: sfc /scannow y presiona la tecla Intro para ponerlo en marcha.
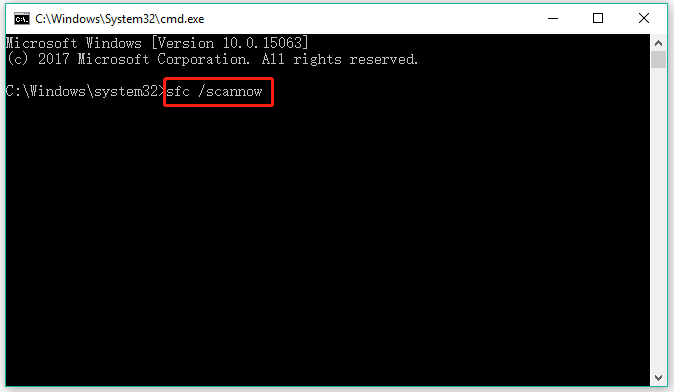
Paso 3: espera hasta que finalice el análisis y reinicie tu ordenador.
Solución 5: comprobar los archivos del juego
Ahora, vamos a comprobar si los archivos del juego están corruptos. Aquí te mostramos cómo hacerlo en diferentes plataformas, por ejemplo en Steam, Origin y Epic Games.
En Steam
Paso 1: ejecuta el cliente de Steam y accede a la pestaña de la Biblioteca.
Paso 2: busca el juego problemático de la lista, haz clic derecho y elige las Propiedades.
Paso 3: ve a la pestaña de los ARCHIVOS LOCALES que tienes en la parte izquierda de las ventanas actuales y después haz clic sobre el botón Comprobar la integridad de los archivos del juego.
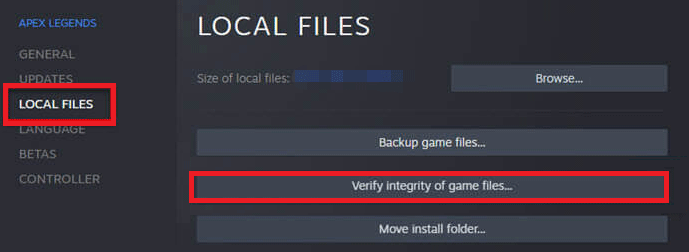
En Epic Games
Si has comprado el juego que da problemas en Epic Games, comprueba los archivos del juego por medio de su plataforma.
Paso 1: abre la aplicación Epic Games y accede también a la Biblioteca.
Paso 2: busca el juego que da problemas en la Biblioteca y luego haz clic sobre los tres puntos que tienes al lado del nombre del juego.
Paso 3: elige la opción Verificar en la ventana que se abre.
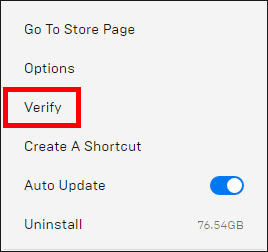
En Origin
Aquí te explicamos cómo verificar la integridad de los archivos del juego en Origin.
Paso 1: abre la aplicación Origin y accede a la pestaña Mi biblioteca de juegos.
Paso 2: busca el juego que quieras verificar, haz clic derecho y elige la opción Reparar.
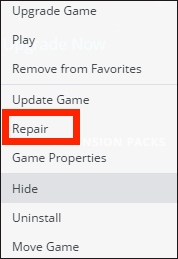
¿Ha desaparecido el error nvwgf2umx.dll tras comprobar los archivos del juego? Si la respuesta es un sí, ¡eso está bien! Si no ha sido así, toca pasar a la siguiente solución.
Solución 6: desactivar la superposición de Steam/Discord
Si tienes activada la superposición, overlay, de Steam o Discord, puedes seguir los pasos siguientes para quitarlo.
Desactivar el Overlay de Steam
- Abre la aplicación de Steam.
- Ve a la pestaña Steam y elija la opción de la Configuración.
- Ya en la ventana de la Configuración, accede a la pestaña En el juego y deselecciona la casilla que está al lado de Activar Steam Overlay dentro del juego.
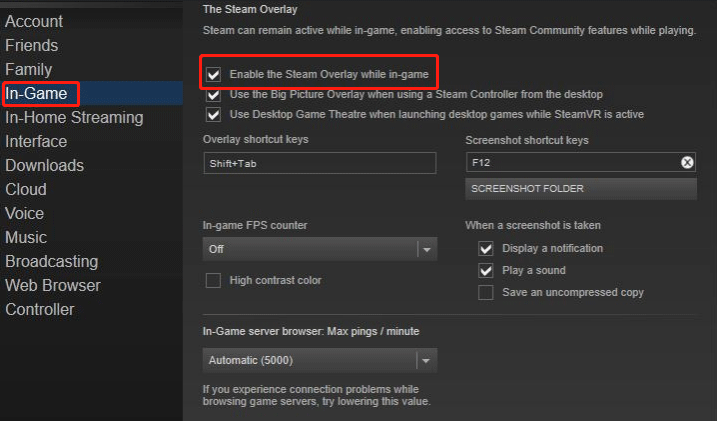
Desactivar el overlay de Discord
- Abre la aplicación de Discord.
- Haz clic sobre el icono de la rueda dentada para acceder a los ajustes de Discord.
- Desplázate hacia abajo hasta llegar a la Configuración de la aplicación. Después, elige la pestaña de la configuración Overlay.
- Encuentra la opción Activar superposición en el juego y desactívala.

Solución 7: reinstalar el juego
Algunos usuarios han conseguido evitar los bloqueos de nvwgf2umx.dll reinstalando el juego problemático. En caso de que el problema todavía persista, puedes probar esta solución.
Puedes desinstalar el juego que da problemas por medio de la plataforma que lo compraste, o bien en el panel de control o en la configuración del Windows. Hemos indicado detalladamente el proceso de desinstalación del juego en el artículo: ¿Cómo quitar un juego de la biblioteca de Steam? – Aquí tienes la guía. Puedes echarle un vistazo.
Solución 8: dejar de overclockear la CPU
Para un mejor rendimiento de los juegos, muchas personas prueban a overclockear la CPU. No obstante, el overclocking de la CPU puede causar distintos fallos en los juegos, por ejemplo el bloqueo de Assassin’s Creed Odyssey, el error nvwgf2umx.dll, etcétera.
Por ello, si tú también has overclockeado tu CPU, por favor vuelve a reiniciarla devolviéndola a su configuración de fábrica. Aquí tienes cómo hacerlo:
Paso 1: apaga el ordenador y enciéndelo.
Paso 2: durante el inicio, entra en la BIOS de tu placa base.
Paso 3: cuando estés en la BIOS, ve a la ruta:Advanced Chipset Feature>CPU Multiplier>Restore Default Settings.
Paso 4: presiona la tecla F10 que tienes en el teclado para almacenar los cambios.
Cuando dejes de overclockear tu CPU, tienes que comprobar si el error nvwgf2umx.dll persiste.
Solución 9: actualizar la BIOS
La última solución que proponemos para solucionar el bloqueo de nvwgf2umx.dll es actualizar la BIOS a su última versión. Pero antes de actualizar tu BIOS, tenemos que comprobar la versión de tu BIOS.
- Presiona las teclas Windows + R para que se abra la ventana de Ejecutar comando.
- Introduce msinfo32 en esa ventana y dale a Abrir, a continuación, haz clic sobre el botón Aceptar. Esto sirve para acceder a la ventana Información del sistema.
- Localiza la información de BIOS Version/Date en la ventana de la Información del sistema.
- Visita la página web de soporte del fabricante de tu placa base y BIOS para descargar la última versión de la BIOS. Compara la versión online con la versión que tienes de la BIOS.
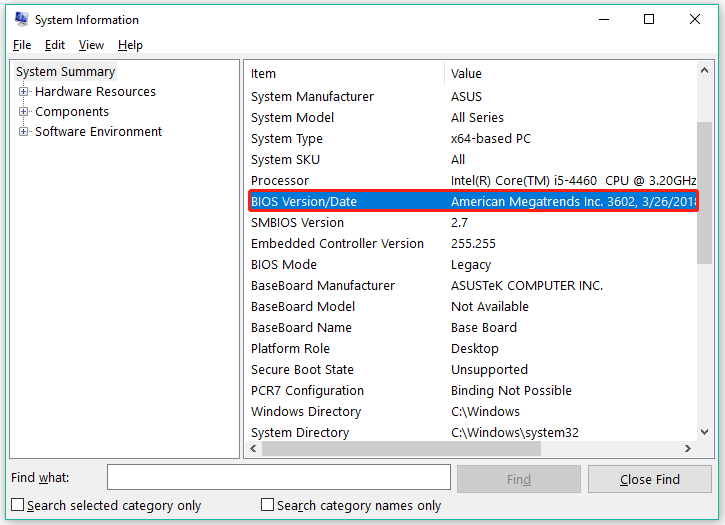
Si tu BIOS no está a la última, entonces puedes actualizarla. Pero, ten en cuenta que si lo hacemos mal, tendremos más problemas, incluso fallos a la hora de iniciar Windows. Por ello, es altamente recomendable realizar una copia de seguridad de tu ordenador antes de actualizar la BIOS.
¿Cómo hacer fácilmente copias de seguridad de tu ordenador? ¿Cómo actualizar la BIOS? Sigue leyendo.
Haz una copia de seguridad de tu ordenador
Para hacer una copia de seguridad de tu ordenador con facilidad, prueba con MiniTool Partition Wizard. Esta es una herramienta fiable para la administración de los discos y las particiones. Con ella, no solo puedes copiar todos los archivos que tengas de un disco a otro disco, sino que también puedes actualizar a un SSD para mejorar el rendimiento del ordenador al arrancar, recuperar los datos y particiones perdidos y muchas otras cosas más.
Ahora, ponte en marcha y haz una copia de seguridad de tu ordenador utilizando MiniTool Partition Wizard.
MiniTool Partition Wizard DemoHaz clic para Descargar100%Limpio y seguro
Paso 1: prepara un disco externo vacío que tenga suficiente espacio como para guardar todos los archivos de tu ordenador y conéctalo al mismo.
Paso 2: ejecuta MiniTool Partition Wizard.
Paso 3: elige la función de Asistente de copiado de disco en el panel de la izquierda y haz clic sobre el botón Siguiente que tienes en la ventana emergente para seguir adelante.
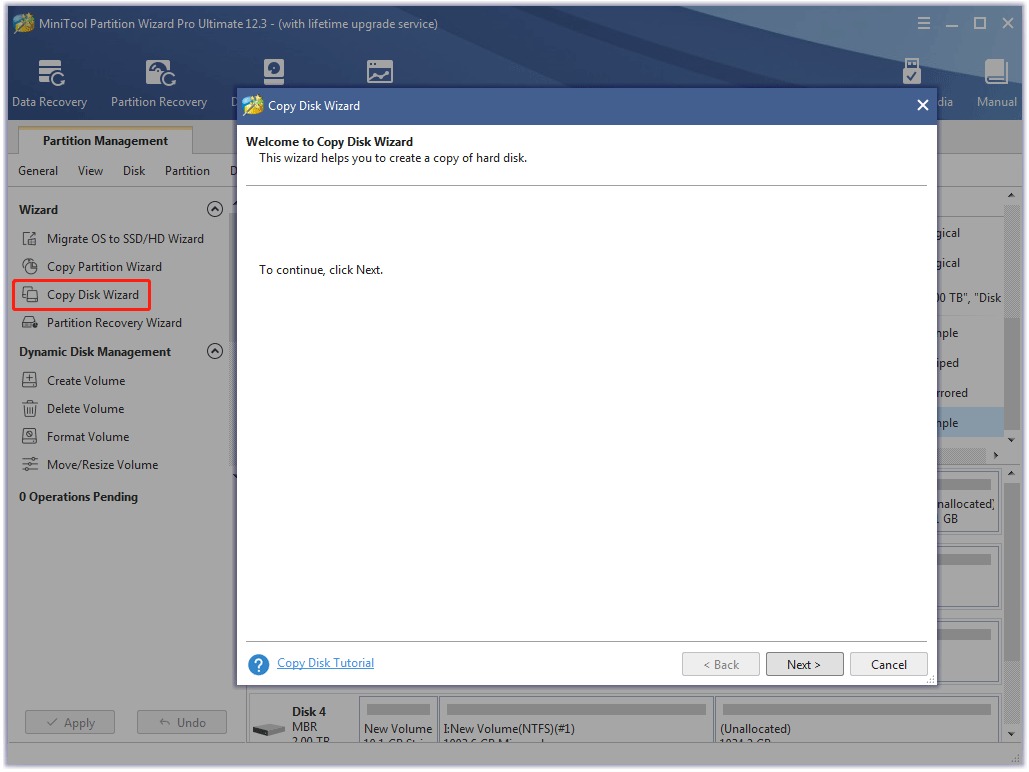
Paso 4: elige el disco del sistema como disco de origen y, después, haz clic sobre el botón Siguiente.
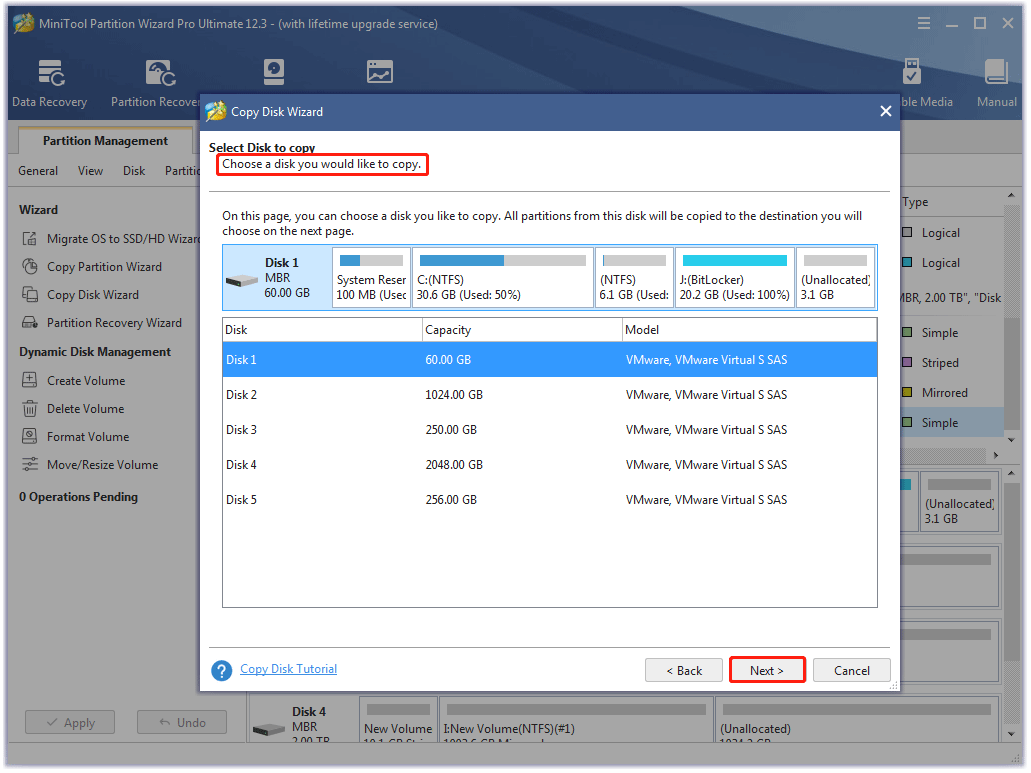
Paso 5: elige el disco que has preparado como disco de destino y, después, haga clic en Siguiente.
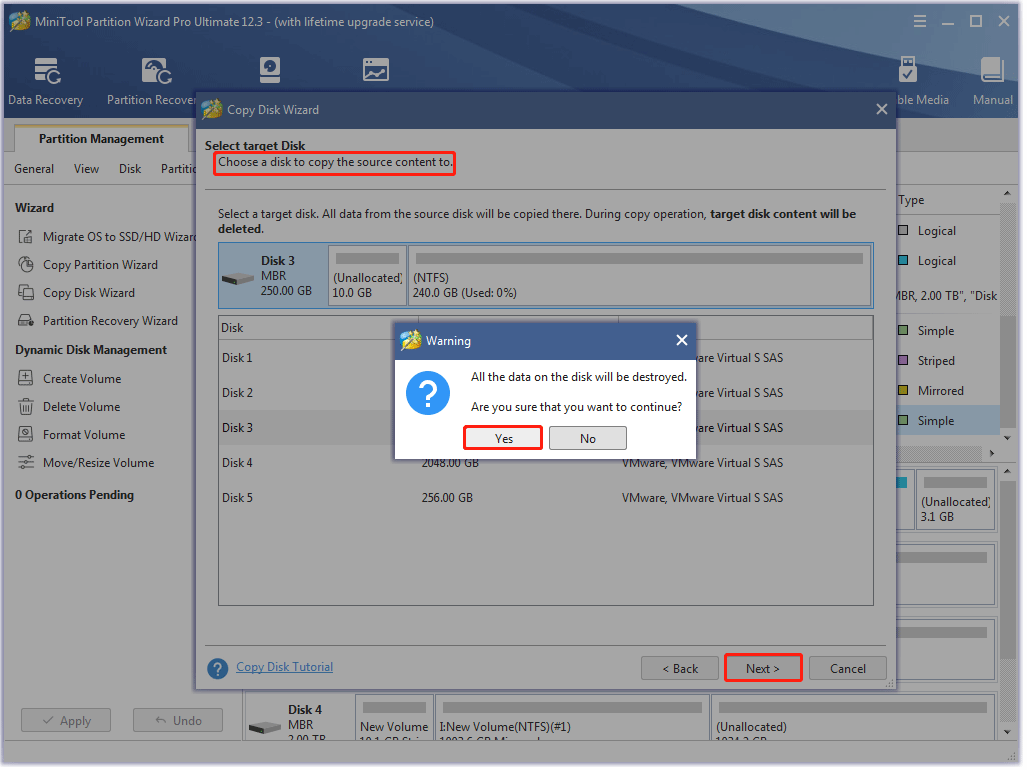
Paso 6: elige un método para la copia y haz clic sobre el botón Siguiente.
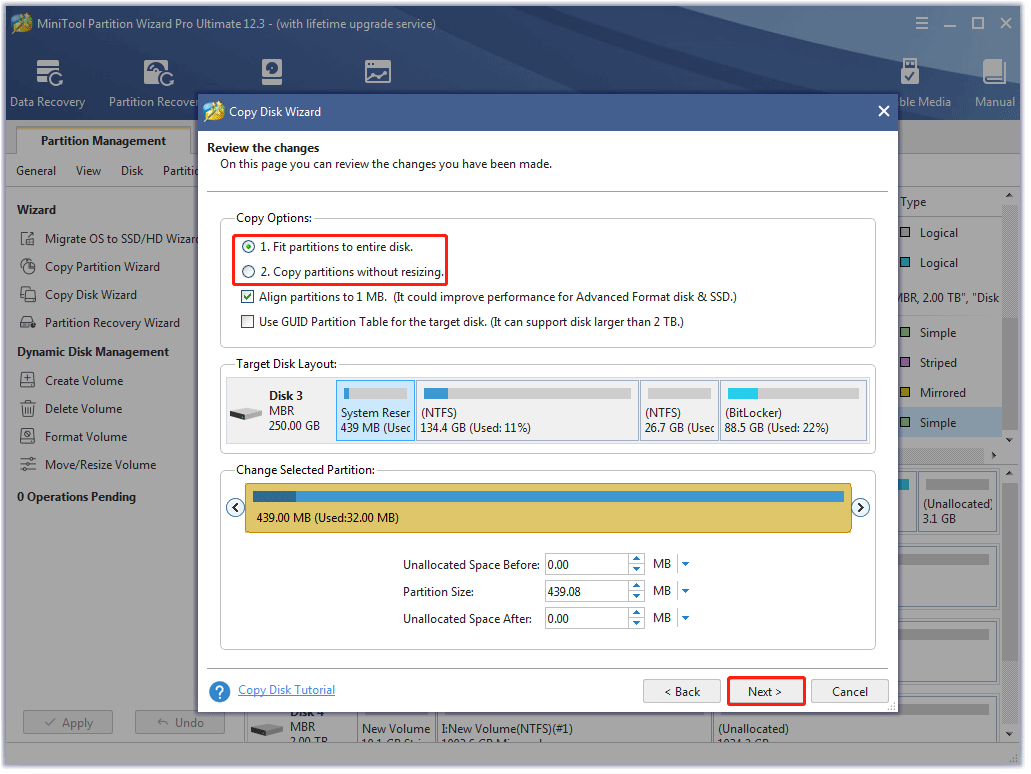
Paso 7: lee las indicaciones que aparecen en la nueva ventana y haz clic encima de Finalizar.
Paso 8: previsualiza el resultado de la copia de seguridad y, después, haz clic sobre el botón Aplicar para que el programa empiece a hacer la copia de seguridad de todos los archivos que contenga el disco de origen en el disco de destino seleccionado.
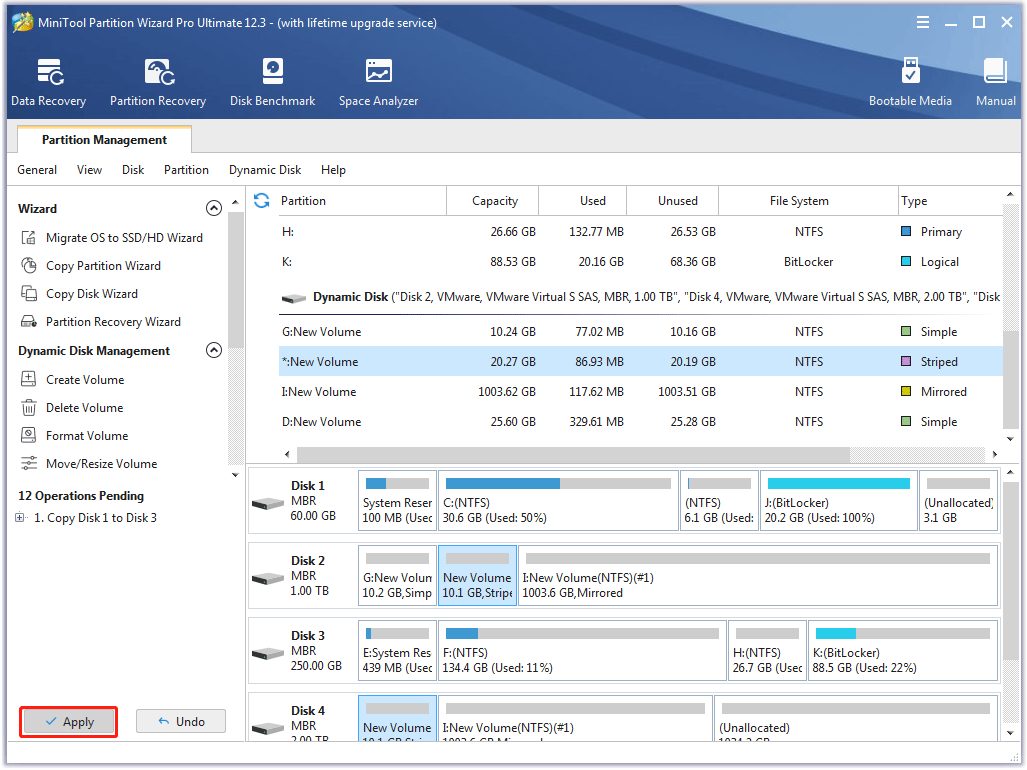
Paso 9: espera hasta que el programa termine la copia de seguridad. Cuando termine, quita la unidad externa y guárdala en un lugar seguro, por ejemplo en un cajón.
Actualiza tu BIOS
Cuando ya hayas asegurado todos los archivos de tu ordenador, entonces ya puedes empezar a actualizar la BIOS. Aquí tienes el tutorial.
Aquí tienes las operaciones básicas. Conecta tu portátil a la corriente, para que no le falte energía durante el proceso de actualización.
Paso 1: descarga la última versión de la BIOS de la página web de soporte del fabricante de la BIOS.
Paso 2: descomprime el archivo de actualización de la BIOS y cópialo en una unidad flash USB con suficiente espacio.
Paso 3: reinicia tu ordenador para acceder a la pantalla de la BIOS.
Paso 4: haz una copia de seguridad de la configuración de la BIOS si puedes encontrar una opción como Copia de seguridad o Guardar. Si no encuentras ninguna de estas dos opciones, pasa de esto – realmente no pasa nada, porque ya has hecho una copia de seguridad de los datos de tu ordenador.
Paso 5: ejecuta la herramienta para actualizar la BIOS. Las operaciones a seguir son:
- Cambiar a la pestaña Inicio.
- Activa cualquier opción de Flash en el menú.
- Elige la opción Start Flash en el menú Avanzado.
Paso 6: elige el archivo descargado de la actualización de la BIOS guardado en tu unidad flash USB.
Paso 7: espera hasta que termine el proceso de flasheo o actualización y reinicia tu ordenador.
Conclusión
¡Esto es todo sobre cómo solucionar el problema de nvwgf2umx.dll! ¿Has podido solucionar el problema aplicando las soluciones mencionadas? Si tienes cualquier tipo de duda sobre estas soluciones, entonces deja tu mensaje en la zona de los comentarios.
Si tienes cualquier tipo de duda sobre MiniTool Partition Wizard, entonces ponte en contacto con nosotros por medio de [email protected].