Según han informado algunos usuarios, a veces no se pueden borrar archivos de la tarjeta SD. ¿Por qué no puedo borrar archivos de la tarjeta SD? Hay muchos usuarios que se están planteando esta cuestión. A continuación, MiniTool va a analizar las razones posibles del problema y nos ofrecerá algunos métodos para solucionarlo.
Cuando buscas en foros y en comunidades de técnicos, posiblemente hayas podido ver que se discute acaloradamente sobre este problema: no se pueden borrar archivos de la tarjeta SD. Existen cantidad de casos, como el que fue publicado en Reddit.
Mi tarjeta micro SD Sandisk Ultra Plus de 64 gb no permite borrar ningún archivo ni tampoco puedo copiar ningún archivo a ella. Tanto mi PC como mi móvil la pueden leer pero no se pueden borrar los archivos. Cuando la formatee en mi PC, este me dice que Windows no puede formatearla y he estado probando otros programas para intentar formatearla sin éxito. Incluso cuando he intentado formatearla con mi móvil, este también me dice que no puede formatearla. ¿Existe alguna manera de arreglarla? Porque todavía no me es posible leer estos archivos y tampoco puedo eliminar archivos de la tarjeta SD.-Reddit
Bueno, este artículo se va a centrar en las causas y en los métodos para solucionar este problema. Si no te es posible borrar archivos de tu tarjeta SD, lee este artículo para obtener soluciones ahora mismo
¿Por qué no se pueden borrar archivos de la tarjeta SD?
Para poder borrar archivos de una tarjeta SD con éxito, es necesario saber qué factores son los que pueden impedir eliminar archivos. Después de eso, has de tomar las medidas que consideres oportunas para solucionar el problema.
- La tarjeta SD se encuentra bloqueada o protegida contra escritura.
- Mal contacto entre la ranura y la tarjeta.
- El archivo que queremos borrar está abierto en este preciso instante.
- Está dañado el sistema de archivos de la partición de la tarjeta SD.
- …
Antes de tomar cualquier medida para llevar a cabo una reparación profesional, debemos hacer algunas comprobaciones. Por ejemplo, que no hayan abiertos ningunos archivos de los que quieres borrar. Si hay alguno abierto, por favor, ciérralo y comprueba si ahora puedes borrarlo. Además, asegúrate de que el contacto entre la ranura y la tarjeta está bien.
Si todavía sigues sin poder borrar archivos de la tarjeta SD, una vez compruebes los hechos anteriores, puedes probar los métodos siguientes uno por uno hasta solucionar el problema.
Solución a no se pueden borrar archivos de la tarjeta SD con estos métodos
- Desbloquear la tarjeta SD
- Cambiar los datos de valor en el registro
- Actualizar el controlador de la tarjeta SD
- Comprobar si la tarjeta SD tiene errores
- Formatear la tarjeta SD
- Limpiar la tarjeta SD utilizando MiniTool Partition Wizard
Método 1: desbloquear la tarjeta SD
En caso de que la tarjeta SD está bloqueada, no se pueden borrar archivos de la tarjeta SD. Por ello, debes comprobar si la tarjeta está bloqueada cuando te encuentres con este problema. ¿Cómo puedes saber si una tarjeta SD está bloqueada? En caso de que la pestaña Lock que lleva la tarjeta SD está activada, esto quiere decir que la tarjeta SD está bloqueada y que solo se puede acceder a ella en modo lectura. Si la pestaña no está accionada, esto nos indica que la tarjeta SD no está bloqueada.
Consejo: dicho de otro modo, una tarjeta SD bloqueada se encuentra protegida contra escritura.
Tienes 2 opciones para desbloquear la tarjeta SD.
Opción 1: deslizar el interruptor de bloqueo para desbloquearla manualmente
Este es un método sencillo y directo. Solo tienes que deslizar la pestaña del bloqueo hacia abajo. En caso de que esta pestaña de bloqueo esté en posición hacia abajo, haz lo contrario y muévala en dirección hacia arriba.
La imagen de abajo nos muestra una tarjeta SD desbloqueada.
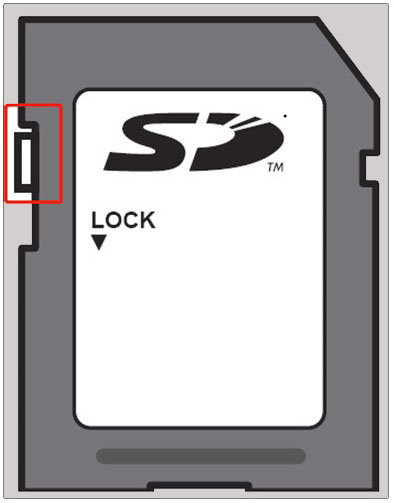
En caso de que la pestaña del bloqueo esté suelta, se moverá hacia arriba de manera automática. Esto significa que la tarjeta SD ha resultado dañada y que debemos sustituirla por una nueva.
Opción 2: utilizar CMD
Una de las utilidades incorporadas en Windows, que es CMD, también puede ayudarte a quitar la protección contra escritura de la tarjeta SD. ¿Cómo hacer esto? Sigue los pasos que te indicamos a continuación.
Paso 1: conectar la tarjeta SD a tu ordenador utilizando un lector de tarjetas SD o un adaptador para tarjetas SD.
Paso 2: introduce cmd en el cuadro de la búsqueda y, después, haz clic derecho del ratón sobre el Símbolo del sistema en la lista de los resultados de búsqueda y luego haz clic en Ejecutar como administrador.
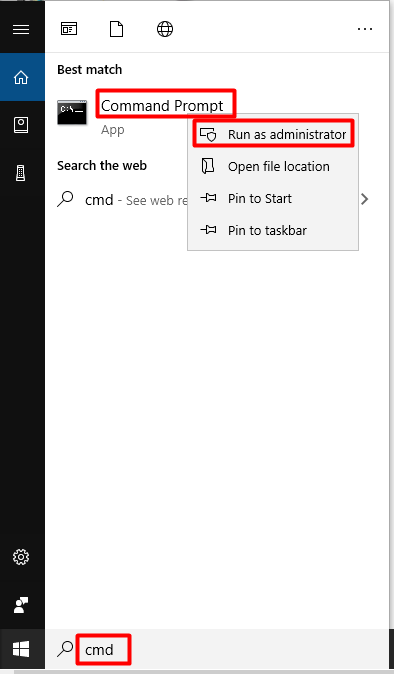
Paso 3: ya en el símbolo elevado del sistema, introduce los siguientes comandos y presiona intro después de cada uno. Cuando te aparezca el texto «Disk attributes cleared successfully«, esto quiere decir que la tarjeta SD a está desbloqueada.
Consejo: el # en el comando debe corresponderse al número de tu tarjeta SD.
- diskpart
- list disk
- select disk #
- attributes disk clear readonly
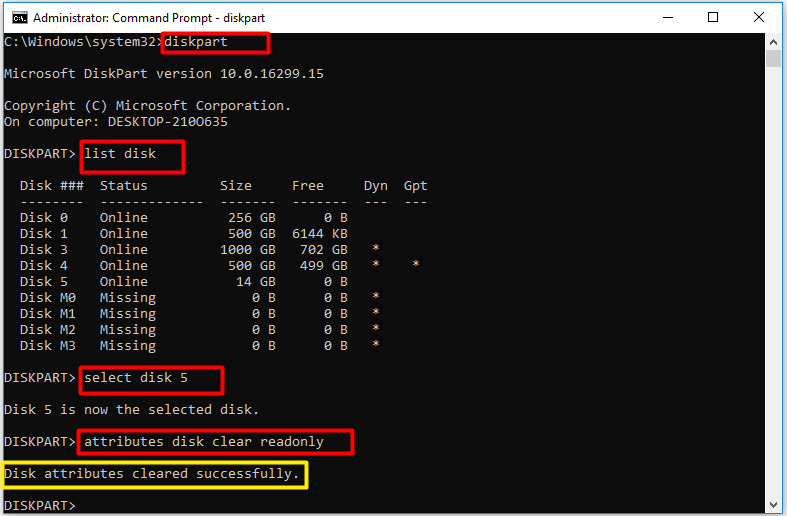
Método 2: comprobar si la tarjeta SD tiene errores
Si no puedes borrar los archivos de la tarjeta SD porque está corrupta, entonces es muy recomendable ejecutar CHKDSK.
- Abre la ventana de Ejecutar presionando las teclas Windows + R.
- Introduce cmd en la ventana de Ejecutar y haz clic en Aceptar.
- Introduce chkdsk e: /f y presiona intro.
Nota: tras ejecutar el comando chkdsk e: /f, si te aparece el mensaje “The operation could not be completed because the volume is dirty", prueba a ejecutar chkdsk e: /f/r/x. Cambia la letra e por la letra de tu unidad real.
Aparte de la corrupción, los errores en el sistema de archivos, el bit rot y demás posibles errores de la tarjeta SD también pueden ocasionar el problema de que un archivo de la tarjeta SD no se pueda borrar. En estos casos, surge la necesidad de tener un administrador de unidades. MiniTool Partition Wizard es un programa que puede ayudarte a comprobar la tarjeta SD buscando sectores defectuosos y los errores que tenga el sistema de archivos.
Aquí tienes una guía sobre cómo encontrar y corregir los errores del sistema de archivos en una tarjeta SD utilizando MiniTool Partition Wizard.
MiniTool Partition Wizard FreeHaz clic para Descargar100%Limpio y seguro
Paso 1: una vez hayas conectado la tarjeta SD a tu ordenador, inicia MiniTool Partition Wizard para acceder a su interfaz principal.
Paso 2: elige tu tarjeta SD en el mapa de los discos y haz clic en la opción Comprobar sistema de archivos del panel que tienes a la izquierda.
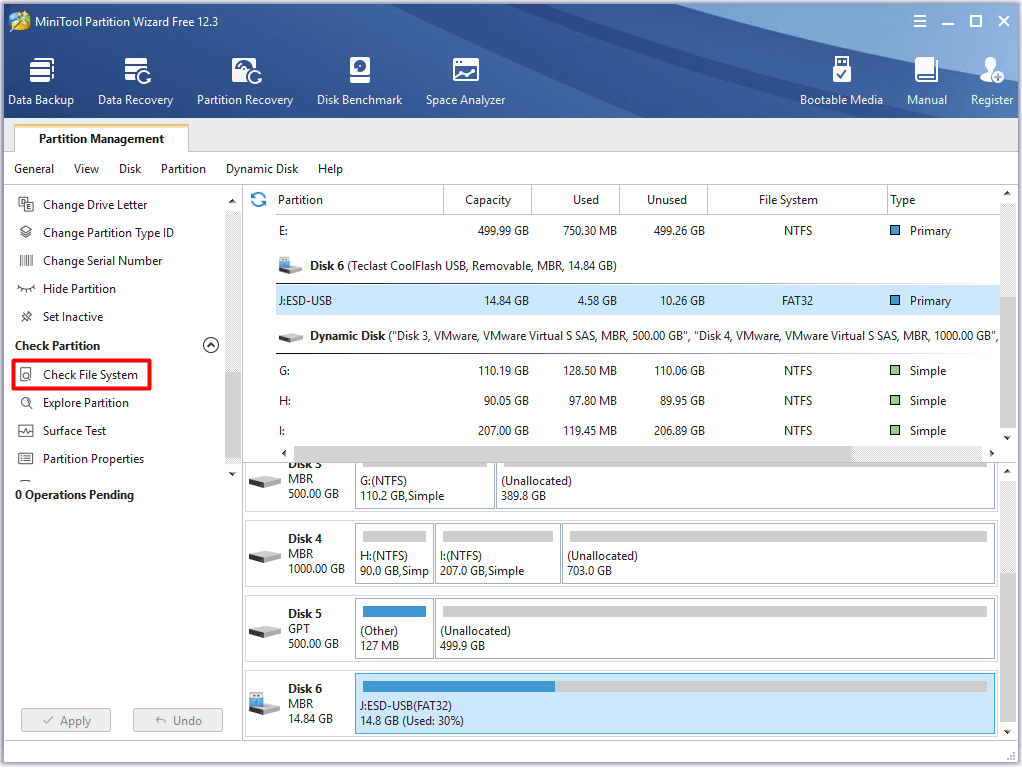
Paso 3: en la ventana que se abre, has de elegir la opción Comprobar y reparar los errores detectados y luego hacer clic en Empezar.
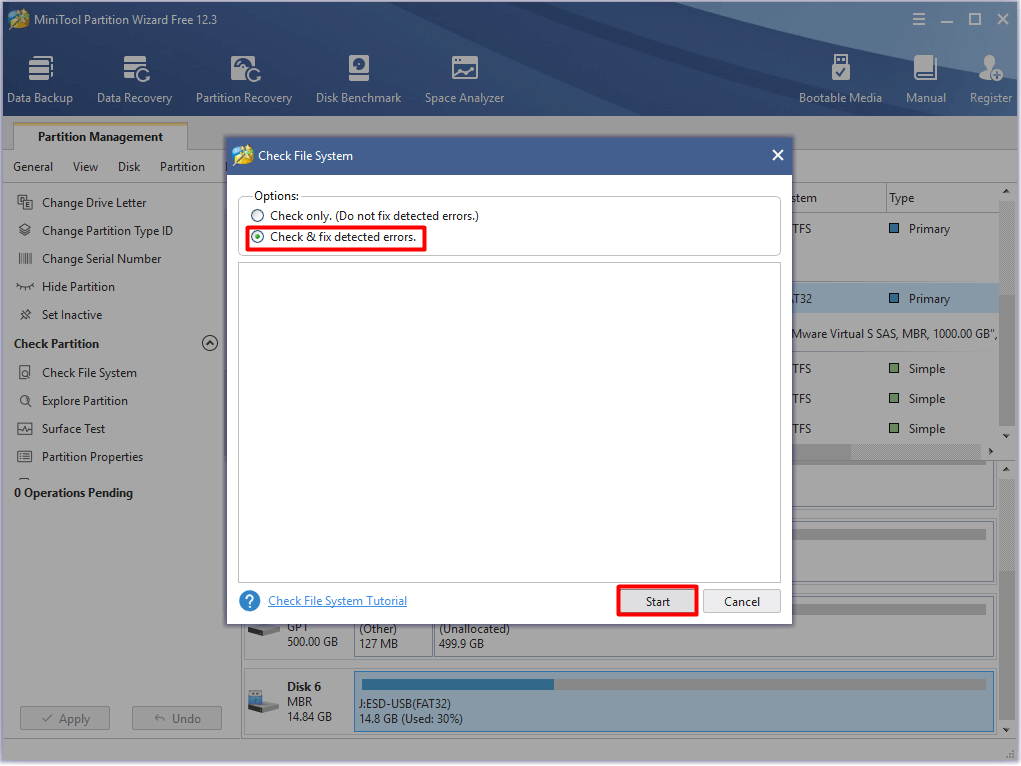
Paso 4: cuando termine este proceso, entonces cualquier error que se detecte en el sistema de archivos de la tarjeta SD será reparado.
Para comprobar si tenemos sectores defectuosos en la tarjeta SD con MiniTool Partition Wizard, tendrás que seguir estos pasos.
- Haz clic sobre la tarjeta SD en la lista de los discos y, a continuación, haz clic en Prueba de superficie.
- Haz clic sobre el botón Empezar ahora para dar comienzo al proceso.
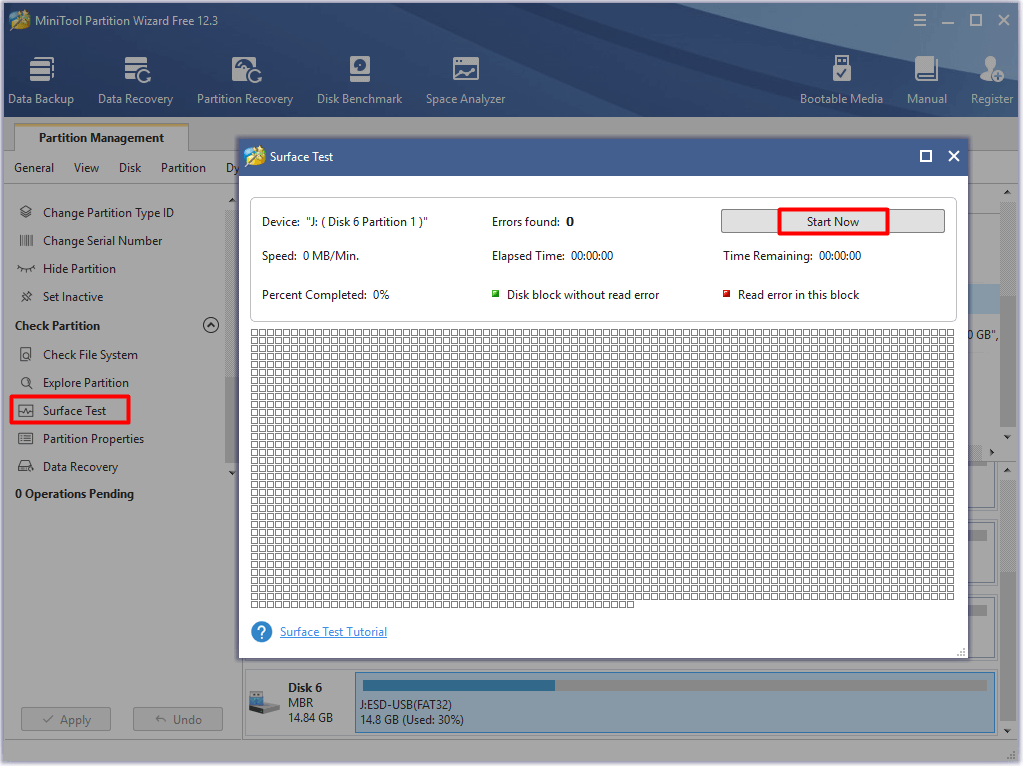
Método 3: formatear la tarjeta SD
A continuación, debes formatear la tarjeta SD. Al hacer esto, se podrán eliminar los archivos de la tarjeta SD fácilmente.
Consejo: ¿Qué significa formatear? Puedes echarle un vistazo a los detalles en este post: ¿para qué sirve formatear un disco duro? Aquí tienes las respuestas
Aunque es posible formatear una tarjeta SD con utilidades como la Administración de discos, el explorador de archivos de Windows y Diskpart, todas estas opciones tienen algunos límites. Para ser exactos, Windows no nos permite formatear tarjetas SD de más de 32 GB con el sistema FAT32. Necesitarás un formateador profesional de tarjetas SD, por ejemplo MiniTool Partition Wizard.
Comparando esta opción con estos medios que proporciona Windows, MiniTool Partition Wizard tiene algunas ventajas. Por ejemplo, nos permite formatear con más sistemas de archivos, por ejemplo NTFS, FAT16, FAT32, Ext2/3/4, exFAT y Linux Swap. Y lo que es más importante, casi todos estos sistemas de archivos pueden elegirse sin tener en cuenta la capacidad de la partición en la tarjeta SD.
MiniTool Partition Wizard FreeHaz clic para Descargar100%Limpio y seguro
Solo tienes que seguir este tutorial para formatear una tarjeta SD.
Paso 1: iniciar MiniTool Partition Wizard para acceder a su interfaz principal.
Paso 2: hacer clic derecho sobre la tarjeta SD y hacer clic sobre la opción formatear.
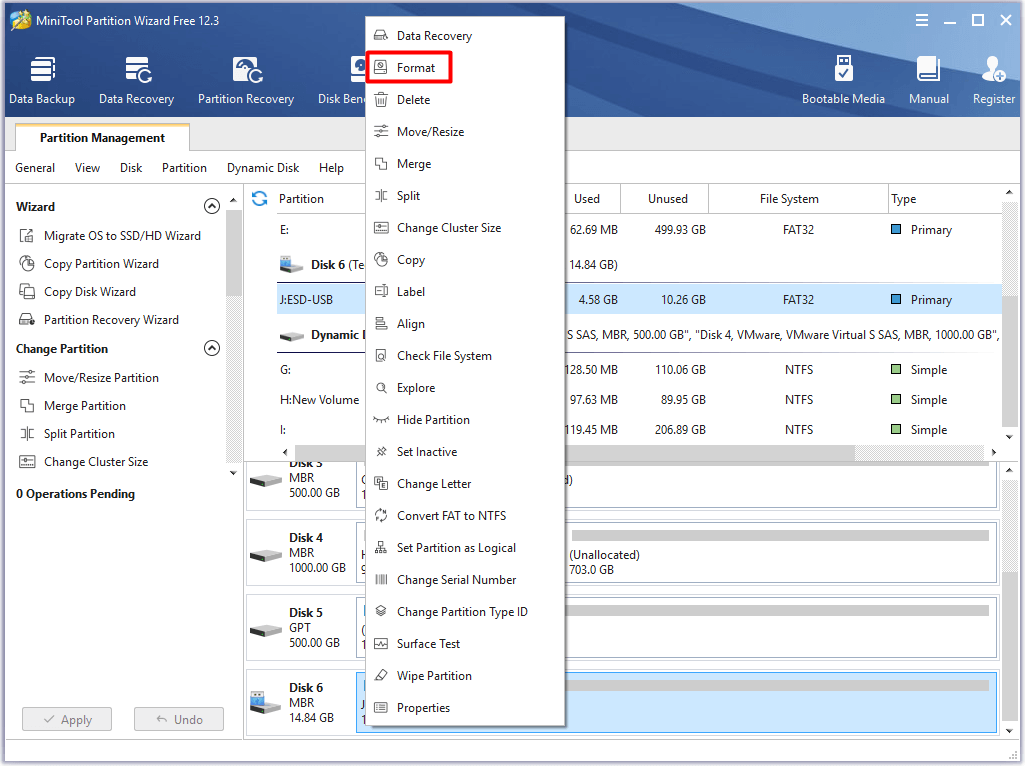
Paso 3: en esta ventana, configura la etiqueta de la partición, el tamaño del clúster y el sistema de archivos según lo necesites. Luego, haz clic en los botones aceptar y aplicar para almacenar y aplicar los cambios.
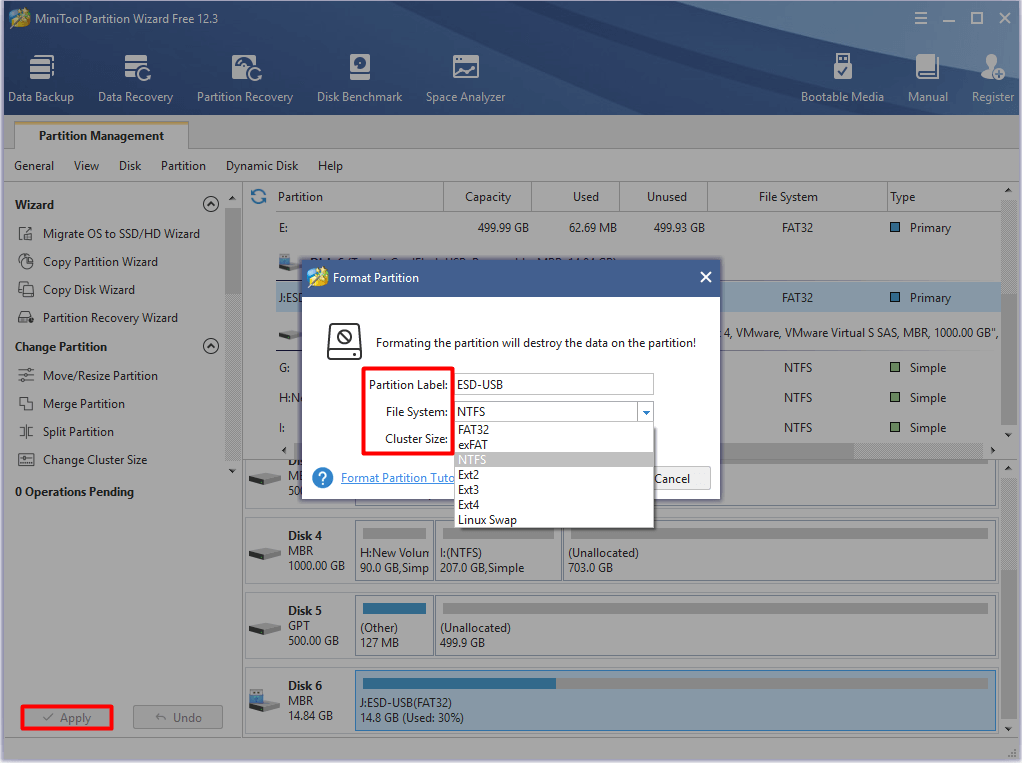
Método 4: formatear la tarjeta SD con MiniTool Partition Wizard
Si no te es posible borrar los archivos de una tarjeta SD, puedes probar a utilizar un eliminador de archivos fiable. Aquí llega MiniTool Partition Wizard, que es una opción realmente recomendable. Su función de Limpiar disco/Partición te permitirá borrar fácilmente los archivos que quieras.
Aquí tienes cómo borrar los archivos de la tarjeta SD con MiniTool Partition Wizard. De igual manera, con antelación haz una copia de seguridad de los datos que quieras de la tarjeta SD.
MiniTool Partition Wizard FreeHaz clic para Descargar100%Limpio y seguro
Paso 1: conectar la tarjeta SD al PC y ejecutar MiniTool Partition Wizard.
Paso 2: hacer clic sobre la tarjeta SD conectada y, a continuación, hacer clic en la opción Limpiar partición en el menú de la izquierda.
Paso 3: después de elegir un método de limpieza según tus necesidades, haz clic sobre Aceptar para guardar los cambios.
Consejo: cuanto más lento se ejecute el proceso, mayor nivel de seguridad tendrás.
Paso 4: por último, haz clic sobre el botón Aceptar para llevar a cabo la operación.
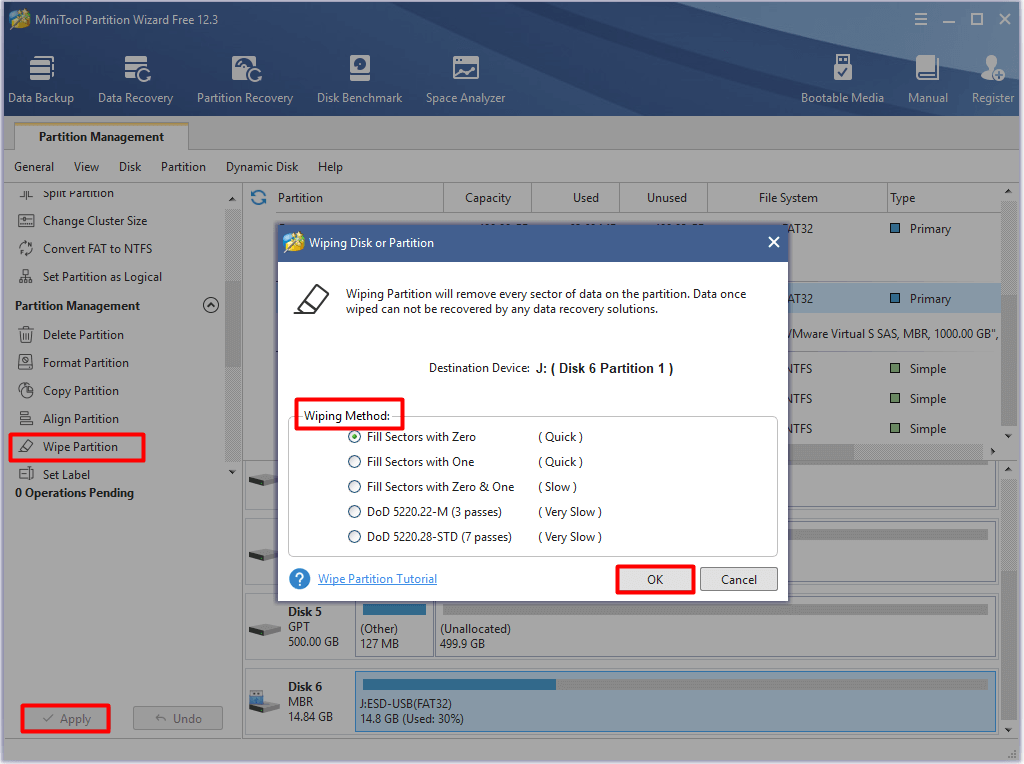
Método 5: actualizar el controlador de la tarjeta SD
No puedes borrar los archivos de la tarjeta SD cuando el controlador de la tarjeta SD de Windows no está actualizado. Si tienes un controlador de la tarjeta SD obsoleto, puede ser incluso que no puedas ver la tarjeta SD en Windows. Si este es el caso, actualiza el controlador de la tarjeta SD siguendo los pasos que te indicamos a continuación.
Nota: puedes comprobar manualmente si tu controlador se encuentra actualizado. Si ya está en su última versión, puedes omitir los pasos siguientes y probar otros métodos para solucionar este problema. Al contrario, puedes seguir los pasos que te indicamos para actualizar el controlador.
Paso 1: abrir el administrador de dispositivos desde la ventana de Ejecutar.
- Presiona la tecla Windows + R para que se abra la ventana de Ejecutar.
- Introduce msc en la ventana y haz clic sobre Aceptar.
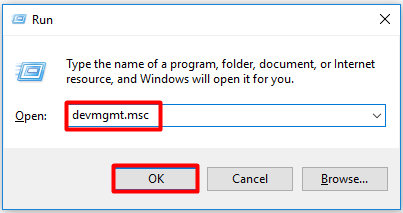
Paso 2: amplía las Unidades de disco haciendo doble clic sobre las mismas. Haz clic derecho sobre el controlador de tu tarjeta SD y haz clic sobre la opción de Actualizar controlador para proceder.
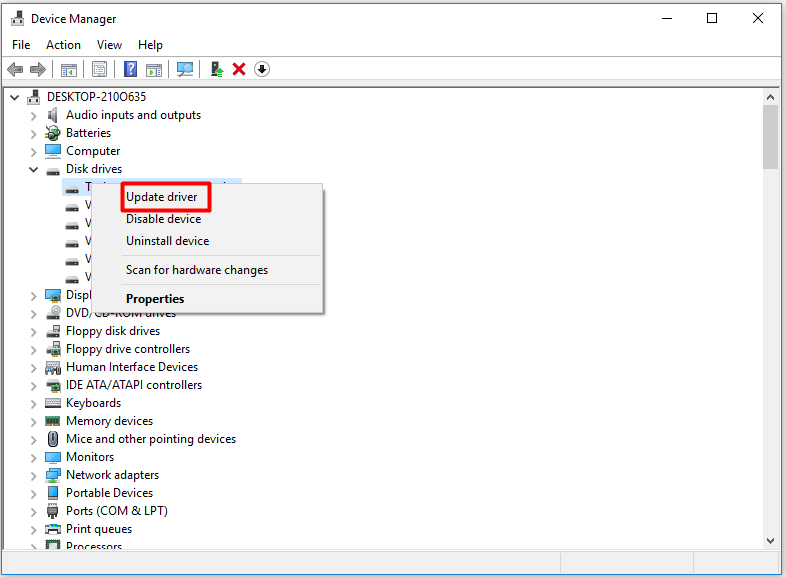
Tip: la primera opción actualizará el controlador por ti de manera automática, mientras que la segunda opción requiere que localices e instales el controlador a mano.
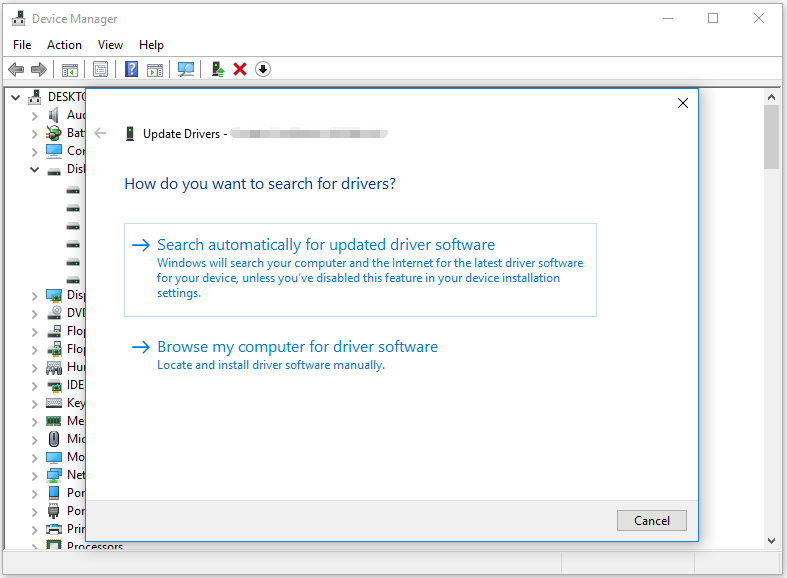
Método 6: cambiar los datos de valor desde el editor del Registro
Será necesario que compruebes y cambios datos con el editor del registro si Diskpart no es de ayuda para eliminar archivos de tu tarjeta SD. ¿Cómo hacer esto? Aquí tienes los pasos.
Paso 1: abrir la ventana ejecutar y, a continuación, escribir regedity presionar intro. Al hacer esto, se abrirá el editor del registro.
Paso 2: encuentra el destino siguiendo la ruta que indicamos a continuación.
HKEY_LOCAL_MACHINE\SYSTEM\CurrentControlSet\Control\StorageDevicePolicies
Paso 3: ve a la parte derecha de la ventana y, después, haz clic con el botón derecho encima de WriteProtect y haz clic en la opción Modificar. Cambie los datos del valor a 0 y después haz clic en Aceptar para guardar este cambio.
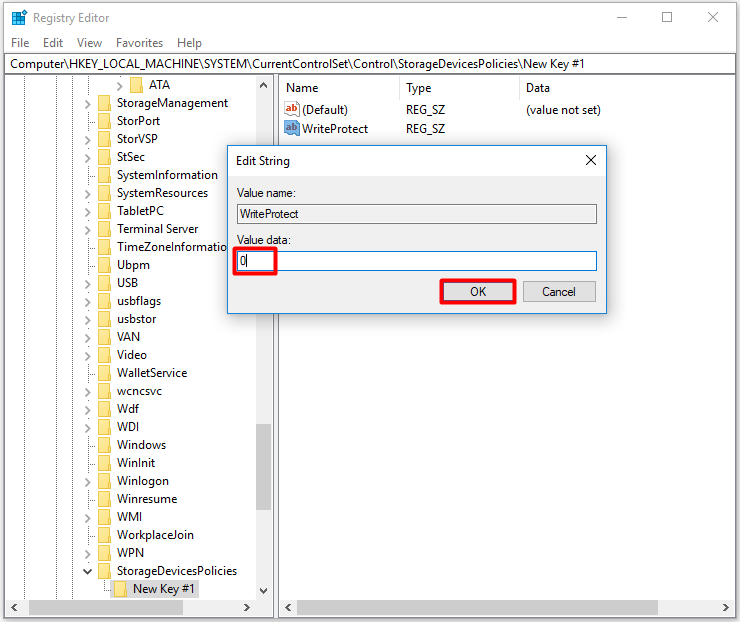
Conclusión
¿Por qué no puedo borrar archivos de mi tarjeta SD? ¿Cómo borrar los archivos de la tarjeta SD? Estas son las preguntas que se tratan en este artículo. Si todavía andas buscando métodos de eliminar los archivos de la tarjeta SD, este tutorial es justo lo que necesitas.
Para compartir cualquier pensamiento o idea sobre eliminar archivos de una tarjeta SD, puedes escribirnos unas palabras en la zona de comentarios que tienes a continuación. Si estás teniendo problemas al utilizar MiniTool Partition Wizard, mándanos un correo electrónico a [email protected].
Preguntas frecuentes sobre no se pueden borrar archivos de la tarjeta SD
Puedes obtener permiso para eliminar los archivos de la tarjeta SD siguiendo los métodos que te indicamos a continuación.
- Ajustar el permiso de solo lectura.
- Desmontar la tarjeta SD.
- Utilizar programas de terceros.