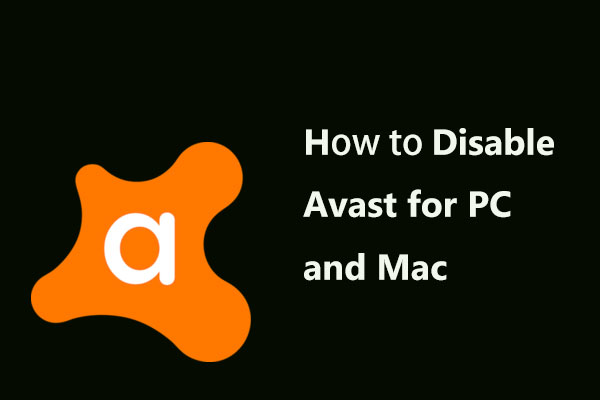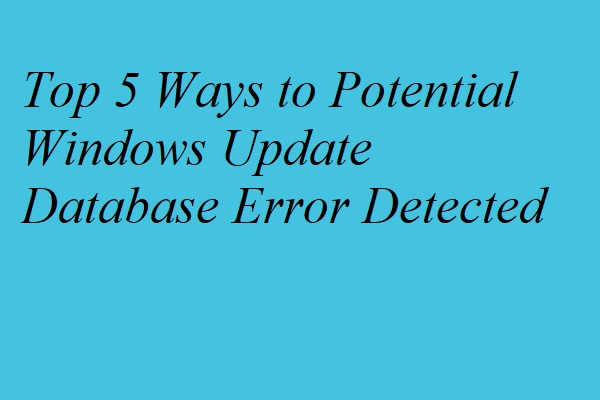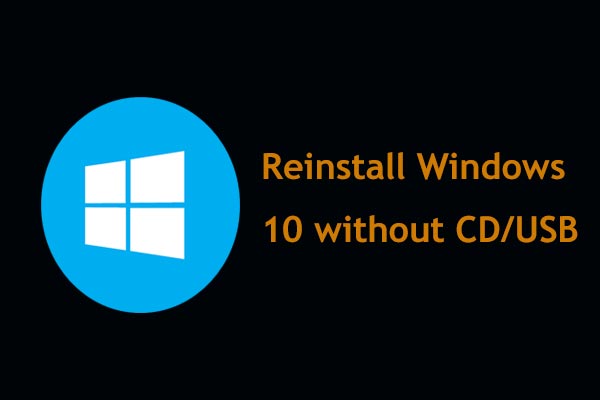Al actualizar Windows 10, es posible que te encuentres con el error de que no se puede completar la instalación porque uno de los servicios de actualización se estaba apagando. Este articulo de MiniTool abarca 6 soluciones para solucionar este error de actualización de Windows.
Problema – No se puede actualizar Windows 10
Si estás intentando actualizar Windows 10 por medio de la opción Windows Update en los ajustes, en ocasiones, la instalación puede abortarse y encontrarte el error de que no se pudo completar la instalación porque uno de los servicios de actualización se estaba apagando.
Del mensaje de error, puedes saber que el servicio de actualización de Windows se está cerrando. Esto puede ocurrir porque se produzca un muy largo tiempo de inactividad, por un cuelgue del sistema que haya provocado que el servicio se quede como inactivo y que esté provocando el apagado del servicio.
Por este error de que no se pudo completar la instalación debido a que el servicio de actualización se está cerrando, no podrás actualizar Windows 10 a su versión más reciente. Encontrarse con este error sería algo lamentable, por suerte no estás solo.
Por lo tanto, en la siguiente sección te vamos a mostrar cómo solucionar este error por el que no hemos podido completar la instalación porque se estaba cerrando un servicio de actualización.
Haz una copia de seguridad de tus datos antes de empezar
Si te topas con el error de que Windows 10 no pudo completar la instalación, es necesario que lo soluciones lo antes posible. Antes de pasar a ver las soluciones, lo mejor será que hagas una copias de seguridad de los archivos importantes para evitar que una operación incorrecta provoque que pierdas datos.
Para realizar copias de seguridad de tus archivos, puedes utilizar el software de copia de seguridad para Windows – MiniTool ShadowMaker ha sido diseñado para que realices copias de seguridad de archivos, carpetas, discos, particiones y del sistema operativo. Además, la función de sincronización de MiniTool ShadowMaker también te permite realizar copias de seguridad de archivos.
Ahora, vamos a mostrarte cómo realizar copias de seguridad de archivos con MiniTool ShadowMaker.
1. Descarga MiniTool ShadowMaker dándole al botón siguiente.
MiniTool ShadowMaker TrialHaz clic para Descargar100%Limpio y seguro
2. Instálalo en tu equipo.
3. Ejecútalo.
4. Haz clic en Seguir probando.
5. Después, haz clic en Conectar en Este equipo para llegar a su interfaz principal.
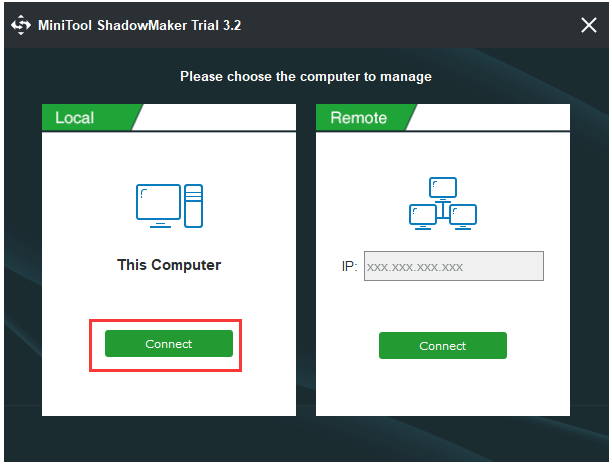
6. Después, dirígete a Copia de seguridad y haz clic en el módulo Origen para después elegir Carpetas y archivos.
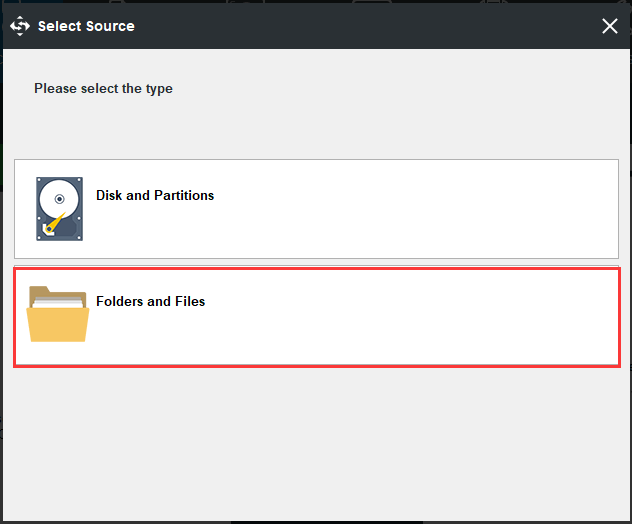
7. Luego, elige los archivos y carpetas de los que quieras hacer una copia de seguridad.
8. Cuando vuelvas a la página Copia de seguridad, haz clic en el módulo Destino para elegir un disco en el que guardar las copias de seguridad. Es recomendable elegir un disco duro externo como destino de la copia de seguridad. Después, haz clic en Aceptar para continuar.
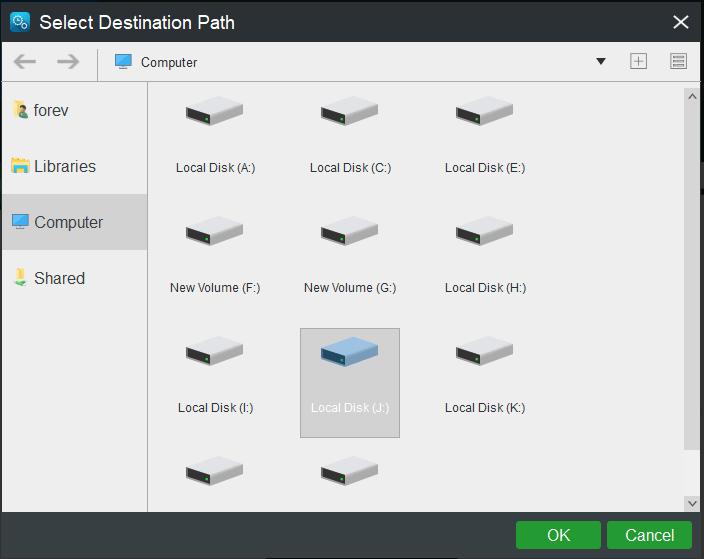
9. Después de que hayas seleccionado el origen y el destino de la copia de seguridad, puedes hacer clic en Hacer copia de seguridad ahora para empezar a hacer la copia de seguridad de inmediato.
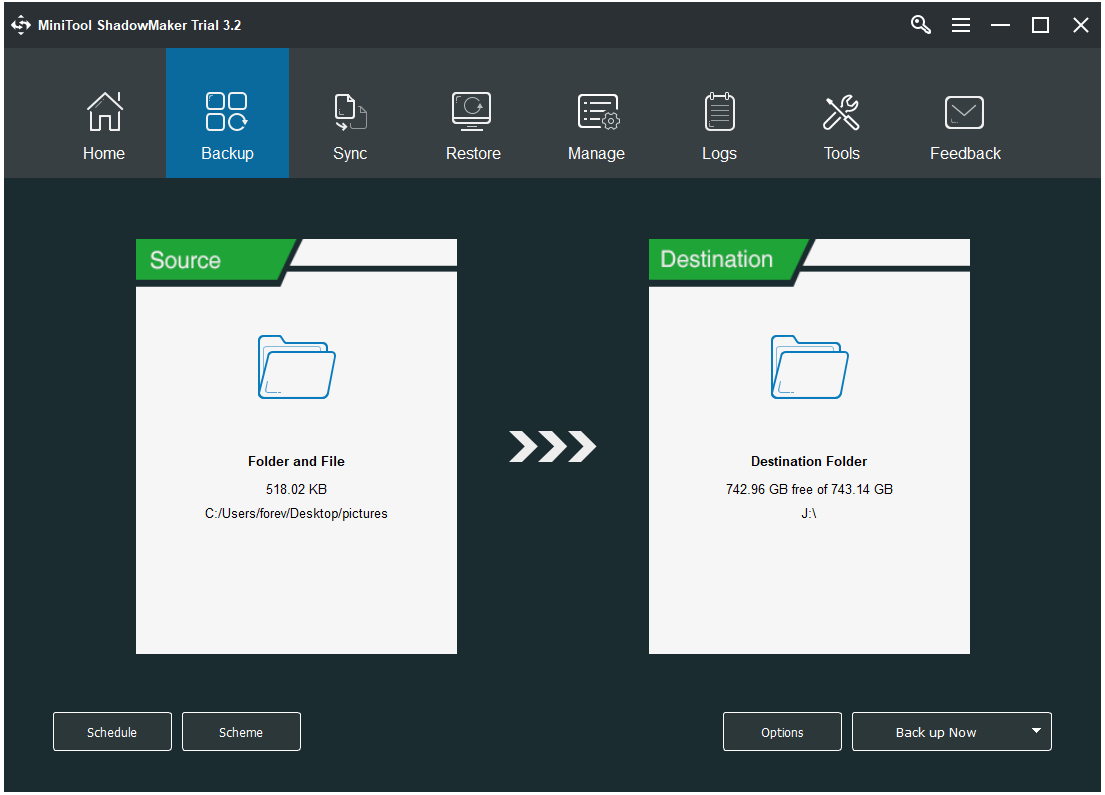
Cuando hayas terminado todos los pasos, ya has hecho una copia de seguridad de los archivos. Además, puedes echale una lectura a este artículo: ¿Cómo hacer una copia de seguridad de los archivos en Windows 10? Prueba estos 4 mejores métodos
Después de haber realizado una copia de seguridad de los archivos, es el momento de solucionar el problema de que no hemos podido completar la instalación, porque el servicio de actualización se estaba cerrando.
Cómo solucionar no se pudo completar la instalación debido a que un servicio de actualización se estaba apagando
- Reiniciar los servicios de Windows Update.
- Desinstalar cualquier antivirus de terceros.
- Descargar la actualización de la pila de servicios más reciente.
- Reparar la base de datos de Windows Update dañada.
- Reparar los archivos dañados de Windows.
- Actualizar a través del archivo ISO.
6 maneras – No se puede actualizar Windows porque un servicio de actualización se estaba apagando
En esta sección, el artículo te muestra cómo solucionar el problema de que no se puede completar la instalación porque un servicio de actualización se estaba apagando. Antes de seguir adelante y ver las siguientes soluciones, puedes probar a reiniciar el ordenador para comprobar si se ha solucionado el error de Windows Update. Si reiniciar el equipo no ayuda, prueba las siguientes soluciones una por una.
Método 1. Reinicia el servicio de actualizaciones de Windows
Para intentar solucionar el problema de que Windows no puede completar la instalación de una actualización de Win 10, puedes elegir reiniciar el servicio de actualizaciones de Windows.
Ahora, aquí tienes el tutorial.
- Pulsa la tecla Windows y R juntas para abrir el diálogo de ejecutar.
- Después, introduce msc en el cuadro de diálogo y haz clic en Aceptar para continuar.
- En la ventana de servicios, desplázate hacia debajo hasta encontrar el Servicio de actualización de Windows.
- Haz clic derecho sobre él, elige Propiedades, cambie el tipo de inicio a Automático y cambia también el estado del servicio a Ejecutándose.
- Después, haz clic en Aplicar y en Aceptar para guardar los cambios realizados.
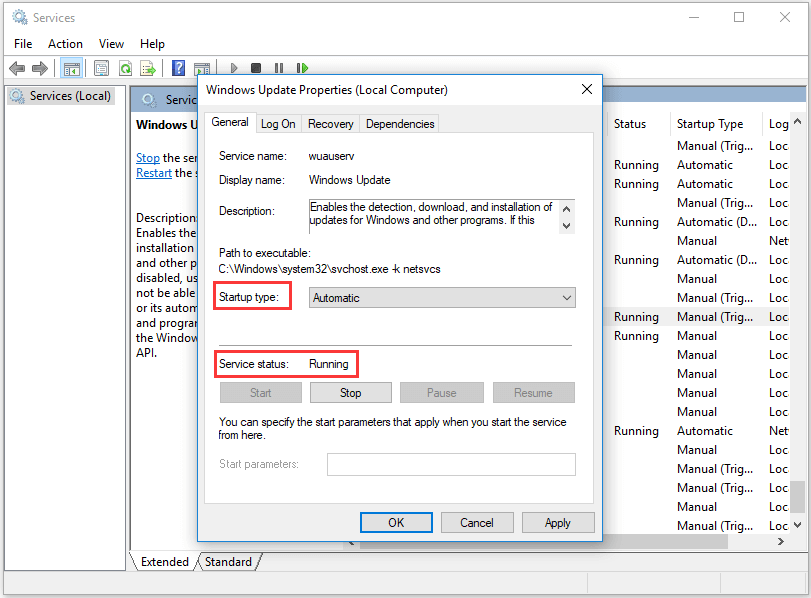
Después de haber hecho, reinicia el ordenador y ejecuta Windows Update de nuevo para comprobar si el error de que no pudimos completar la instalación porque se estaba cerrando un servicio de actualización ya se ha solucionado.
Método 2. Desinstalar el software antivirus de terceros
El problema de no poder completar la instalación de una actualización de Windows 10 puede ser debido al software antivirus de terceros que utilicemos, porque puede llegar a bloquear la instalación de las actualizaciones de Windows. Por lo tanto, para corregir este error de instalación de actualizaciones de Windows puedes intentar desinstalar el software antivirus de terceros como medida temporal. Cuando se realice la instalación de la actualización de Windows 10 correctamente, instálalo de nuevo.
A continuación, te mostraremos cómo desinstalar el software antivirus de terceros.
- Abre el panel de control
- Elige la opción desinstalar un programa que se encuentra en la sección Programas.
- En la ventana emergente, elige el software antivirus y haz clic derecho sobre él.
- A continuación, elige desinstalar para quitar el software antivirus de terceros.
Una vez hayas desinstalado el programa antivirus de terceros, reinicia el equipo y ejecuta Windows Update de nuevo para ver si el error de que no se pudo completar la instalación porque se estaba apagando un servicio de actualización se ha solucionado. Si la actualización de Windows Update se ha instalado correctamente, ahora puedes volver a instalar de nuevo el software antivirus para proteger tu equipo.
Método 3. Descargar la actualización de la pila de servicios más reciente
Para solucionar el error de que no se pudo completar la instalación porque se estaba apagando un servicio de actualización, puedes probar a descargar la actualización de la pila de servicio más reciente e instalarla en tu equipo. Antes de descargarla, debes comprobar si estás utilizando una versión de Windows de 32 o de 64 bits.
Ahora, te mostraremos cómo comprobar qué versión de Windows estás utilizando y descargar la actualización de la pila de servicios.
1. Pulsa la tecla Windows y la I juntas para abrir la Configuración.
2. A continuación, elige Sistema.
3. Baja hacia abajo hasta encontrar la opción Acerca de en el panel de la izquierda.
4. En el panel de la derecha, elige Tipo de sistema, que se encuentra debajo de las especificaciones del dispositivo para averiguar que versión de Windows estás utilizando.
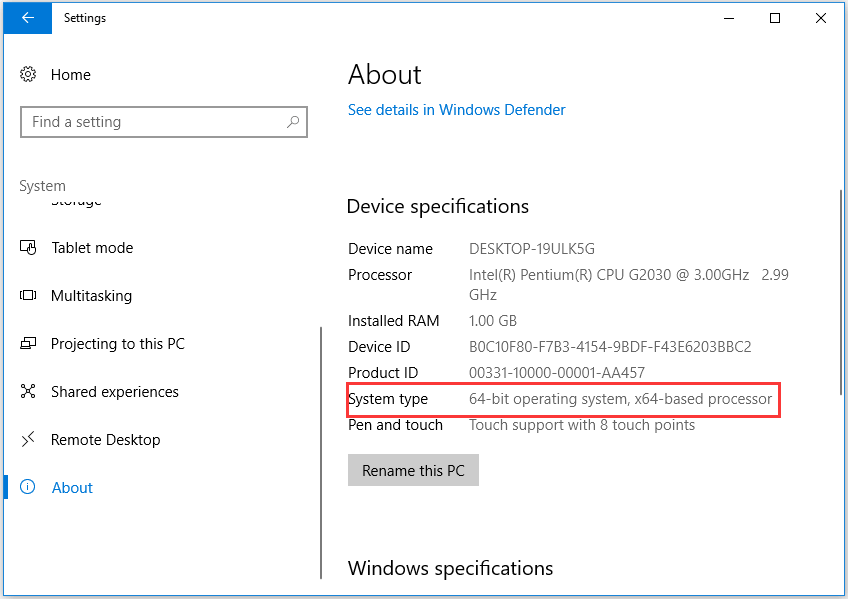
5. Después, haz clic aquí para descargar la última actualización de la pila de servicio KB4456655 que coincida con tu versión de Windows del catálogo de Microsoft Update.
A continuación, instálala en tu ordenador.
Después de hacer eso, reinicia tu ordenador y haz clic en Buscar actualizaciones de nuevo para ver si se ha solucionado el error de que no se puede completar la instalación porque un servicio de actualización se estaba apagando.
Método 4. Reparar la base de datos dañada de Windows Update
Si la base de datos de actualizaciones de Windows ha resultado dañada o algunos de los componentes de Windows Update tienen daños, no podrás actualizar Windows a la última versión y puede que te aparezca el error de que no se pudo completar la instalación de la actualización porque se estaba apagando un servicio de actualización.
Si te encuentras en esta situación, tienes que reparar la base de datos corrupta de Windows Update. Te mostraremos cómo hacerlo para reparar el problema de instalar las actualizaciones de Windows 10.
Ahora, aquí tienes el tutorial.
1. Escribe símbolo del sistema en el cuadro de búsqueda de Windows y elige la mejor coincidencia.
2. A continuación, haz clic derecho para elegir la opción Ejecutar como administrador.
3. En la ventana de la línea de comandos, has de escribir los siguientes comandos y pulsar intro después de cada uno de ellos.
net stop wuauserv
net stop cryptSvc
net stop bits
net stop msiserver
Ren C:\\Windows\\SoftwareDistribution SoftwareDistribution.old
Ren C:\\Windows\\System32\\catroot2 Catroot2.old
net start wuauservnet start cryptSvc
net start bits
net start msiserver
4. Entonces, espera a que el proceso finalice y cierra la ventana de la línea de comandos.
Cuando hayan terminado todos los procesos anteriores, reinicia tu ordenador y ejecuta Windows Update de nuevo para comprobar si ahora puedes instalar las actualizaciones de Windows correctamente y comprobar si se ha arreglado el error de que no se pudo completar la instalación porque un servicio de actualización se estaba cerrando.
Método 5. Reparar los archivos de Windows dañados
Para reparar el error de que Windows no pudo completar la instalación de una actualización de Win 10, puedes intentar reparar los archivos corruptos de Windows. Para hacerlo, se necesitan las herramientas DISM y System File Checker.
Ahora, vamos a mostrarte cómo reparar los archivos dañados de Windows para solucionar el error de instalación de actualizaciones de Windows 10.
- Ejecuta el símbolo del sistema como administrador.
- Introduce el comandoexe /Online /Cleanup-image /Restorehealth y pulsa intro para continuar. La operación del comando puede tardar varios minutos en completarse.
- Cuando lo haga, introduce el comando sfc /scannow y pulsa intro para continuar. El proceso de escaneo puede tardar varios minutos en completarse.
- Cuando termine, sal de la ventana de la línea de comandos.
Cuando se finalicen todos los pasos, reinicia tu ordenador y ejecuta de nuevo Windows Update, comprueba si el error de que no se pudo completar la instalación porque uno de los servicios de actualización se estaba apagando ya se ha solucionado.
Método 6. Actualizar por medio de un archivo ISO
Si ninguna de las soluciones anteriores puede llegar a solucionar este problema de Windows Update, puedes elegir actualizar Windows 10 por medio de un archivo ISO.
1. Descarga la herramienta de creación de medios de Windows.
2. A continuación ejecútela en tu ordenador.
3. Sigue el asistente que aparece en pantalla para continuar.
4. En la página de qué quieres hacer, elige Crear un medio de instalación (unidad flash USB, DVD o archivo ISO) para otro PC.
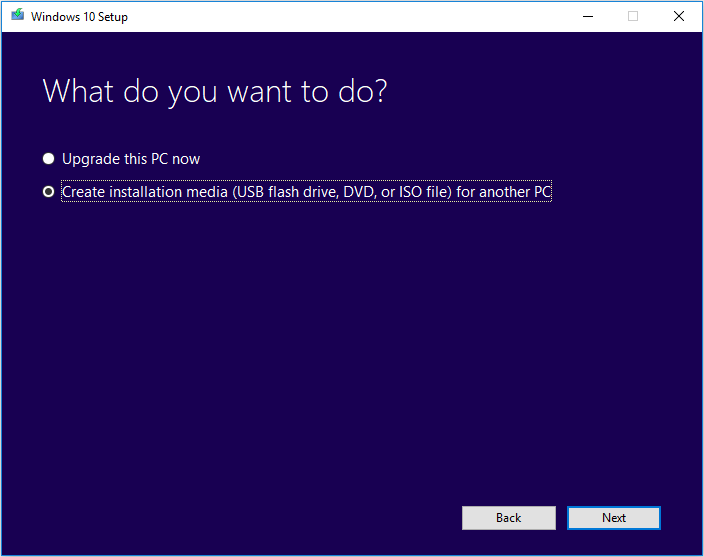
5. Entonces, elige el idioma, la edición de Windows en cuestión y su arquitectura.
6. Después, elige que tipo de dispositivo de almacenamiento multimedia quieres utilizar. En esto, tendrás que elegir Archivo ISO.
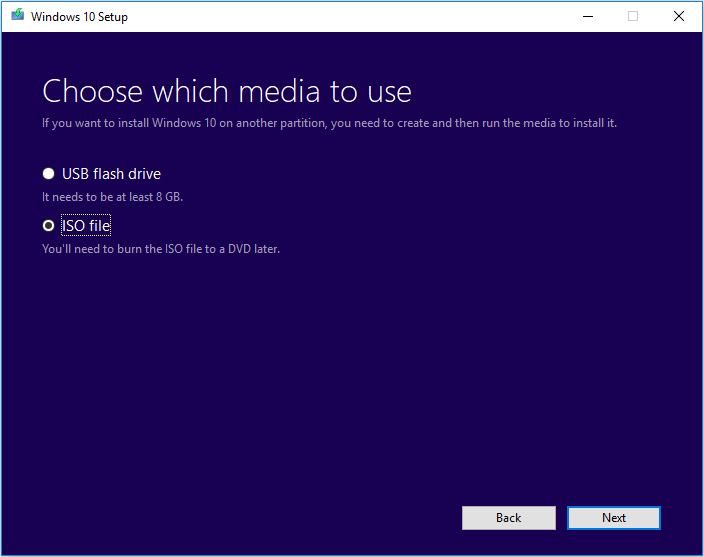
7. Después, sigue el asistente para seguir adelante y espera pacientemente.
8. Cuando el archivo ISO se haya creado correctamente, entonces tienes que montarlo.
9. Dirígete a la ubicación en la que está guardado el archivo ISO. Haz clic derecho en el archivo ISO y elige Propiedades.
10. Luego navega hasta la pestaña General y haz clic en Cambiar. Elige Windows Explorer para abrir el archivo ISO y haz clic en Aplicar.
11. Haz clic derecho en el archivo ISO y elige Montar.
12. Haz doble clic en el archivo ISO para poder ver los archivos que contiene.
13. Luego haz doble clic en setup.exe para iniciar la configuración de Windows 10.
Cuando acabes con todos los pasos, habrás actualizado Windows 10 a la última versión correctamente.
Conclusión
Resumiendo, en este artículo hemos cubierto 6 maneras para solucionar el problema de que no se pudo completar la instalación de las actualizaciones porque se estaba apagando uno de los servicios de actualización. Si te encuentras en este mismo problema, prueba estas soluciones.
Si tienes cualquier tipo de problema con un programa de MiniTool o sobre estas soluciones, puedes dejarnos un mensaje en la zona de comentarios, tampoco dudes en contactar con nosotros por medio del correo electrónico en [email protected] y te contestaremos tan pronto como nos sea posible.
Preguntas frecuentes sobre el error no se pudo completar la instalación porque un servicio de actualización se estaba apagando
Para reparar el error 0x8024a105, puedes probar las soluciones siguientes.
- Ejecutar el solucionador de problemas de Windows Update.
- Comprobar tu conexión a internet.
- Reiniciar la carpeta de distribución de software
- Ejecutar la herramienta DISM.
- Realizar un arranque limpio.
- Reiniciar la carpeta Catroot2.
- Reinstalar Windows 10 a su última versión.
Para ver las instrucciones detalladas, lee el artículo: 7 maneras de reparar el error de Windows Update 0x8024a105 de Windows 10 en 2020.
Puedes probar las siguientes soluciones para corregir el error 0x80240fff.
- Ejecutar el solucionador de problemas de Windows Update.
- Desactivar el cortafuegos de Windows de manera temporal.
- Reiniciar los servicios de transferencia inteligente en segundo plano.
- Reparar los archivos dañados.
- Comprobar y reparar los problemas del disco duro.
Lee el artículo Las 5 mejores soluciones para reparar el error de actualización 0x80240fff para ver las instrucciones detalladas.
- Restaura tu sistema operativo a una fecha anterior
- Realiza una reparación del inicio
- Ejecuta análisis SFC y DISM
- Borra la carpeta de distribución de software
- Amplía el tamaño de la partición de tu sistema Windows
- Activa el servicio de preparación de aplicaciones
- Deshabilita las actualizaciones automáticas de Windows
- Reinicia tu PC