No se puede encontrar el dispositivo del sistema solicitado es un problema que ocurre a menudo cuando Windows no se inicia correctamente y el usuario intenta reconstruir el MBR con el símbolo del sistema con una instalación de Windows en una unidad USB de arranque. Este artículo analiza las posibles razones del error "rebuildbcd no se puede encontrar el dispositivo del sistema solicitado" y te muestra 3 soluciones para solucionar el problema.
Cuando tu sistema de Windows no arranca correctamente, es posible que sea porque se haya dañado el archivo BCD de tu sistema Windows. Por ejemplo, cuando inicias el equipo, la pantalla del ordenador puede mostrar «su PC necesita ser reparado«. Esto significa que Windows no puede arrancar el sistema porque falta el sistema operativo o porque este está dañado.
En estos casos, podrías echar mano de los medios de recuperación Windows, discos de reparación u otros tipos de medios de instalación USB para reparar Windows cuando este no pueda arrancarse. Para reparar el archivo BCD, la mayoría de la gente elige reparar el MBR utilizando los comandos siguientes en el símbolo del sistema:
bootrec /Rebuildbcd
bootrec /Fixmbr
bootrec /Fixboot
Sin embargo, cuando los usuarios intentan utilizar los comandos anteriores para reparar el MBR, esto puede provocar como resultado el error «rebuildbcd no puede encontrar el dispositivo del sistema solicitado».
Successfully scanned Windows installations: 1
[1] C:\Windows
Add installation to boot list? Yes(Y)/No(N)/All(A):Y
No se puede encontrar el dispositivo del sistema solicitado.
A algunos usuarios también les aparece el problema «bcdedit import no se encuentra el dispositivo del sistema solicitado». Cuando utilizan un bcdedit /enum, les aparece el siguiente mensaje:
No puede abrirse el almacenamiento de los datos de configuración de arranque.
No se puede encontrar el dispositivo del sistema solicitado.
¿Por qué ocurre el error «no se puede encontrar el dispositivo del sistema solicitado»? ¿Qué hay que hacer cuando ocurra este problema? No tengas miedo. En el contenido siguiente, te mostraré 4 soluciones para sacarte del problema.
¿Por qué ocurre el error «no se puede encontrar el dispositivo del sistema solicitado»?
1. Has conectado el USB a un puerto USB no adecuado, que no soporta el entorno WinRE.
Si arrancas desde una unidad USB y tu BIOS soporta esos puertos USB pero el Entorno de Reparación de Windows no lo hace, entonces ocurre el problema no se puede encontrar el dispositivo del sistema solicitado en Windows 10.
Por ejemplo, algunos usuarios arrancan con la avanzada interfaz USB 3.0. Sin embargo, la interfaz USB 3.0 no es detectada por el Entorno de la Reparación de Windows. En este caso, debes intentar utilizar una ranura USB diferente y comprobar y el problema persiste.
2. El problema de dispositivo del sistema solicitado no encontrado empezó a ocurrir después de convertir un disco de sistema a GPT.
Cuando conviertes un disco MBR a GPT pero tus opciones de arranque están configuradas como BIOS/MBR y no UEFI, puede ocurrir el problema de no se encuentra el dispositivo solicitado del sistema en Windows 10, además Windows informa de que la versión de Windows instalada no es compatible. Después de convertir el disco del sistema a GPT, tienes que elegir el arranque UEFI en lugar de BIOS y reiniciar de nuevo el PC.
3. Windows nunca ha encontrado la partición correcta.
Si arrancas desde un disco UEFI de recuperación de Windows 10 (CD/DVD/USB), puede que el proceso de recuperación automática no encuentre la partición correcta del sistema. Si utilizas un medio de instalación de Windows 10 en USB para arrancar, puede que no encuentre la partición del sistema correcta en el disco duro, provocando que aparezca el error bootrec /rebuildbcd no puede ser encontrado en Windows 10.
4. La partición EFI falta o está corrupta.
En discos GPT, el sistema está buscando la partición EFI. En caso de que la partición falte o esté dañada, aparecerá el error no se puede encontrar el dispositivo del sistema solicitado en Windows 10. Si utilizas un disco de sistema MBR, entonces tienes que asegurarte de que la partición en la que se guardó el BCD está configurada como activa.
5. La instalación de Windows y el modo de arranque de la unidad USB no coinciden.
Por ejemplo, si tu Windows fue instalado utilizando el modo legacy BIOS, debes crear el USB que pueda arrancar con una BIOS legacy. Si no, puede aparecer el problema bootrec /rebuildbcd dispositivo no encontrado en Windows 10.
Solución 1. Reparar Windows 10 con un DVD/CD de reparación de Windows
Si Windows PE no reconoce la unidad USB o si Windows no detecta USB 3.0, puedes probar a crear un medio de instalación de Windows utilizando un DVD/CD.
Paso 1. Crear un medio de instalación de Windows 10 utilizando la herramienta de creación de medios de Microsoft.
Paso 2. Arrancar desde el DVD/CD de Windows y, en la página de Opciones avanzadas, elegir el símbolo del sistema.
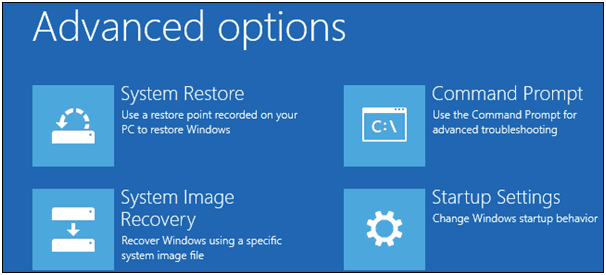
Paso 3. Introduce estos comandos y pulsa intro después de cada uno.
bootrec /fixmbr
bootrec /fixboot
bootrec /rebuildbcd
Paso 4. Reiniciar tu PC para ver funciona.
Solución 2. Configurar la partición correcta en el símbolo del sistema
Si se produce el mensaje de error «no puede encontrarse el dispositivo del sistema solicitado» cuando intentas realizar operaciones con Bootrec utilizando medios de instalación USB, puede que no se encuentre la partición de sistema correcta, lo que provoca el error de bootrec /rebuildbcd dispositivo no encontrado en Windows 10. Puedes probar este método para configurar la partición correcta.
Paso 1. Arrancar desde un disco UEFI de instalación de Windows 10 (CD/DVD/USB) y en la página de opciones avanzadas, , elegir e lsímbolo del sistema.
Paso 2. Introduce diskpart y pulsa intro para ver la lista de todas las particiones e identificar la partición EFI. Ten en cuenta que la partición EFI está formateada como tipo FAT32 (si falta la partición EFI, haz clic aquí para seguir las instrucciones y crear una).
Paso 3. Introducir select volume 3 y pulsar intro (aquí volume 3 se refiere al número de volumen de la partición EFI).
Paso 4. Introduce assing letter=m para asignarle una letra a la partición EFI y pulsa intro. Puedes sustituir m por una letra de tu elección.
Paso 5. Introduce exit y pulsa intro para salir de diskpart
Paso 6. Después, introduce los siguientes comandos en el símbolo del sistema y ve pulsando intro después de cada uno.
cd /d m:\EFI\Microsoft\Boot\
bootrec /fixboot
Paso 7. Introduce ren BCD BCD.bak y pulsa intro para cambiar el nombre del archivo BDC de BCD a BCD.bak.
Paso 8. Introduce bcdboot c:\Windows /l en-us /s m: /f ALL y pulsa intro para recrear el BCD. Si la letra que has asignado antes a la partición EFI no es m, entonces cámbiala correspondientemente en este comando.
Paso 9. Introduce exit para cerrar el símbolo del sistema y reiniciar tu equipo.
Esta solución ha sido de mucha ayuda para que muchas personas puedan resolver el error de el dispositivo del sistema no se ha encontrado en Windows 10 y reconstruir el archivo BCD, especialmente para personas que utilizan medio de instalación en USB para reconstruir el MBR.
Solución 3: volver a instalar el sistema
Si ninguno de los métodos anteriores no funcionan en tu ordenador, entonces no tienes ninguna otra opción que reinstalar Windows 10 como última solución. Aunque reinstalar Windows pueden ser tedioso, es de ayuda ayuda.
Sin embargo, si vuelve a instalar el sistema operativo, los archivos que tengas en la unidad del sistema serán borradas y todas las aplicaciones deberán ser reinstaladas. Por lo tanto, te recomendamos realizar una copia de seguridad de tus archivos antes de reinstalar el sistema.
MiniTool Partition Wizard es un particionador profesional que ayuda a gestionar las particiones y a resolver problemas de disco en unos cuantos clics. Si quieres guardar todos los archivos de datos en el disco, puedes elegir la función Copiar disco de MiniTool Partition Wizard Bootable Edition.
Paso 1. Prepara una unidad flash USB (o un CD/DVD) y conéctala a un ordenador que funcione normalmente.
Paso 2. Descarga MiniTool Partition Wizard Pro Edition haciendo clic en el botón siguiente y lanza el Creador de Medios de Arranque (puedes acceder a esta función haciendo clic en el icono de Más herramientas) del software MiniTool para llegar a su interfaz principal.
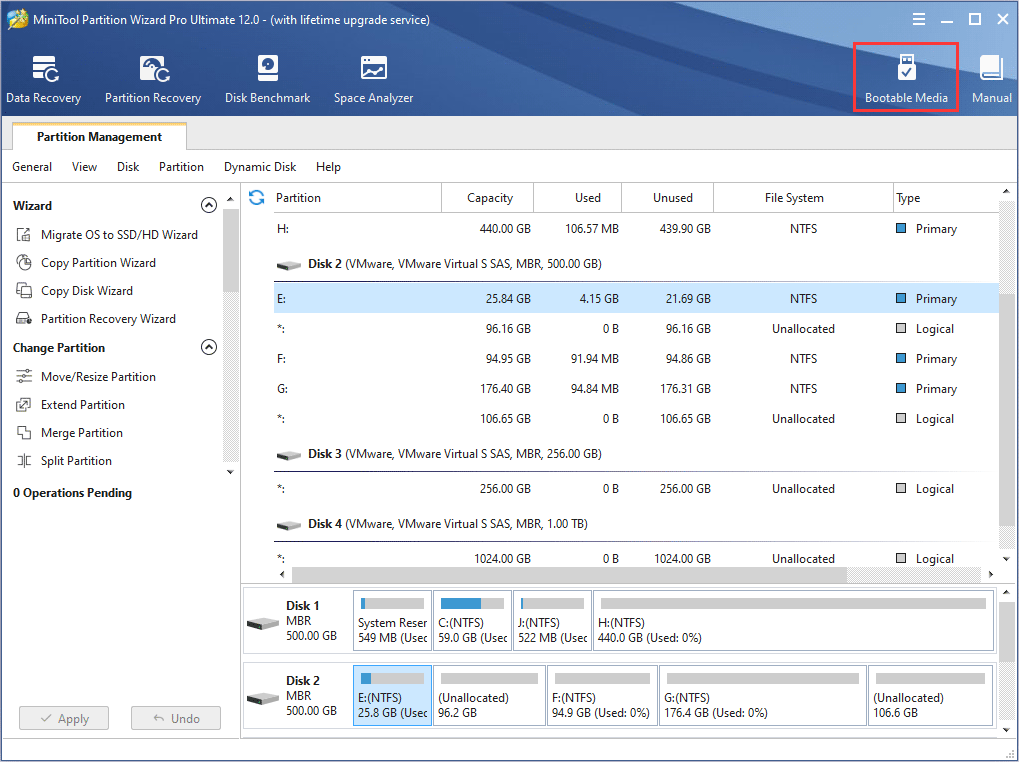
Paso 3. Elige medio basado en WinPE con el plug-in MiniTool para continuar.
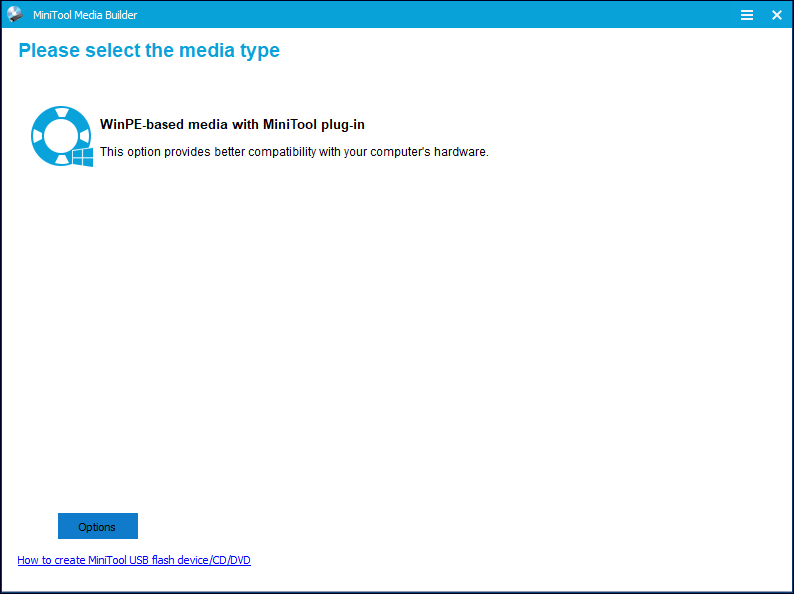
Paso 4. Elige la opción unidad de memoria flash USB opción y elige la unidad flash USB correcta. Después, haz clic en Sí para confirmar que quieres grabar la unidad de arranque flash.
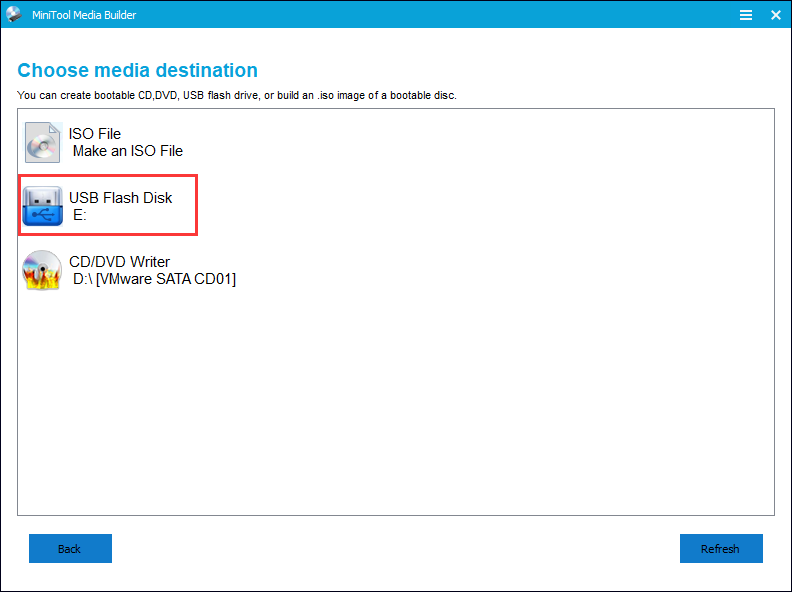
Paso 5. Cuando elijas Disco flash USB, por favor, asegúrate de que el USB no tenga archivos y datos importantes, porque MiniTool Partition Wizard formateará la unidad primero. Después, haz clic en Sí para continuar.
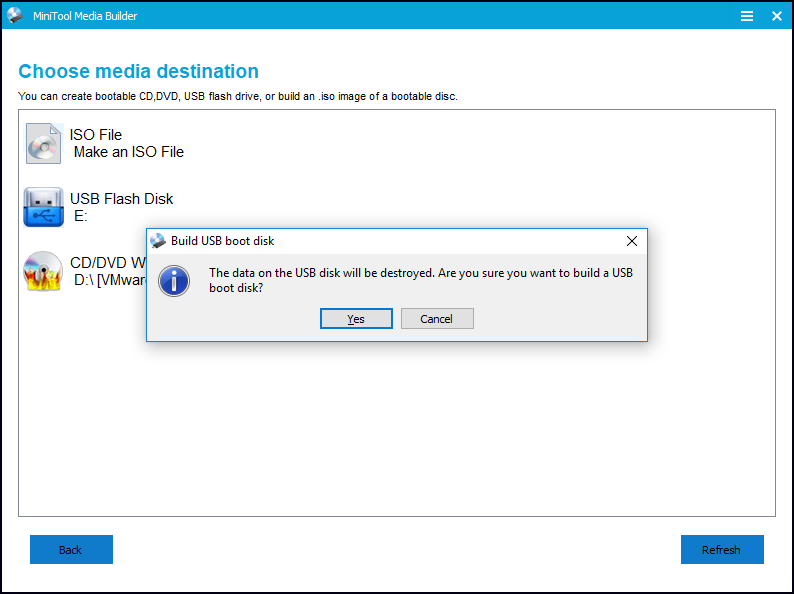
Paso 6. Haz clic en Finalizar cuando termine la creación.
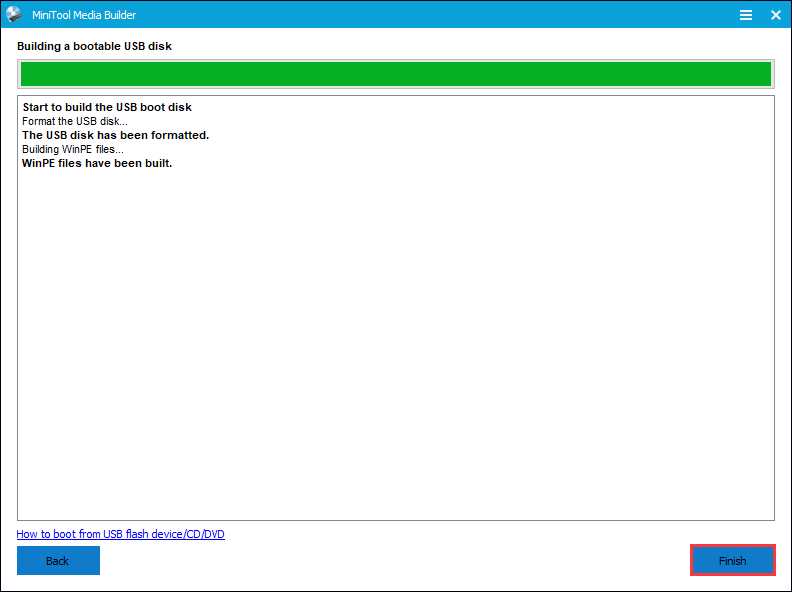
Paso 7. Conecta el medio de arranque MiniTool en el equipo que da problemas. Después, entra en la BIOS para cambiar el orden de arranque, dando prioridad al dispositivo USB sobre el disco duro. Si utilizas un reproductor de DVD/CD, cambia la secuencia de arranque consecuentemente.
Paso 8. Cuando arranques desde la unidad USB, te aparecerá la interfaz del cargador MiniTool PE, después, haz clic en MiniTool Partition Wizard para llegar a la interfaz principal de MiniTool Partition Wizard Bootable.
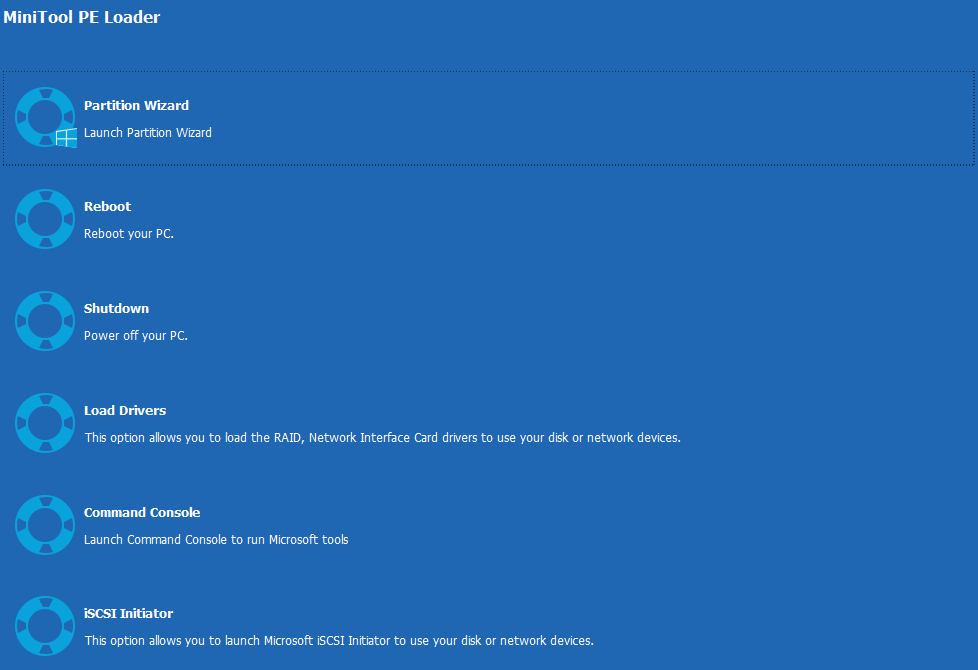
Paso 9. Cuando llegues a la interfaz principal de Partition Wizard, debes elegir el disco que quieras copiar y hacer clic en Copiar disco.
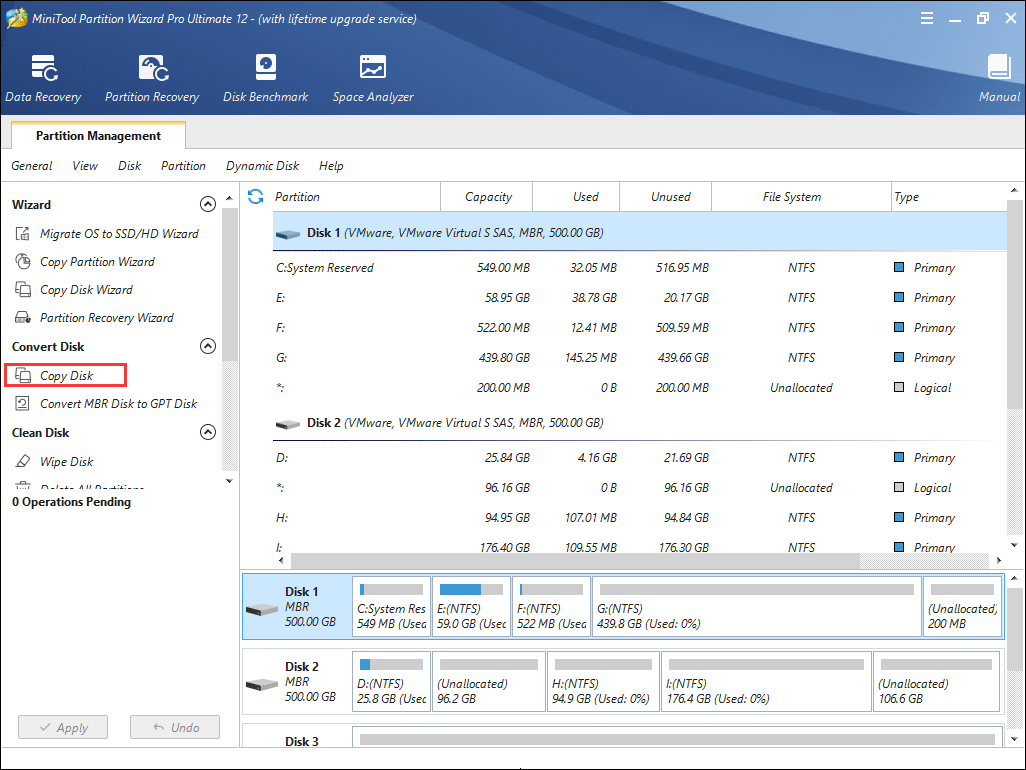
Paso 10. Sigue las instrucciones de Partition Wizard y, por último, no te olvides de darle clic a Aplicar, que se encuentra en la esquina superior izquierda.
Después de que hayas realizado copias de seguridad de las particiones o los discos necesarios, ahora sigue los pasos de cómo instalar Windows 10. Puedes consultar este post si no sabes cómo instalar Windows 10: Cómo instalar Windows 10 en una unidad de disco duro nueva (con fotos)
Paso 1. Inserta el medio de instalación de Windows10, ya sea una unidad USB o un disco DVD/CD en tu equipo y arranca desde el mismo.
Paso 2. Elige tus preferencias de lenguaje y haz clic en Siguiente para continuar.
Paso 3. Haz clic en Instalar ahora.
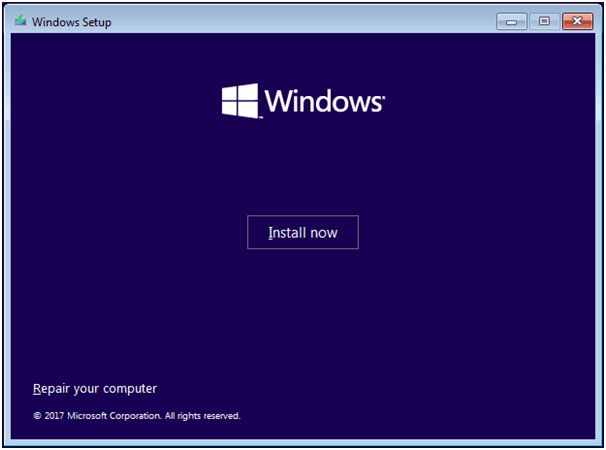
Paso 4. Sigue las instrucciones en pantalla para completar la configuración de la instalación y la reinstalación de tu sistema operativo.
Principalmente, la instalación es automática, pero debes prestarle atención e ir respondiendo todas las preguntas que te realicen. Cuando acabe la instalación, Windows 10 arrancará correctamente, solo tienes que acceder con tu cuenta Microsoft y ya está todo listo.
Conclusión
En este artículo, he presentado 3 maneras de solucionar el problema «el dispositivo del sistema solicitado no puede encontrarse». Ahora, puedes probar uno de los 3 métodos descritos anteriormente para reparar y reiniciar tu ordenador. Si decides volver a instalar Windows 10, recuerda realizar copias de seguridad de los archivos importantes y los datos de tu ordenador con MiniTool Partition Wizard Bootable Edition. Esperamos que este artículo pueda ayudarte.
Si tienes cualquier otra buena solución sobre el error de «el dispositivo de sistema solicitado no se ha encontrado» o si te has topado con otros problemas con el disco duro, puedes dejarnos un mensaje en la siguiente zona de comentarios y te contestaremos lo antes posible. Si necesitas cualquier tipo de ayuda para utilizar el software MiniTool, entonces puedes contactar con nosotros a través de [email protected].