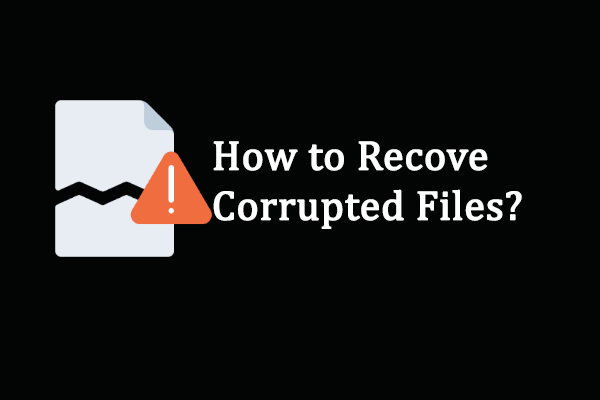El espacio insuficiente en disco es un error común que ocurre en los ordenadores con Windows de vez en cuando. El error de espacio insuficiente en disco puede aparecer en tu PC en distintas situaciones. Por ejemplo, puede aparecerte el mensaje de error: No hay suficiente espacio en disco para completar la operación mientras copias archivos/carpetas. En el contenido siguiente, vamos a analizar este error con detalle.
Mensaje de error: no hay suficiente espacio en disco para completar la operación
Es algo común encontrarnos con el error Espacio insuficiente en el disco cuando estamos utilizando un PC. Muchos usuarios han tenido la misma experiencia: cuando intentan copiar un archivo/carpeta a un lugar de destino, les aparece una ventana emergente (error al copiar el archivo o la carpeta): No hay suficiente espacio en disco para completar la operación. En este momento, los usuarios deben saber que no podrán completar la operación hasta que no solucionen el problema que está provocando el error.
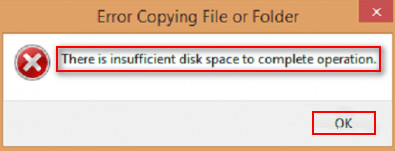
En el siguiente contenido, nos centraremos en ayudarte a solucionar el error de espacio insuficiente en disco y en cómo recuperar el archivo perdido en el disco duro con el software MiniTool. Si eres una de los afectados por este problema, debes leer los métodos y seguir detenidamente los pasos.
¿Qué significa que no hay suficiente espacio en disco?
¿Qué es espacio insuficiente en disco? Literalmente, el espacio insuficiente en disco en Windows 10 (o en otros sistemas operativos) nos está indicando que el espacio libre que queda en la unidad que hemos seleccionado como destino no es suficiente para llevar a cabo la operación que acabas de realizar. Es decir, este proceso requiere más espacio del que tienes.
Por ejemplo, puede que te aparezca el mensaje: no hay suficiente espacio disponible en el disco para completar esta operación, cuando cambies la distribución del disco dentro de la Administración de discos. Por suerte, este problema lo puedes solucionar por ti mismo.
No hay suficiente espacio en el disco para completar esta operación cuando al reducir/ampliar.
Cuando estás ampliando o reduciendo de tamaño una unidad en su disco desde la Administración de discos, puede aparecer la siguiente ventana con un mensaje de error para informarte de que hay poco espacio: No hay suficiente espacio disponible en disco para completar la operación.
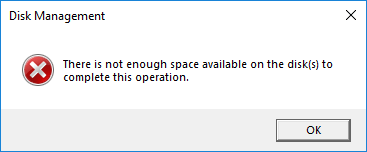
Obviamente, no es posible ampliar o reducir la partición en la Administración de discos hasta que no hayas solucionado el problema de espacio insuficiente en disco. En esta ocasión, te recomendamos utilizar MiniTool Partition Wizard para cambiar el tamaño de una partición de disco.
Cómo ampliar una partición:
- Ejecuta MiniTool Partition Wizard para acceder a su interfaz principal.
- Elige la unidad que necesita ser ampliada.
- Haz clic en Ampliar partición en la barra lateral izquierda debajo de Cambiar partición.
- Elige el espacio no asignado o una partición con mucho espacio libre de la lista desplegable de Tomar espacio libre de.
- Arrastra el botón controlador para decidir cuánto espacio libre deseas tomar.
- Haz clic en el botón Aceptar que tienes en la ventana de Ampliar partición.
- Haz clic en Aplicar en la esquina superior izquierda de la interfaz principal.
- Elige Aceptaren la ventana de Aplicar cambios para confirmar.
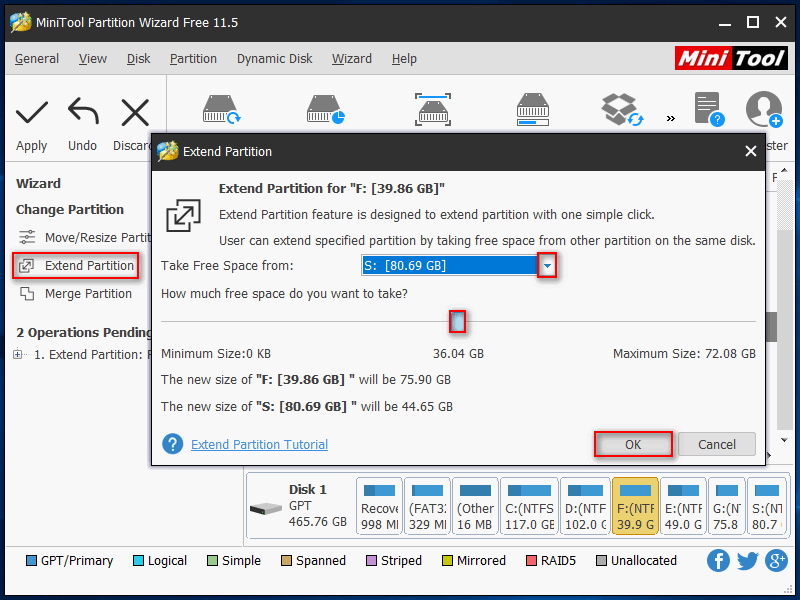
Cómo reducir una partición:
- Repite los pasos 1 y 2 que se han mencionado en la parte de cómo ampliar la partición.
- Haz clic en Mover/Cambiar tamaño de partición debajo de Cambiar partición en la barra lateral izquierda.
- Arrastra los triángulos de los dos lados para el espacio libre que tenga una partición. (También es posible introducir el tamaño especificado en MB, GB o TB para el Espacio no asignado antes, Tamaño de la partición y Espacio no asignado después).
- Haz clic en el botón Aceptar en la ventana de Mover/Cambiar tamaño de partición.
- Haz clic en Aplicar en la interfaz principal y elige Aceptar en la ventana que aparece para permitir los cambios.
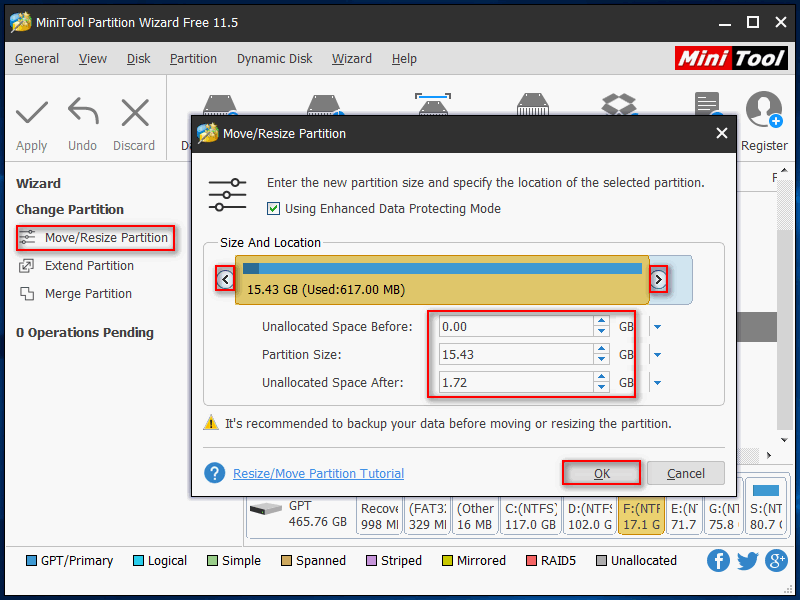
Este artículo te proporciona más detalles de cómo resolver el problema de poco espacio en disco en Windows 10.
No hay espacio suficiente en disco pero hay mucho
A los usuarios les aparece el mensaje de error «No hay suficiente espacio en disco», pero en realidad sí hay mucho espacio en disco en la partición que están utilizando. Este no es un problema limitado a la unidad local; algunas personas también han informado de este problema: el disco duro externo dice que no tiene suficiente espacio pero claramente sí que lo hay. Además, es posible que haya espacio insuficiente en disco en una unidad flash USB.
Mensaje no hay suficiente espacio en disco de una unidad que tiene mucho espacio:
Hace poco, he intentado instalar una actualización para un programa que utilizo para trabajar que se llama 20/20 Design. El archivo de la actualización solo ocupa 20 MB, aunque el programa instalado y sus archivos asociados son bastante grandes, alrededor de 1 GB. He realizado casi toda la instalación y he recibido un mensaje diciendo que No hay suficiente espacio en el disco en la unidad de destino cuando intentaba copiar mis archivos. He comprobado mi disco duro de 80 GB y he descubierto que tenía 45 GB de espacio libre, lo que me parece que es más que suficiente. Contacté con el proveedor de este programa y me sugirió que borrase los archivos temporales e intentase reinstalarlo. Lo hice y el programa aún no se instalaba, no cambió el resultado. Sugirieron que era problema de mi ordenador, así que me puse en contacto con el soporte de Dell y limpié y revisé mi disco duro. Todavía no encuentro ningún problema con mi hardware. El proveedor del hardware me ha dicho que es el software, mientras que el proveedor de software me dice que es el hardware. ¡Ayuda! Esto me está volviendo loco. Instalé el software en otra máquina con menos espacio por lo que sé que funciona, pero no puedo encontrar nada malo con mi sistema actual. – Publicación de un invitado en Tom’s Hardware
Pero, ¿por qué me ocurre esto? Las tres causas más posibles para que ocurra esto son la corrupción de los archivos, los errores de cálculo del programa antivirus y problemas con los controladores de los dispositivos. ¿Cómo arreglar un disco que dice que no hay espacio suficiente? En la siguiente parte, te vamos a proporcionar métodos específicos de cómo reparar archivos o discos dañados y deshacerte del error espacio insuficiente.
Por favor, ten en cuenta: se pueden mostrar otros mensajes de error en la ventana de Error al copiar archivo o carpeta.
- Error no especificado.
- Acceso denegado.
- Error catastrófico.
- El el parámetro es incorrecto.
- Ya se está usando el recurso necesario.
- El valor solicitado no se puede determinar.
- El dispositivo es inalcanzable.
- Un dispositivo conectado al sistema no está funcionando.
- El sistema no puede encontrar el archivo especificado.
- …
Soluciones: Cómo solucionar no hay suficiente espacio en disco
Uno: borrar los archivos que ya no son útiles
Cuando no tengas suficiente espacio en disco, la manera más sencilla de solucionarlo es borrar los archivos innecesarios (cómo eliminar un archivo, directorio o carpeta).
Sin embargo, algunos usuarios han comentado que han eliminado algunos archivos importantes por equivocación. ¿Se pueden recuperar los archivos eliminados permanentemente? Por supuesto que se pueden.
Simplemente descarga MiniTool Power Data Recovery, un programa de recuperación que tiene una estupenda reputación, ¡y deja que te ayude!
MiniTool Power Data Recovery TrialHaz clic para Descargar100%Limpio y seguro
¿Cómo recuperar los archivos borrados permanentemente?
- Instala el software en una partición de tu PC que no contenga los datos perdidos.
- Ejecútalo en el último paso de la instalación.
- Elige Este PC de la barra lateral izquierda.
- Averigua cuál es la partición que contiene los datos eliminados y selecciónala en el panel de la derecha.
- Haz clic en el botón Escanear que tienes en la esquina inferior derecha.
- Espera hasta que termine el escaneo completo y explora los resultados de la búsqueda para encontrar los archivos eliminados, que serán marcados con una x de color rojo.
- Añade una marca de verificación en el cuadro delante de los archivos/carpetas eliminados que quieras recuperar.
- Haz clic en el botón Guardar para abrir una ventana de selección del directorio.
- Elige otra unidad en la que guardar los datos recuperados y haz clic en el botón Aceptar para confirmar.
- Espera a que termine la recuperación.
- Haz clic en Aceptar en la ventana de aviso que se muestra al final de la recuperación.
- Ahora, ya puedes abrir la unidad de destino para ver los datos que has recuperado.
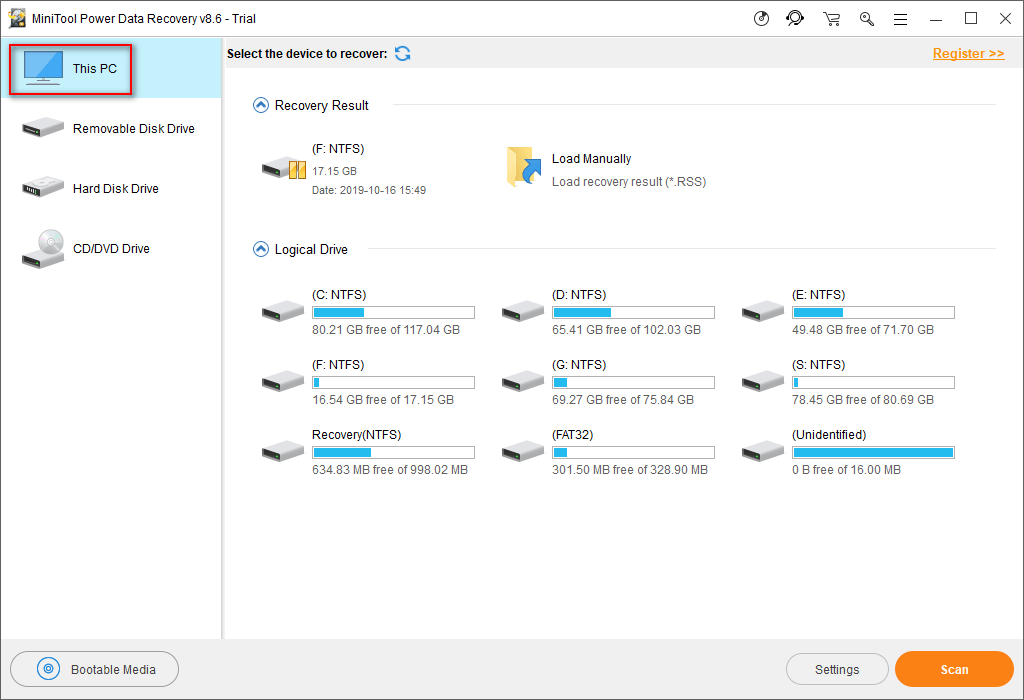
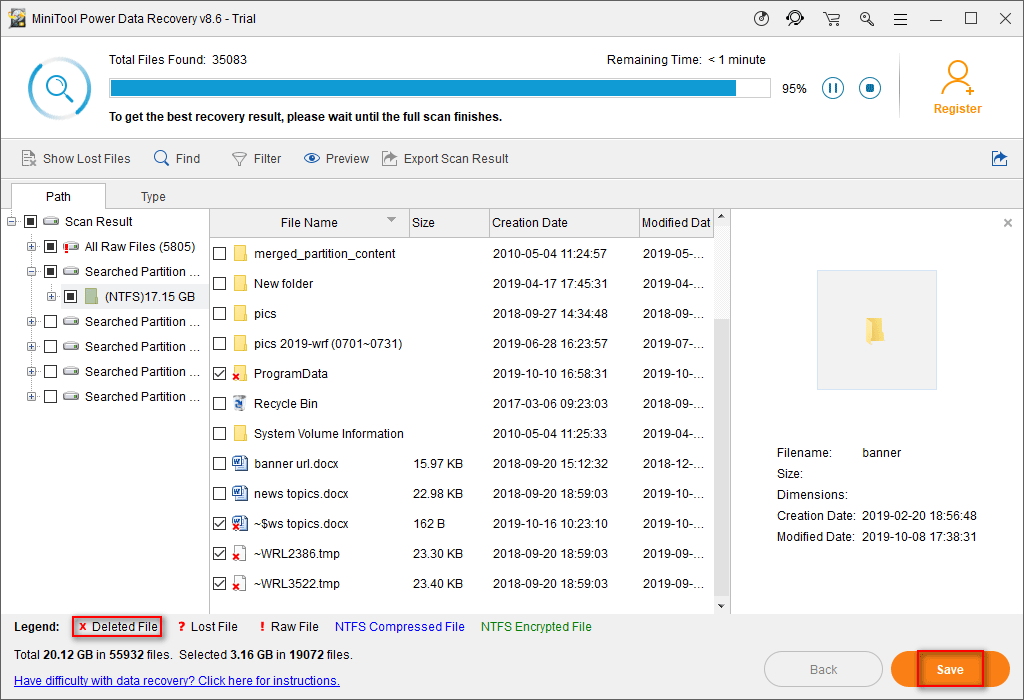
Haz clic aquí para adquirir una versión completa de MiniTool Power Data Recovery.
Mantén esto en mente: los pasos anteriores también son útiles para recuperar los archivos perdidos durante la reparación del problema de espacio insuficiente en disco.
¿Dónde van a parar los archivos eliminados? Problema resuelto.
Si no hay suficiente espacio en el disco para recuperar los datos perdidos, tendrás que conectar una unidad externa al PC para guardar los archivos que hayas recuperado. Como alternativa, puedes solucionar el problema utilizando los métodos siguientes; luego, ejecutar MiniTool Power Data Recovery para recuperar los archivos que se hayan perdido.
Dos: ejecutar el Liberador de espacio en disco
Utilizar el liberador de espacio en disco es la forma más sencilla de borrar archivos temporales:
- Haz clic en el Inicio en la esquina inferior izquierda.
- Encuentra las herramientas administrativas de Windows y expándelas.
- Elige la Limpieza de disco.
- Elige la unidad que quieras limpiar en la ventana Selección de unidad.
- Haz clic en Aceptar.
- Espera a que termine de procesar.
- Elige los archivos que quieras borrar.
- Haz clic en Aceptar.
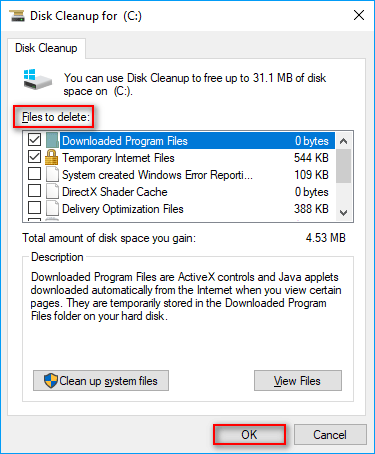
También puedes administrar el espacio en disco con Storage Sense.
Tres: reiniciar el PC
Siempre que te encuentres con problemas que no puedas resolver, puedes probar a reiniciar el ordenador. Reiniciar sirve para cerrar todos los programas, descargar todos los controladores de los dispositivos y reiniciar el sistema operativo puede ayudarte a solucionar algunos de los problemas comunes.
Si esto no ayuda, puedes probar a arrancar tu PC en Modo seguro (iniciará tu computadora cargando unos archivos, programas y controladores limitados).
- Haz clic en el botón de Inicio que tienes en la esquina inferior izquierda de la pantalla.
- Haz clic en el icono de Ajustes (el que parece un engranaje) en la barra lateral izquierda del menú de Inicio.
- Elige Actualización y seguridad (actualización de Windows, recuperación y copia de seguridad).
- Elige Recuperación del panel de la izquierda.
- Encuentra el área del Inicio avanzado del panel de la derecha.
- Haz clic en Restablecer ahora debajo de él.
- Se reiniciará el PC y se te llevará a una pantalla de Elige una opción.
- Elige Solucionar problemas y después haz clic en las Opciones avanzadas.
- Elige la Configuración de inicio.
- Haz clic en Reiniciar.
- Presiona F4 para elegir Iniciar en modo seguro.
- Haz clic en el botón de Reiniciar y espera.
- Es posible que te des cuenta de que los complementos habilitados se eliminan en el Modo seguro.
- Borra los complementos del Registro: presiona Inicio + R > introduce regedit > presiona intro > ve a las ubicaciones correspondientes para borrar las claves complementarias.
HKEY_CURRENT_USER\Software\Microsoft\Office\14.0\Word\Addins
HKEY_CURRENT_USER\Software\Microsoft\Office\Word\Addins
HKEY_LOCAL_MACHINE\SOFTWARE\Microsoft\Office\14.0\Word\Addins
HKEY_LOCAL_MACHINE\SOFTWARE\Microsoft\Office\Word\Addins
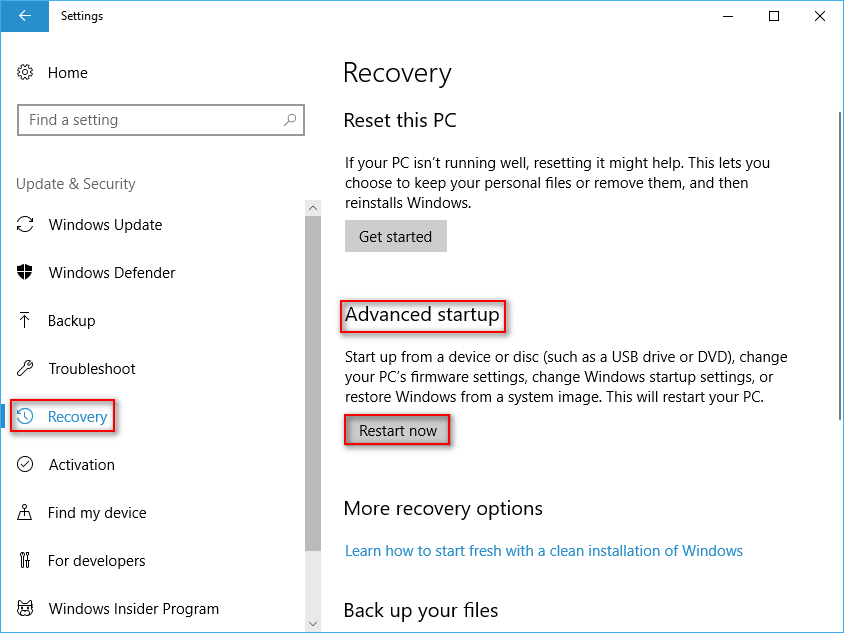
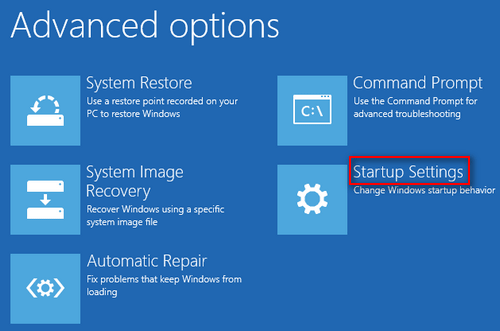
¿Cómo recuperar datos cuando el sistema operativo no arranca desde el disco duro?
Cuatro: prueba a realizar un arranque limpio
El Arranque limpio puede reducir los conflictos de las aplicaciones y servicios que podrían ser la causa del error «No hay suficiente espacio en el disco para completar la operación».
- Inicia sesión como administrador en tu equipo.
- Haz clic en el botón de Inicio.
- Desplázate hacia abajo y expande la carpeta de Herramientas administrativas de Windows.
- Elige Configuración del sistema.
- Cambia a la pestaña de Servicios.
- Añade una marca de verificación en el recuadro que tienes delante de Ocultar todos los servicios de Microsoft.
- Haz clic en el botón Desactivar todo.
- Ve a la pestaña de Inicio.
- Haz clic en el enlace de abrir el Administrador de tareas.
- Echa un vistazo a la lista y luego cierra el Administrador de tareas.
- Haz clic en el botón Aceptar que tienes en la parte inferior.
- Reinicia tu PC.
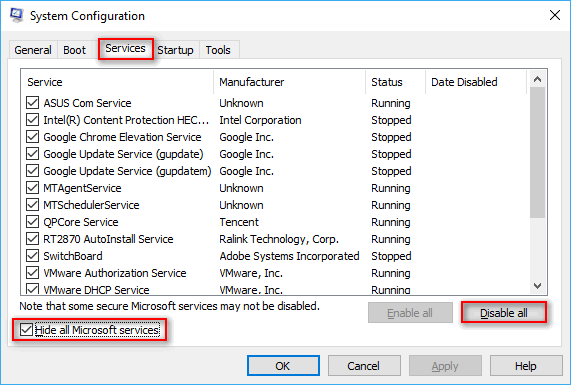
¿Cómo iniciar sesión como administrador?
Cinco: renombra la plantilla normal.dot
Puede que te encuentres con el problema de no hay suficiente espacio en disco al copiar archivos en caso de que la plantilla normal.dot de tu ordenador se encuentre dañada.
- Haz clic en el icono de búsqueda o en la caja de búsqueda de la barra de tareas.
- Introduce dot.
- Busca los archivos ocultos (porque este archivo se encuentra oculto por defecto).
- Elige el archivo dot de los resultados de la búsqueda.
- Haz clic derecho en el archivo para elegir Renombrar.
- Renómbralo a dot.
- Reinicia el PC.
Si no te es posible encontrar la opción de los archivos ocultos en el paso 3, tendrás que mostrar el archivo normal.dot antes.
- Abre el Explorador de Windows (el explorador de Windows dejó de funcionar o no responde).
- Haz clic en el menú Ver.
- Haz clic en el icono de las Opciones.
- Elige la pestaña Ver.
- Marca las opciones Mostrar archivos, carpetas y unidades ocultos en la configuración avanzada.
- Haz clic en Aceptar al fondo.
Cómo recuperar los archivos dañados:
Seis: limpiar la carpeta %temp%
- Presiona las teclas Inicio + R para que se abra el cuadro de diálogo de Ejecutar.
- Introduce %temp% en el cuadro de diálogo después de abrirlo.
- Dale al intro o haz clic en el botón Aceptar para confirmar.
- Elige todos los archivos que contenga la carpeta TEMP en el explorador de archivos (puedes elegir los archivos uno por uno mientras mantienes presionado la tecla control; también puedes presionar las teclas Ctrl + A para elegir los archivos directamente).
- Haz clic derecho en los archivos seleccionados y elige Borrar (también puedes presionar Mayúsculas + Borrar).
- Haz clic en Aceptar para confirmar.
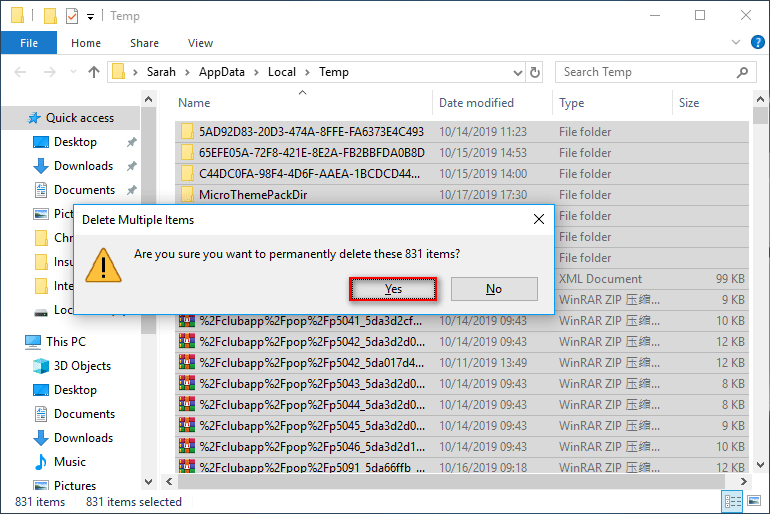
Por favor, ten en cuenta que puede aparecer una ventana de aviso del error durante el proceso de borrado indicando que los archivos no se pueden borrar porque se encuentran en uso. Cuando ocurra esto, debes elegir omitirlo; luego, espera hasta que el sistema complete la operación de borrado por ti.
Siete: desactivar los complementos
- Abrir el cuadro de diálogo de Ejecutar.
- Introduce winword /safe y haz clic en Aceptar. (Esto abrirá una ventana de Microsoft Word para ti).
- Haz clic en el Archivo y elige las Opciones.
- Elige Complementos.
- Encuentra la opción Manage: Com-in Add.
- Haz clic en Ir junto a ella.
- Desmarca todos los complementos de la lista.
- Reinicia el programa.
Aparte de los métodos anteriores, también puedes tratar de corregir el problema de no hay suficiente espacio en disco del siguiente modo:
- Comprobando la Tabla de asignación de archivos (FAT)
- Reparar Office por medio de un panel de control
- Utilizar una utilidad de compresión de disco
- Formateando la partición que da problemas en NTFS
- …
Palabras finales
Para ser honestos, el error de no hay suficiente espacio en disco para completar la operación ocurre de vez en cuando en los PCs de los usuarios mientras están copiando archivos o carpetas. Si eres una de las víctimas de este error, deberías leer este artículo detenidamente y elegir los métodos adecuados para solucionarlo tú mismo. ¡Buena suerte a todos!
Preguntas frecuentes sobre no hay suficiente espacio en disco
Una manera de limpiar la unidad C es utilizar la utilidad del Liberador de espacio en disco.
- Abre el Panel de control en tu ordenador.
- Introduce limpieza de disco en el cuadro de búsqueda que tienes en la esquina superior derecha.
- Haz clic en Liberar espacio en disco eliminando los archivos innecesarios.
- Elige la unidad C y haz clic en Aceptar.
- Espera hasta que termine el proceso de cálculo.
- Comprueba los archivos a borrar y haz clic en Aceptar.