Lorsque vous utilisez Diskpart pour effacer un disque, il est inévitable de prendre une décision entre le nettoyage Diskpart et tout nettoyer. Ici, MiniTool illustre les différences entre les deux et propose une alternative: MiniTool Partition Wizard lorsque la commande Diskpart clean ne fonctionne pas.
Diskpart, un utilitaire de partitionnement de disque en ligne de commande, est intégré aux systèmes Microsoft Windows 2000 et suivants. Par ailleurs, il est également disponible dans ReactOS. Cet utilitaire est utilisé pour partitionner les disques durs internes et formater les périphériques de stockage amovibles comme les clés USB.
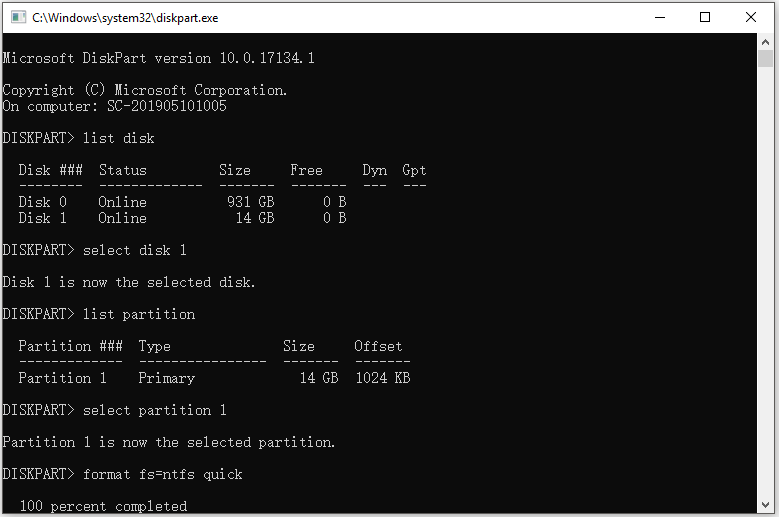
Pour ce qui est du nettoyage des disques, Diskpart propose deux commandes Diskpart clean (nettoyage et tout nettoyer). Les deux commandes peuvent effacer ou nettoyer un disque en le rendant non alloué et non initialisé, mais elles ne sont pas identiques. La section ci-dessous compare les deux commandes sous plusieurs aspects.
Conseil: En général, vous êtes tenu d'initialiser le disque avant d'utiliser un nouveau disque. Dans certains cas, vous devez initialiser un disque utilisé pour le rendre utilisable. Si l'erreur "Disque non initialisé" se produit, essayez de la résoudre avec ce tutoriel: Corrigé: Initialiser le disque avant que le gestionnaire de disques logiques n'y accède.
Nettoyage Diskpart vs Tout nettoyer
Quelle est la différence entre le nettoyage Diskpart et tout nettoyer? Dans cette partie, nous les comparons selon le principe de fonctionnement, le temps nécessaire pour effacer le disque, le niveau de sécurité, l’utilisation et les étapes spécifiques.
Vous pourrez ensuite choisir une commande appropriée parmi « tout nettoyer vs nettoyage Diskpart » pour effacer les disques.
1. Principe de fonctionnement
La commande Diskpart clean supprime toutes les partitions du lecteur cible. Est-ce qu’il est possible de récupérer les partitions et les données supprimées par le nettoyage Diskpart? Pour le savoir, vous devez apprendre ce que fait cette commande.
Cette commande ne fait que marquer les données comme supprimées et non pas remettre le disque à zéro, ce qui signifie que les données supprimées peuvent être récupérées par un logiciel de récupération de données professionnel. Si vous nettoyez le mauvais disque, annulez la commande Diskpart clean immédiatement.
Conseil: Sur les disques MBR, seules les informations de partitionnement MBR et les informations des secteurs masqués sont écrasées lors du processus de nettoyage. Pour les disques GPT, les informations GPT ainsi que le MBR de protection sont écrasés. Il n'y a pas d'informations relatives aux secteurs masqués sur les disques GPT.
La commande clean all efface le contenu du lecteur en toute sécurité. Contrairement à la commande Diskpart clean, elle écrit sur chaque secteur du disque et efface complètement les données du disque. Par conséquent, les données supprimées ne peuvent pas être récupérées par les outils habituels.
Lisez aussi: [Guide] Réparer les problèmes de la carte XD et annuler la suppression des données de la carte XD
2. Temps requis pour le nettoyage du disque
Combien de temps prend le nettoyage de Diskpart? Le temps requis pour nettoyer le disque varie en fonction des deux commandes.
Diskpart clean: Cette commande se termine rapidement car elle marque uniquement les données du disque cible comme supprimées.
Diskpart clean all: Il faut environ une heure par 320 Go car elle effectue un effacement sécurisé. Vous devez donc patienter. Combien de temps prend le nettoyage complet de Diskpart? La durée spécifique dépend de la capacité de votre disque dur.
Tout nettoyer vs nettoyage Diskpart sur le temps nécessaire pour effacer le disque: la commande Diskpart clean gagne.
3. Niveau de sécurité
En raison du principe de fonctionnement distinct des deux commandes, elles bénéficient de niveaux de sécurité différents. Comparé au nettoyage Diskpart, tout nettoyer Diskpart a un niveau de sécurité plus élevé. Si vous voulez protéger vos données contre les fuites, tout nettoyer de Diskpart est recommandé. En fait, de nombreux utilisateurs préfèrent la commande clean all pour effacer en toute sécurité le SSD/HDD.
Conseil: Il est préférable de ne pas utiliser souvent la commande clean all sur un SSD. Le fait que chaque secteur soit écrit à 0 sur un SSD réduit sa durée de vie plus rapidement.
Nettoyage Diskpart vs tout nettoyer sur l’aspect du niveau de sécurité: tout nettoyer l’emporte.
4. Utilisation
Ces deux commandes peuvent exécuter la tâche de nettoyage de disque Diskpart. Cependant, si vous voulez laisser Diskpart supprimer une certaine partition, la commande clean all ne fonctionnera pas. Vous ne pouvez alors appliquer que la commande Diskpart clean.
Par rapport à la commande clean all, Diskpart clean a un usage plus large. Dans ce cas, c’est le nettoyage Diskpart qui l’emporte.
5. Étapes spécifiques
Conseil: si vous voulez effacer un périphérique de stockage portable, connectez-le d'abord à votre ordinateur.
Étapes à suivre pour exécuter la commande Diskpart clean
Étape 1: Ouvrez la fenêtre Exécuter en appuyant sur les touches Windows et R.
Étape 2: Tapez diskpart dans la fenêtre et appuyez sur Enter.
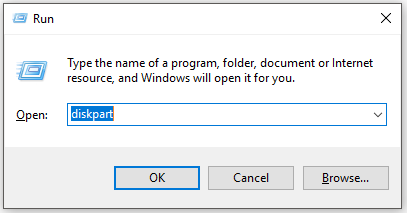
Étape 3: Dans la fenêtre supérieure, tapez les commandes ci-dessous et appuyez sur Enter après chacune d’elles.
- list disk
- select disk # (# correspond au numéro du disque à effacer)
- clean
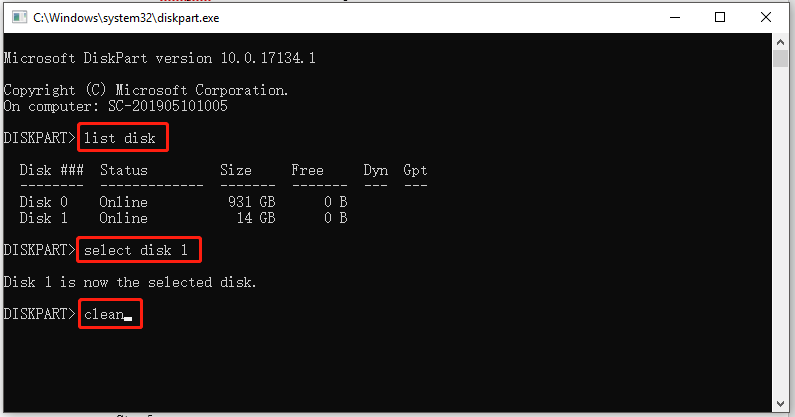
Conseil: Pour que Diskpart supprime les partitions, vous devriez plutôt taper les commandes suivantes. De même, appuyez sur Enter après chaque commande pour l'exécuter.
- list disk
- select disk # (remplacez # par le numéro exact du disque)
- list partition
- select partition * (* correspond à la partition à supprimer)
- delete partition
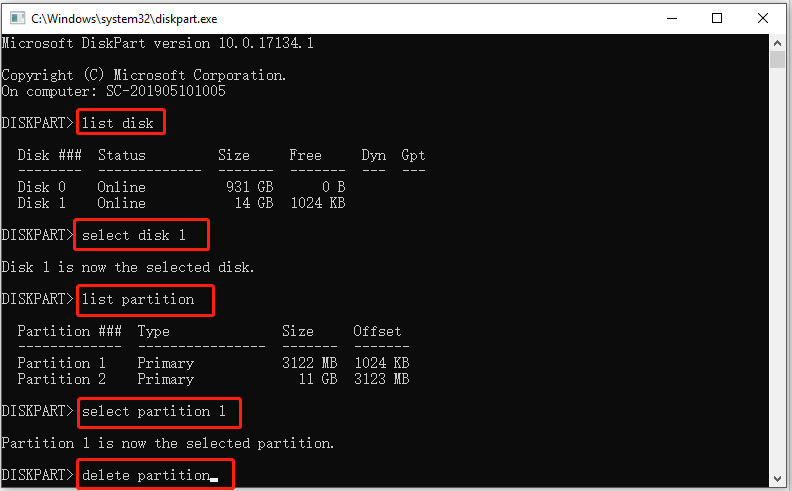
Étapes à suivre pour exécuter la commande Diskpart clean all (tout nettoyer)
Étape 1: Après avoir ouvert la fenêtre Exécuter, tapez diskpart et cliquez sur OK.
Étape 2: Dans la fenêtre suivante, saisissez les commandes suivantes et appuyez sur la touche Enter après chacune d’elles pour les exécuter.
- list disk
- select disk # (# représente le numéro du lecteur cible)
- clean all
Étape 3: Attendez la fin du processus de nettoyage.
Nettoyage Diskpart vs Tout nettoyer Diskpart: lequel est le meilleur? Après avoir lu le contenu ci-dessus, vous devriez avoir la réponse en tête. Maintenant, il est temps de faire un choix entre les deux commandes Diskpart clean.
Que faire si les commandes Diskpart Clean ne fonctionnent pas?
Bien que les commandes Diskpart Clean vous permettent d’effacer efficacement les disques, elles peuvent parfois provoquer des erreurs. Par exemple, des erreurs telles que « Tout nettoyer de Diskpart est coincé » et « Le nettoyage de Diskpart ne fonctionne pas » peuvent se produire lors de l’utilisation des commandes Diskpart clean.
#1. Tout nettoyer de Diskpart est coincé
Le nettoyage des disques est un processus qui prend du temps. Comme la capacité du disque dur varie de plusieurs Go à plusieurs To, le temps nécessaire varie de quelques minutes à plusieurs heures. Par conséquent, il est normal de rencontrer le problème « Tout nettoyer de Diskpart est coincé ou lent ».
Pire encore, il arrive que Diskpart échoue à nettoyer le disque. Dans ce cas, répétez l’opération. Sinon, utilisez directement un outil d’effacement de disque comme MiniTool Partition Wizard pour effacer le disque.
MiniTool Partition Wizard FreeCliquez pour télécharger100%Propre et sûr
Lisez aussi: [Corrigé] La mise à jour de la version 20H2 de Windows 10 ne s’installe pas
#2. Nettoyage Diskpart ne fonctionne pas
Lorsque le nettoyage Diskpart ne fonctionne pas, il affiche le message d’erreur suivant: « DiskPart a rencontré une erreur: l’accès est refusé« . La plupart du temps, cette erreur apparaît dans les situations suivantes.
- Le lecteur est occupé ou utilisé par d’autres programmes.
- La carte USB ou SD est verrouillée ou protégée en écriture.
- Le disque dur est chiffré par des programmes de chiffrement tiers.
Si l’erreur se produit, exécutez les méthodes ci-dessous pour la corriger.
- Reconnectez le périphérique (comme le disque dur, la clé USB et la carte SD) à l’ordinateur.
- Vérifiez si le lecteur est occupé ou verrouillé. Si c’est le cas, déverrouillez le lecteur pour supprimer la protection en écriture.
- Decrypt the device. Déchiffrez le périphérique.
Que faire lorsque les commandes Diskpart clean ne fonctionnent pas? Eh bien, vous pouvez effacer les disques en utilisant un outil alternatif. C’est là qu’intervient MiniTool Partition Wizard.
Une alternative à Diskpart Clean: MiniTool Partition Wizard
En tant que gestionnaire de partitions multifonctionnel, MiniTool Partition Wizard vous permet d’effectuer diverses opérations liées aux disques durs et aux partitions. Plus précisément, il permet de créer/formater/redimensionner/déplacer/étendre/supprimer/copier/récupérer des partitions. De plus, il peut convertir MBR en GPT sans perte de données, recréer MBR, convertir FAT en NTFS, migrer OS vers SSD/HD, etc.
Avec la fonctionnalité Effacer le disque, MiniTool Partition Wizard vous aide à effacer les disques en toute simplicité. En tant que puissant suppresseur de fichiers, il peut efficacement supprimer des fichiers définitivement. Lorsqu’il vous est impossible de supprimer des fichiers depuis la carte SD, il est là pour vous aider.
Conseil: Si vous souhaitez simplement supprimer des partitions sur le disque, choisissez simplement la fonctionnalité Supprimer toutes les partitions. Ce faisant, vous pourrez récupérer les partitions supprimées en utilisant la fonctionnalité de Partition Recovery de MiniTool Partition Wizard si nécessaire.
Plus important encore, cette fonctionnalité vous offre 5 options pour effacer le disque. Toutes ces options peuvent empêcher la récupération des données par la plupart des programmes de récupération de données du marché. Vous pouvez en choisir une en fonction de vos besoins.
Conseil: plus le processus est long, plus le niveau de sécurité est élevé.
Comment effacer un disque avec MiniTool Partition Wizard? Voici le tutoriel complet pour vous.
Étape 1: Téléchargez et installez MiniTool Partition Wizard en cliquant sur le bouton ci-dessous.
MiniTool Partition Wizard FreeCliquez pour télécharger100%Propre et sûr
Étape 2: Lancez ce programme pour accéder à son interface principale.
Conseil: Si vous souhaitez effacer un périphérique de stockage amovible, connectez-le à votre PC.
Étape 3: Faites un clic droit sur votre périphérique et cliquez sur Effacer le disque dans le menu contextuel.
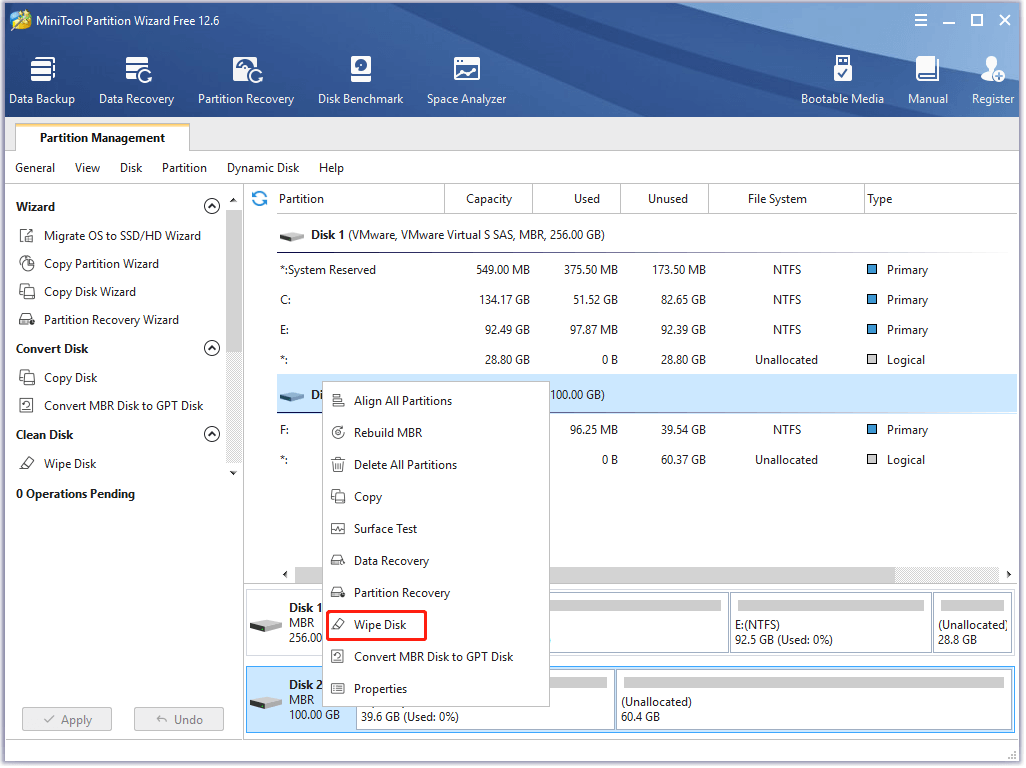
Étape 4: Dans la fenêtre qui s’affiche, choisissez une méthode de nettoyage dans la liste et cliquez sur OK.
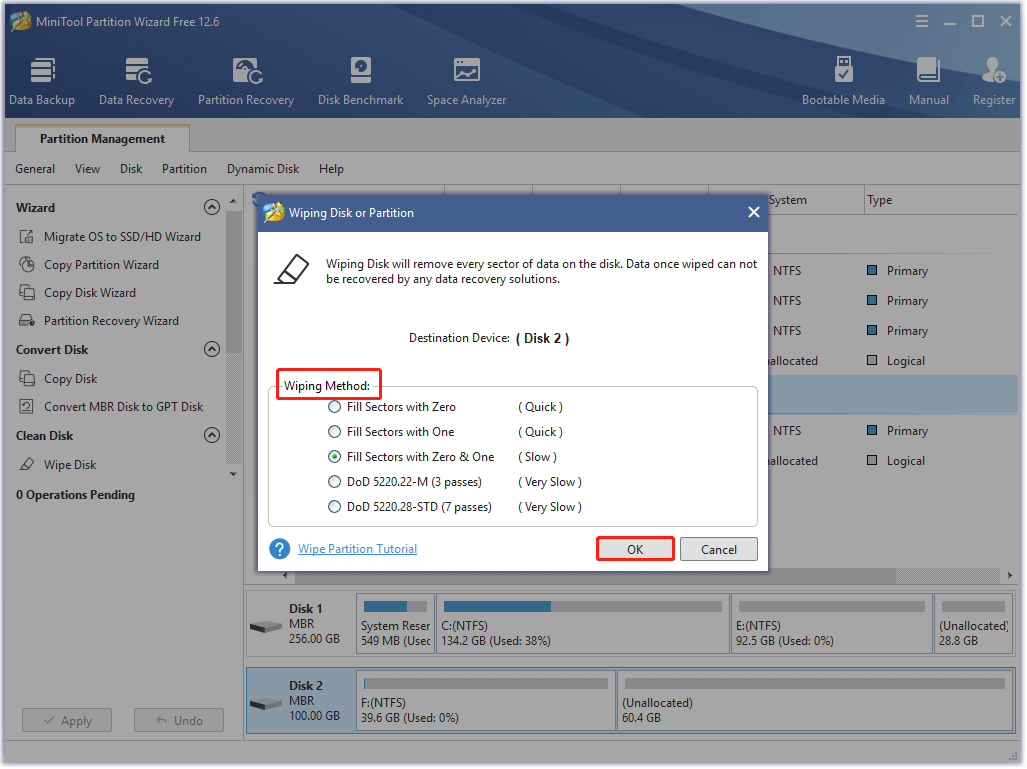
Étape 5: Appuyez sur le bouton Appliquer pour effectuer l’opération. Le processus de nettoyage démarre alors automatiquement. Il ne vous reste plus qu’à attendre patiemment que le processus se termine.
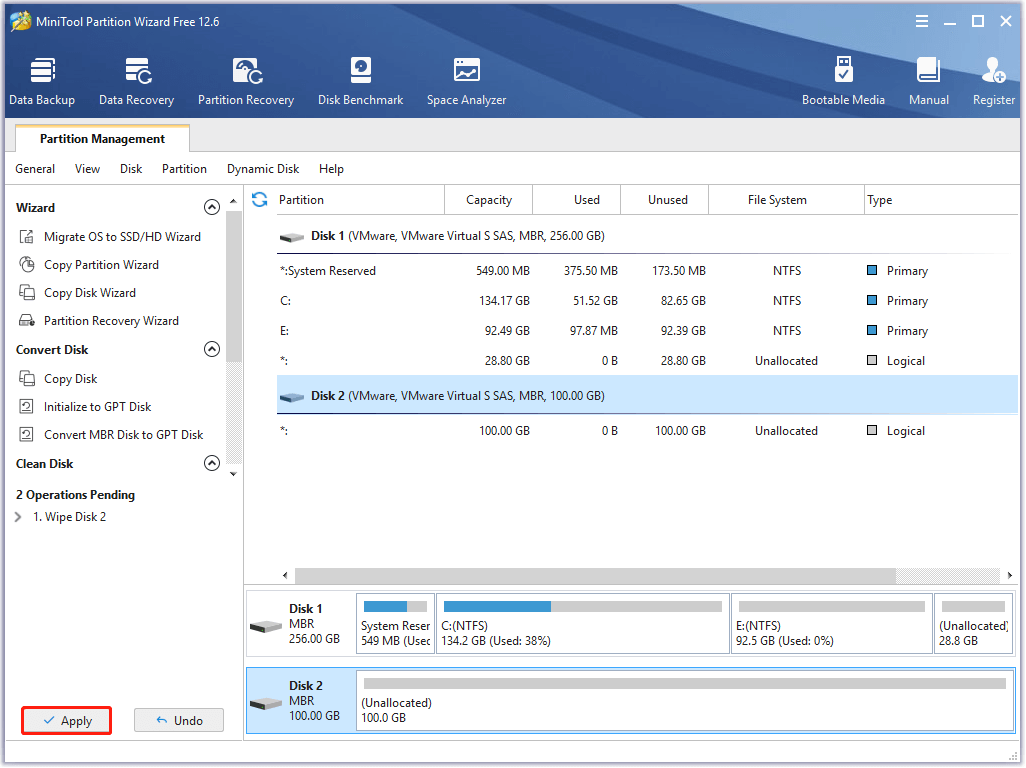
Conclusion
Nettoyage Diskpart vs tout nettoyer: lequel est le meilleur? Prenez votre décision après avoir appris la différence entre les deux. Lorsque les commandes de nettoyage de Diskpart ne fonctionnent pas, utilisez MiniTool Partition Wizard pour effacer le disque. Il est fiable, puissant et sécuritaire.
Avez-vous des commentaires sur le nettoyage Diskpart vs. tout nettoyer? Si oui, partagez-les avec nous dans la zone de commentaires ci-dessous. Pour toute question concernant l’effacement de disques avec MiniTool Partition Wizard, contactez-nous en envoyant un e-mail à l’adresse [email protected].
