Vous avez oublié le mot de passe de Windows 11 et vous vous demandez comment déverrouiller l'ordinateur? Ce post vous propose quelques solutions pour vous aider à réinitialiser ou contourner le mot de passe de Windows 11. Pour plus de conseils et astuces informatiques, visitez le site officiel du logiciel MiniTool.
Vous vous demandez comment déverrouiller l’ordinateur si vous avez oublié le mot de passe de Windows 11? Ce post offre quelques méthodes possibles pour vous permettre de réinitialiser le mot de passe de Windows 11. Consultez les guides détaillés ci-dessous.
Mot de passe Windows 11 oublié? Réinitialiser le mot de passe de Windows 11
Pour réinitialiser le mot de passe de connexion oublié de Windows 11, essayez les 6 méthodes ci-dessous, à savoir, utiliser le compte Microsoft, CMD, le disque/USB de réinitialisation du mot de passe Windows, etc.
Méthode 1. Répondre aux questions de sécurité pour se connecter à Windows 11
Si vous avez ajouté des questions de sécurité lorsque vous avez configuré votre compte local Windows 11, il vous suffit de répondre à ces questions pour vous connecter.
- Sur l’écran de connexion de Windows, si le mot de passe de connexion est incorrect, un lien Réinitialiser le mot de passe s’affiche. Cliquez sur le lien Réinitialiser le mot de passe.
- Ensuite, répondez aux questions de sécurité. Windows vous permettra alors d’entrer un nouveau mot de passe pour votre compte local. Définissez un nouveau mot de passe pour le compte Windows 11 et mémorisez-le.
- Connectez-vous à votre ordinateur avec le nouveau mot de passe.
En savoir plus: Téléchargez l’application PC Health Check pour tester votre PC sous Windows 11
Méthode 2. Réinitialiser le mot de passe sous Windows 11 avec le compte Microsoft
- Démarrez votre ordinateur et accédez à l’écran de connexion de Windows. Tapez votre nom de compte Microsoft s’il n’est pas affiché. Cliquez sur l’option J’ai oublié mon mot de passe sous le champ du mot de passe.
- Sur l’écran suivant, entrez le courriel de votre compte Microsoft et appuyez sur Enter.
- Ensuite, vous devriez voir l’écran « Vérifier votre identité ». Sélectionnez comment vous voulez obtenir votre code de sécurité. Si vous choisissez de vérifier avec votre numéro de téléphone, entrez les 4 derniers chiffres de votre numéro de téléphone et cliquez sur Envoyer le code.
- Entrez le code de sécurité une fois que vous l’avez reçu. Vous serez alors autorisé à entrer un nouveau mot de passe pour le compte local de votre ordinateur Windows 11.
- Connectez-vous à votre ordinateur Windows 11 avec le nouveau mot de passe.
En savoir plus: Télécharger/utiliser l’application Microsoft Phone Link pour lier Android et PC
Méthode 3. Réinitialiser le mot de passe de Windows 11 avec l’Invite de commandes
Vous pouvez également réinitialiser le mot de passe administrateur de Windows 11 en utilisant l’Invite de commandes (CMD) de Windows. Découvrez comment procéder ci-dessous.
- Connectez-vous à votre ordinateur Windows 11 avec un autre compte utilisateur.
- Appuyez sur Windows + S pour ouvrir le champ de recherche de Windows. Tapez cmd, faites un clic droit sur l’application Invite de commandes et sélectionnez Exécuter en tant qu’administrateur.
- Dans l’écran de l’invite de commandes de Windows, tapez la commande: net user accountname newpassword, et appuyez sur Enter. Remplacez « accountname » par le nom exact du compte utilisateur dont vous avez oublié le mot de passe de connexion. Remplacez « newpassword » par le nouveau mot de passe que vous souhaitez définir pour le compte.
- Vous pouvez ensuite vous déconnecter du compte actuel et vous connecter à votre ordinateur Windows 11 avec le compte dont vous venez de changer le mot de passe.
Cette méthode ne fonctionne que si vous disposez d’un autre compte utilisateur doté de privilèges d’administration sur votre ordinateur Windows 11. Cependant, si vous n’avez pas d’autre compte utilisateur, vous pouvez démarrer votre ordinateur en mode sans échec avec l’Invite de commandes et réinitialiser le mot de passe de Windows 11. Suivez les étapes ci-dessous.
- Sur l’écran de connexion, cliquez sur l’icône Alimentation dans le coin inférieur droit. Maintenez ensuite la touche Shift enfoncée et cliquez sur Redémarrer. Votre ordinateur démarrera alors dans l’environnement de récupération de Windows.
- Cliquez sur Dépannage -> Options avancées -> Paramètres de démarrage -> Redémarrage.
- Appuyez sur F6 pour démarrer votre ordinateur en mode sans échec avec l’écran Invite de commandes.
- Dans l’écran Invite de commandes, tapez la commande: net user username newpassword, et appuyez sur Enter. Remplacez toujours « username » et « newpassword » par le nom de compte et le mot de passe exacts que vous avez définis pour le compte.
- Vous avez changé le mot de passe du compte local de Windows 11. Vous pouvez démarrer votre ordinateur en mode normal et vous connecter avec le nouveau mot de passe.
Conseil: Si vous voulez créer un nouveau compte d’utilisateur administrateur avec CMD sous Windows 11, tapez les lignes de commande ci-dessous. Remplacez « username » et « password » dans les lignes de commande par le nom d’utilisateur et le mot de passe exacts que vous souhaitez définir pour le nouveau compte.
- net user username password /add
- net localgroup Administrators username /add
Méthode 4. Corriger le problème du mot de passe oublié de Windows 11 avec un USB/disque de réinitialisation de mot de passe Windows
Si vous avez déjà créé une clé USB ou un disque de réinitialisation de mot de passe pour votre ordinateur Windows 11, vous pouvez l’utiliser pour réinitialiser le mot de passe Windows 11 en cas d’oubli.
- Connectez le disque ou la clé USB de réinitialisation du mot de passe Windows 11 à votre PC.
- Démarrez votre ordinateur pour accéder à l’écran de connexion.
- Cliquez sur Réinitialiser le mot de passe et cliquez sur Suivant.
- Cliquez sur l’icône déroulante et sélectionnez le périphérique USB/disque de réinitialisation du mot de passe.
- Ensuite, tapez un nouveau mot de passe et tapez un indice de mot de passe pour réinitialiser votre mot de passe sous Windows 11.
Comment créer un disque/USB de réinitialisation de mot de passe pour le compte local de Windows 11:
- Connectez une clé USB ou un disque vierge à votre ordinateur.
- Appuyez sur Windows + R, tapez panneau de configuration, et appuyez sur Enter pour ouvrir le Panneau de configuration.
- Dans le champ de recherche du Panneau de configuration, tapez créer une réinitialisation de mot de passe et sélectionnez Créer un disque de réinitialisation de mot de passe. Suivez les instructions pour créer une clé USB ou un disque de réinitialisation de mot de passe pour votre compte local Windows 11.
Vous n’avez pas besoin de créer un nouveau disque ou clé USB de réinitialisation de mot de passe, même si vous changez votre mot de passe plusieurs fois. Si vous oubliez votre mot de passe de connexion à Windows 11 à l’avenir, utilisez le disque ou la clé USB de réinitialisation du mot de passe Windows 11 pour suivre les étapes ci-dessus et réinitialiser votre mot de passe.
En savoir plus: Téléchargement du navigateur Tor pour Windows 10/11 PC, Mac, Android, iOS
Méthode 5. Réinitialiser le mot de passe de Windows 11 avec le logiciel de réinitialisation du mot de passe
Pour contourner le mot de passe Windows 11, vous pouvez également essayer certains programmes professionnels de réinitialisation de mot de passe Windows. Essayez PassFab 4WinKey, Lazesoft Recover My Password, Passware Kit, Ophcrack, etc.
Méthode 6. Réinitialiser le PC ou restaurer le système pour déverrouiller l’ordinateur Windows 11
Si vous avez oublié le mot de passe de Windows 11 et que vous ne pouvez pas le réinitialiser, essayez de restaurer le système à un état antérieur ou de réinitialiser votre PC. Vérifiez comment le faire ci-dessous.
- Sur l’écran de connexion de Windows 11, cliquez sur l’icône Alimentation dans le coin inférieur droit, appuyez sur la touche Shift et cliquez sur Redémarrer pour démarrer votre ordinateur dans WinRE.
- Sur l’écran Choisir une option, cliquez sur Dépannage pour accéder à l’écran Options avancées.
- Ensuite, choisissez Restauration du système ou Réinitialiser ce PC. L’option Restauration du système rétablit l’état antérieur de votre ordinateur et n’affecte pas vos fichiers personnels sur l’ordinateur. L’option Réinitialiser ce PC réinitialise votre ordinateur à son état par défaut, mais vous pouvez choisir de conserver les fichiers ou de tout supprimer.
Remarque: il est conseillé de sauvegarder les données et le système de votre ordinateur Windows 11 avant de restaurer le système ou de réinitialiser le PC pour éviter toute perte de données inattendue. Si vous avez oublié le mot de passe de Windows 11 et ne pouvez pas accéder à vos données, utilisez MiniTool ShadowMaker pour créer un bootable media afin de démarrer votre ordinateur dans WinPE, puis exécutez MiniTool ShadowMaker pour sauvegarder les données et le système sur un disque dur externe.
Comment changer le mot de passe sous Windows 11
Si vous pouvez vous connecter à votre ordinateur et que vous souhaitez changer le mot de passe de Windows 11, suivez les étapes ci-dessous.
- Cliquez sur Démarrer -> Paramètres -> Comptes -> Options de connexion.
- Cliquez sur Mot de passe et cliquez sur le bouton Changer.
- Entrez votre mot de passe actuel et cliquez sur Suivant.
- Ensuite, il suffit d’entrer un nouveau mot de passe et de le confirmer.
- Windows 11 vous demande également d’entrer un indice de mot de passe. Dans ce cas, entrez des caractères au hasard, mais veillez à ce que les autres ne puissent pas deviner votre mot de passe.
- Cliquez sur le bouton Terminer pour changer le mot de passe de Windows 11. Ensuite, connectez-vous à Windows 11 avec le nouveau mot de passe.
Comment récupérer les données perdues depuis un ordinateur Windows 11/10
Si vous supprimez par erreur un fichier ou si vous perdez inopinément des données importantes sur votre ordinateur, vous trouverez ici une méthode de récupération des données facile à mettre en œuvre pour vous aider à récupérer les fichiers supprimés/perdus facilement.
MiniTool Power Data Recovery est un programme professionnel de récupération de données pour Windows 11/10/8/7. Il vous permet de récupérer tous les documents, photos, vidéos et autres fichiers supprimés ou perdus depuis un PC ou un ordinateur portable Windows, une clé USB, une carte mémoire, un disque dur externe, un SSD et bien plus encore.
MiniTool Power Data Recovery vous aide à faire face à diverses situations de perte de données, comme la suppression de fichiers par erreur, divers problèmes informatiques tels que le BSOD, la défaillance du disque dur, l’infection par un logiciel malveillant/virus, le plantage du système, etc. Grâce à son Bootable Media Builder intégré, il peut même récupérer des données lorsque le PC ne démarre pas.
Téléchargez et installez MiniTool Power Data Recovery sur votre PC ou ordinateur portable Windows, et consultez son guide simple ci-dessous pour la récupération des données.
MiniTool Power Data Recovery TrialCliquez pour télécharger100%Propre et sûr
- Lancez MiniTool Power Data Recovery. Sous Lecteurs logiques, vous pouvez sélectionner le lecteur cible et cliquer sur Analyser. Si vous ne trouvez pas l’emplacement, cliquez sur l’onglet Périphériques et sur le périphérique ou le disque entier, puis cliquez sur Analyser.
- Une fois l’analyse terminée, vérifiez le résultat de l’analyse pour trouver les fichiers recherchés, cochez-les et cliquez sur le bouton Enregistrer pour sélectionner un nouvel emplacement où stocker les fichiers récupérés.
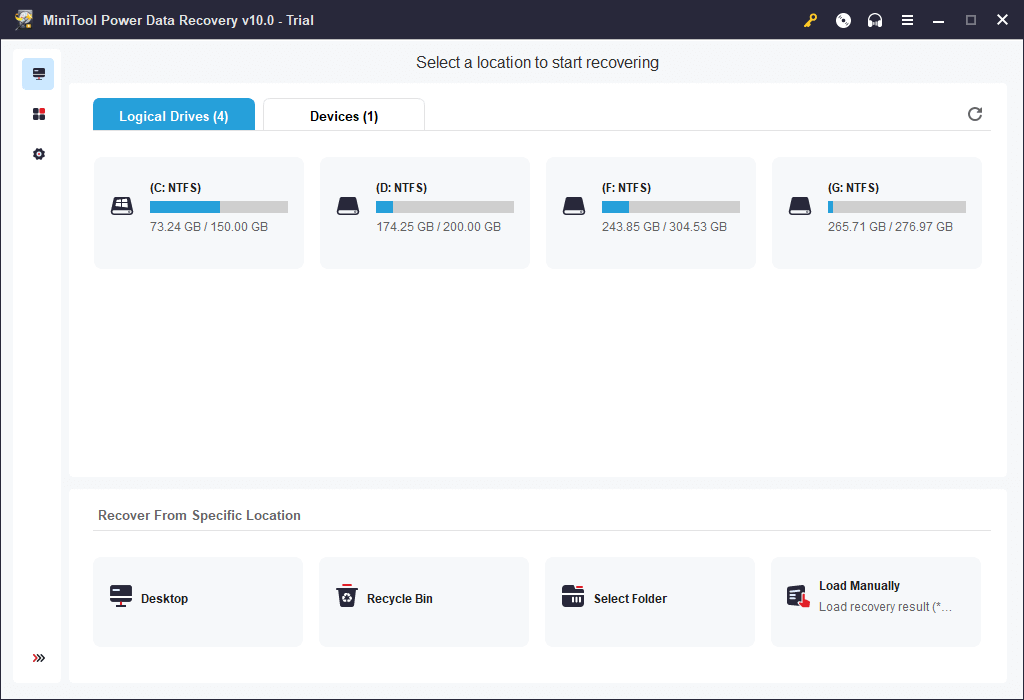
Sauvegarder les données/systèmes de Windows avec MiniTool ShadowMaker
Toujours disposer d’une sauvegarde des données nécessaires est une bonne habitude. Ici, nous vous présentons également un outil de sauvegarde PC gratuit de premier ordre à titre de référence.
MiniTool ShadowMaker est un programme professionnel de sauvegarde de PC vous permettant de sauvegarder facilement votre système et vos données Windows. Vous pouvez sélectionner des fichiers et des dossiers, des partitions ou le contenu entier du disque et les sauvegarder vers un disque dur externe, une clé USB, un lecteur réseau, etc. La sauvegarde automatique programmée et la sauvegarde incrémentielle, la synchronisation des fichiers et de nombreuses autres fonctionnalités sont également incluses dans ce programme.
MiniTool ShadowMaker TrialCliquez pour télécharger100%Propre et sûr
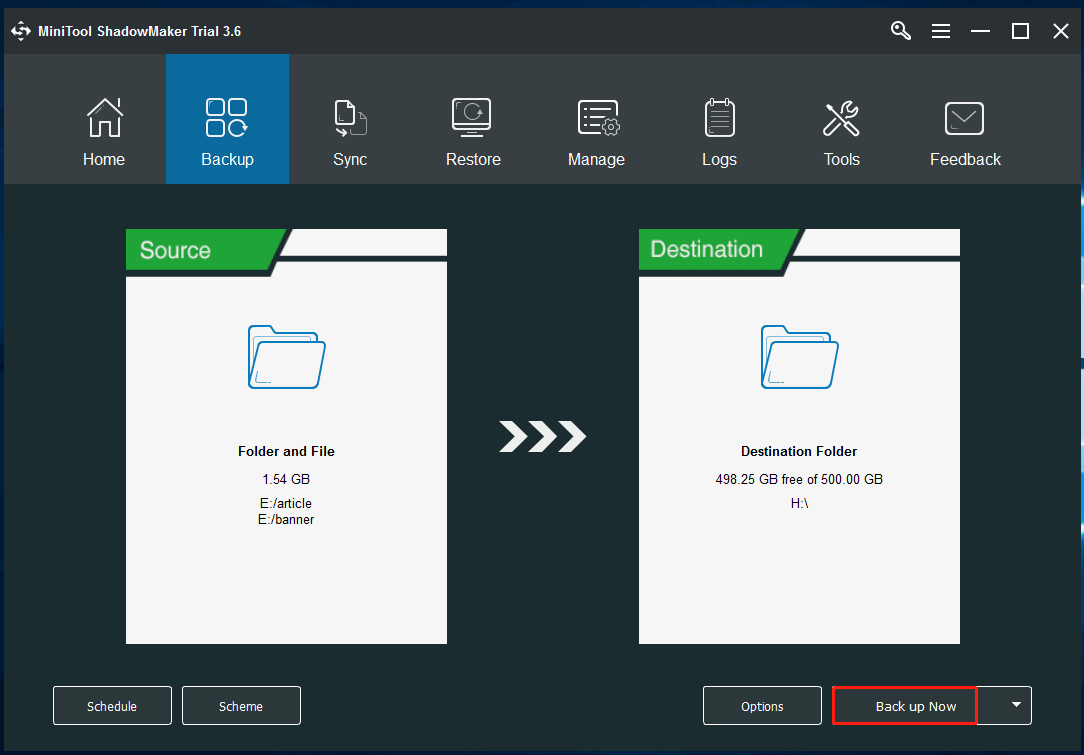
Meilleur gestionnaire de partitions de disque gratuit pour Windows 11/10
Il peut arriver que vous souhaitiez repartitionner le disque dur ou étendre le lecteur C lorsqu’il est plein. Cette tâche n’est pas complexe lorsque vous disposez d’un gestionnaire de partitions de disque professionnel.
MiniTool Partition Wizard est un gestionnaire de partitions de disque de premier ordre pour Windows. Il vous permet de créer, de supprimer, de redimensionner, d’étendre, de formater et d’effacer facilement des partitions de disque, entre autres. Ce gestionnaire de partitions tout-en-un vous permet également de convertir le format du disque ou de la partition, par exemple de FAT à NTFS, de vérifier et de corriger les erreurs de disque, d’évaluer le disque, d’analyser l’espace disque, etc.
MiniTool Partition Wizard FreeCliquez pour télécharger100%Propre et sûr
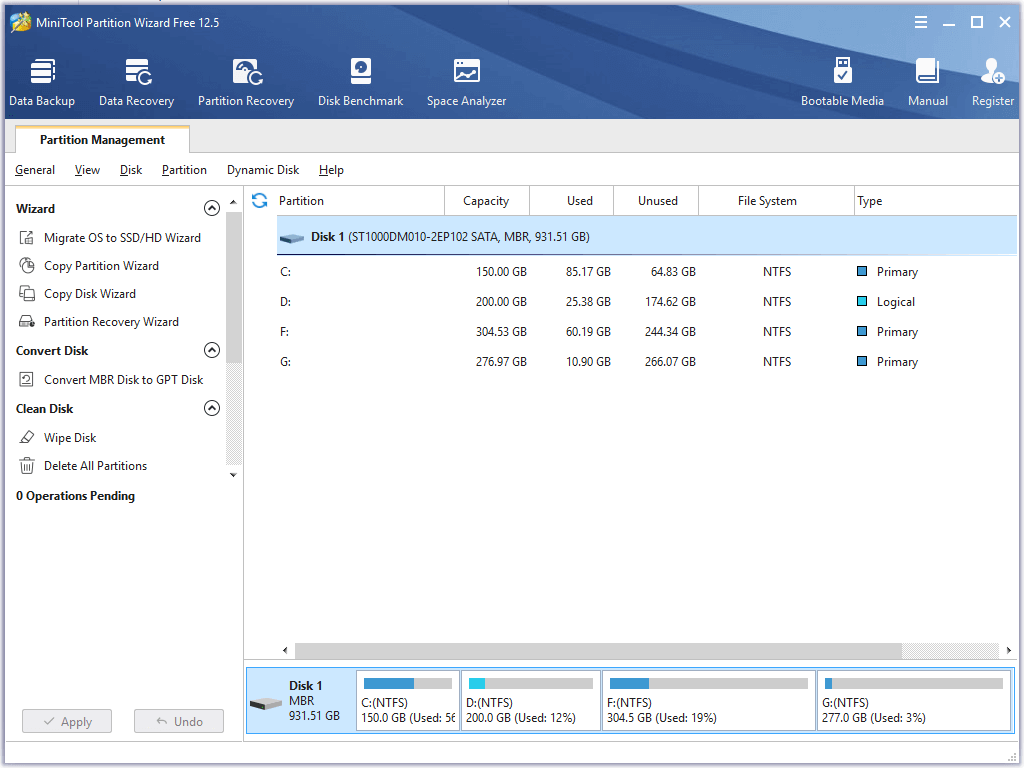
Conclusion
Si vous avez oublié le mot de passe de Windows 11, ce post fournit 6 méthodes avec des guides détaillés pour vous permettre de réinitialiser le mot de passe de Windows 11 afin de déverrouiller votre ordinateur. Nous espérons que cela vous aidera.
Nous vous présentons également quelques programmes utiles du logiciel MiniTool pour vous aider à protéger vos données. Si vous avez des problèmes lors de l’utilisation des produits du logiciel MiniTool, contactez [email protected]. Vous trouverez également MiniTool Video Repair, MiniTool MovieMaker, MiniTool Video Converter, et autres sur le site officiel de MiniTool.