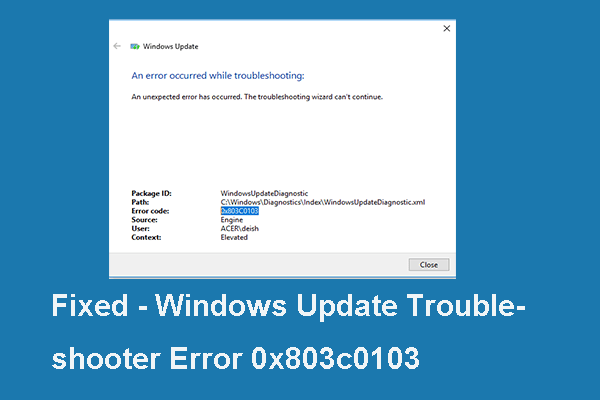De nombreuses personnes ont récemment signalé le même problème, à savoir que la mise à jour de Windows est bloquée à 100. Si vous êtes parmi elles et que vous essayez de trouver des méthodes efficaces pour vous débarrasser de ce problème, alors ce post écrit par MiniTool pourrait vous aider.
Mises à jour de Windows bloquées à 100
La mise à jour de Windows est un élément clé du système pour assurer une performance fluide du système. Windows 10 télécharge et installe automatiquement les mises à jour importantes depuis le serveur Microsoft, mais parfois les installations de mise à jour se bloquent ou gèlent lors du traitement des mises à jour au démarrage.
Il est possible que vous voyiez le message suivant: « Installation de la mise à jour 100% complétée. N’éteignez pas votre PC. Cela prendra un certain temps » et vous serez bloqué sur l’écran de mise à jour de Windows. Il existe de nombreuses raisons à ce problème, mais la plupart du temps, il est dû à des conflits avec des logiciels ou des pilotes.
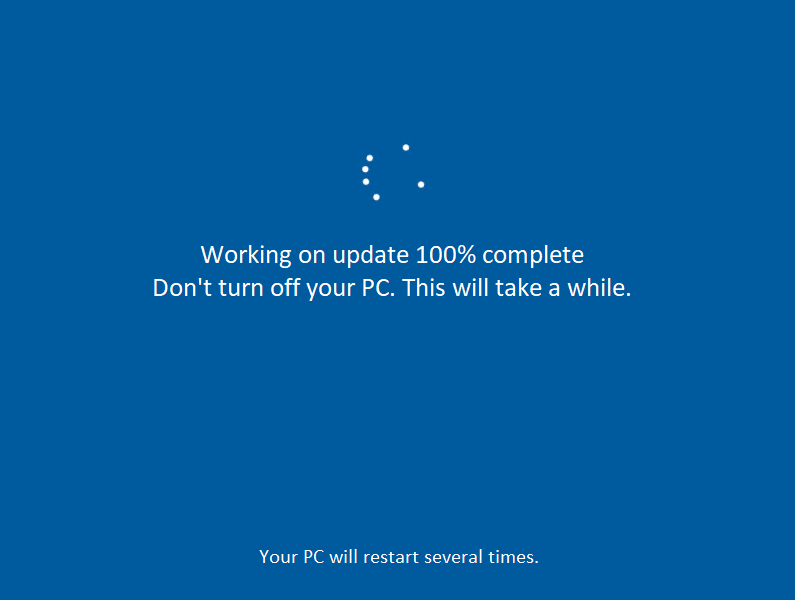
Il est maintenant temps de voir comment corriger le problème des « mises à jour Windows bloquées à 100 » à l’aide du guide de dépannage ci-dessous.
Comment corriger le problème « Mises à jour Windows bloquées à 100 »
- Enlever tous les périphériques USB
- Exécuter le Dépanneur de mises à jour de Windows
- Renommer le dossier SoftwareDistribution
- Effectuer un démarrage propre
- Désinstaller la mise à jour en question
- Exécuter DISM en mode sans échec
- Exécuter une réparation automatique
- Effectuer une restauration système dans WinRE
Il est frustrant de rencontrer l’erreur « Windows bloqué lors d’une mise à jour », mais vous devez savoir que votre mise à jour n’est probablement pas bloquée. Vous devrez simplement attendre un moment pour que l’installation se termine. Si elle est toujours bloquée au niveau de l’interface, essayez les méthodes ci-dessous.
Méthode 1: Enlever tous les périphériques USB
Si votre mise à jour de Windows est bloquée à 100, vous devez d’abord enlever tout périphérique externe connecté au PC et vous assurer de déconnecter tout périphérique connecté via USB, comme les clés USB, la souris ou le clavier, le disque dur portable, etc.
Une fois que vous avez réussi à enlever tous les périphériques USB, essayez à nouveau de mettre à jour Windows et vérifiez si le problème a été corrigé.
Méthode 2: Exécuter le Dépanneur de mises à jour de Windows
Si vous êtes toujours coincé à l’écran, alors vous devez redémarrer votre ordinateur en mode sans échec avant d’effectuer toute opération. Pour cela, utilisez un bootable media de récupération de Windows 10 comme un DVD ou une clé USB pour entrer dans WinRE et passer en mode sans échec. Voici les étapes à suivre:
Étape 1: Insérez votre CD/DVD d’installation de Windows ou votre clé USB bootable dans votre ordinateur, puis démarrez l’ordinateur.
Étape 2: Entrez dans le BIOS. Si vous ne savez pas comment faire, lisez ce post: Comment entrer dans le BIOS Windows 10/8/7 (HP/Asus/Dell/Lenovo, tout PC).
Étape 3: Choisissez le DVD ou la clé USB comme premier périphérique de démarrage et démarrez le PC Windows 10 depuis ce périphérique.
Étape 4: Cliquez sur Réparer votre ordinateur pour entrer dans WinRE avec succès.
Maintenant, allez dans le mode sans échec.
Étape 1: Dans l’écran Choisir une option, cliquez sur l’option Dépannage. Ensuite, cliquez sur Options avancées.
Étape 2: Cliquez sur l’option Paramètres de démarrage.
Étape 3: Cliquez sur le bouton Redémarrer.
Étape 4: Vous verrez alors plusieurs options pour le démarrage. Appuyez sur la touche F4 pour activer le mode sans échec.
Votre PC va maintenant redémarrer en mode sans échec. L’exécution du Dépanneur de mises à jour de Windows est la méthode la plus simple et la plus rapide pour corriger l’erreur « Mise à jour de Windows bloquée à 100 ». Le Dépanneur de mises à jour de Windows est une fonctionnalité intégrée conçue pour corriger les erreurs de mise à jour Windows.
Vous pouvez maintenant suivre les instructions ci-dessous, étape par étape, pour exécuter le Dépanneur de mises à jour Windows:
Étape 1: Tapez Paramètres dans la boîte de recherche pour l’ouvrir.
Étape 2: Choisissez Mise à jour et sécurité, puis sélectionnez Dépannage dans le panneau de gauche.
Étape 3: Cliquez sur Mise à jour Windows dans la section Démarrage et exécution du panneau de droite, puis cliquez sur Exécuter le dépanneur.
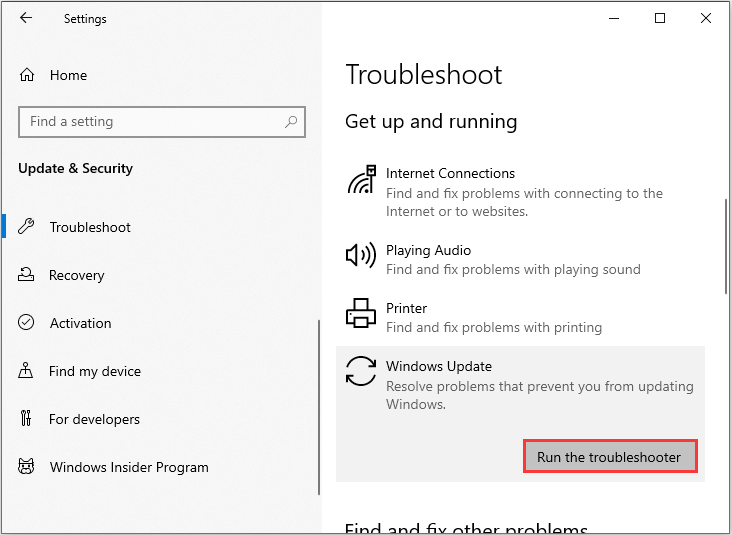
Étape 4: Il commencera à détecter les problèmes existants et vous n’aurez qu’à attendre que le processus soit terminé. Cliquez ensuite sur Appliquer ce correctif.
Étape 5: Suivez les instructions à l’écran pour terminer le processus de réparation.
Redémarrez votre ordinateur, puis vérifiez si le problème « installation des mises à jour 100 complétée » existe toujours. Si cette méthode ne permet pas de corriger l’erreur, essayez les méthodes suivantes.
Méthode 3: Renommer le dossier SoftwareDistribution
La méthode suivante consiste à renommer le dossier SoftwareDistribution. Voici comment faire:
Étape 1: Tapez Invite de commandes dans la boîte de recherche, puis faites un clic droit sur le premier résultat pour choisir Exécuter en tant qu’administrateur.
Étape 2: Tapez maintenant les commandes suivantes pour arrêter les services de mise à jour de Windows, puis appuyez sur la touche Enter après chacune d’elles :
net stop wuauserv
net stop cryptSvc
net stop bits
net stop msiserver
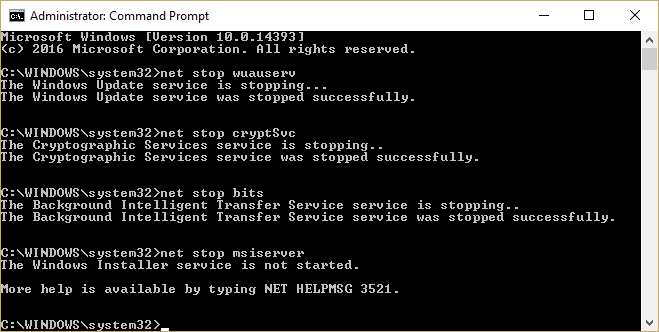
Étape 3: Ensuite, tapez la commande suivante pour renommer le dossier SoftwareDistribution, puis appuyez sur Enter:
ren C:\Windows\SoftwareDistribution SoftwareDistribution.old
Étape 4: Enfin, tapez les commandes suivantes pour démarrer les services de mise à jour de Windows et appuyez sur Enter après chacune d’elles:
net start wuauserv
net start cryptSvc
net start bits
net start msiserver
Redémarrez votre PC et vérifiez si le problème « installation des mises à jour 100 » a disparu.
Méthode 4: Effectuer un démarrage propre
Effectuer un démarrage propre peut vous aider à démarrer Windows avec un ensemble minimal de pilotes et de programmes de démarrage, évitant ainsi les conflits logiciels lors de l’installation des mises à jour de Windows. Pour effectuer un démarrage propre, vous devez procéder comme suit:
Étape 1: Tapez msconfig dans la boîte Exécuter (en appuyant sur les touches Windows +R), puis appuyez sur Enter.
Étape 2: Allez ensuite dans l’onglet Services. Cochez la case Masquer tous les services Microsoft.
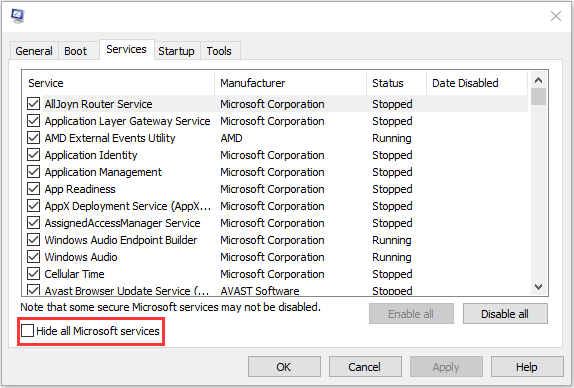
Étape 3: Maintenant, cliquez sur le bouton Désactiver tout et cliquez sur Appliquer pour enregistrer le changement.
Étape 4: Naviguez jusqu’à l’onglet Démarrage et cliquez sur Ouvrir le Gestionnaire de tâches.
Étape 5: Dans l’onglet Gestionnaire de tâches, sélectionnez la première application activée et cliquez sur Désactiver. Ici, vous devez désactiver toutes les applications activées une à une. Après avoir désactivé tous les programmes, fermez le Gestionnaire de tâches et cliquez sur OK.
Ensuite, redémarrez l’ordinateur pour remettre Windows à jour. Si l’erreur « installation des mises à jour 100% complétée » ne survient pas lors d’un démarrage propre, cela signifie que l’un des programmes est à l’origine de l’erreur.
Méthode 5: Désinstaller la mise à jour qui cause le problème
Si l’erreur persiste, essayez de désinstaller la mise à jour à l’origine du problème. Les étapes sont les suivantes:
Étape 1: Ouvrez le Panneau de configuration. Cliquez sur la section Programmes et fonctionnalités.
Étape 2: Dans le menu de gauche, cliquez sur Afficher les mises à jour installées.
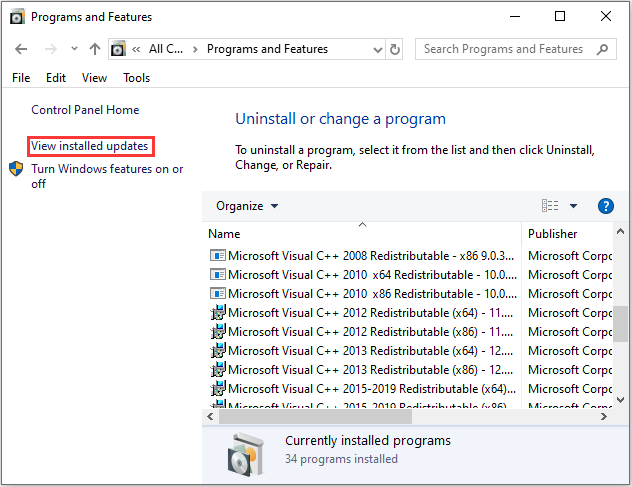
Étape 3: Faites maintenant un clic droit sur la mise à jour qui cause le problème et sélectionnez Désinstaller.
Redémarrez votre PC et le problème « Mise à jour Windows bloquée à 100 » devrait être corrigé.
Méthode 6: Exécuter DISM en mode sans échec
Vous pouvez également essayer d’exécuter DISM, permettant de réparer les fichiers système corrompus. Veuillez vous reporter aux étapes suivantes:
Étape 1: Tapez cmd dans la boîte de recherche, puis faites un clic droit sur le premier résultat pour choisir Exécuter en tant qu’administrateur.
Étape 2: Tapez les commandes suivantes et appuyez sur Enter après chacune d’elles :
Dism /Online /Cleanup-Image /CheckHealth
Dism /Online /Cleanup-Image /ScanHealth
Dism /Online /Cleanup-Image /RestoreHealth
Étape 3: Laissez la commande DISM s’exécuter et attendez qu’elle se termine. Si les commandes ci-dessus ne fonctionnent pas, essayez les commandes ci-dessous:
Dism /Image:C:\offline /Cleanup-Image /RestoreHealth /Source:c:\test\mount\windows
Dism /Online /Cleanup-Image /RestoreHealth /Source:c:\test\mount\windows /LimitAccess
Redémarrez votre PC et cela devrait corriger le problème « Windows bloqué lors d’une mise à jour ».
Méthode 7: Exécuter une réparation automatique
Si le problème « Installation des mises à jour Windows 100 complétées » persiste, vous devez exécuter la réparation automatique. Je vais vous montrer comment l’exécuter étape par étape.
Étape 1: Cliquez sur Réparer votre ordinateur dans le coin inférieur gauche pour entrer dans WinRE.
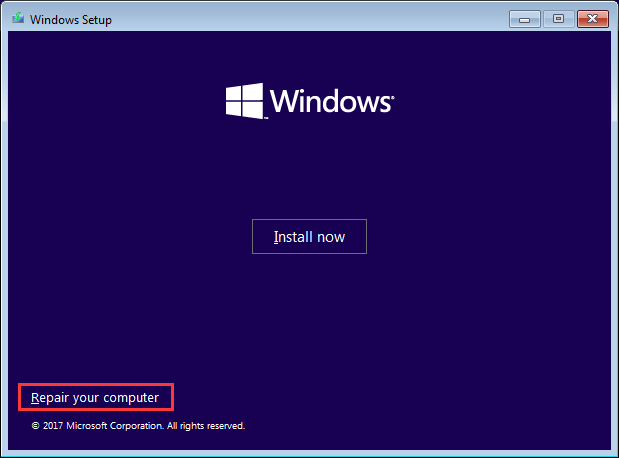
Étape 2: Vous devez cliquer sur Dépannage dans la fenêtre pop-up pour continuer.
Étape 3: Cliquez sur Options avancées pour passer à la page suivante.
Étape 4: Choisissez la réparation au démarrage dans l’écran des options avancées et attendez que le processus soit complété.
Une fois le processus terminé, redémarrez votre ordinateur et exécutez la mise à jour de Windows pour vérifier si le problème de l’installation des mises à jour 100 est résolu.
Méthode 8: Effectuer une restauration système dans WinRE
Si les méthodes précédentes ne fonctionnent pas, vous devriez effectuer une restauration système via WinRE. Voici comment procéder:
Étape 1: Entrez dans WinRE.
Étape 2: Dans Choisir une option, vous devez cliquer sur Dépannage, puis choisir Options avancées.
Étape 3: Choisissez Restauration du système dans les options avancées.
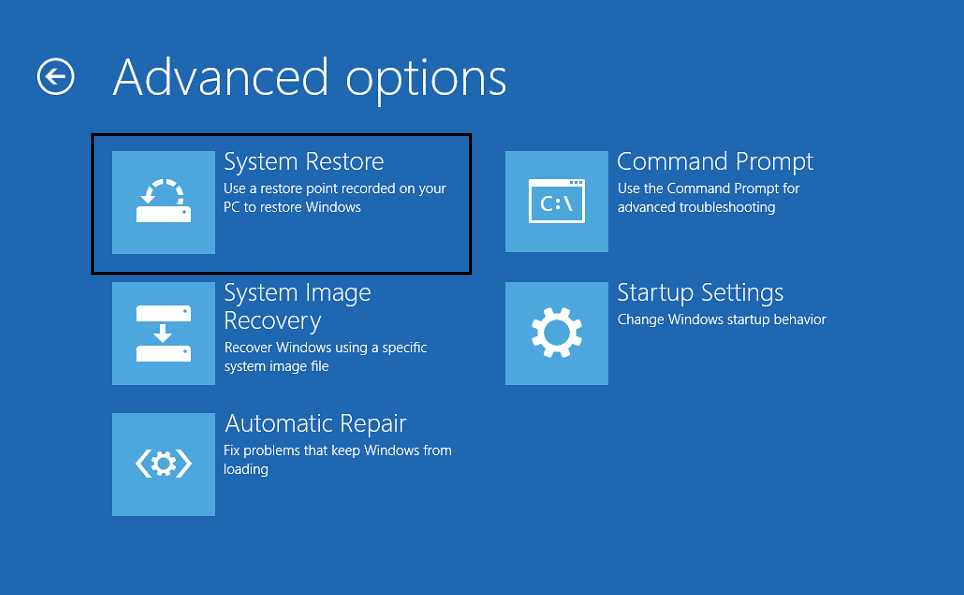
Étape 4: Suivez les instructions à l’écran pour compléter la restauration.
Maintenant, essayez d’exécuter Mise à jour Windows et le problème devrait être corrigé.
Vous découvrirez d’autres solutions utiles en regardant cette vidéo:
Que faire après avoir résolu le problème Mise à jour Windows bloquée à 100?
Après avoir résolu le problème de la mise à jour de Windows bloquée à 100%, il est préférable de créer une image système pour restaurer votre système lorsqu’il plante.
Concernant la création d’une image système, il est fortement recommandé d’utiliser MiniTool ShadowMaker, un logiciel de sauvegarde fantastique et professionnel. Il est relativement facile et sécuritaire de sauvegarder et de restaurer votre système.
Outre la sauvegarde de votre système d’exploitation, vous pouvez également utiliser MiniTool ShadowMaker pour sauvegarder des fichiers et des dossiers, des disques et des partitions. De plus, vous pouvez l’utiliser gratuitement pendant 30 jours, alors téléchargez-le et essayez-le.
MiniTool ShadowMaker TrialCliquez pour télécharger100%Propre et sûr
Voici les instructions pour créer une image système à l’aide de MiniTool ShadowMaker:
Étape 1: Lancez MiniTool ShadowMaker, puis cliquez sur Continuer l’essai.
Étape 2: Cliquez sur Connecter sous Cet ordinateur pour accéder à l’interface principale.
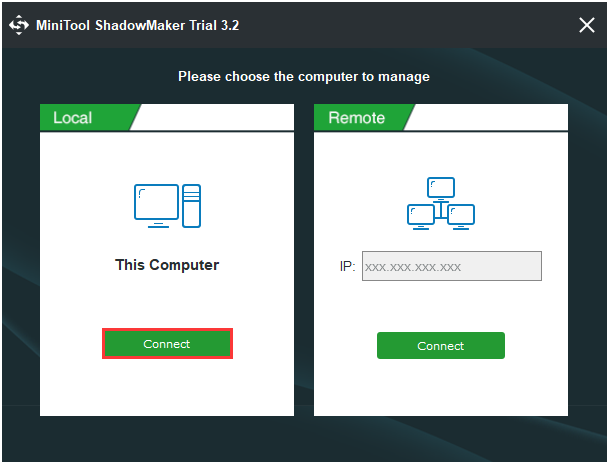
Étape 3: MiniTool ShadowMaker sélectionne la source par défaut. Ainsi, il vous suffit de choisir la destination de la sauvegarde.
Étape 4: Allez à la page Sauvegarde. Cliquez sur Sauvegarder maintenant pour commencer à créer une image système.
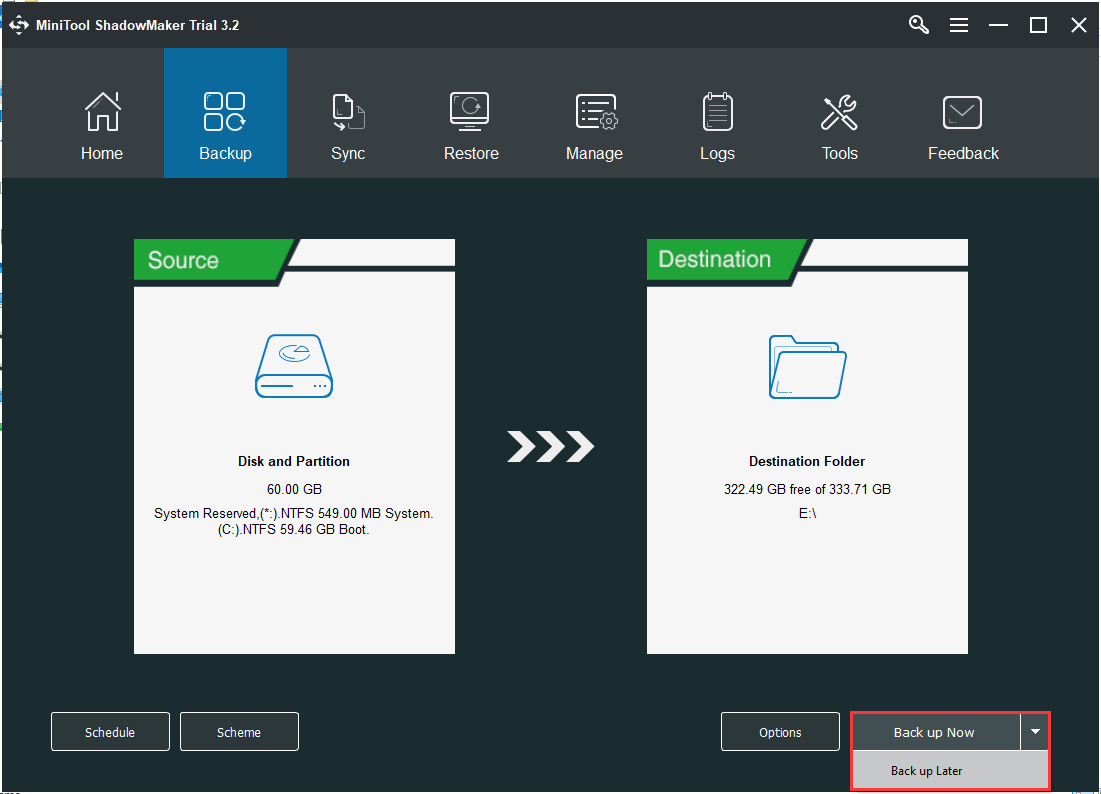
Étape 4: Attendez que MiniTool ShadowMaker finisse de sauvegarder le système d’exploitation.
Mot de la fin
En résumé, ce post a présenté les causes de l’erreur de mise à jour de Windows bloquée à 100 et a montré 8 solutions pour la corriger. Si vous rencontrez le même problème, essayez ces solutions. Si vous avez une meilleure solution pour corriger le problème, partagez-la dans la zone de commentaires.
Après avoir corrigé ce problème, il est recommandé de créer une image système. Si vous rencontrez un quelconque problème lors de l’utilisation du programme MiniTool, n’hésitez pas à nous contacter par e-mail à l’adresse [email protected] et nous vous répondrons dans les plus brefs délais.