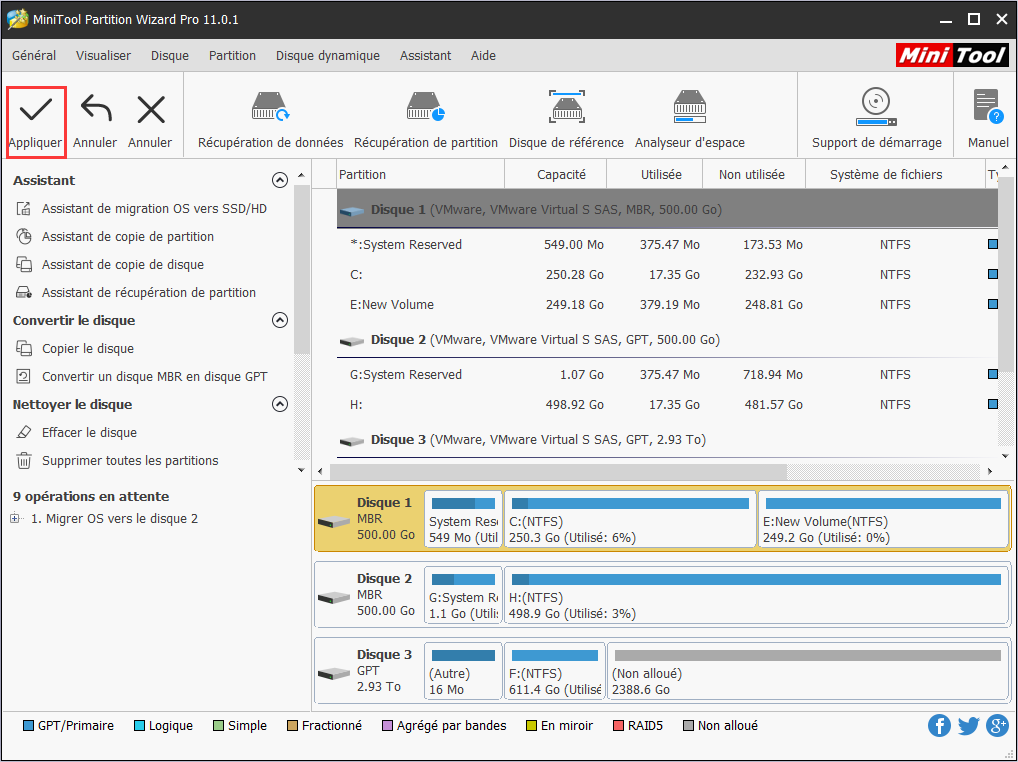De nos jours, de nombreuses personnes migrent leur système d'exploitation vers SSD/HD pour profiter de la vitesse de fonctionnement rapide du SSD ou remplacer l'ancien disque dur par un plus grand. Eh bien, comment migrer gratuitement un système d'exploitation vers un SSD/HD ? En utilisant MiniTool Partition Wizard Free Edition, les utilisateurs peuvent migrer le système d'exploitation vers SSD/HD en quelques clics.
À propos de Migrer OS vers SSD/HD
De nos jours, le disque dur de l’ordinateur n’est pas seulement le moyen de stocker et d’échanger des données, il fournit également un moyen de divertissement. Les utilisateurs peuvent télécharger des pistes musicales et des films de qualité sur le disque dur afin de les écouter ou de les regarder quand ils le souhaitent.
Alors que la taille des fichiers stockés sur le disque dur augmente, la vitesse d’exécution et la vitesse de réponse de l’ordinateur en sont grandement affectées. Pendant ce temps, la présence de SSD offre aux utilisateurs une expérience merveilleuse en termes de vitesse. Ainsi, remplacer l’ancien disque dur par un nouveau SSD ou migrer OS vers un nouveau SSD devient le premier choix pour améliorer les performances et la vitesse de l’ordinateur.
En outre, certains jeux en ligne à grande échelle doivent être téléchargés sur le disque dur. Cela peut facilement rendre l’ancien disque dur à court d’espace en peu de temps. La façon la plus directe et la plus efficace de faire face à cette situation est également de remplacer l’ancien disque dur par un nouveau SSD ou HD plus grand.
Dans les deux cas, si les utilisateurs ne veulent pas réinstaller Windows et les programmes ou ne veulent rien perdre, nous leur recommandons fortement d’utiliser la fonction Assistant de Migration OS vers SSD/HD de MiniTool Partition Wizard, qui est un processus facile et sûr.
Vous trouverez ci-dessous un tutoriel détaillé de MiniTool Partition Wizard sur la migration OS.
Comment migrer OS vers SSD/HD
Cependant, si vous ne disposez pas d'un tel convertisseur, vous pouvez connecter un disque dur externe avec suffisamment d'espace pour contenir le système d'exploitation et copier le disque système sur ce disque dur externe à l'aide de Copier le disque. Ensuite, vous pouvez retirer l'ancien SSD de votre ordinateur portable et installer le nouveau. Pour migrer le système d'exploitation vers un nouveau SSD, vous feriez mieux de créer un lecteur amorçable MiniTool Partition Wizard, démarrez votre appareil à partir du lecteur amorçable, puis utilisez la fonction Copier le disque pour migrer toutes les partitions et données vers le nouveau SSD.
Étape 1. Lancez MiniTool Partition Wizard pour accéder à son interface principale.
Étape 2. Cliquez surl’Assistant de Migration OS vers SSD/HD depuis le panneau d’action de gauche.
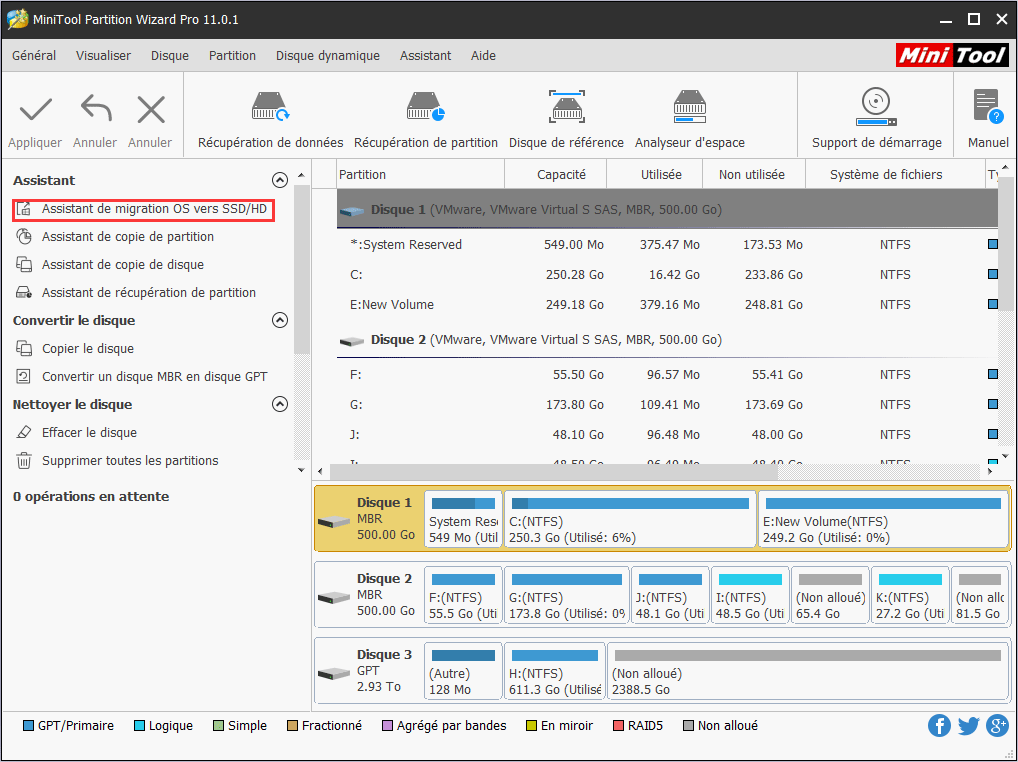
Étape 3. Choisissez une méthode appropriée pour migrer le disque système et cliquez sur Suivant.
Option A. Pour remplacer le disque système
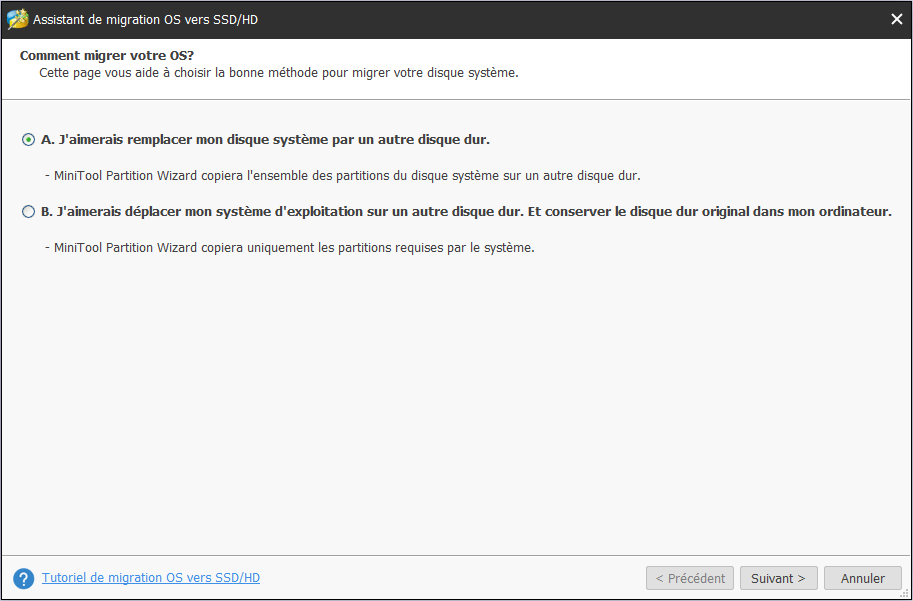
Tout d’abord, sélectionnez le disque cible sur lequel migrer le disque système et cliquez sur Suivant.
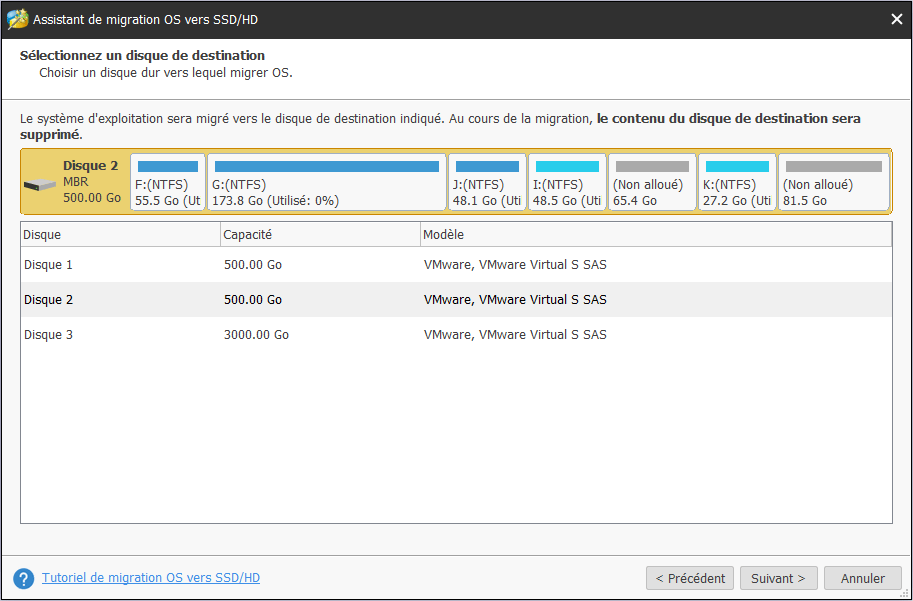
Ensuite, choisissez une option de copie. Ou encore, les utilisateurs peuvent modifier manuellement la taille de la partition en saisissant la taille exacte en Mo, Go ou To.
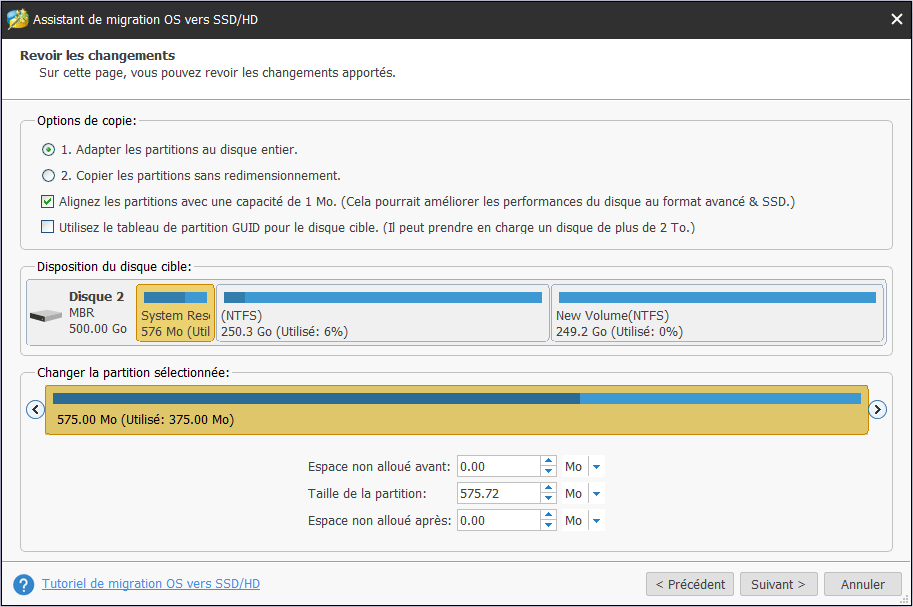
Astuces :
- Alignez les partitions averc une capacité de 1 Mo pourrait aider à améliorer les performances des disques SSD et des disques de format avancé, donc il est recommandé de vérifier si de tels périphériques sont utilisés par les utilisateurs.
- En cochant Utilisez le tableau de partition GUID pour le disque cible, il est possible d’utiliser tout l’espace du disque dur de plus de 2 To, mais le démarrage UEFI doit être activé sous BIOS.
- MiniTool Partition Wizard Édition Gratuit ne prend pas en charge la migration d’OS sur un disque MBR en utilisant la table de partitionnement GUID pour le disque cible.
- Si les utilisateurs veulent migrer Windows qui est installé sur un disque GPT, ils ne verront pas l’option Utilisez le tableau de partition GUID pour le disque cible.
Ensuite, lisez une note popup et cliquez sur Terminer pour continuer.
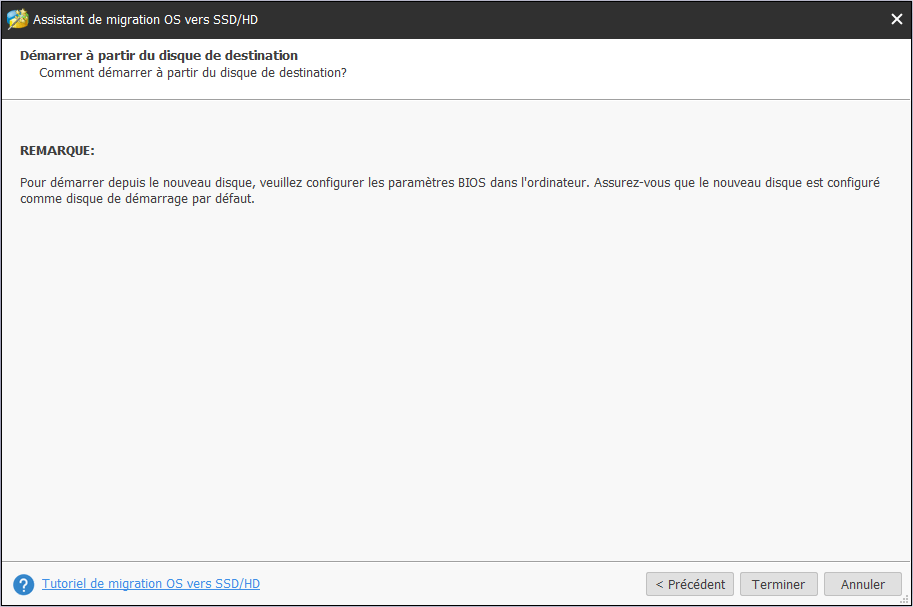
Enfin, cliquez sur le bouton Appliquer pour exécuter les opérations en attente et appuyez sur Oui dans la fenêtre pop-up pour autoriser les changements.
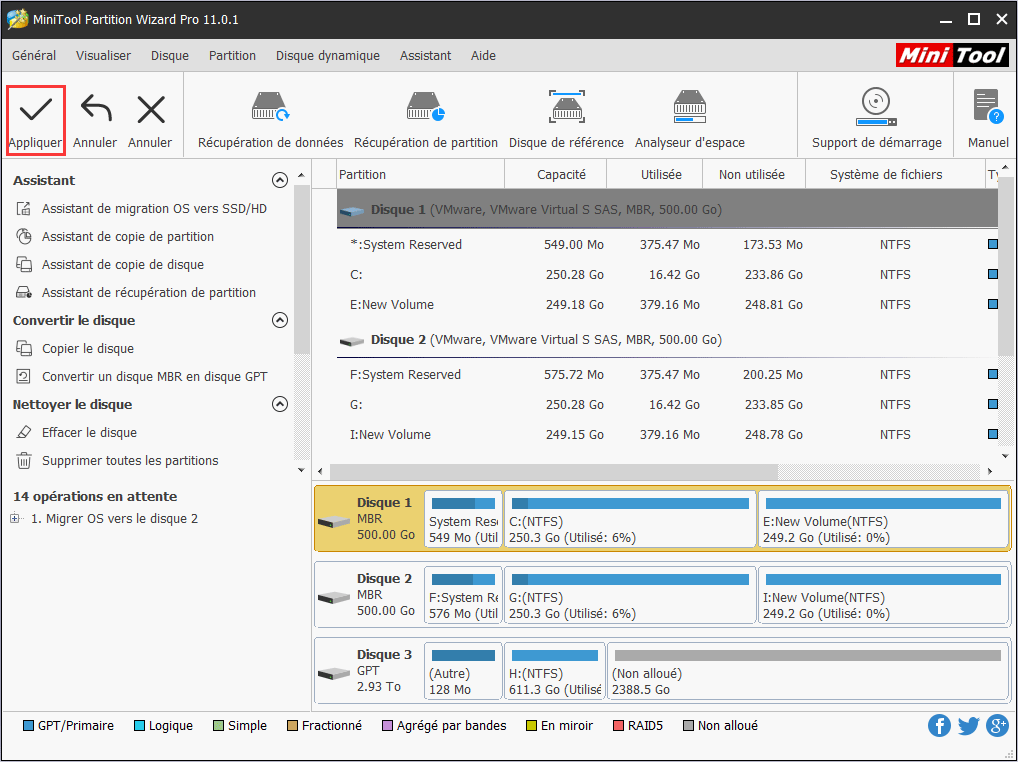
Option B. Pour migrer Windows seulement
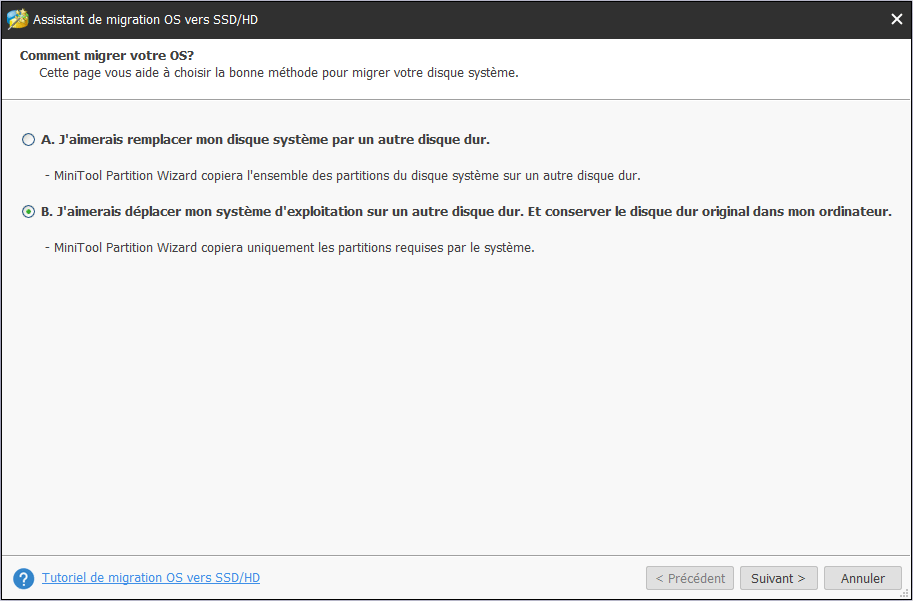
Ici, les utilisateurs doivent également sélectionner le disque cible sur lequel transférer Windows 10 et cliquer sur Suivant.
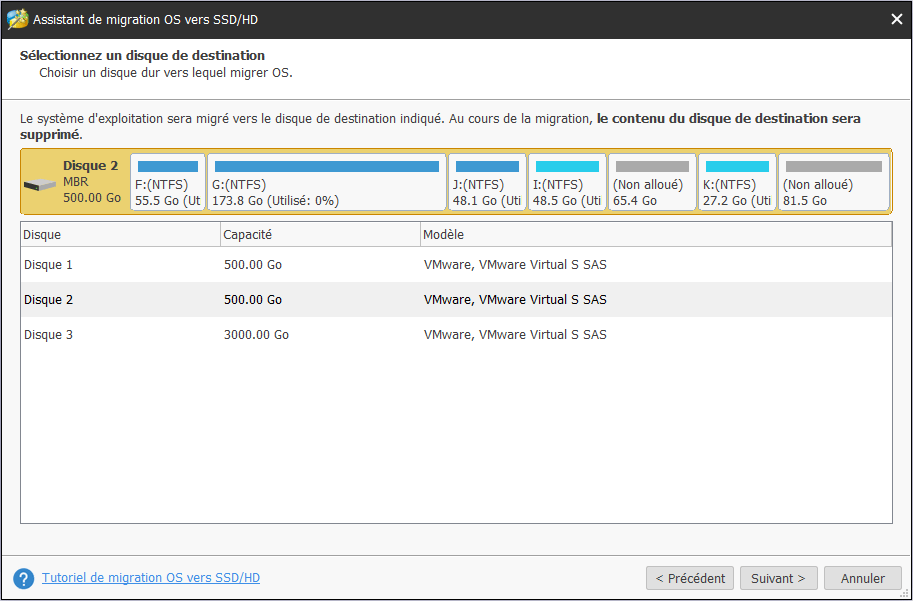
Ensuite, sélectionnez une option de copie et cliquez sur Suivant.
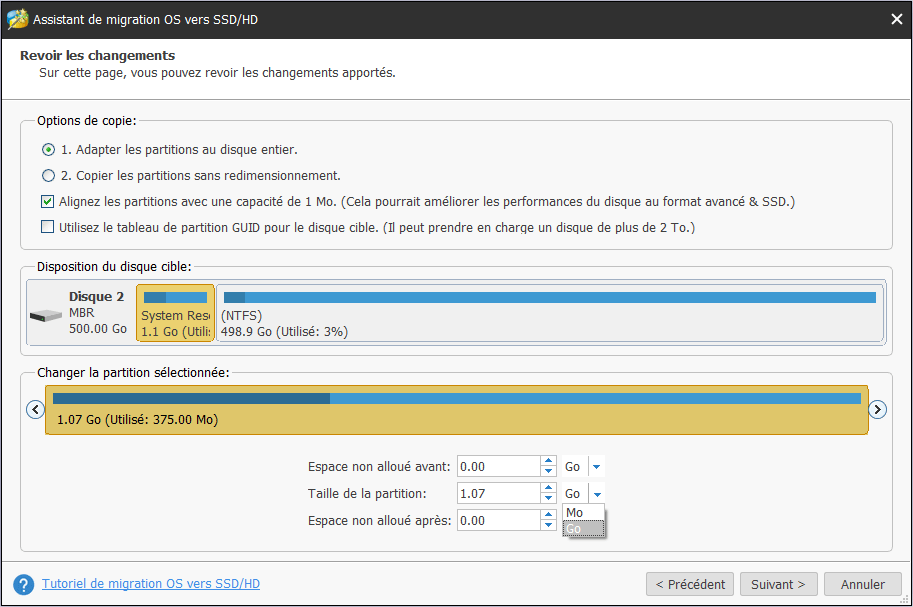
Ensuite, lisez la note de démarrage et cliquez sur Terminer.
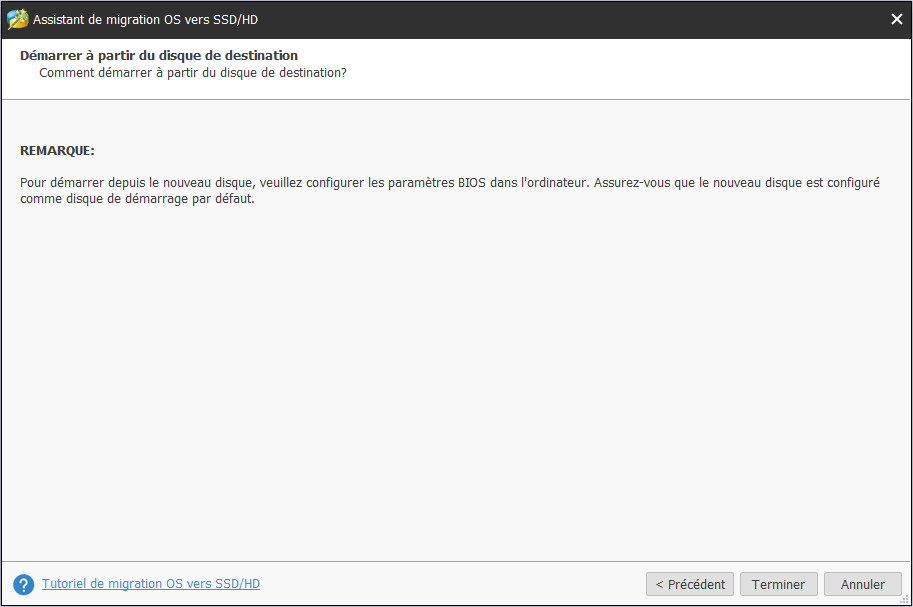
Enfin, cliquez sur le bouton Appliquer dans la barre d’outils pour exécuter les opérations en attente et appuyez sur Oui dans la fenêtre pop-up pour autoriser les changements.