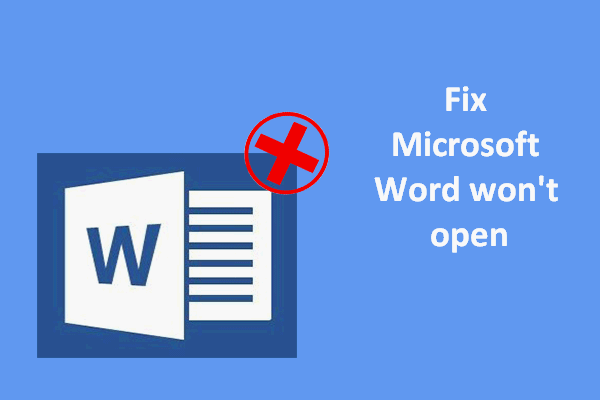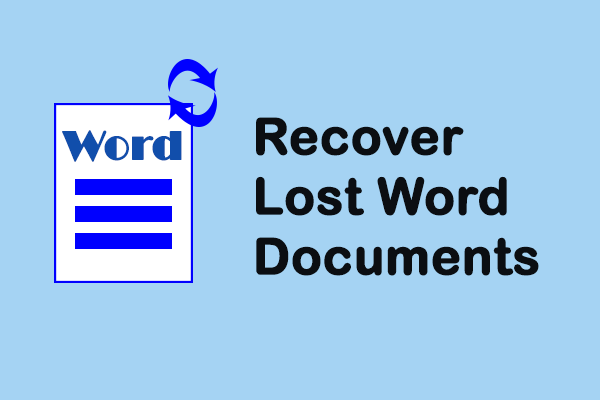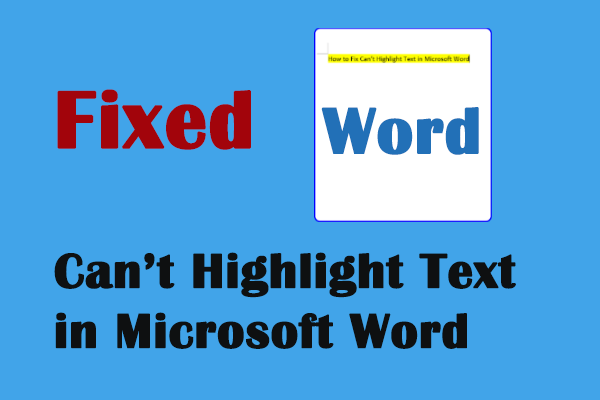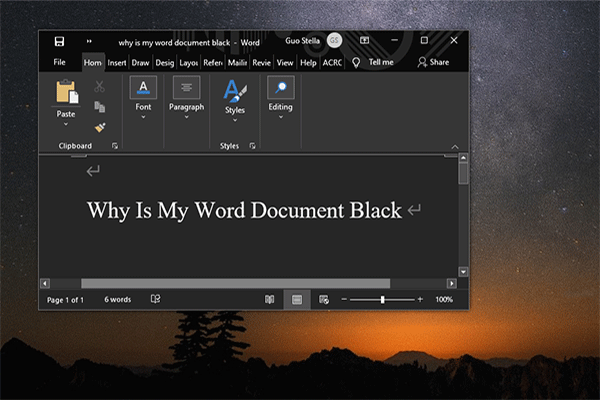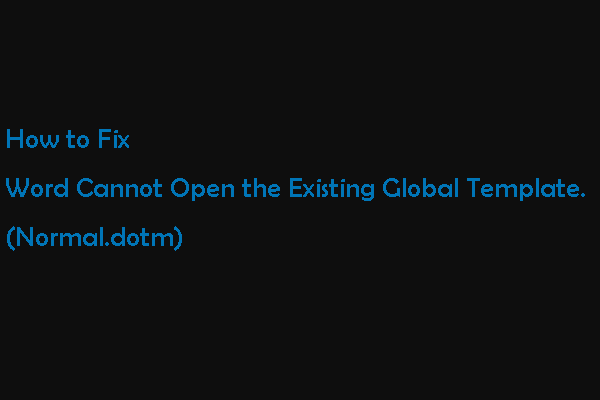Oops, the System Says Microsoft Word Has Stopped Working
You’ll be happy to use the Microsoft Word program when everything works fine. However, the calm will be broken as soon as something goes wrong and affects the use of Microsoft Word. Well, Microsoft Word has stopped working is a popular error that has bothered millions of Microsoft Office users.
Error Messages of Microsoft Word Not Working
When you’re trying to open a Microsoft Word document or are working with it, you may see a prompt window with one of the following error messages:
- Microsoft Word has stopped working. A problem caused the program to stop working correctly. Windows will close the program and notify you if a solution is available.
- Microsoft Word has stopped working. A problem caused the program to stop working correctly. Please close the program. (Close the program/Debug the program.)
- Microsoft Word has stopped working. Windows is checking for a solution to the problem…
- Microsoft Word has stopped working. Windows can try to recover your information. Close the program.
- Microsoft Word has stopped working. Windows can try to recover your information and restart the program. Restart the program.
- Microsoft (Office) Word has stopped working. Windows can check online for a solution to the problem (and try to recover your information). Check online for a solution and close the program/Close the program/Debug the program.
Most people reported their Microsoft Word is not opening when they encounter the error message, while there are still a few people who said their Word is not responding when they’re working with it.
In the next part, I’ll show you how to safeguard your files and how to fix the Microsoft Word has stopped working problem.
Recover Lost/Deleted Word Documents
When receiving the error message that Microsoft Word has stopped working, you may be concerned about your files. What if your documents are lost or disappear? MiniTool Power Data Recovery will help you to recover lost files.
This free file recovery software guarantees the safety of your files relying on its secure data recovery services. Additionally, it is compatible with all Windows systems, and there will be no damage to your original data using this tool. If you have lost vital Word files, let MiniTool Power Data Recovery help you get them back in a few steps.
Step 1: Download and install MiniTool Power Data Recovery, then launch the software.
MiniTool Power Data Recovery FreeClick to Download100%Clean & Safe
Step 2: Since Word documents are the main target to recover, you can go to the Scan Settings page to set file types and file systems, then click OK to save changes. This is an optional step. You can also set the filter criteria after scanning.
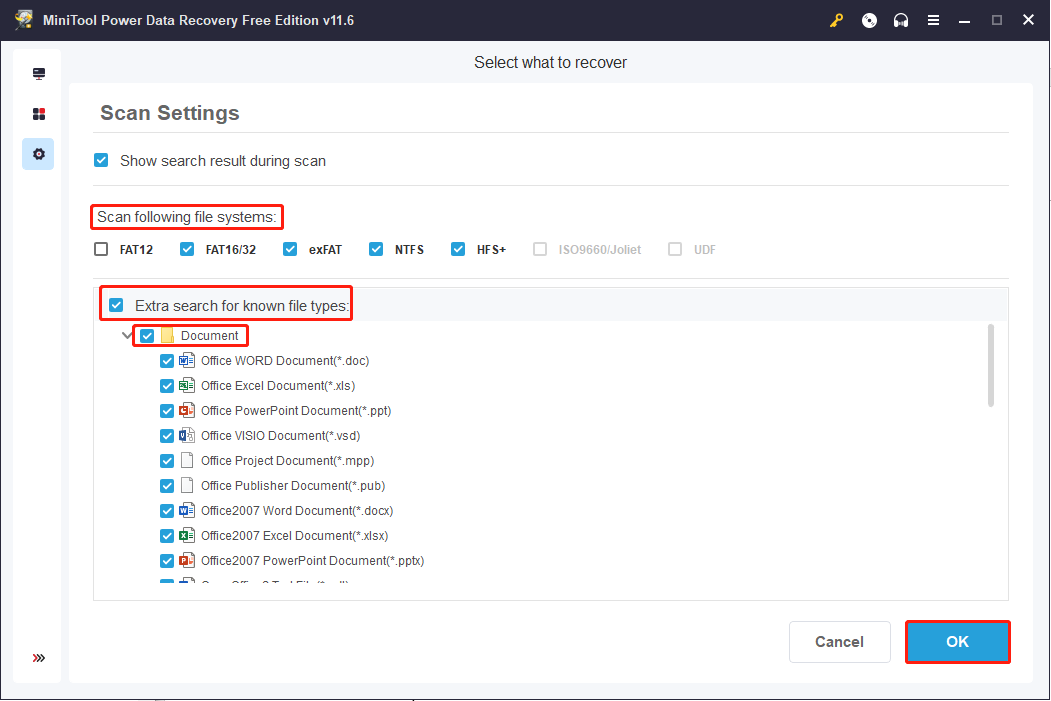
Step 3: After returning to the This PC interface, you can choose one partition that contains the lost or deleted Word documents to scan.
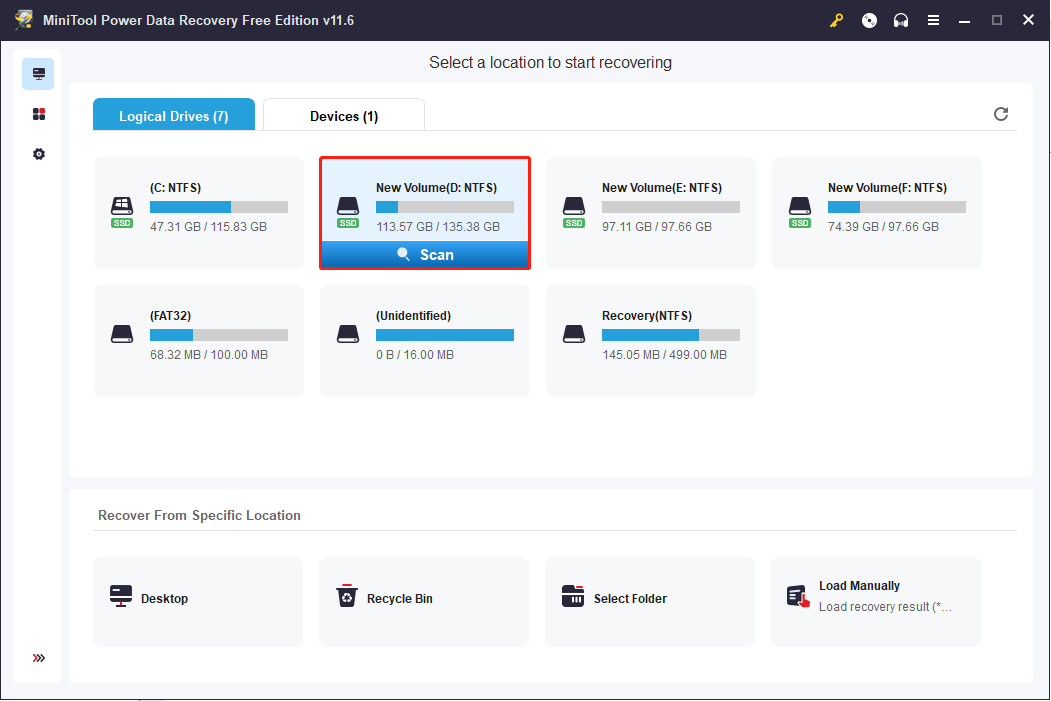
Step 4: When the scan process is ended, look through the file list to find the needed files. You can set file size, file category, and file type by using Filter and Type features to narrow down the file list. Besides, inputting the partial or full name of your needed files into the search box can locate the matched files quickly.
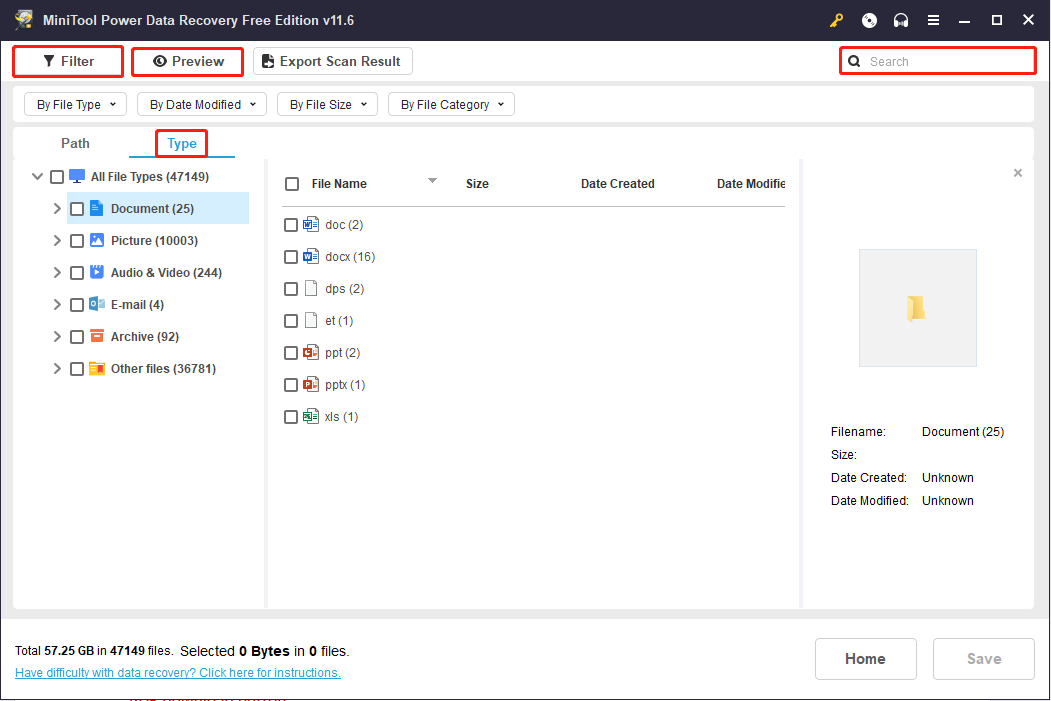
Step 5: Select all the files you need and click on the Save button to choose an appropriate storage path in the popup window. Do not save files to the original path, otherwise, your data might be overwritten and cause the data recovery process to fail.
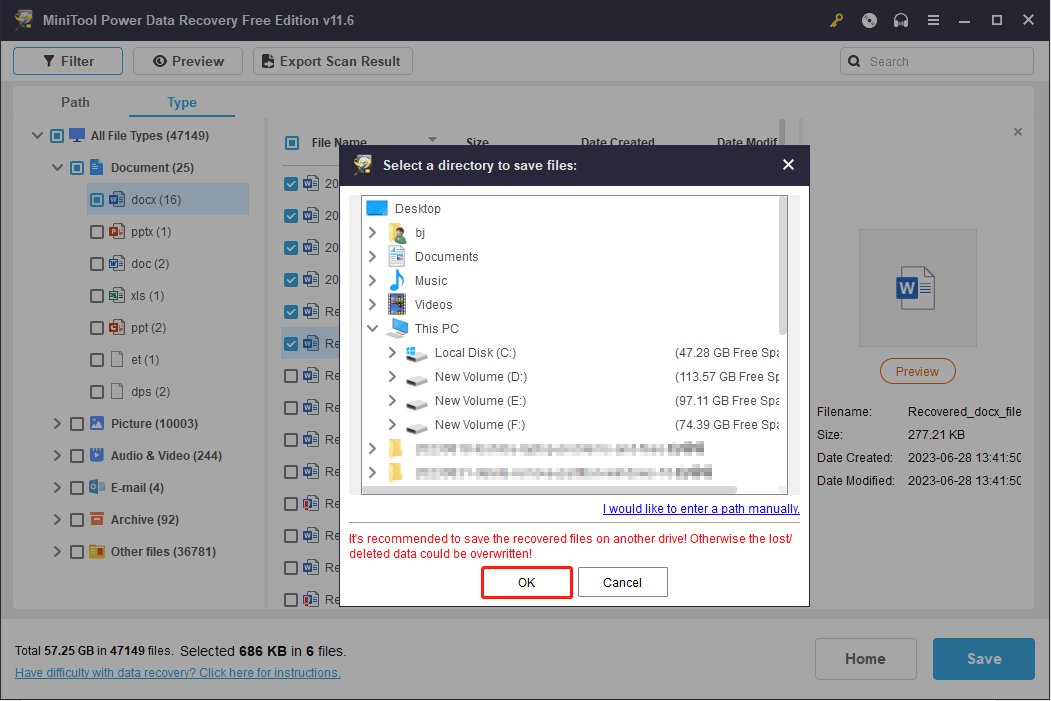
MiniTool Power Data Recovery FreeClick to Download100%Clean & Safe
How to Fix Microsoft Word that Stopped Working
Fix 1: End Microsoft Word
It’s reasonable that Microsoft Word stops working on your PC when there is a conflict or improper change. In this case, you should try to force quit Microsoft Word and restart it.
Step 1: Right-click on the blank space on the Taskbar, then select Task Manager from the context menu.
Step 2: It will show you the Processes tab by default. You can look through the process list to find Microsoft Word.
Step 3: Right-click on it and choose End Task from the menu.
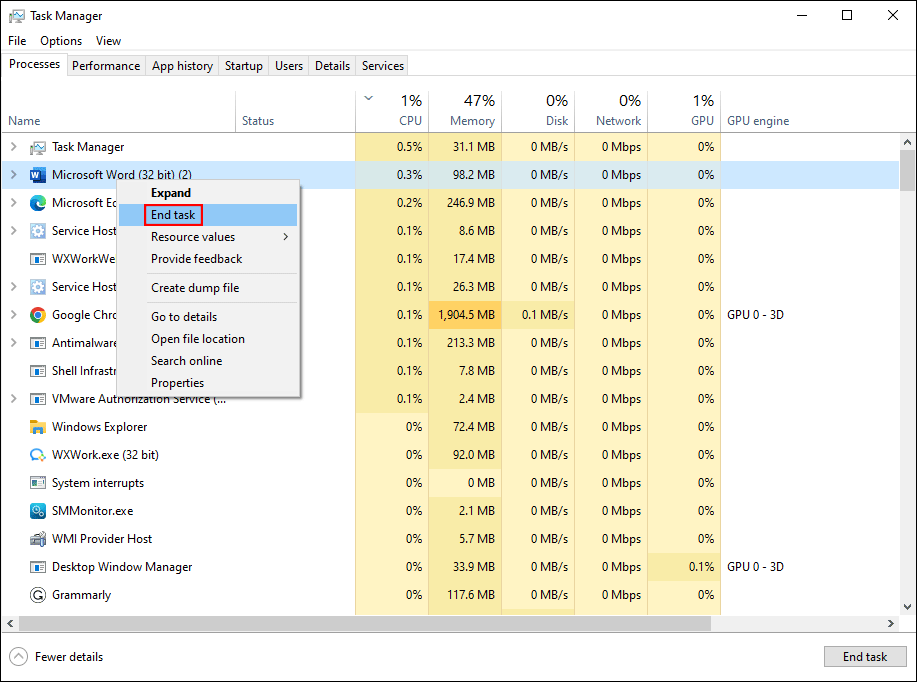
You can open Microsoft Word again to check if it works normally. If not, please keep reading to try other methods.
Fix 2: Disable Problematic Word Add-ins
The corrupted or incompatible add-ins are the popular cause of Microsoft Word not working. In this case, you can disable these add-ins to try to resolve the problem.
Step 1: Press Win + R to open the Run window.
Step 2: Type winword.exe /a into the textbox and hit Enter to open Word without loading any add-ins.
Step 3: If you are on the Home page, click on the Options choice. If you open a Word document, choose File > Options.
Step 4: In the Word Options window, shift to the Add-ins tab. You should select COM Add-ins from the drop-down list of Manage, then click on Go.
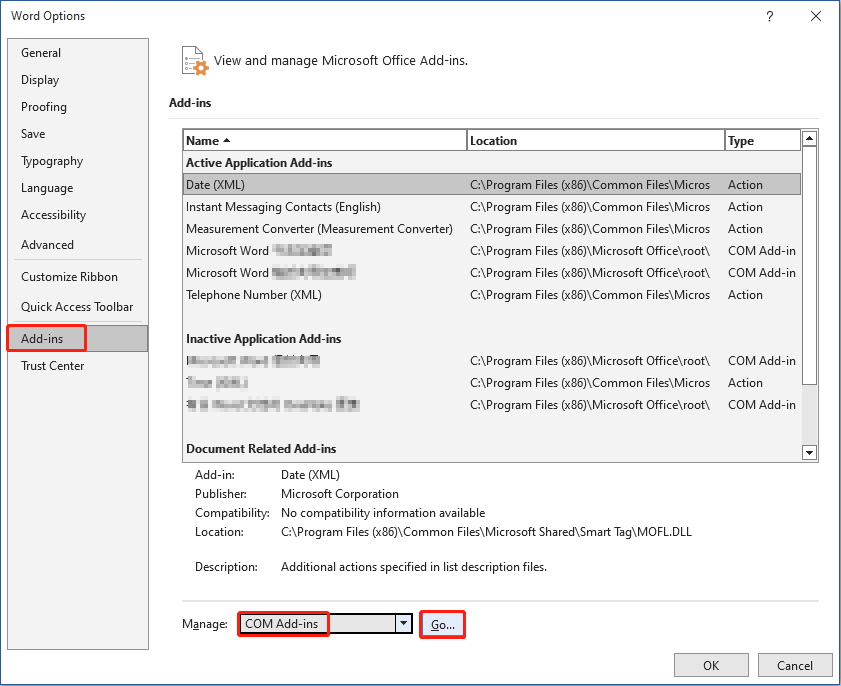
Step 5: Uncheck all the add-ins on this window, then click OK to save the change.
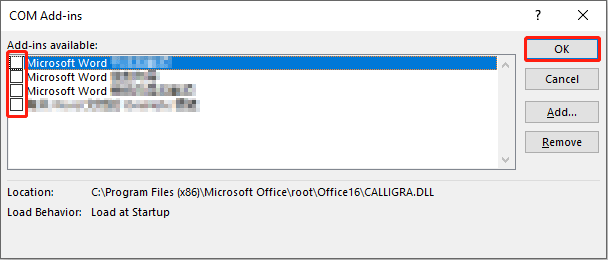
You should restart Microsoft Word. If the Microsoft Word has stopped working problem disappears, you can repeat the following steps to open the COM Add-ins window and enable these add-ins one by one to find out which one is corrupted.
Fix 3: Repair Microsoft Office
You face this problem might due to the problem on Microsoft Word. Luckily, Microsoft Office provides you with a feature to repair the program.
Step 1: Press Win + S and type Control Panel into the search bar.
Step 2: Hit Enter to open the window.
Step 3: If you view by Category, choose Programs > Programs and Features.
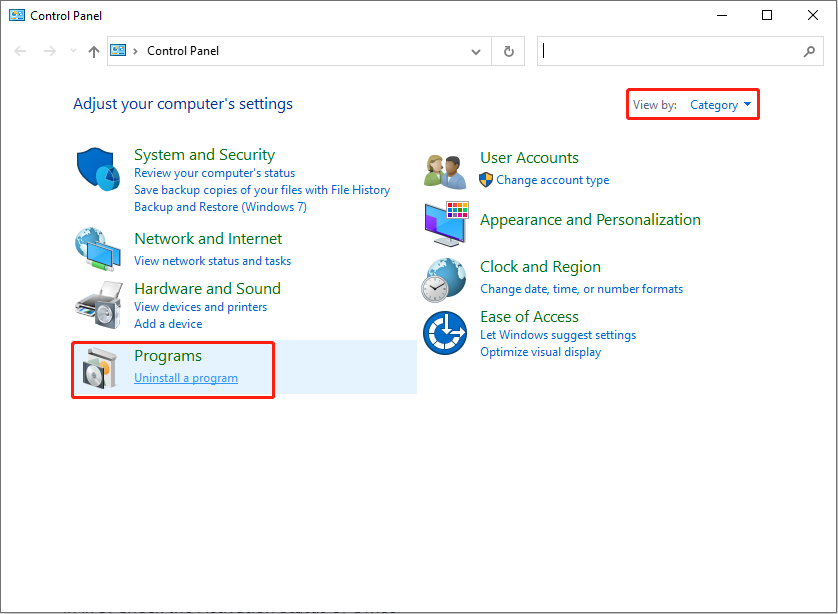
Step 4: Scroll down to find Microsoft Office and right-click on it.
Step 5: Choose Change from the context menu, then click Yes.
Step 6: Select one method to repair problems based on your requirements, then click Repair.
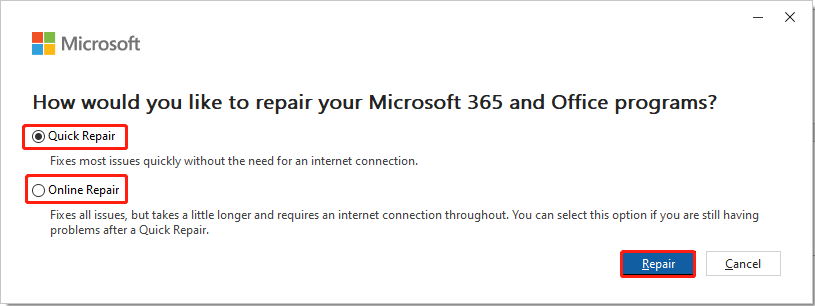
It will detect and repair issues of Microsoft Office. When the process is completed, you can check whether the problem will appear again.
Fix 4: Install the Latest Updates
Since the old Windows version or Office version will lead to Word stops working and crashes, you should check for the latest updates for both.
Way 1: Install the Latest Windows Update
Step 1: Press Win + I to open Windows Settings.
Step 2: Choose Update & Security, then select the Windows Update tab on the left pane.
Step 3: Click on Check for updates on the right pane.
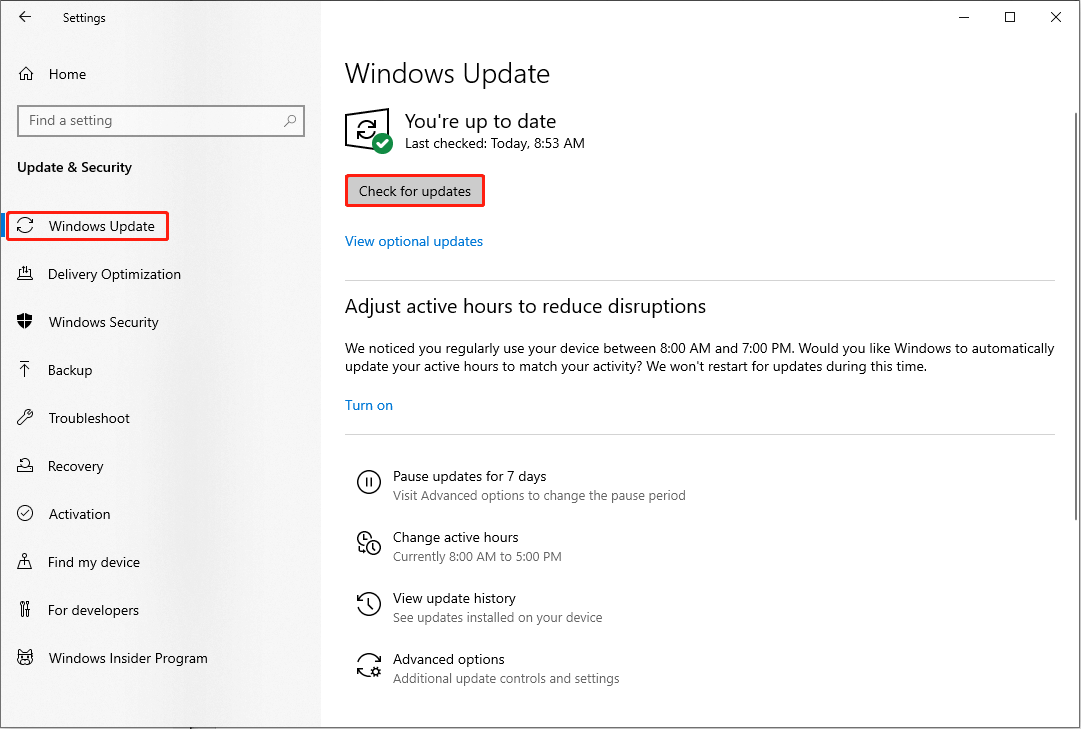
Wait for the checking process to complete and click on the Install Now button if any new updates are found.
Way 2: Check the Latest Microsoft Word in Microsoft Office
Step 1: Open an Office application, Word, Excel, or PowerPoint.
Step 2: Choose File > Account, then on the right pane select Update Options.
Step 3: Select Update Now from the drop-down menu.
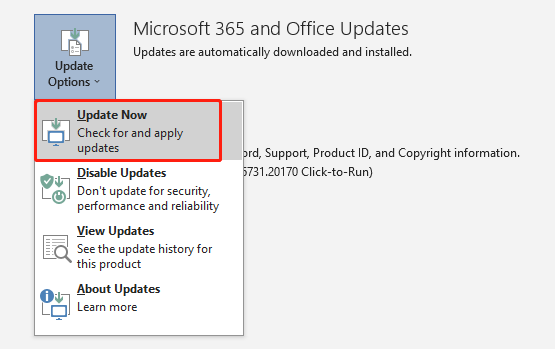
Step 4: Follow the on-screen instructions to complete the update process. When the process is finished, the You’re up to date window will pop up.
Fix 5: Check the Activation Status of Office
If your Microsoft Office Suite is not activated properly, you may also come across a Microsoft Word stopped working issue. In that case, you need to re-activate it with a genuine serial key.
Check the Status in Office 2013 and Newer Versions:
Step 1: Open a Word document on your computer.
Step 2: Select File > Account, then look for the Product Information section on the right pane.
Step 3: If your Microsoft Office is activated, it will say Product Activated. If not, please activate it properly.
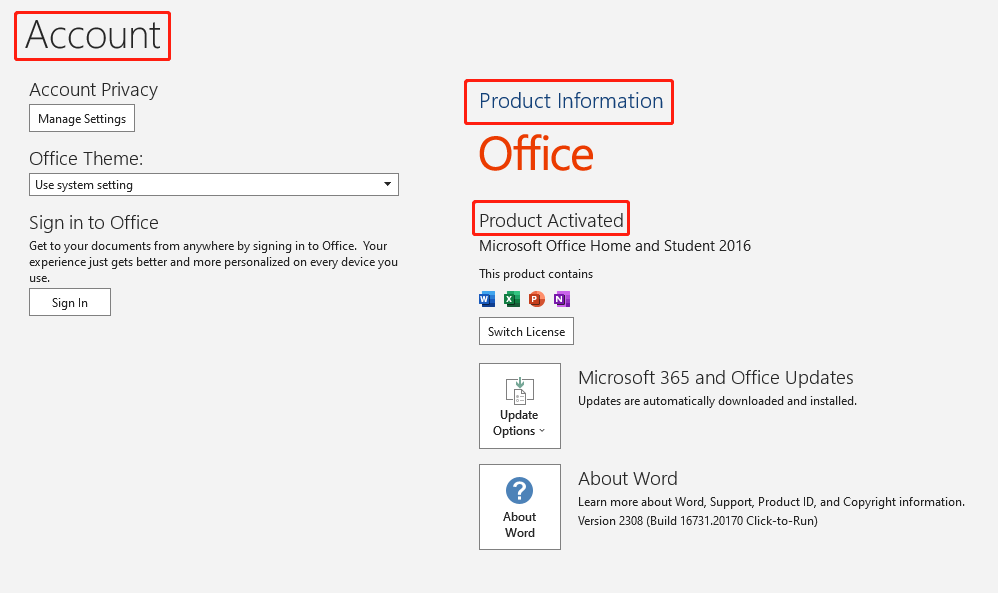
Check the Status in Office 2010 and Older Versions:
Step 1: Open an Office file (Word, Excel, PowerPoint, etc.).
Step 2: Click File at the upper left and choose Help.
Step 3: Look for the Activate Product Key button in the right pane and click it.
If you can’t see this button, it means your Microsoft Office has been activated successfully.
Fix 6: Insert the Not Working Word Document into A New File
If this error happens when you try to open a previously saved file, you can try to insert this document into a new file, which might be useful to resolve the issue.
Step 1: Open a new Microsoft Word document.
Step 2: Click on the Insert button on the top toolbar, then select Object from the submenu.

Step 3: Choose Text from File from the drop-down menu.
Step 4: You can browse to select the problematic file, then click on the Insert button.
Step 5: Check the content of this file and save it.
Fix 7: Delete the Word Data Registry Key
Problems happening in the Registry will affect the performance of your software and hardware. You can change registry keys to fix problems, including Microsoft Word has stopped working error. But you are highly suggested to back up corresponding keys before changing them to avoid irreversible damage to your computer.
Step 1: Press Win + R to open the Run window.
Step 2: Type regedit and hit Enter to open Registry Editor.
Step 3: Navigate to HKEY_CURRENT_USER > SOFTWARE > Microsoft > Office > 1x.0 > Word > Data. (The 1x refers to the version of your Microsoft Word)
Step 4: Right-click on the Data subkey and choose Delete from the menu.
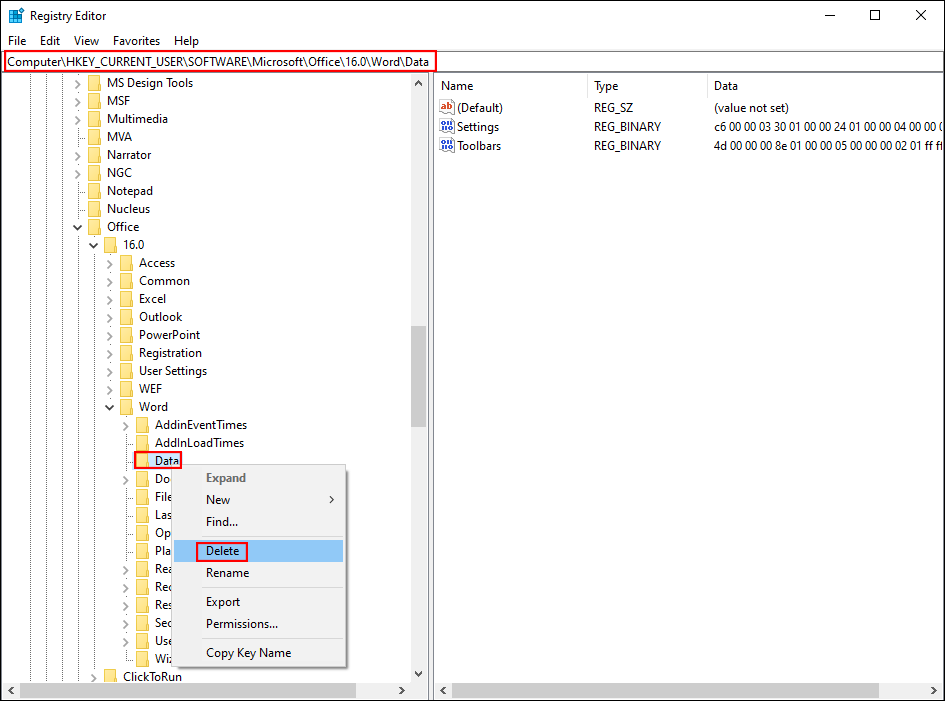
After these settings, you need to restart your computer to fully apply the change.
Fix 8: Rename the Normal.dot Global Template File
The Normal.dot is the default or global template file that is used to create a blank document. When you launch Microsoft Word, it will look for Normal.dot and open it. Thus, if the Normal.dot file is corrupted or encounters errors, you are probably suffering from this problem. But it can be resolved easily by changing its name. Please follow the next steps.
Step 1: Press Win + R to open the Run window.
Step 2: Type cmd into the box and press Shift + Ctrl + Enter to run Command Prompt as administrator.
Step 3: Copy and paste the following command to the Command Prompt interface, then hit Enter to execute this command.
ren %userprofile%\AppData\Roaming\Microsoft\Templates\OldNormal.dotm Normal.dotm

Wait for the command to complete, then you should restart Microsoft Word to try to edit the document.
Fix 9: Uninstall and Reinstall Microsoft Word
The last method is to reinstall Microsoft Word on your computer.
Step 1: Click on the Search icon on the right corner and type Control Panel into the box.
Step 2: Click on Programs > Programs and Features to uninstall or change a program.
Step 3: Look for Microsoft Office and right-click on it to choose Uninstall.
After this, you can reinstall Microsoft Office again and activate the Word application.
Verdict
You might encounter Microsoft Word not working when you try to open Microsoft Word or are working with it. Both two situations are possible to cause your data lost. You can restore your files before or after fixing the problem with MiniTool Power Data Recovery.
MiniTool Power Data Recovery FreeClick to Download100%Clean & Safe
Hope one of the above methods can help you solve the problem. Any puzzles about MiniTool software are welcome to share via [email protected].