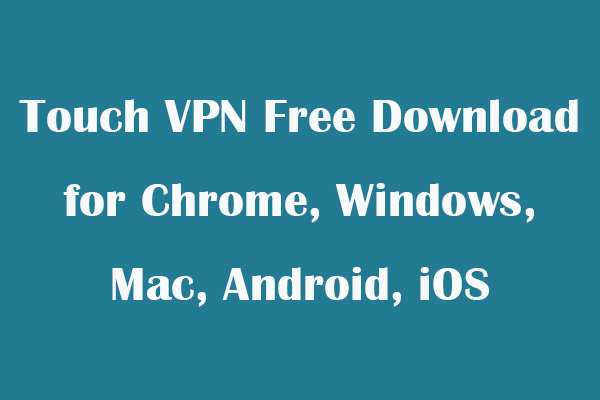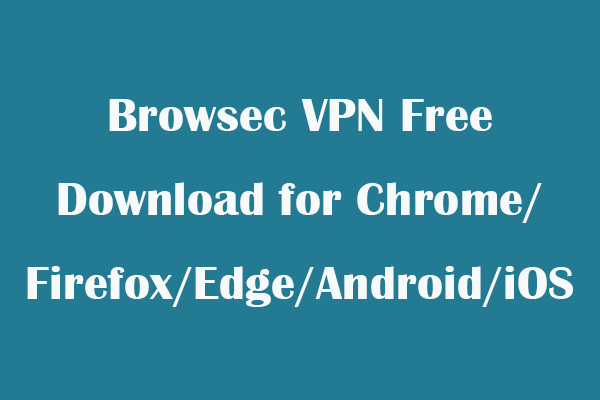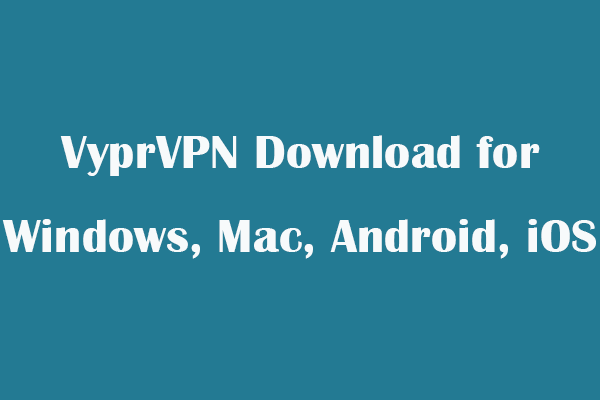In this tutorial, you will learn how to manage wireless Wi-Fi network connections on Windows 10, incl. how to connect, disconnect, add, remove, disable wireless networks, etc. MiniTool software also offers you many professional tools related to data recovery, hard drive partition management, system backup and restore, etc.
In this post, you’ll walk through how to manage Wi-Fi wireless network connection on Windows 10. Check how to connect or disconnect a wireless network, view network configurations, change network profile from public to private or vice versa, add or delete a network connection, etc.
How to Connect or Disconnect a Wi-Fi Wireless Network
To connect to a wireless network, you can click the wireless icon at the bottom-right corner of computer notification area, click the network you’d like to connect, and click Connect button. Next you can enter the Wi-Fi password to connect to this network.
If you want to disconnect from a wireless network, you can click the wireless icon again, click the connected network, and click Disconnect button to disconnect the Wi-Fi network.
How to Check Wi-Fi Connection Properties on Windows 10
Sometimes you may need to know the detailed network information like network brand, IP address, network adapter name, etc. to troubleshoot Internet connection problems, you can view Wi-Fi connection properties through Settings.
- You can press Windows + I to open Windows Settings.
- Click Network & Internet, and click Wi-Fi in the left pane.
- Then you can click Hardware properties link under the current connected network to open the Properties window of the network.
- You can check the network SSID, protocol, security type, network brand, IP address, etc.
How to Enable Connect Automatically When in Range
You can manually enable the option to connect to a wireless network automatically when in range.
- You can click Start -> Settings, and click Network & Internet -> Wi-Fi.
- Next click your current connected network, and turn on the Connect automatically when in range option.
How to Change Network Profile Type on Windows 10
- You can click Start -> Settings -> Network & Internet -> Wi-Fi to enter into Wi-Fi settings window at first.
- Then you can click the connected Wi-Fi network, and choose Public or Private network profile based on your needs.
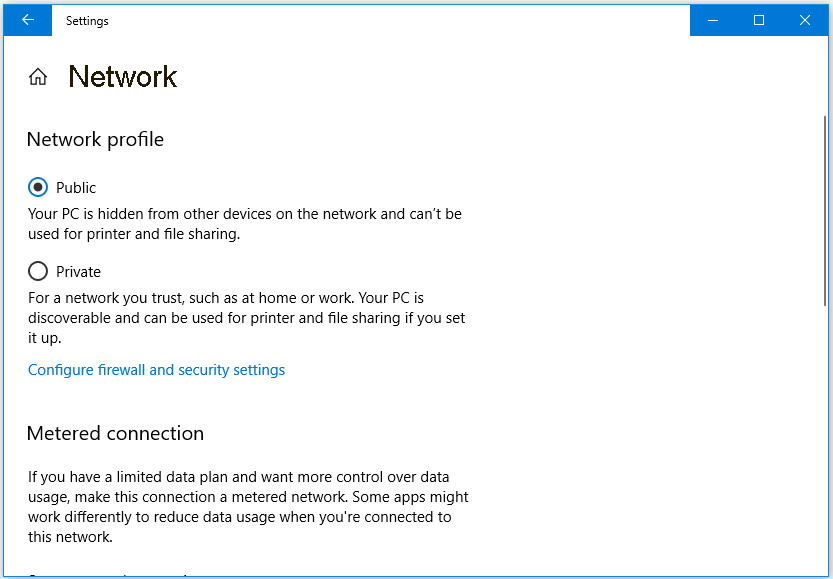
If you don’t find the Network Profile option on Windows 10, you have three other ways to change network type in Windows 10 when Windows 10 network profile is missing.
How to Add or Delete a Wireless Network
- To add a Wi-Fi network, you can click Start -> Settings -> Network & Internet -> Wi-Fi.
- Click Manage known networks link, and click Add a new network
- Then you can enter the network name, choose the network security type, and tick Connect automatically, Connect even if the network is not broadcasting Click Save button to add it.
- If you want to remove a wireless network, you can click the connected wireless network, and click Forget button to remove it.
Bottom Line
This post offer some basic tips for you to manage wireless network connections on Windows 10. If you want to adjust the advanced configurations of networking, you can open Control Panel Windows 10 and go to Network and Internet.