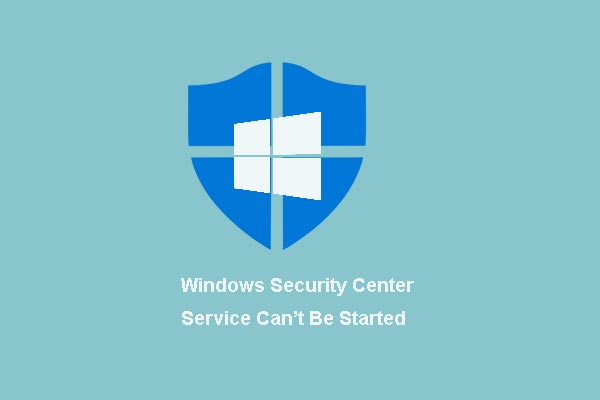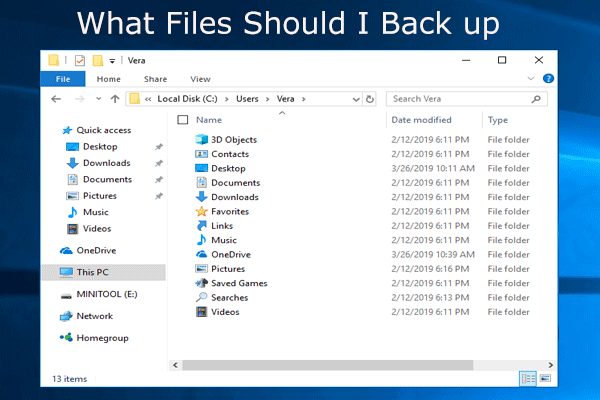Nowadays, it’s common to use computers and there will be malware attacks on your device. Thus, some of you will choose Malwarebytes to protect your computer, but sometimes Malwarebytes is unable to connect the Service. Click this post from MiniTool to get the solutions.
About Malwarebytes
Malwarebytes Anti-Malware (MBAM) is a tool, which can be used to deal with infections caused by malicious applications. Although the full version of the tool is not free, the trial version should be enough to help you deal with threats after you download it. But the trial version can only be used for 14 days.
One of the reasons for the traditional antivirus failing is that it is slow to react to new threats. Malwarebytes company crushes malware that hasn’t even been seen before by using layers of technology such as, behavior matching, anomaly detection (a cool sort of artificial intelligence), and application hardening.
Their technology not only blocks hackers and malware but also cleans infected computers better than traditional anti-virus software. In fact, their technology gained the only “perfect” cleanup score on AV-TEST.org.
You can get hacked by the following ways include clicking a malicious link, visiting an infected website, and accepting a call from a scammer. This software turned off those attack vectors and closed them when they popped up. No matter if you are on Mac, Windows or Android, the bad guys can’t find the way.
You can download Malwarebytes from the Internet. There are three versions of the software available.
1. Malwarebytes has a free version. In addition, Malwarebytes provides you with a trial of the full version once you download and install the software.
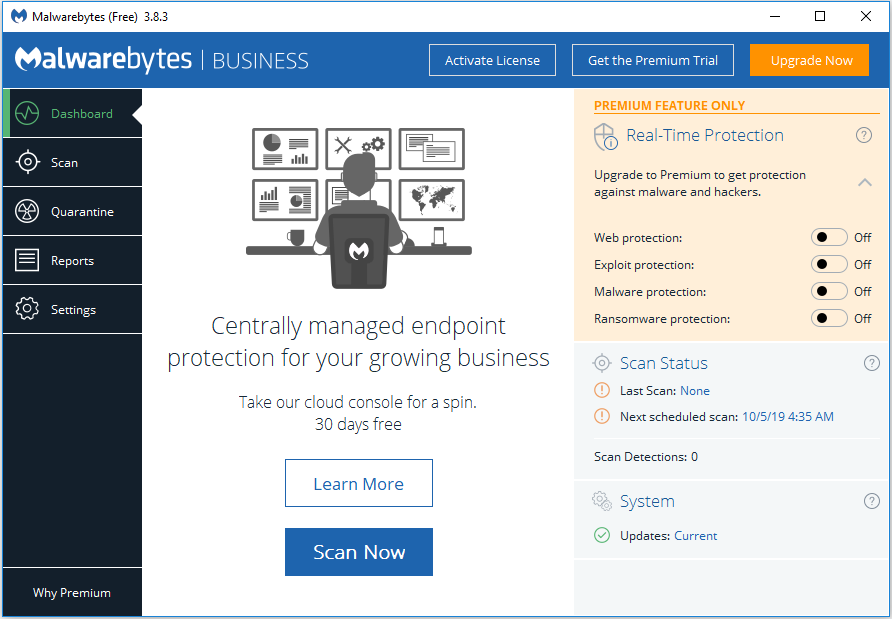
2. Malwarebytes Premium supports Windows, Mac, Android, and Chrome OS. The Premium version offers remediation and protection features.
3. Malwarebytes also offers Malwarebytes Home version that is available for up to 10 devices.
Reasons for Malwarebytes Unable to Connect the Service
However, some users have reported that there was something wrong with this software. When users click its icon, the circle starts rotating and after a while, the “Unable to connect the Service” error message will appear.
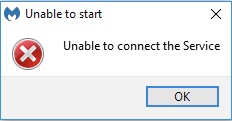
Why is Malwarebytes unable to connect the Service? There are many reasons for Malwarebytes unable to connect the Services or Malwarebytes not launching.
Context-missing problems, installation errors, or other technical issues can lead to this issue. However, malware infection is one of the most common reasons that cause Malwarebytes unable to connect the Service.
There is no doubt that applications installed on infected systems can be affected by some malware and other malicious infections, especially anti-virus and Internet security software. Malwarebytes is no exception.
Solutions to Fix Malwarebytes Unable to Connect the Service
You have already learned the reasons for Malwarebytes unable to connect the Service, then I will introduce how to fix Malwarebytes unable to connect the Service.
How to Fix Malwarebytes Unable to Connect the Service
- Check If There Is Something Wrong with Malwarebytes Service
- Reinstall Malwarebytes from Scratch
- Antivirus Issues
- Uninstall MBAM in Safe Mode
Solution 1: Check If There Is Something Wrong with Malwarebytes Service
If you encounter the issue – Malwarebytes unable to connect the Service or Malwarebytes won’t open, you can turn it on easily by the following instructions.
Step 1: Click the Search bar, type services.msc and open the first result by running it as an administrator to access the full list of services running on your Windows PC.
Step 2: Then you should locate, right-click Malwarebytes Service and click Properties.
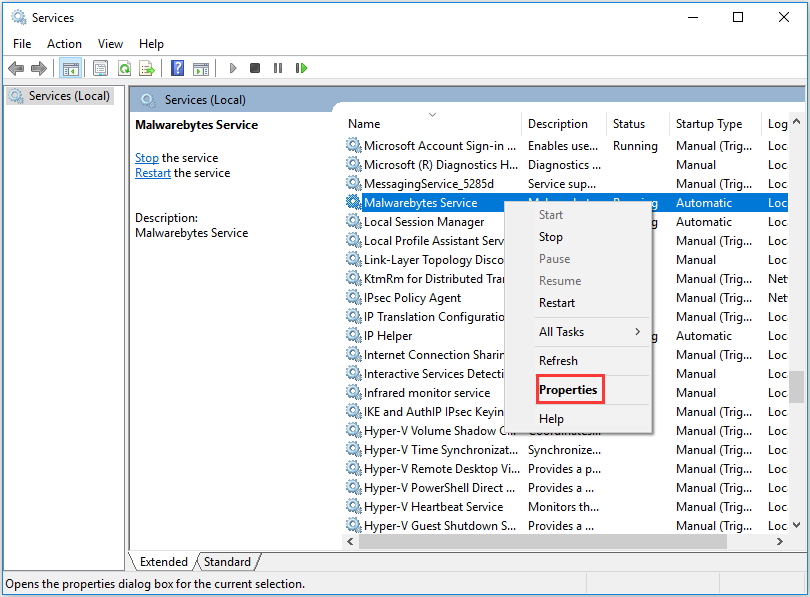
Step 3: If any other setting has been enabled, you should locate the Startup type option and change it to Automatic.
Step 4: If the Service is not running, you can click Start to start it until its status changes to Running.
If this occurs, you can follow the next steps to fix it.
Step 1: Follow the steps 1-2 from the instructions above to open Malwarebytes Services Properties.
Step 2: Navigate to the Log On tab, choose This account and click the Browse… button.
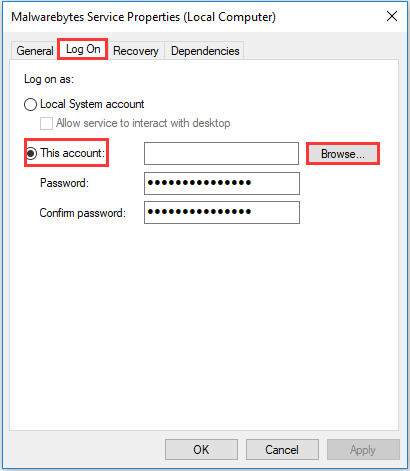
Step 3: Type your computer’s name and click Check Names. Then you should wait for the name to become authenticated and click OK.
Step 4: Type the administrator password in the Password box and click OK.
Step 5: At last, close this window and navigate back to Malwarebytes’ properties, then click Start.
If the “Malwarebytes is not working” issue still exists, you can try the second solution.
Solution 2: Reinstall Malwarebytes from Scratch
You can try reinstalling Malwarebytes to fix Malwarebytes unable to connect to the Service permanently. However, if you purchase an advanced version of Malwarebytes such as Premium, you will need to find a way to retrieve your Activation ID and Key, which is reinstalling Malwarebytes from scratch.
First, you should type regedit in the Search bar. Depending on your PC’s architecture, retrieve your ID and Key by using one of the locations below:
Location for Windows x86 32-Bit:
HKEY_LOCAL_MACHINE\SOFTWARE\Malwarebytes’ Anti-Malware
Location for Windows x64 64-Bit:
HKEY_LOCAL_MACHINE\SOFTWARE\Wow6432Node\Malwarebytes’ Anti-Malware
You can continue to perform the removal process after you have retrieved your ID and Key. If you want to continue using the Premium version after uninstalling, please follow the instructions carefully.
Step 1: Open MBAM and click My Account, then click Deactivate.
Step 2: Open Settings and click Advanced Settings, then uncheck the Enable self-protection module.
Step 3: Now you should download mbam-clean.exe from Malwarebytes’ site. Please close all open programs and disable your antivirus temporarily.
Step 4: Follow the instruction on screen after you run the mbam-clean.exe tool. When you are prompted, reboot your computer.
Step 5: Download and install the latest version of MBAM and uncheck the Trial option.
Step 6: After you launch the program, click the Activation button.
Step 7: Copy and paste the ID & Key you retrieved from your registry in the dialog box. Then it will activate your license automatically.
Then you have installed Malwarebytes from scratch successfully. You can check if the Malwarebytes unable to connect the Service issue still exists.
Solution 3: Antivirus Issues
Based on feedback from some users, it seems that your anti-virus software causes Malwarebytes unable to connect the Service.
Users have reported that when using the same anti-virus software and MBAM, they have never experienced a similar problem in the past. The single version of Malwarebytes most likely causes this problem.
You can simply fix a problem by waiting for a new patch or hotfix. However, if you really need to use Malwarebytes right away, you can try the following solutions.
1.Setting an exception for MBAM in your antivirus program is the best thing you can try.
2. F-Secure is an antivirus tool for Windows and F-Secure users often complain about this issue.
3.Try to set the entire Malwarebytes folder in F-Secure’s exception list and try running MBAM again.
Solution 4: Uninstall MBAM in Safe Mode
Try to restart your computer in Safe mode and uninstall it if you are unable to properly uninstall MBAM during normal startup. Maybe this can help you fix Malwarebytes unable to connect the Service. Here are the steps:
Step 1: Open the System Configuration application by typing msconfig in the search bar and navigate to the Boot tab.
Step 2: Check the Safe boot option, and it will check Minimal by default. Then click OK and confirm to restart your computer.
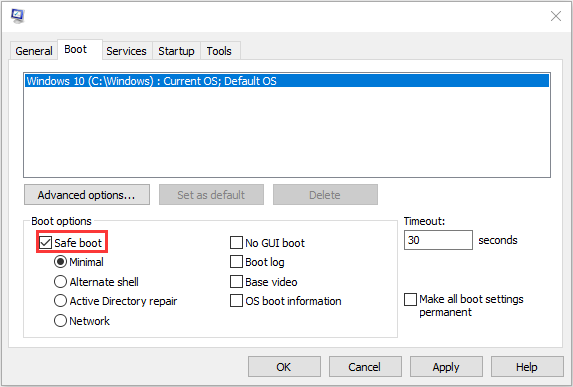
Step 3: Then your computer should restart in Safe Mode. Click the Start menu and open Settings, then navigate to Apps.
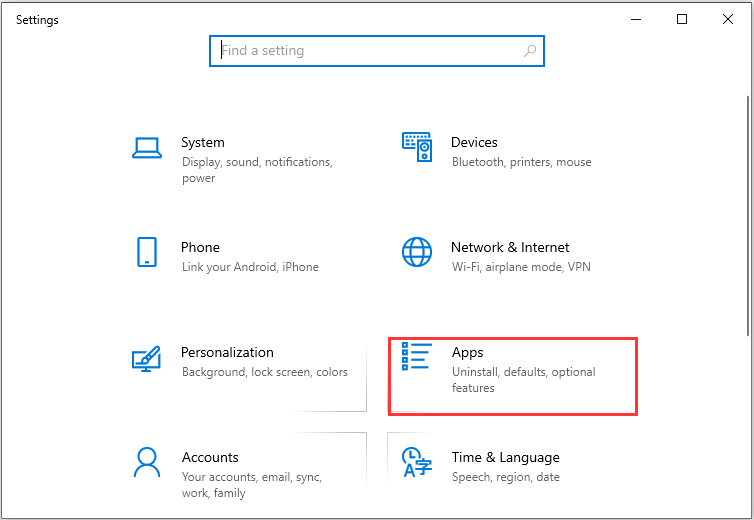
Step 4: Find MBAM in the list of installed applications and click Uninstall. Then open msconfig again and disable the Safe boot option.
Step 5: Download the latest version of MBAM from their site to reinstall it.
Use MiniTool ShadowMaker to Protect Your Data
If you only use Malwarebytes to protect your computer, that is not enough. Just imagine such a scene – once your computer is infected by the virus and it destroyed your important files, what should you do?
If you back up your files in advance, then you can recover your data when your data loses. Thus, it’s essential to back up your important data regularly. Here, I recommend you to use Minitool ShadowMaker to protect your data.
MiniTool ShadowMaker is a professional backup program that you can use to back up disk, partition, file, and folder even the operating system. Additionally, it is a user-friendly program to provide protection for your computer and data.
You can download MiniTool ShadowMaker Trial which can be used for free within 30 days from the following button to back up files and keep them safe. Of course, if you want to use it permanently, you can download its Pro Edition.
MiniTool ShadowMaker TrialClick to Download100%Clean & Safe
Now, I will show you how to back up important data step by step with pictures.
Step 1: Decide a Backup Mode
1. Launch MiniTool ShadowMaker.
2. Click Keep Trial.
3. Choose Connect in This Computer to continue.
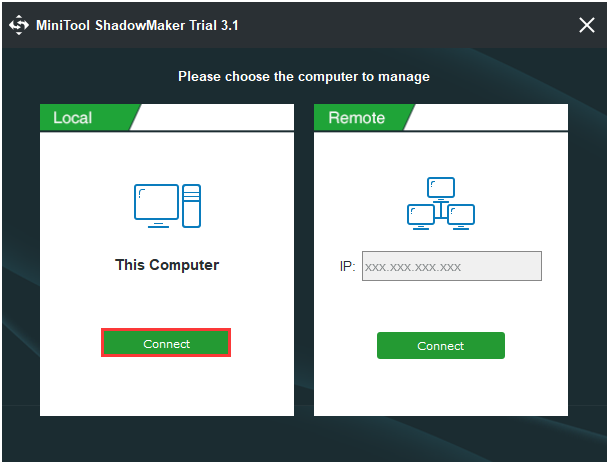
Step 2: Choose Backup Source
1. Go to the Backup page after you enter its main interface.
2. Then choose the backup source by clicking the Source.
3. Choose Folders and Files to continue and choose the files you want to back up.
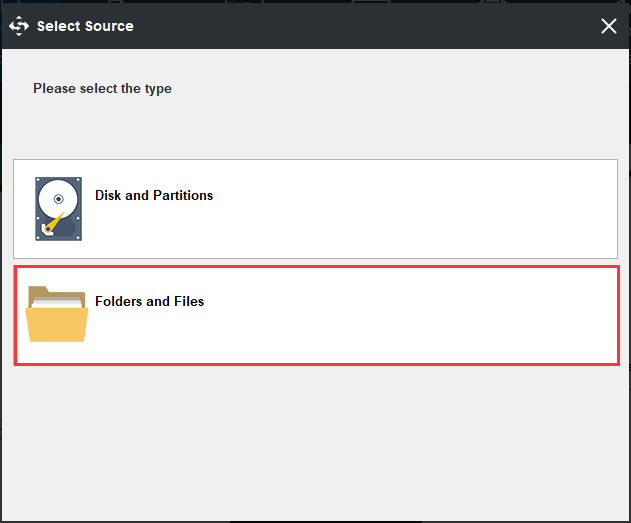
Step 3: Choose a Destination Path to Store Your Files
1. Return to the Backup page,
2. Click the Destination module to select the destination path and save the backup image. You had better choose an external hard drive.
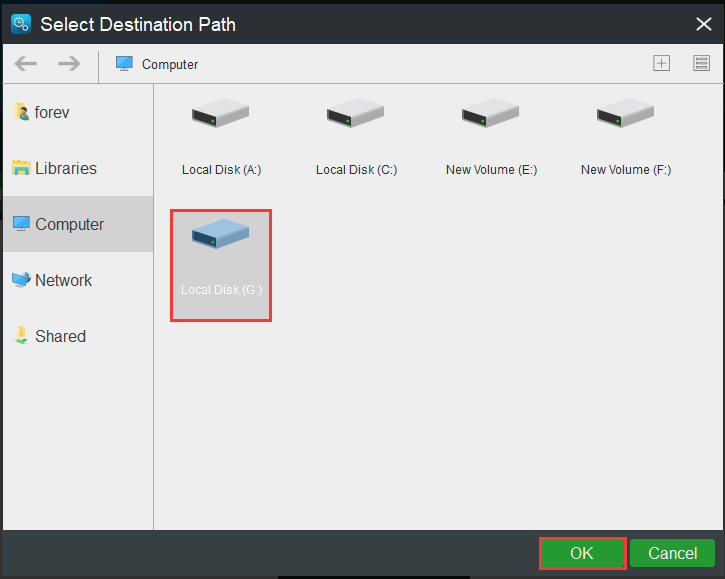
Step 4: Start to Back up
Then you can click Back up Now to perform the data backup process immediately. Or you can click Back up Later to delay the data backup process.
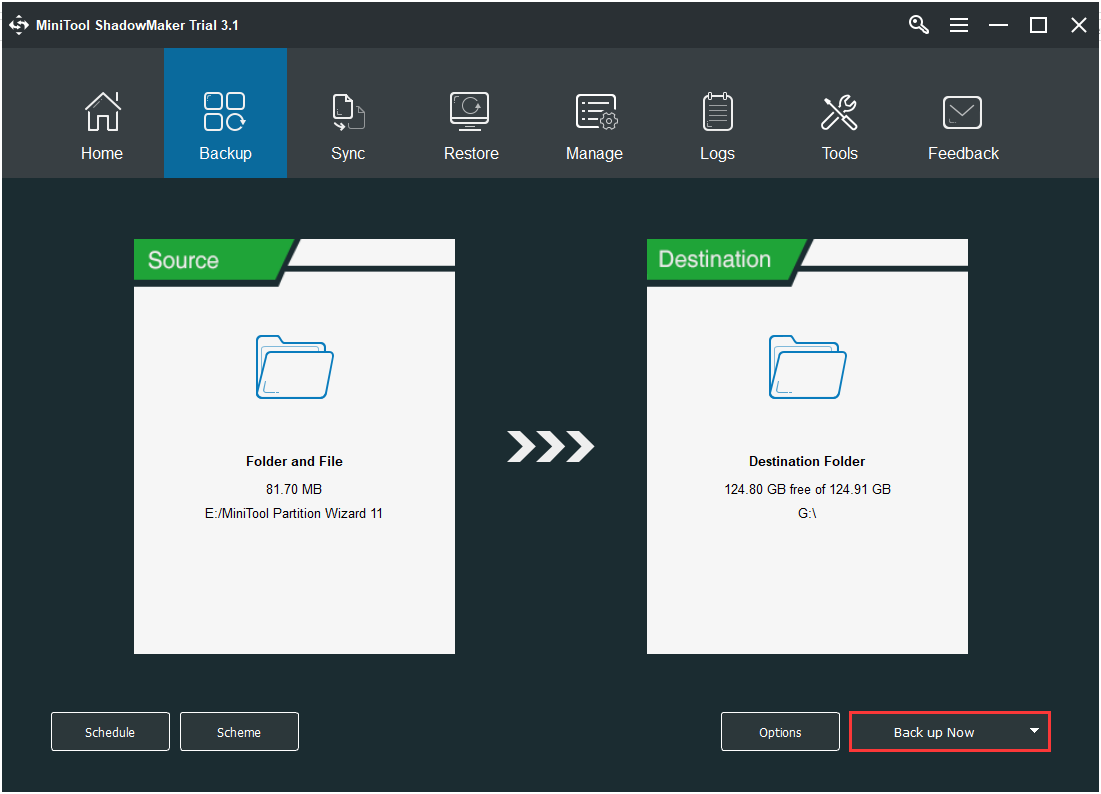
You have successfully backed up files and have provided protection for the data when the process is finished.
Further Reading:
There are three important things you need to pay attention to, which can make you get an extraordinary file backup experience.
1. MiniTool ShadowMaker allows you to set an automatic file backup. You can click the Scheme feature to do this.
2. If you want to back up your files automatically, there are three types of backup for you on this software: full backup, incremental backup, and differential backup. You can go to Schedule to set. The Incremental backup scheme is chosen by default and you can click the Scheme feature to change.
3. You can click the Options feature to set some advanced backup parameters.
Bottom Line
This post provides you four useful solutions to fix Malwarebytes unable to connect the Service. I think one of them can be helpful. What’s more, if you have any questions and suggestions, please don’t hesitate to contact us via the email [email protected].