Ce post répertorie les 10 meilleurs logiciels gratuits d'effacement de données sur disque dur pour Windows 10/8/7/Vista/XP. Si vous souhaitez effacer complètement toutes les données du disque dur, SSD, disque dur externe, USB, etc. sur Windows 10/8/7/Vista/XP PC, de manière à éviter toute fuite de données confidentielles, vous pouvez consulter le tutoriel ci-dessous.
Brève introduction à l’effacement et à la suppression des données
Supprimer toutes les données sur votre disque dur ne signifie pas que les données n’existent plus. Elles se trouvent encore sur le disque dur. Cela supprime simplement la référence des données dans la table de répartition pour que vous ne puissiez les retrouver.
En utilisant un logiciel de récupération de données, vous pouvez récupérer les données et les fichiers supprimés. Même si vous écrasez de nouvelles données sur le disque dur, certaines données peuvent encore être récupérées si elles n’occupent pas tout l’espace du groupement des anciennes données. Certaines données peuvent être récupérées depuis l’espace libre.
Si vous souhaitez effacer complètement le disque dur et faire disparaître les données pour toujours et les rendre irrécupérables, vous pouvez utiliser le logiciel d’effacement de disque dur pour supprimer définitivement les données sur le disque dur.
Certaines circonstances peuvent vous amener à rechercher un logiciel gratuit d’effacement de disque dur. Par exemple, si vous souhaitez changer d’ordinateur et vendre l’ancien, vous pourriez envisager d’effacer complètement le disque dur de l’ancien ordinateur au cas où vos données personnelles seraient incorrectement utilisées par d’autres personnes. Cependant, avant de vous débarrasser de votre ancien disque dur externe ou de votre clé USB, vous pouvez également utiliser un logiciel gratuit d’effacement de disque dur pour effacer les données qui y figurent.
Ce post répertorie les 10 meilleurs logiciels d’effacement de données sur disque dur pour Windows 10/8/7/Vista/XP afin de vous permettre d’effacer le disque dur du PC, SSD, disque dur externe, clé USB, etc. Par conséquent, vous pouvez protéger votre vie privée.
Top 10 des logiciels d’effacement de données sur disque dur/disque pour Windows 10/8/7/Vista/XP
#1 MiniTool Partition Wizard
MiniTool Partition Wizard est un gestionnaire de partition de disque tout-en-un. Il combine de nombreuses et puissantes fonctionnalités en un seul outil, comme effacer disque/partition/volume, créer/redimensionner/étendre/formater une partition de disque, récupérer des données/partition, cloner un disque, migrer l’OS vers SSD/HD, convertir un disque et plus encore.
Il vous permet de gérer le disque dur de votre ordinateur (de base ou dynamique), SSD, disque dur externe, clé USB, carte SD, matériel RAID, etc. sous tous ses aspects.
Vous pouvez utiliser ce logiciel gratuit d’effacement de disque dur pour Windows 10/8/7 afin d’effacer complètement toutes les données sur le disque dur du PC, disque dur externe, clé USB, etc. en seulement quelques clics. Vérifiez les 4 étapes simples ci-dessous.
Comment effacer complètement les données sur le disque dur/disque sous Windows 10/8/7/Vista/XP PC
Tout d’abord, téléchargez et installez ce logiciel d’effacement de disque gratuit et 100% sans danger, MiniTool Partition Wizard, sous Windows 10/8/7/Vista/XP.
Étape 1. Lancez le logiciel gratuit d’effacement de disque
Vous pouvez double-cliquer sur l’icône MiniTool Partition Wizard de l’écran de l’ordinateur pour exécuter ce programme. Ce logiciel chargera automatiquement tous les lecteurs de votre ordinateur.
Étape 2. Choisissez l’option Effacer le disque
Cliquez sur le disque cible nécessitant l’effacement des données, puis cliquez sur Nettoyer le disque – Effacer le disque dans le panneau d’action de gauche. Ou vous pouvez cliquer avec le bouton droit de la souris sur le disque cible et choisir Effacer le disque.
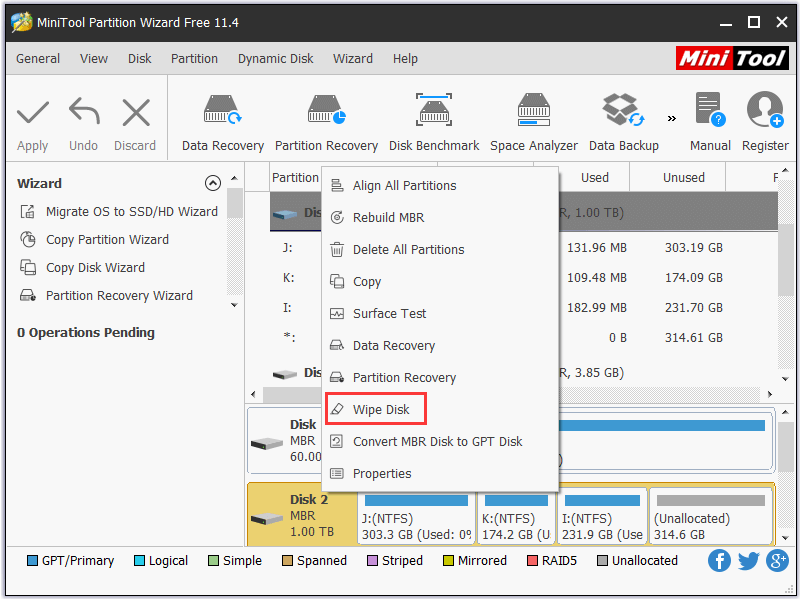
Étape 3. Sélectionnez la méthode d’effacement du disque dur
Dans la fenêtre popup, ce logiciel gratuit d’effacement de disque dur offre 5 types de méthodes d’effacement de disque. Vous pouvez choisir celle qui vous convient le mieux. Plus la durée est longue, plus les données du disque dur seront minutieusement nettoyées.
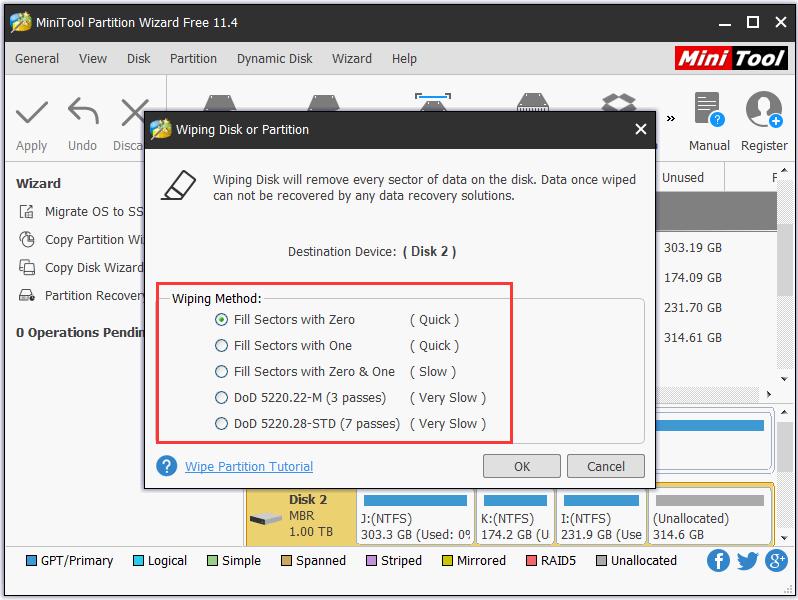
Étape 4. Commencez à effacer toutes les données du lecteur du PC
Vous pouvez maintenant prévisualiser ce disque, il n’est plus alloué. Enfin, vous devez cliquer sur le bouton Appliquer en haut à gauche de ce programme pour effectuer les opérations en attente.
Ce logiciel d’effacement de données sur disque dur commencera à effacer toutes les données du disque dur Windows 10/8/7/Vista/XP. Et les données effacées ne pourront plus être récupérées par aucun programme de récupération de données. Vos données personnelles seront en sécurité.
Tip: Si vous souhaitez effacer le disque dur interne de l’ordinateur contenant le système d’exploitation, il est recommandé de retirer le disque dur et de le placer dans un boîtier de disque dur externe, puis de le connecter à un autre ordinateur et d’utiliser MiniTool Partition Wizard Gratuit pour effacer le lecteur du PC.
Comment effacer définitivement un disque dur externe, une clé USB sous Windows (10)
Étape 1. Connectez le disque dur externe, la clé USB ou la carte SD à votre ordinateur Windows (10). Et lancez MiniTool Partition Wizard.
Si vous ne trouvez pas le lecteur externe cible sur lequel vous souhaitez effacer les données, vous pouvez cliquer sur Général > Recharger le disque pour vérifier à nouveau. (Connexe: Le disque dur externe ne s’affiche pas Corrigé)
Étape 2. Sélectionnez le lecteur externe connecté et cliquez sur l’option Effacer le disque.
Suivez ensuite la même étape 3, 4 ci-dessus pour effacer complètement les disques durs externes sous Windows 10/8/7.
MiniTool Partition Wizard FreeCliquez pour télécharger100%Propre et sûr
Principales fonctionnalités de MiniTool Partition Wizard Pro Ultimate:
- Effacer l’ordinateur/lecteur externe: Prise en charge des algorithmes avancés d’effacement de données. Vous pouvez l’utiliser pour effacer un disque entier ou des partitions distinctes. Il prend en charge tous les systèmes de fichiers courants.
- Récupération de données: Récupérer des données ou des fichiers sélectionnés depuis un disque local, un disque dur externe, une clé USB, une carte SD, une partition perdue, un espace non alloué, etc.
- Gérer le disque de base: Migrer l’OS vers un nouveau HD ou SSD, récupérer une partition perdue, supprimer toutes les partitions, copier/cloner un disque, recréer MBR, tester la surface du disque, etc.
- Gérer le disque dynamique: Effacer/formater/créer/supprimer/redimensionner/déplacer/ copier un volume, changer la taille du groupement de volume, une lettre, un nom, etc.
- Convertir un disque dur: Convertir un disque GPT en disque MBR, convertir FAT en NTFS ou vice-versa, convertir un disque dynamique en disque de base, initialiser en disque MBR/GPT, etc.
- Gérer une partition de disque dur: Effacer/formater/redimensionner/étendre/créer/supprimer/ fusionner/fractionner/déplacer une partition, changer la lettre de lecteur, le nom de partition, la taille du groupement, le numéro de série, le type ID, etc.
- Bootable media builder: Vous pouvez créer un bootable media en l’utilisant et employer la version bootable pour effacer les données du disque dur sans perdre le système d’exploitation. Et corriger le problème de l’ordinateur qui ne démarre pas.
- Analyseur d’espace: Analyser et exploiter l’espace du disque dur en supprimant gratuitement les fichiers ou dossiers qui prennent beaucoup de place.
- Disque de référence: Tester la vitesse de lecture et d’écriture du disque dur et ses performances.
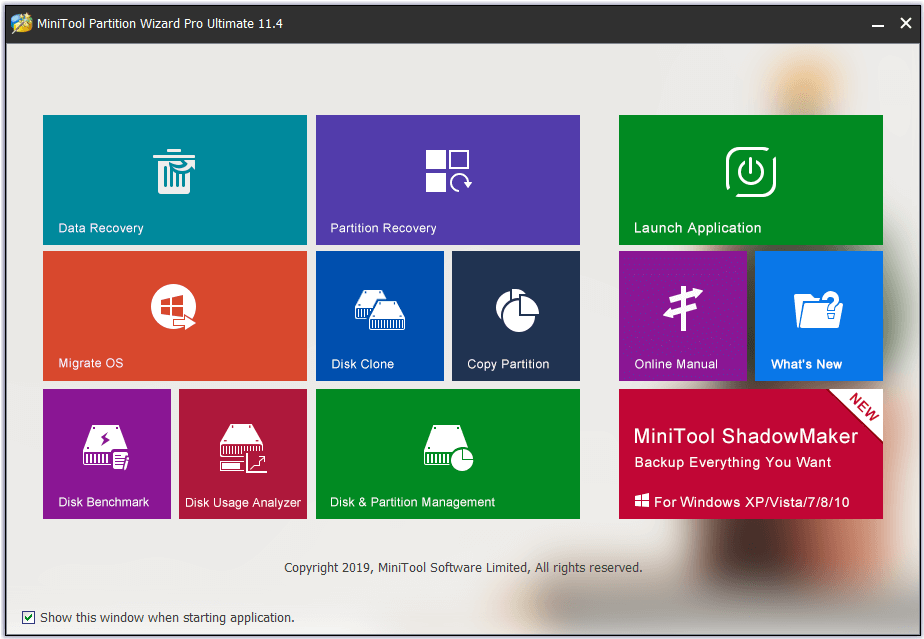
#2 DBAN
Un autre logiciel d’effacement de données sur disque dur gratuit et open source populaire est DBAN. Darik’s Boot and Nuke (DBAN) est conçu pour effacer complètement et définitivement l’ensemble du lecteur. Vous pouvez choisir différentes méthodes d’effacement pour effacer les données de différents types de lecteurs sous Windows 10/8/7. Il prend également en charge plusieurs algorithmes avancés comme DoD 5220.22-M, Random Data.
Cependant, vous devez graver l’image ISO de ce logiciel sur une clé USB ou un DVD/CD avec un logiciel de gravure de DVD, puis l’exécuter depuis un disque dur externe au redémarrage de Windows.
#3 Disk Wipe
Disk Wipe est également un outil de suppression de données par excellence. Contrairement à MiniTool Partition Wizard Pro Ultimate ou DBAN qui vous permettent de créer un CD/DVD bootable, de sorte que vous pouvez les utiliser pour effacer les données personnelles du disque dur sans système d’exploitation.
Disk Wipe est une application Windows, vous ne pouvez donc exécuter cet outil que dans l’OS Windows existant. Vous ne pouvez pas l’utiliser pour effacer le disque dur qui exécute le système d’exploitation actuel. Mais vous pouvez l’utiliser pour effacer le SSD interne, les disques durs externes.
#4 KillDisk
Il s’agit également d’un outil gratuit d’effacement de disque pour Windows 10/8/7, avec version gratuite et version avancée. Sa version gratuite n’a qu’un seul type de méthode d’effacement de disque dur, soit effacer le disque dur avec des zéros en un seul passage. Si vous souhaitez essayer d’autres moyens d’effacer le disque dur, vous devez payer pour la version professionnelle.
#5 CCleaner
Cet outil d’effacement pour PC sous Windows (10) vous permet également d’effacer l’ordinateur ou les lecteurs externes. Vous pouvez l’utiliser pour effacer des données depuis l’espace libre du disque dur ou pour effacer le disque entier. La version avancée nécessite également de payer.
#6 PCDiskEraser
Ce logiciel gratuit d’effacement de disque vous permet d’effacer définitivement toutes les données du disque dur. Il utilise également certaines normes professionnelles d’effacement de données, comme la norme 5220.22 du département de la Défense des États-Unis. L’inconvénient de cet outil est qu’il est également téléchargé sous forme de fichier ISO, et vous devez le graver sur un disque ou une clé USB avant de pouvoir l’utiliser.
#7 CBL Data Shredder
Vous pouvez aussi utiliser ce logiciel gratuit d’effacement de disque sous Windows 10/8/7/Vista/XP pour effacer le disque dur externe, ou démarrer depuis ce disque via USB ou CD/DVD pour effacer le disque dur de votre ordinateur avec OS.
En plus des méthodes de purge des données fournies, vous êtes également autorisé à créer des méthodes d’effacement personnalisées.
#8 Eraser
Ce logiciel gratuit de destruction de données de disque dur fournit 10 méthodes populaires d’effacement de données au choix.
Cet outil ne fonctionne que sous Windows, vous ne pouvez donc pas l’utiliser pour effacer le disque dur de l’ordinateur qui exécute le système d’exploitation. Il est compatible avec Windows XP-10.
#9 Super File Shredder
Ce logiciel gratuit d’effacement de disque vous permet de glisser-déposer le disque dur dans le programme, puis de choisir une méthode d’effacement de données pour détruire complètement les données. Il prend en charge les disques durs traditionnels, les SSD et peut fonctionner sous Windows 10/8/7/Vista/XP.
#10 WipeDisk
Ce logiciel effaceur de disque dur vous offre plusieurs méthodes d’effacement de données : DoD 5220.22-M, Gutmann, Random Data, Write Zero, etc. Vous pouvez choisir d’effacer gratuitement les données depuis l’espace libre ou tous les fichiers du disque dur avec cet effaceur de fichiers de pointe. Windows 10 est pris en charge.
D’autres moyens gratuits pour effacer le disque dur de Windows 10/8/7 PC
Certains d’entre vous peuvent envisager d’utiliser l’utilitaire Diskpart du gestionnaire de disque gratuit de Windows pour effacer le disque dur en entier.
Vous pouvez ouvrir le Gestionnaire de disque Windows en appuyant simultanément sur les touches Windows et R du clavier, puis en tapant diskmgmt.msc. Dans la fenêtre Gestionnaire de disque, cliquez avec le bouton droit de la souris sur le disque à effacer, puis cliquez sur Formater. Vous pouvez également utiliser l’outil Windows Diskpart pour nettoyer toutes les données sur le disque dur sélectionné.
Cependant, le formatage ou le nettoyage du disque ne signifie pas qu’il faille effacer les données pour de bon. Vous pouvez vérifier ci-dessous les différences entre le formatage et l’effacement d’un disque dur.
Quelle est la différence entre le formatage et l’effacement d’un disque dur?
La principale différence entre le formatage et l’effacement d’un disque dur est la suivante: les données du disque dur formaté peuvent être récupérées avec certains logiciels de récupération de données, alors que les données du disque dur effacé ne peuvent être restaurées.
Le formatage d’un disque dur est le processus d’initialisation du disque dur, SSD, clé USB. Le processus de formatage comprend généralement: le formatage de bas niveau (préparation du support de base), le partitionnement (rendre le périphérique de stockage visible par l’OS) et le formatage de haut niveau (générer un nouveau système de fichiers). Le formatage d’un lecteur laisse généralement toutes les données sur le disque, si bien que vous pouvez utiliser certains outils de récupération de données pour récupérer les données si le lecteur n’est pas écrasé. Si vous souhaitez éviter la récupération de vos données sensibles de nature privée, vous pouvez utiliser l’un des 10 meilleurs logiciels gratuits d’effacement de données sur disque dur pour effacer définitivement les données.
Disk wipe: Effacement de disque:
Aussi connu sous le nom d’effacement ou de purge des données. Il s’agit du véritable processus de suppression permanente des données et il est impossible de récupérer les données d’un disque effacé. L’effacement des données vise à détruire complètement toutes les données du disque dur ou d’autres périphériques de stockage. Il utilise des zéros et des uns pour écraser les données à remplir dans tous les secteurs du disque dur. Grâce à cet écrasement, les anciennes données sur le disque dur deviennent irrécupérables. La majorité des logiciels d’effacement de disque énumérés ci-dessus vous permettent de sélectionner une norme d’effacement spécifique en fonction de vos propres besoins, et vous permettent de supprimer toutes les données de l’appareil.
Comment détruire un disque dur
Si vous croyez que l’effacement complet des données du disque dur ne suffit pas et que vous vous inquiétez toujours de votre vie privée, alors vous pouvez vous tourner vers le dernier recours : détruire définitivement le vieux disque dur avec des outils professionnels de destruction du disque dur avant de le jeter.
Vous pouvez essayer ces solutions de destruction de disque dur : détruire le plateau magnétique à l’intérieur, utiliser un tournevis pour enlever et détruire la majeure partie du disque dur, ou utiliser un marteau pour détruire totalement le disque dur.
Comment nettoyer un disque dur avec le meilleur nettoyeur gratuit de disque dur
Si votre disque dur manque d’espace et que vous souhaitez seulement libérer de l’espace, alors l’effacement du disque dur n’est pas le meilleur choix.
Un analyseur d’espace de disque dur professionnel et un nettoyeur vous seraient utiles. La nouvelle fonction de MiniTool Partition Wizard, Analyseur d’espace, vous aide à analyser aisément le disque ou la partition spécifique pour déterminer quels fichiers occupent le plus de place et vous permet de supprimer directement les fichiers volumineux inutiles. Vous pouvez également l’utiliser pour étendre facilement le lecteur C.
Consultez les guides connexes:
- Le disque dur est plein sans raison sous Windows 10/8/7? Obtenez des solutions!
- 9 façons de nettoyer l’espace disque sous Windows 10
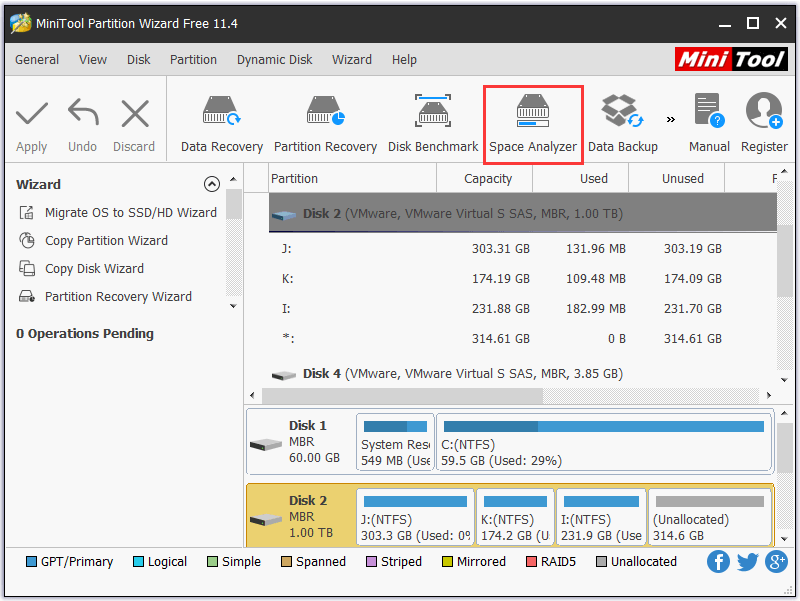
Comment récupérer des données depuis un disque dur, un disque dur externe, une clé USB, etc.
Une fois le disque dur effacé à l’aide d’un effaceur de données professionnel, le disque dur ne laissera aucune trace des anciennes données.
Cependant, si vous supprimez par erreur certains fichiers ou formatez le disque, vous pouvez facilement récupérer les données supprimées ou perdues avec MiniTool Partition Wizard Pro Ultimate.
Ce programme équipe deux fonctions de récupération de données sur disque dur : récupération de données, récupération de partitions. Nous vous présenterons ici comment récupérer des données supprimées ou perdues depuis un disque dur d’ordinateur, SSD, disque dur externe, clé USB, etc.
Téléchargez MiniTool Partition Wizard Pro Ultimate ci-dessous et installez-le sur votre ordinateur Windows 10/8/7/Vista/XP. Si vous souhaitez récupérer des données depuis des lecteurs externes, vous devez d’abord les connecter à votre ordinateur.
Étape 1. Lancez ce meilleur logiciel de récupération de données, et cliquez sur la fonction de récupération de données dans la barre d’outils.
Étape 2. Choisissez le périphérique duquel vous souhaitez récupérer les données. Et cliquez sur Analyser. Si vous le souhaitez, vous pouvez cliquer sur Paramètres pour choisir d’analyser des types de fichiers spécifiques.
Étape 3. Ce logiciel commencera à analyser le disque dur ou la partition sélectionné et affichera les fichiers récupérés à l’écran.
Étape 4. Trouvez les fichiers nécessaires et cliquez sur l’icône Enregistrer pour les stocker sur un nouveau lecteur.
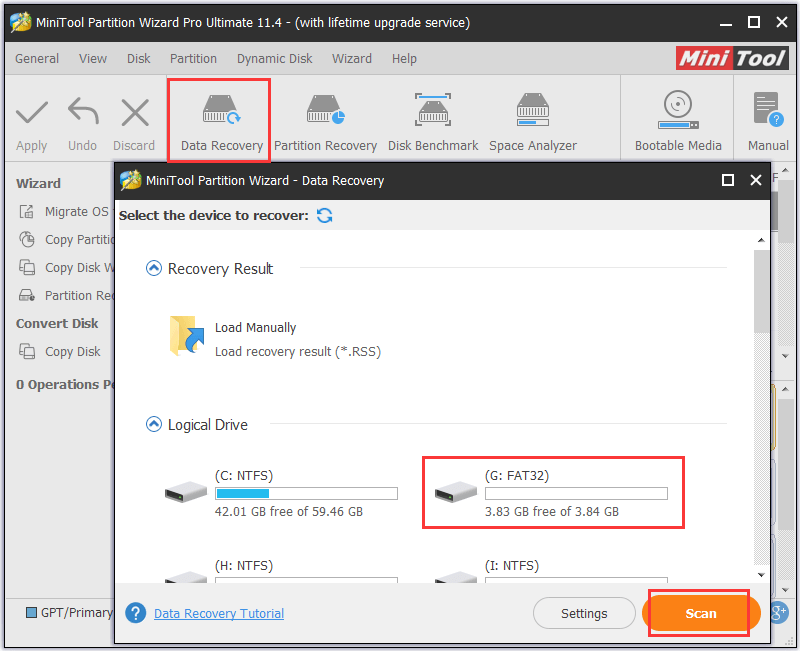
Conclusion
En parcourant le top 10 des logiciels gratuits d’effacement de données sur disque dur, nous espérons que vous trouverez le moyen d’effacer complètement le disque dur de votre ordinateur Windows (10), SSD, disque dur externe, clé USB, carte SD, etc.
Il faut mentionner que le logiciel tout-en-un d’effacement de disque pour Windows 10/8/7, MiniTool Partition Wizard Pro Ultimate, est également un programme de récupération de données facile à utiliser. Vous pouvez également l’utiliser pour récupérer en toute facilité des données ou des partitions supprimées ou perdues.
Si vous avez encore des questions sur la façon de détruire complètement les données sur le disque dur pour protéger votre vie privée, ou si vous avez d’autres suggestions au sujet du logiciel MiniTool, veuillez visiter la page Aide ou FAQ, ou contacter [email protected]