Reciclar um mesmo computador entre funcionários é um fenômeno comum na maioria das empresas. No entanto, caso existam dados confidenciais no seu computador anterior, é melhor limpá-los do dispositivo para evitar o vazamento de informações importantes. Você sabe como limpar um disco rígido sem excluir o Windows? Agora, você pode ler esta postagem para aprender como executar esse trabalho facilmente com o software MiniTool.
Parte 1: Você Precisa de uma Ferramenta Externa Para Limpar o HD e Manter o Sistema Operacional Windows
Como você sabe, o disco rígido do computador contém uma grande quantidade de informações pessoais e confidenciais; portanto, a maioria de vocês prefere limpar todos os dados do HD antes de vender ou reciclar o computador. Isso feito, esses dados apagados não serão recuperados com nenhum software de recuperação de dados existente no mercado.
No entanto, em alguns casos, você pode ter requisitos adicionais. Por exemplo, reciclar um computador entre funcionários é um fenômeno muito comum na maioria das empresas. Se houver dados confidenciais – como informações da folha de pagamento ou dados financeiros – salvos no seu antigo computador, é melhor limpá-los do dispositivo para evitar o vazamento de informações importantes.
Aí vem a pergunta: como limpar um disco rígido sem excluir o Windows 8/7/XP/Vista se a partição de dados e a partição do sistema estiverem no mesmo disco, para que o novo proprietário do computador possa usá-lo diretamente?
De fato, alguns softwares externos foram projetados para resolver esse problema. Ao pesquisar “software de limpeza de disco” ou “ferramenta de limpeza de partição” na internet, você descobrirá uma variedade de programas. Mas qual software é o melhor e mais confiável? Eu sugiro que você teste o MiniTool Partition Wizard.
Na verdade, este software é um tipo de ferramenta de partição profissional que pode ser usada para gerenciar seu disco rígido, o que inclui migrar o sistema operacional Windows, redimensionar/mover partições, copiar uma partição/disco, limpar uma partição, reconstruir o MBR e muito mais. Ele conta com cinco edições: Gratuita, Profissional, Servidor, Empresarial e Técnico; e um Disco Inicializável.
A boa notícia é que algumas funções deste software se encontram disponíveis gratuitamente e você pode visualizar a Comparação de Edições para obter informações detalhadas. Felizmente, o recurso “Limpar Partição” está disponível na Edição Gratuita. Você pode baixar e instalar este freeware no seu computador e experimentar suas funções no Windows 10/8/7/Vista/XP.
MiniTool Partition Wizard FreeClique para baixar100%Limpo e seguro
Se você está interessado nesta solução de backup, pode ler a parte 2 para aprender sobre 2 métodos de clonagem; no entanto, caso não precise fazer backup do disco rígido, poderá pular a parte 2 e passar diretamente para a parte 3 para ver como limpar o HD sem remover o sistema operacional Windows.
Vale destacar que as seguintes operações são todas baseadas no Windows 7.
Parte 2: Faça Backup Antes de Limpar o Disco Rígido
Método 1: Se você quiser apenas copiar uma partição do disco rígido, use “Copiar Partição” para clonar todos os dados naquela partição.
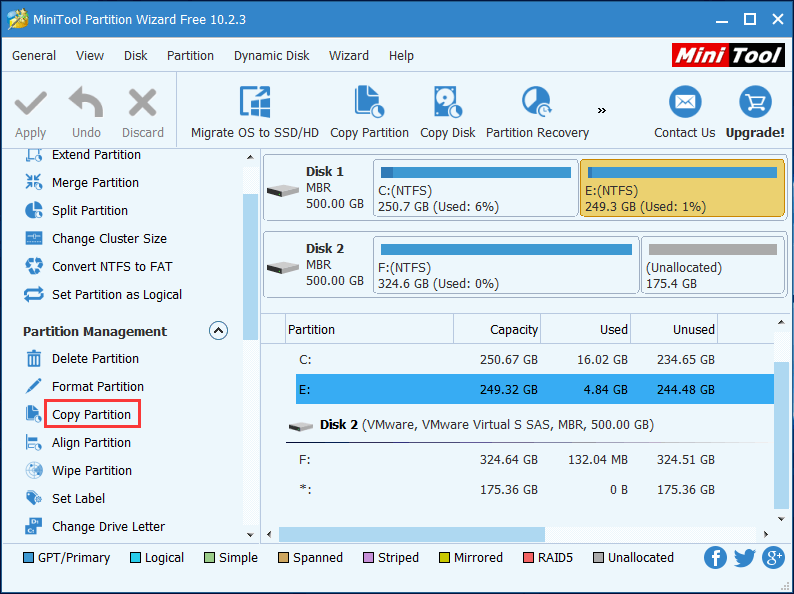
Método 2: Caso precise fazer um backup de todo o disco rígido, utilize a função “Copiar Disco”.
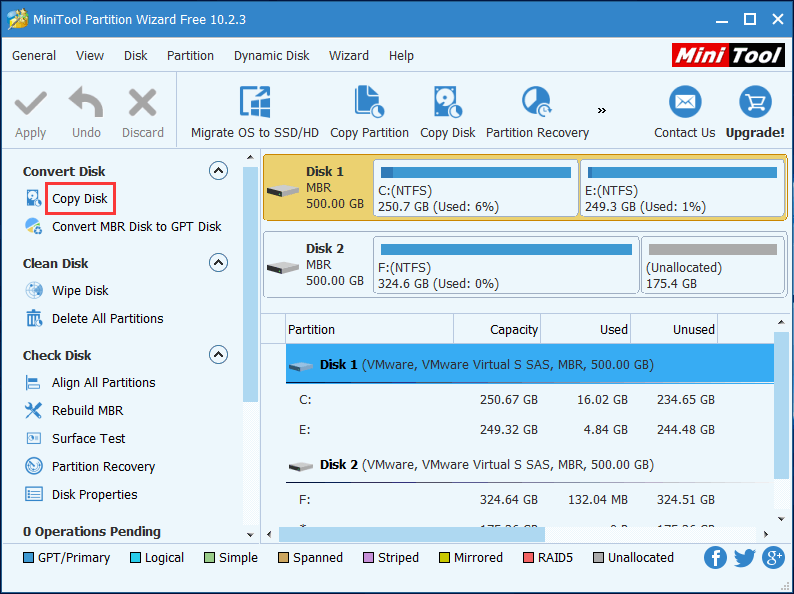
Leitura adicional: Além do MiniTool Partition Wizard, você pode utilizar outro software profissional de backup do Windows, O MiniTool ShadowMaker, para fazer backup de arquivos importantes no HD com apenas alguns cliques antes de apagar um disco rígido sem perder o Windows. Além disso, este freeware é capaz de fazer backup de sistemas operacionais, arquivos, discos e partições. Você pode baixá-lo para um teste gratuito no link abaixo.
MiniTool ShadowMaker TrialClique para baixar100%Limpo e seguro
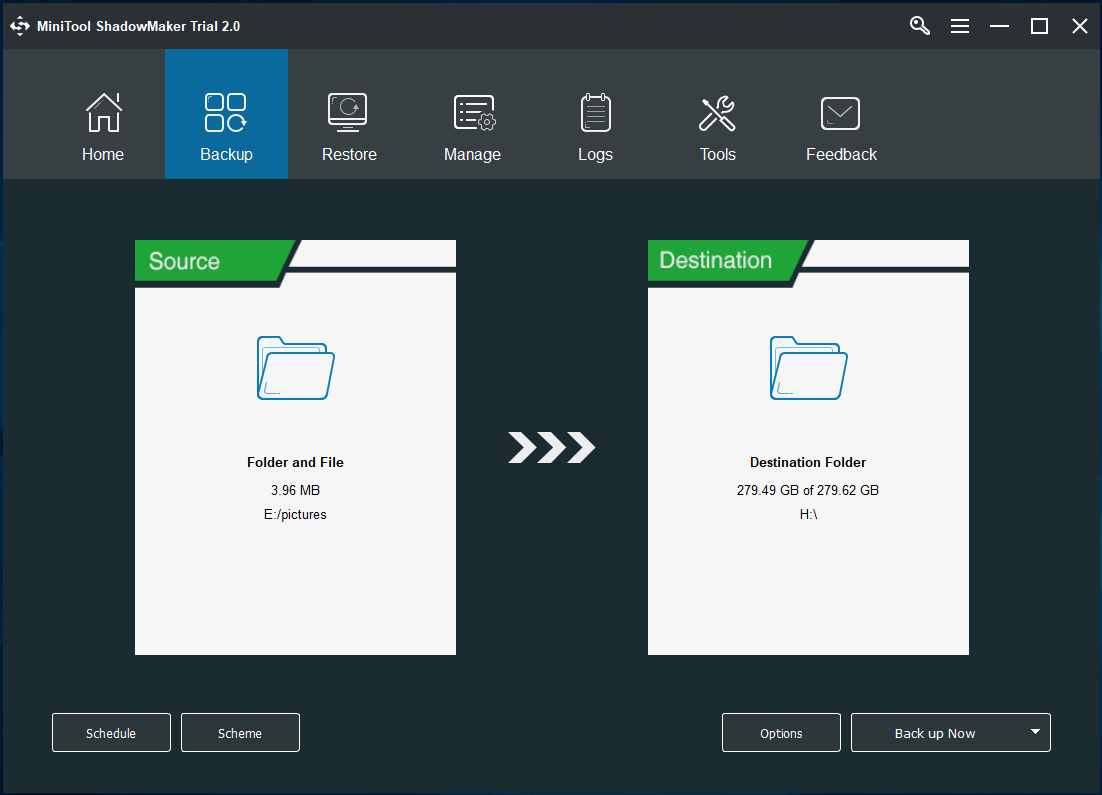
Após esses passos preparatórios, você pode começar a limpar os dados na partição ou disco especificado. Como limpar um computador? Continue lendo agora!
Parte 3: Como Limpar um Disco Rígido sem Excluir o Windows 10/8/7/Vista/XP
De fato, a limpeza de partição é uma espécie de sobregravação que envolve o processo de substituição de dados antigos por novos. Como os dados originais são sobregravados apenas uma vez, eles geralmente são considerados irrecuperáveis. A sobregravação também é o objeto principal da função “Limpar Partição” no MiniTool Partition Wizard.
Para garantir o efeito da limpeza, este software fornece cinco métodos com diferentes modos de sobregravação, e você pode escolher qualquer um de acordo com suas necessidades individuais durante o processo de operação.
Suponha que seu HD esteja dividido em duas partições: a partição C contém o sistema operacional Windows, que deve ser reservado para garantir a execução normal do computador; enquanto a partição E salva alguns dados importantes e confidenciais, e você deseja apagar todos os dados da partição E do disco rígido permanentemente.
MiniTool Partition Wizard FreeClique para baixar100%Limpo e seguro
Como limpar um disco rígido sem excluir o Windows 10/8/7/XP/Vista com o MiniTool Partition Wizard (o que, neste exemplo, significa limpar apenas a partição E)? O conteúdo a seguir ensina como fazê-lo passo a passo.
Passo 1: Após entrar na interface principal do software, você deve escolher a partição de destino E e clicar no recurso “Limpar Partição” no painel de ação esquerdo para continuar.
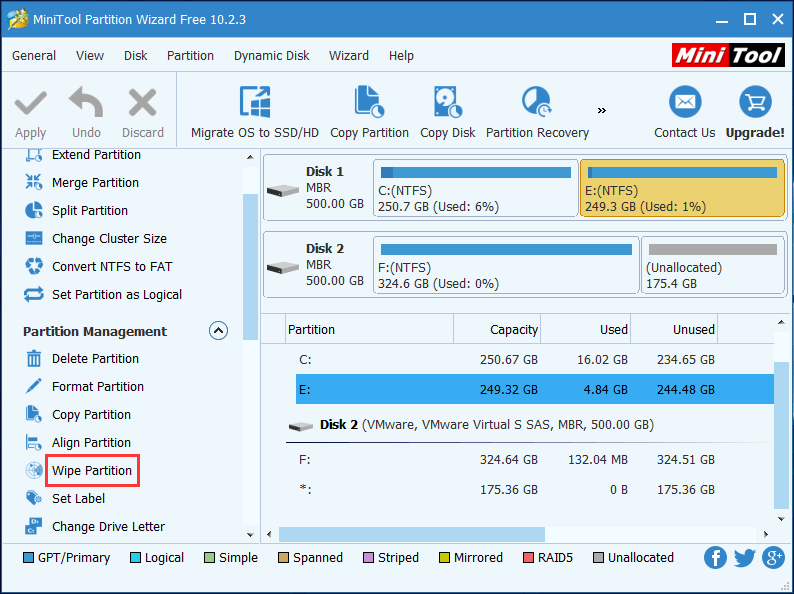
Passo 2: A seguir, você verá uma janela pop-up como mostrado abaixo. Primeiro, este software alertará sobre a consequência da limpeza da partição: “A limpeza da partição removerá todos os setores de dados da partição. Após a limpeza, esses dados não poderão ser recuperados por nenhuma solução de recuperação de dados”. Obviamente, esse é o efeito exato que você deseja alcançar.
Então, você verá cinco métodos de limpeza listados. Escolha o que deseja utilizar e clique no botão lateral inferior “OK” para passar para o próximo passo.
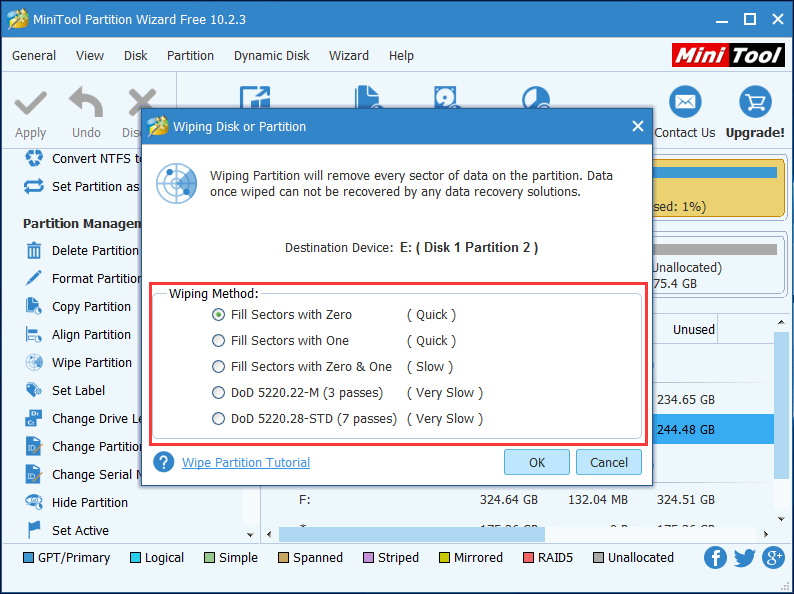
Passo 3: Este limpador de disco rígido voltará à interface principal e você verá que a partição de destino E está marcada como “Não formatada” sem letra ou etiqueta da partição. Assim, você ainda precisa pressionar o botão superior esquerdo “Aplicar” na barra de ferramentas para executar todas as alterações.
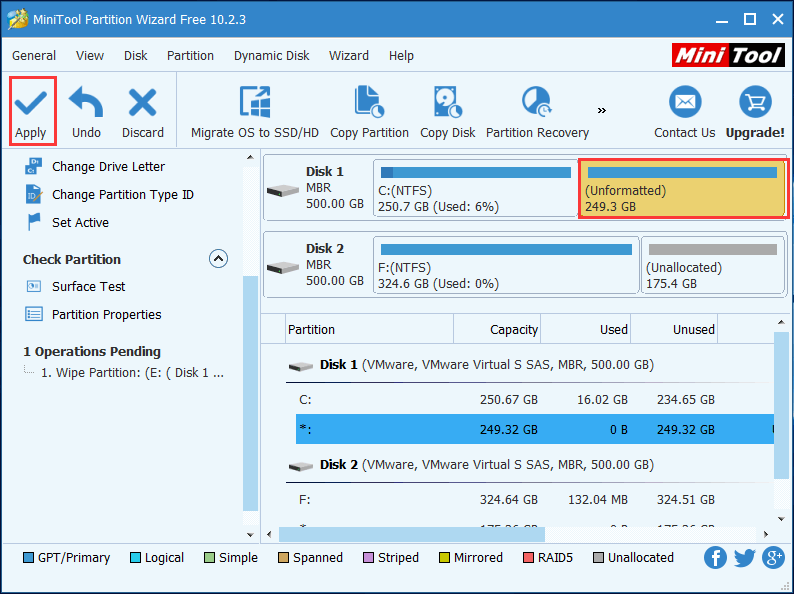
Com esses três passos simples, você pode limpar a partição de dados e manter a partição do sistema.
Além disso, há outros recursos deste software que você deve conhecer:
1. Você também pode estar se perguntando: como excluir tudo no seu computador com o Windows 7/8/10 sem um CD? O recurso “Limpar Disco” desse freeware pode ser usado para limpar um HD, SSD ou HDD externo que não salva o sistema operacional Windows. Adicionalmente, esta função oferece cinco métodos de limpeza, como “Limpar Partição“.
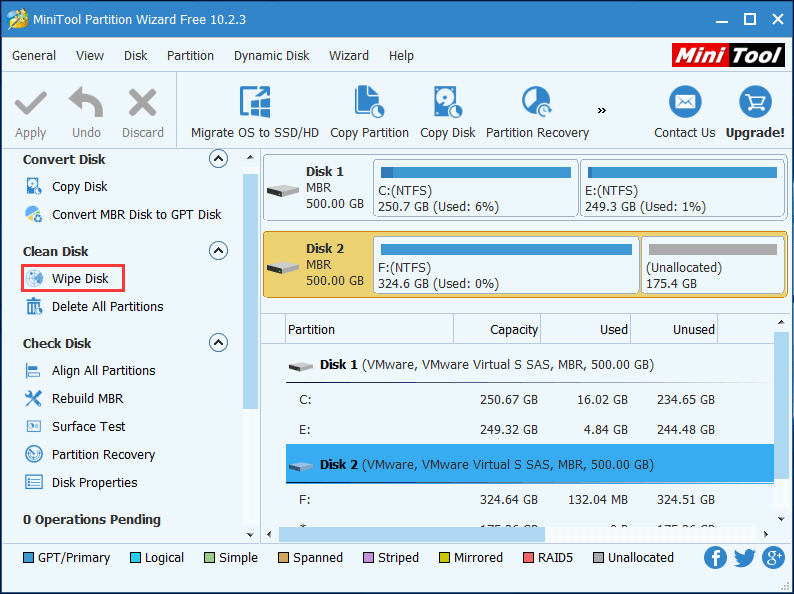
2. Não é uma boa ideia limpar todo o HD que contém o sistema operacional Windows com este software, pois isso pode fazer com que o seu computador não seja inicializado. Mas não se preocupe. O software exibirá um aviso perguntando se você quer limpar o disco do sistema ou não, e basta clicar em “Não” para cancelar esta operação.
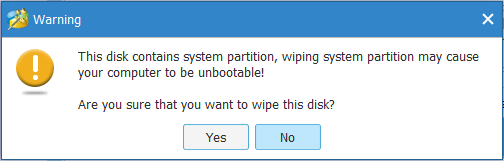
3. O MiniTool Partition Wizard Free Edition não pode ser usado para gerenciar seus discos rígidos dinâmicos. Ou seja, se você deseja limpar o volume em um disco dinâmico, adquira uma versão avançada para uso posterior.
Parte 4: Trabalhos Adicionais Após a Limpeza da Partição
Após limpar um HD sem excluir o Windows 10/8/7/XP/Vista com este limpador de disco rígido, ainda existem outros trabalhos a serem feitos.
Por exemplo, a partição apagada não será exibida no computador, pois está no estado não formatado. Você precisa formatar essa partição e atribuir a letra da partição para que ela seja exibida normalmente no computador. Se necessário, você pode adicionar uma etiqueta de partição para melhor identificação. Felizmente, você pode fazer tudo isso com o MiniTool Partition Wizard.
1. Formate a Partição de Destino
Passo 1: Escolha a partição de destino e clique em “Formatar Partição” no painel de ação esquerdo.
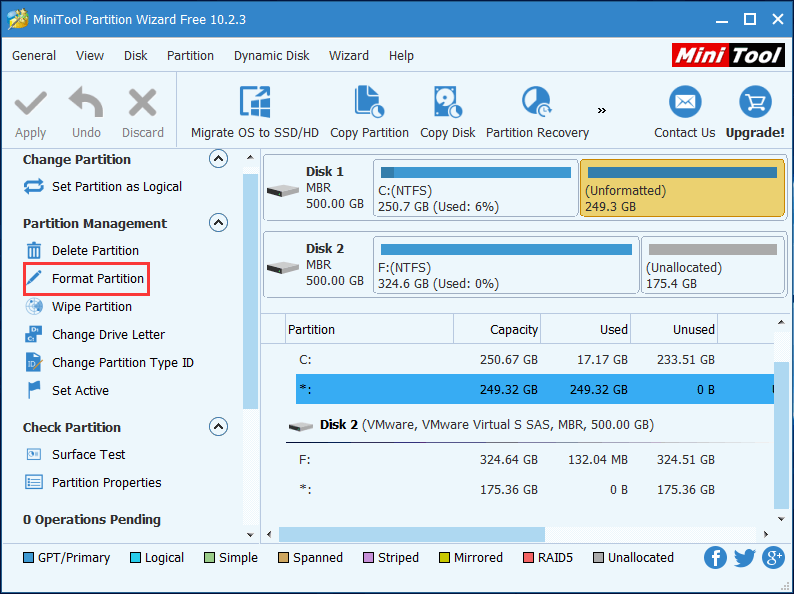
Passo 2: A seguir, você entrará em uma janela pop-up como mostrado abaixo. Aqui, você pode definir a etiqueta, o sistema de arquivos e o tamanho do cluster da partição. Em seguida, clique em “OK” para voltar à interface principal. Para salvar as alterações, você ainda precisa pressionar o botão “Aplicar“.
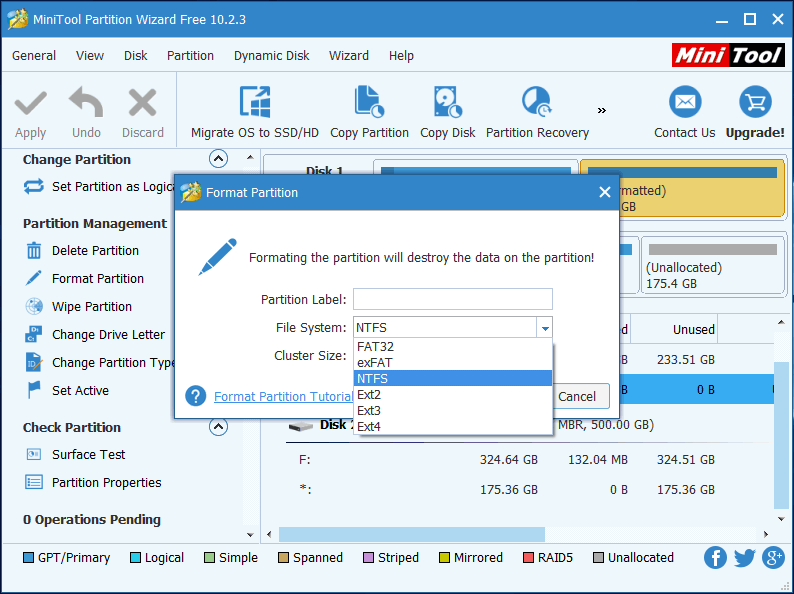
2. Atribua uma Letra de Unidade À Partição de Destino
Uma partição sem uma letra de unidade não será exibida no computador até que você atribua uma letra manualmente. Para fazer isso, siga as instruções abaixo.
Passo 1: Escolha a partição de destino e clique em “Alterar Letra da Unidade” no painel de ação esquerdo.
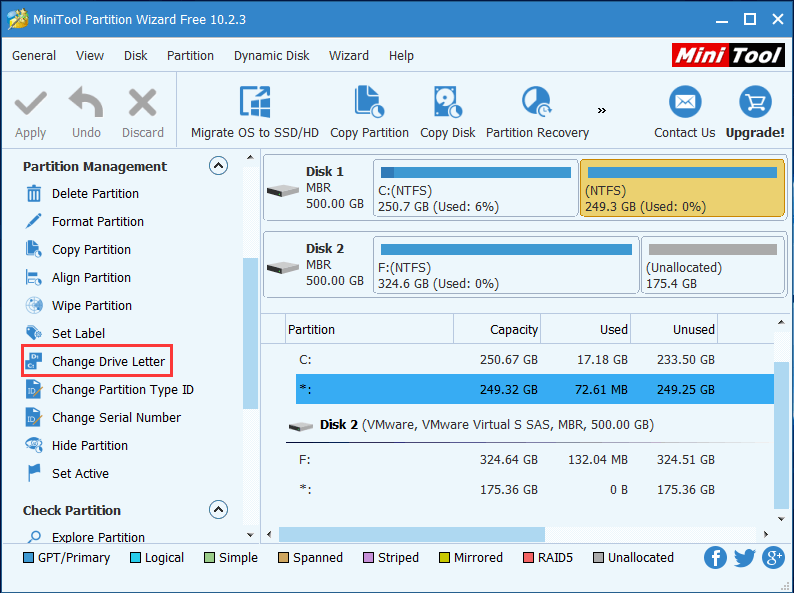
Passo 2: Nessa janela pop-up, você pode escolher uma letra e pressionar “OK” para voltar à interface principal. Em seguida, clique em “Aplicar” para executar as alterações.
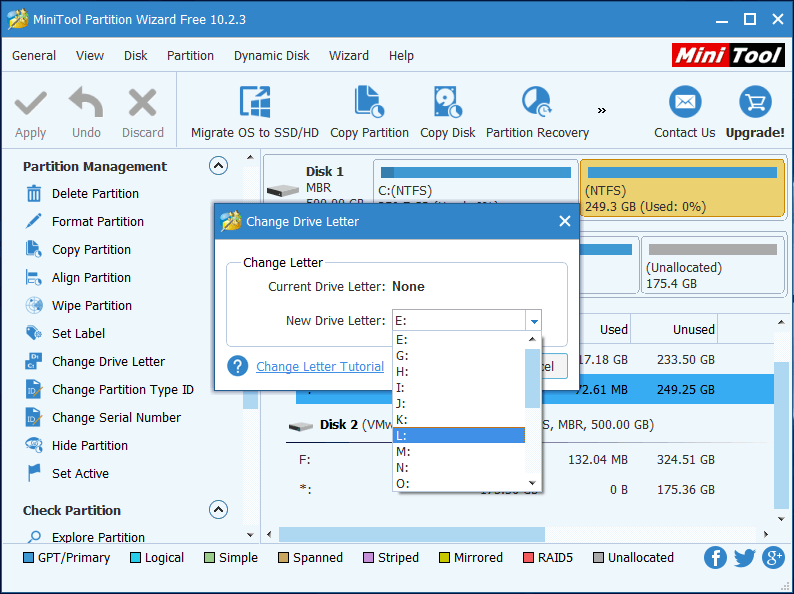
Por fim, você verá que a partição de destino é exibida no computador com êxito e poderá usá-la normalmente outra vez.
Parte 5: Outras Observações Sobre Como Apagar um Disco Rígido Sem Perder o Windows 10/8/7/Vista/XP
Até então, alguns de vocês ainda poderiam duvidar que fosse realmente necessário usar uma ferramenta externa para limpar um HD sem excluir o sistema operacional Windows.
Como primeira escolha, você pode mencionar o Gerenciamento de Disco próprio do Windows. No entanto, com esse gerenciador, você só pode formatar ou excluir a partição ou o volume selecionado sem apagar todos os seus dados. Portanto, qualquer pessoa pode restaurar esses dados formatados ou excluídos com um software de recuperação de dados. Esta ferramenta não irá resolver o seu problema.
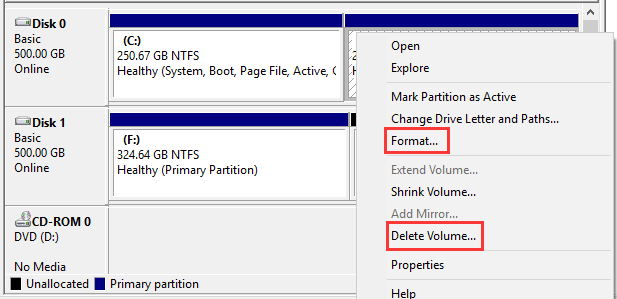
Além disso, você pode também considerar a linha de comando do Diskpart. Obviamente, você pode limpar todos os dados de todo o disco rígido ao inserir o comando “list disk” > “select disk (disk number)” > “clean all” na interface do Diskpart. Não importa se o sistema operacional Windows não está salvo no disco rígido.
Porém, quando a partição de dados e a partição do sistema estiverem no disco selecionado, você não poderá executar esta linha de comando do Diskpart e verá um erro do tipo: “Não é permitida a limpeza do disco que contém a inicialização, sistema, arquivo de paginação, volume de despejo de memória ou hibernação atual”. Este também não é o caminho que você está procurando.
Portanto, essas duas ferramentas próprias do Windows são efetivamente inaplicáveis para limpar um HD sem remover o Windows no caso da partição de dados e a partição do sistema estarem no mesmo disco rígido. Naturalmente, esses dois métodos não são úteis. Você ainda precisa de uma ferramenta externa – o MiniTool Partition Wizard – para ajudá-lo.
Parte 6: Conclusão
Você quer limpar o seu computador, mas não sabe como limpar um disco rígido sem excluir o Windows Vista/XP/7/8/10?
Então, não hesite em usar o MiniTool Partition Wizard, um limpador profissional de discos rígidos, para limpar o seu HD e manter o sistema operacional Windows. Observe que você deve fazer o backup dos arquivos importantes na partição ou no disco antes de limpar. Em seguida, execute a operação de limpeza e formate a partição limpa para usá-la normalmente.
Se você encontrar algum problema durante o processo de utilização, entre em contato conosco enviando um e-mail para [email protected] ou utilize a seção de comentários. Além disso, quaisquer sugestões e ideias úteis são apreciadas.