El Liberador de espacio en disco no se abre ni tampoco funciona bien cuando los usuarios tratan de utilizar esta herramienta de Windows. ¿Cómo solucionar este problema? No te preocupes. MiniTool ha reunido cuatro soluciones seleccionadas de Internet y una solución provisional y te las presenta todas ellas y una por una en este artículo.
El Liberador de espacio en disco no abre en Windows 10
El liberador de espacio en disco es una herramienta incluida en Windows 10/8/7 que sirve para ayudar a los usuarios a borrar los archivos innecesarios que tengan en sus ordenadores para liberar espacio en el disco. Para mantener o para mejorar el rendimiento del ordenador es recomendable ejecutar la herramienta por lo menos una vez al mes. No obstante, algunos usuarios se han quejado de que no se pueden utilizar las herramientas de Windows, ni siquiera pueden abrirlas en sus ordenadores.
El liberador de espacio en disco no se abre: el liberador de espacio en disco funcionó una vez y luego, tras hacer clic en «Limpiar archivos del sistema» se cerró y ya no funciona. No pasa nada cuando trato de ejecutarlo, pulsando sobre él en el menú de inicio. — answers.microsoft.com
¿Por qué no se abre el programa ni tampoco funciona el liberador de espacio en disco? Hay muchos factores que pueden estar detrás de que el liberador de espacio en disco no se abra ni funcione. No importa la causa del problema en tu caso, siempre puedes probar las soluciones siguientes una a una hasta reparar el liberador de espacio en disco y que vuelva a funcionar con normalidad.
Cuatro soluciones para el liberador de espacio en disco no se abre o no funciona
- Borrar los archivos temporales
- Ejecutar el solucionador de problemas de Windows Update
- Ejecutar el comprobador de archivos de sistema
- Utilizar la herramienta DISM
Sigue ahora las guías que te presentamos a continuación para aplicar estas cuatro soluciones propuestas una por una hasta que el problema el «Liberador de espacio en disco no abre en Windows 10» sea solucionado.
Solución 1: borrar los archivos temporales
Si hay archivos temporales corruptos, no se abrirá el liberador de espacio en disco en Windows 10. Por esto, debes eliminar los archivos temporales de tu ordenador. Aquí tienes los pasos para solucionar el problema «el liberador de espacio en disco no funciona en Windows 10»:
Paso 1: introduce %temp% en la barra de búsqueda de Windows y después dale a la tecla intro.
Paso 2: elige todos los archivos temporales, haz clic derecho sobre los mismos y elige la opción borrar.
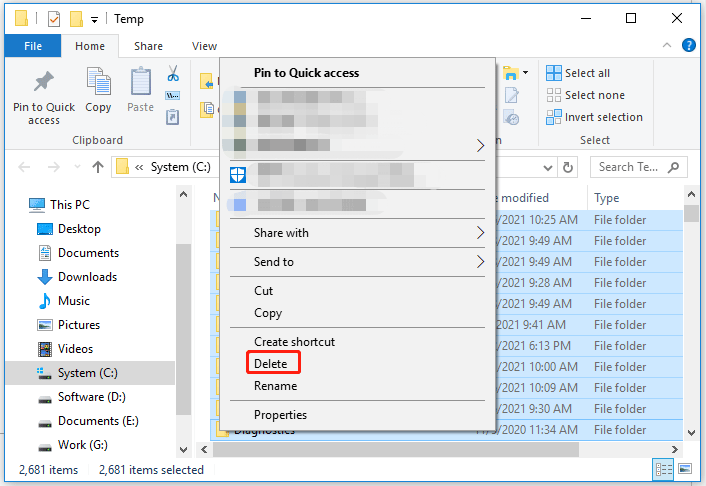
Paso 3: reinicia tu ordenador e intenta ejecutar el liberador de espacio en disco.
¿Ha desaparecido el problema? Si no es así, pasa a la siguiente solución.
Solución 2: ejecutar el solucionador de problemas de Windows Update
Si el liberador de espacio en disco todavía sigue sin abrirse o sin funcionar, prueba a ejecutar el solucionador de problemas de Windows Update. Aquí tienes los pasos:
Paso 1: presiona las teclas Windows + I para iniciar la configuración de Windows.
Paso 2: cuando estés ya dentro de la ventana de configuración de Windows, elige la opción Actualización y seguridad.
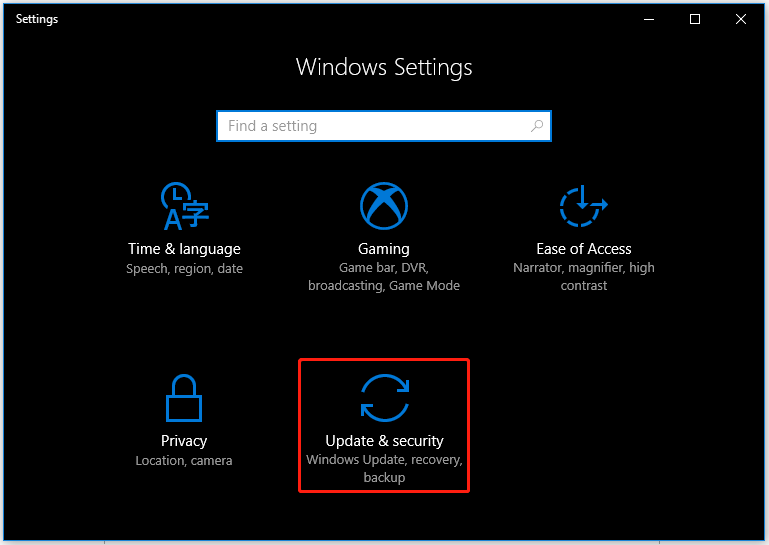
Paso 3: haz clic sobre Solucionar problemas en el panel de la izquierda, después haz clic en Windows Update en el panel de la derecha y, para terminar, haz clic en el botón Ejecutar el solucionador de problemas.
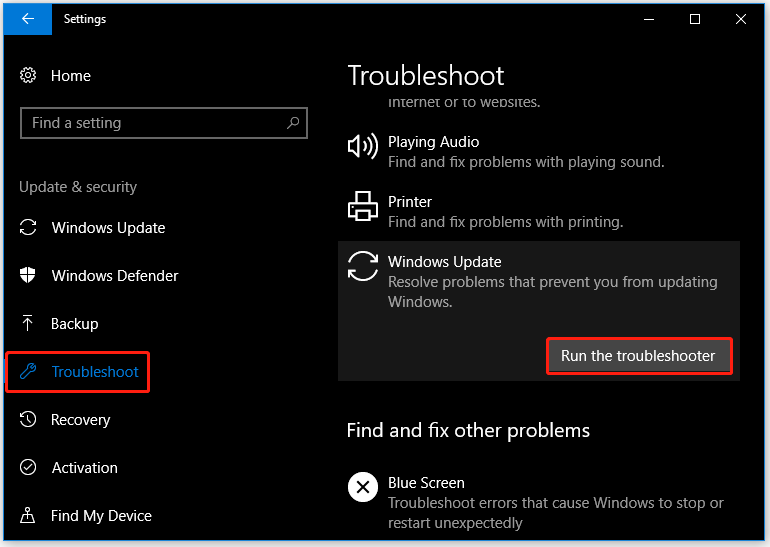
Paso 4: el solucionador de problemas empezará la detección de problemas. Cuando termine el proceso de detección, debes seguir las indicaciones que aparecen en pantalla para terminar la solución de los problemas. Luego, reinicia tu ordenador y comprueba si el problema «el liberador de espacio no funciona» ya ha sido solucionado.
Solución 3: ejecutar el comprobador de archivos de sistema
La tercera solución que te proponemos es ejecutar el verificador de archivos del sistema (SFC). Como ya sabemos, System File Checker es una de las herramientas de Microsoft incorporada en Windows que permite que los usuarios busquen y restauren los daños en los archivos del sistema Windows. Si son los archivos dañados del sistema los causantes del problema «el liberador de espacio en disco no se abre en Windows 10 o no funciona, puede ser útil ejecutar esta herramienta.
Para ejecutar el verificador de archivos del sistema (System File Checker) tendrás que seguir los siguientes pasos:
Paso 1: ejecutar como administrador el símbolo del sistema.
- Introducir Símbolo del sistema en la barra de búsqueda de Windows.
- Hacer clic derecho sobre el resultado de la búsqueda y elegir la opción de Ejecutar como administrador.
Paso 2: introducir el comando sfc /scannow en la ventana del símbolo del sistema y darle al intro.
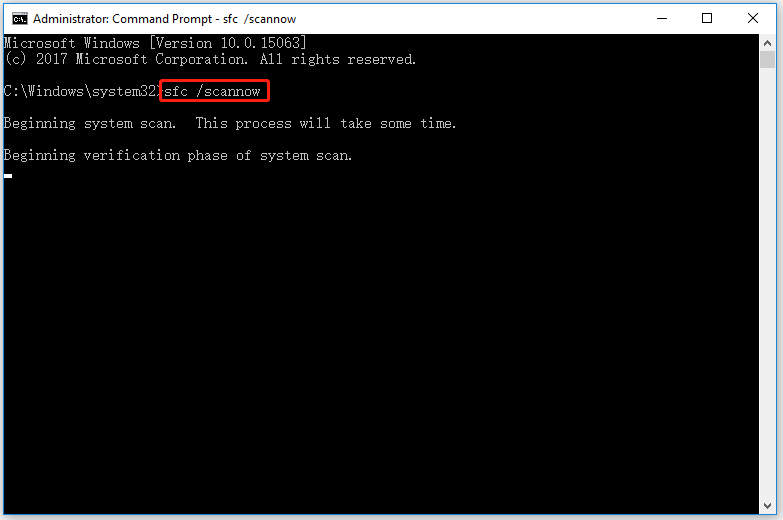
Paso 3: cuando el comprobador de archivos System File Checker termine, reinicia tu equipo para ver si el problema «el liberador de espacio de Windows no se abre o no funciona ya ha sido resuelto.
En caso de que el problema «el liberador de espacio en disco no se abre/no funciona» siga apareciendo en tu equipo, prueba la siguiente solución.
Solución 4: Ejecutar DISM
Ahora, es recomendable probar la herramienta DISM. DISM (Deployment Image Servicing and Management) es también una herramienta de la línea de comandos, razón por la que debe utilizarse por medio del símbolo del sistema.
A continuación te explicamos cómo ejecutar DISM para reparar el problema «el liberador de espacio en disco no se abre o no funciona»:
Paso 1: ejecutar como administrador el símbolo del sistema.
- Introducir Símbolo del sistema en la barra de búsqueda de Windows.
- Hacer clic derecho sobre el resultado de la búsqueda y elegir la opción de Ejecutar como administrador.
Paso 2: teclea el comando siguiente en la ventana del símbolo del sistema y dale a la tecla intro.
DISM /Online /Cleanup-Image /RestoreHealth
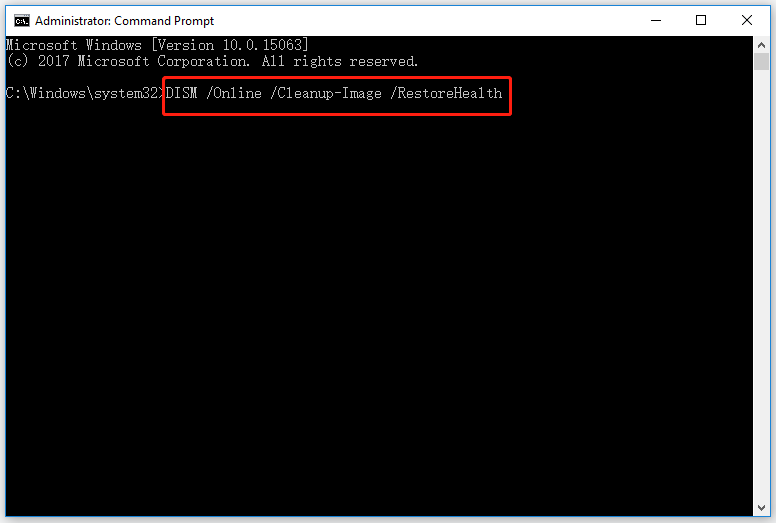
Paso 3:espera a que termine la herramienta DISM. Después de eso, reinicia el ordenador e intenta ejecutar el liberador de espacio en disco de nuevo.
En caso de que el liberador de espacio en disco vuelva a funcionar correctamente, puedes utilizarlo para limpiar con él tu disco.
Aquí tienes la solución provisional: utilizar la mejor alternativa al liberador de espacio en disco
En caso de que el liberador de espacio en disco todavía siga sin abrirse o sin funcionar, puedes probar una alternativa al liberador de espacio en disco de Windows. Desde aquí recomendamos MiniTool Partition Wizard para hacer una limpieza de tus archivos. Ya que es un gestor de particiones profesional, MiniTool Partition Wizard es capaz de analizar el uso que le has dado a tu disco y proporcionarte un informe detallado sobre la utilización del del disco y, basado en ese informe, debe darse un riesgo bajo de borrado por error.
A continuación te explicamos cómo puedes eliminar los archivos de manera segura con MiniTool Partition Wizard.
Paso 1: descarga MiniTool Partition Wizard y ejecútalo para acceder a su interfaz principal.
MiniTool Partition Wizard FreeHaz clic para Descargar100%Limpio y seguro
Paso 2: haz clic sobre la función Analizador de espacio que está en la barra de herramientas.
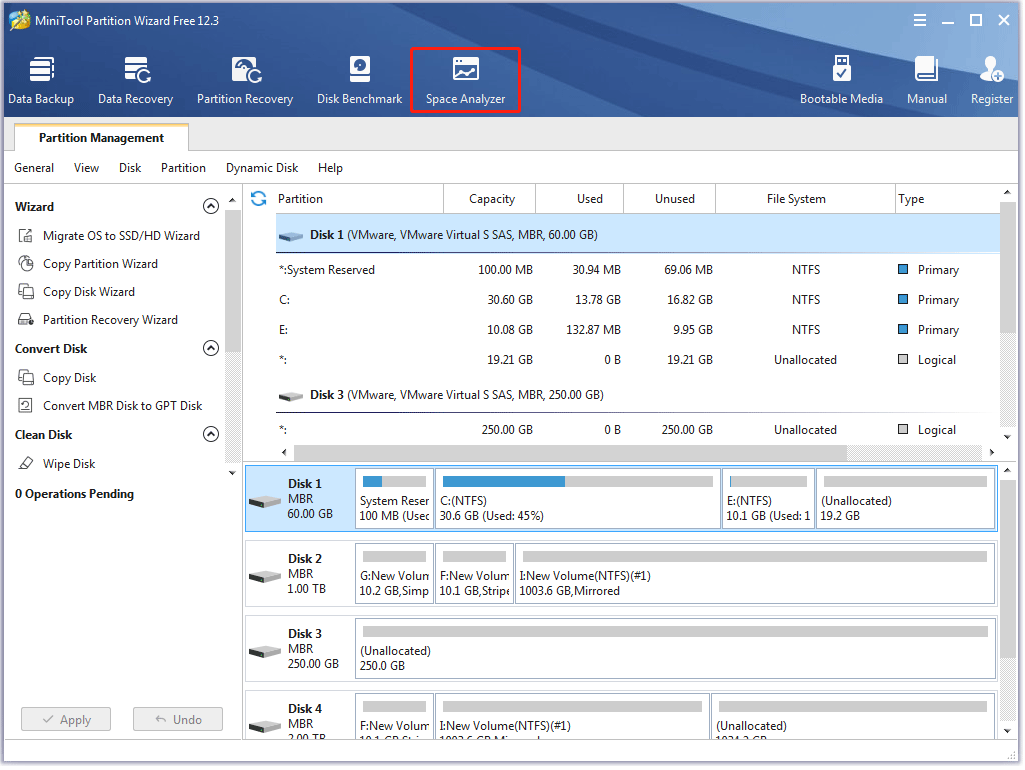
Paso 3: elige la partición que quieras analizar y el programa se encargará de escanear la partición automáticamente.
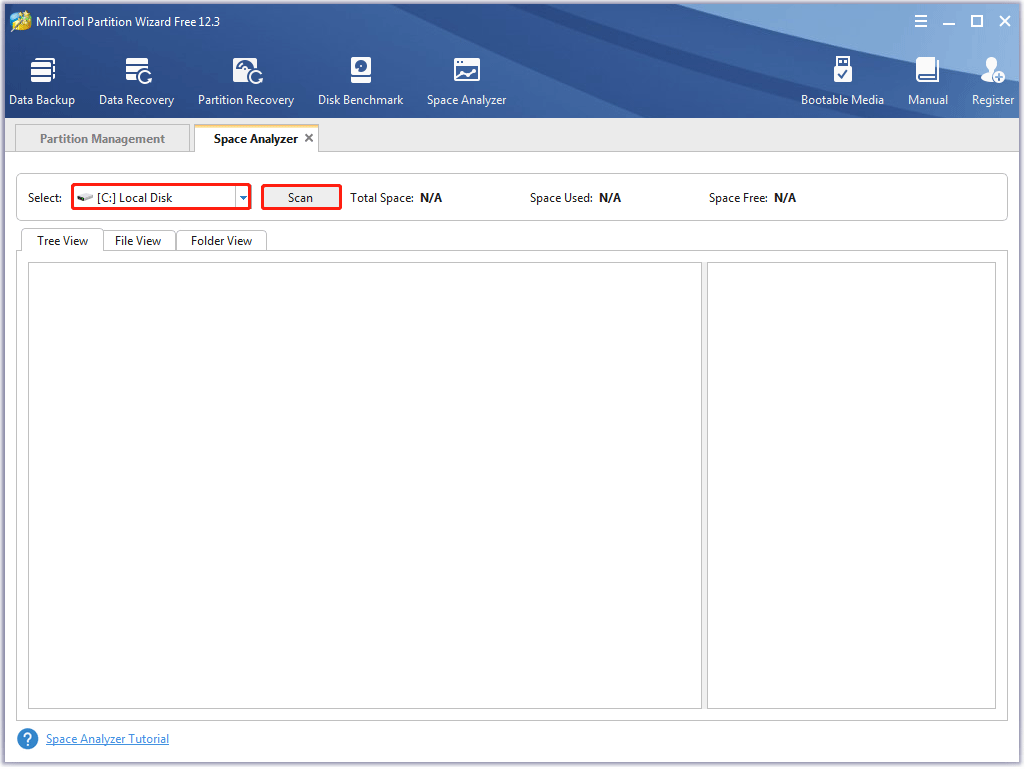
Paso 4: visualiza los resultados y haz clic derecho sobre el archivo para elegir la opción Eliminar (a la papelera de reciclaje) o bien la opción de Eliminar (permanentemente).
Nota: si observas información del archivo, tal como la extensión, el tipo de archivo o los atributos, entonces puedes determinar si quieres o no eliminar el archivo.
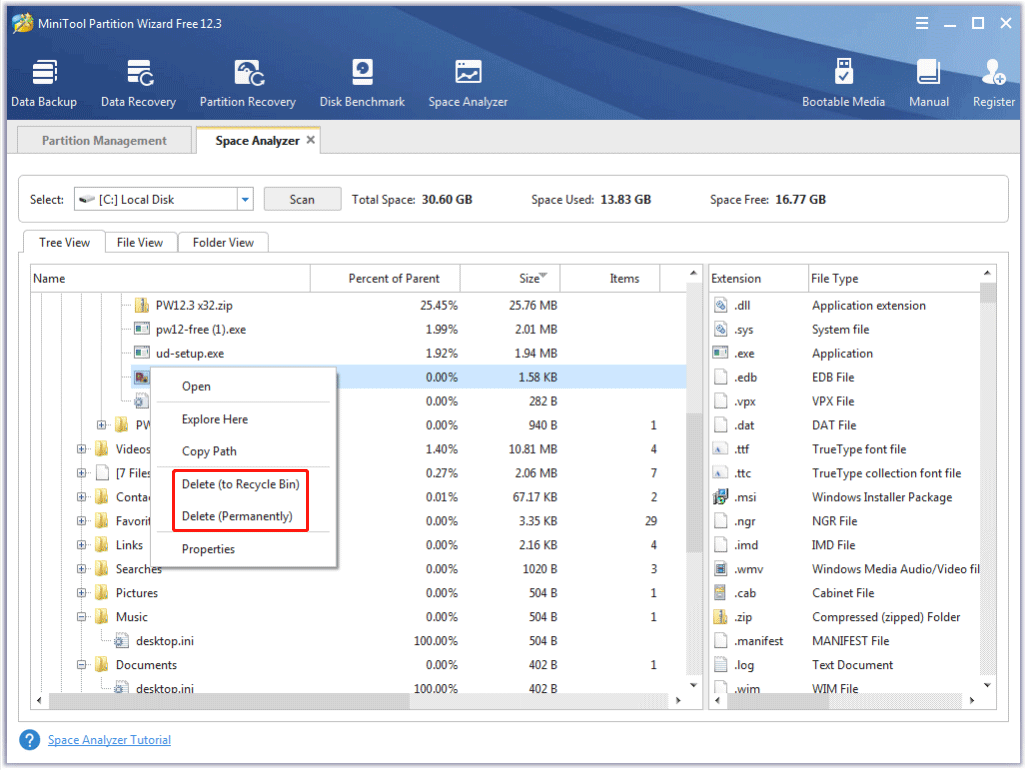
Así se limpia una partición con MiniTool Partition Wizard. Cuando el liberador de espacio en disco de Windows no se abre o no funciona, puedes darle una oportunidad a este programa para eliminar manualmente los archivos que no tienen importancia.
Además: ¿Por qué no ampliar tu unidad?
Cuando una unidad ya está a punto de llenarse, liberamos espacio en el disco con el liberador de espacio en disco y esta utilidad de Windows nos ofrece mucha ayuda. Sin embargo, el hecho de liberar espacio en disco puede dejar de ser la primera opción si te encuentras con el problema de «espacio en disco lleno» frecuentemente, pues, en este caso, lo mejor será ampliar la unidad completa.
Para ampliar una unidad, puedes probar MiniTool Partition Wizard – tiene una función de ampliar partición que te puede ayudar a ampliar tus particiones, siempre y cuando tengas espacio libre en el disco donde se encuentra esta partición.
Aquí te explicamos cómo ampliar una partición con MiniTool Partition Wizard.
Paso 1: descargar MiniTool Partition Wizard y ejecutarlo para llegar a su interfaz principal.
MiniTool Partition Wizard FreeHaz clic para Descargar100%Limpio y seguro
Nota: si quieres ampliar tu partición del sistema sin tener problemas de inicio, por favor, crea un medio de inicio MiniTool, y utilízalo para iniciar tu ordenador, por último, amplía tu partición del sistema.
Paso 2: marca la partición que quieres ampliar y, después, haz clic sobre la función Ampliar partición que tienes en el panel de la izquierda.
Paso 3: ya en la ventana de ampliar partición, elige de dónde quieres sacar el espacio libre – puedes elegir una de las otras particiones existentes o elegir el espacio no asignado, después, determina la cantidad de espacio que quieres añadir a la partición de destino y, finalmente, presiona el botón Aceptar.
Paso 4: haz clic sobre el botón Aplicar en la interfaz del programa para que se ejecuten los cambios.
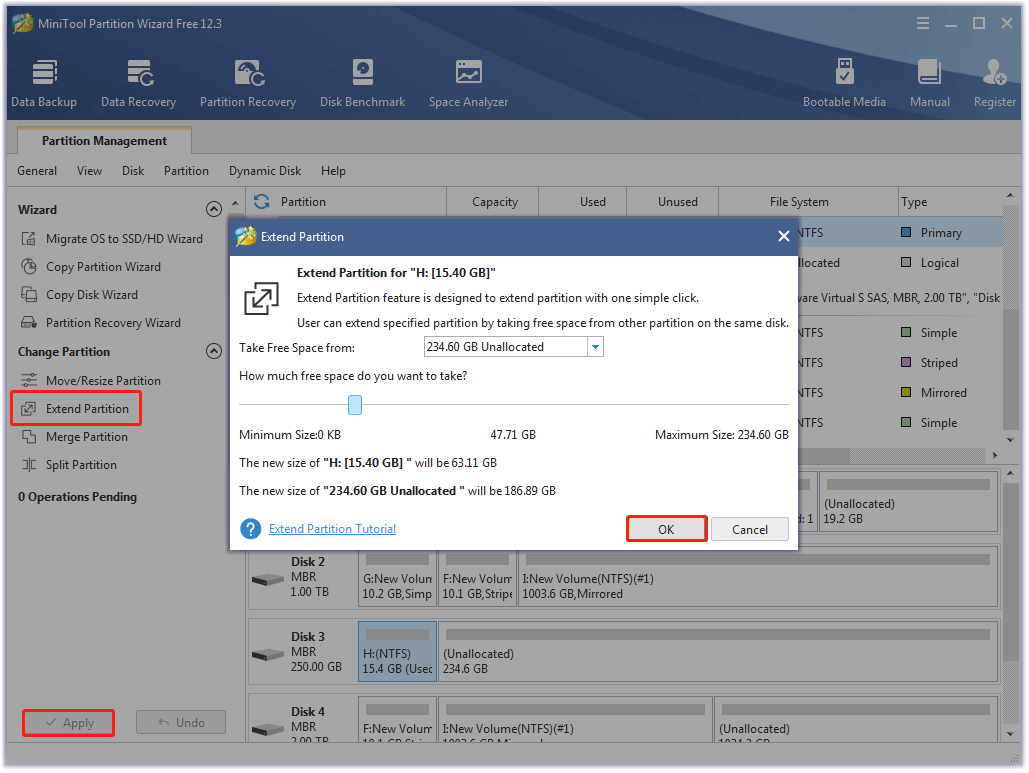
Así es como amplias una partición usando MiniTool Partition Wizard. Si tu partición se llena siempre, puedes seguir los pasos anteriores.
Consejo: si tu disco duro se llena siempre, puedes valorar la opción de actualizarlo a a uno más grande.
Esperamos vuestras noticias
¿Has podido solucionar el problema «el liberador de espacio en disco no se abre ni funciona»? ¡Esperamos tus buenas noticias! Si te encuentras otras soluciones para el problema, compártelas con nosotros en la zona de los comentarios.
Durante la lectura, si hay algo de esta publicación que no te ha quedado claro, por favor, déjanos un comentario en la sección correspondiente y nos pondremos en contacto contigo lo antes como nos sea posible. Si tienes cualquier sugerencia sobre la alternativa al liberador de espacio en disco, MiniTool Partition Wizard, por favor ponte en contacto con nosotros por medio de [email protected].
Preguntas frecuentes sobre el liberador de espacio en disco no se abre
Hay cantidad de métodos para abrir el liberador de espacio en disco y te mostramos los cinco métodos más comunes a continuación.
Método 1: introducir disk cleanup en la barra de búsqueda de Windows y presionar la tecla intro.
Método 2: abrir el explorador de archivos, después hacer clic derecho en una unidad y elegir la opción Propiedades, por último, hacer clic sobre el liberador de espacio en disco.
Método 3: acceder a la ruta: Panel de control > Sistema y seguridad>Herramientas administrativas > Liberador de espacio en disco.
Método 4: abrir el Símbolo del sistema o Windows PowerShell, introducir el comando cleanmgr y presionar la tecla intro.
Método 5: presionar las teclas Windows + R para que se abra el cuadro de diálogo ejecutar, escribir cleanmgr y hacer clic sobre el botón Aceptar.
Disk Cleanup te proporciona una lista de distintas categorías de archivos tras escanear una unidad, por ejemplo "Archivos temporales de Internet", "Comprimir archivos" y más. Aquí tienes un aviso de que algunas categorías de archivos no deben seleccionarse ni borrarse en caso de tener algunos problemas.
CCleaner hace más en comparación a Disk Cleanup, pero algunas características de CCleaner son innecesarias e incluso pueden ser altamente perjudiciales y dañar tu sistema.
Pues sí, lo hace. Hacer una limpieza del disco con la herramienta del liberador de espacio en disco maximiza el espacio de almacenamiento disponible en tu ordenador, por lo que sirve para aumentar la velocidad de la unidad y mejorar su funcionamiento. Además, esta herramienta puede limpiar los programas indeseados y los archivos infectados por virus, lo que también sirve para mejorar la fiabilidad del ordenador.
Te damos ocho consejos para limpiar tu espacio en disco: ¿Cómo limpiar tu ordenador? Los 8 mejores métodos para ti.