Intel SSD Toolbox is a practical drive management tool for Windows users. However, it is reported that Intel SSD Toolbox ends of life. Are there any better alternatives? This post of MiniTool will introduce this SSD Toolbox in details and other useful information to you.
Intel SSD Toolbox Overview
In this part, we mainly focus on the definition, main features, and operation manual of the Intel SSD Toolbox. If you are a beginner, the following information is what you need.
What Is Intel SSD Toolbox
The Intel SSD Toolbox, also called Intel Solid-State Drive Toolbox, is a drive management tool that’s used by a lot of Windows users. This utility is an ideal choice especially for those who are using Intel SSDs like the Intel Optane series.
As a primary maintenance program for Intel SSDs, this SSD software can help users view current drive information, run full diagnostic scans, perform the firmware update, and optimize Intel SSD. The Intel SSD Toolbox is only available for Windows operating systems. The latest version for Intel SSD Toolbox is 3.5.14 that was released in July 2020.
Main Features of Intel SSD Toolbox
As a beginner, it is necessary to know the main features of the Intel SSD Toolbox. Here we summarize them as follows:
- View the current drive information for Intel SSDs. With this tool, you can get the information including SSD health, estimated remaining life, SAMRT attributes (It’s also available for hard disk drives and non-Intel SSDs), and identify devices.
- Optimize the performance of your Intel SSD using Trim functionality. It is a command that can be used to detect the damaged data blocks on the drive so that you can take some measures to optimize SSD.
- Test the read and write functionality of an Intel SSD. It can be tested by running quick and full diagnostic scans.
- Check and tune your system settings for optimal Intel SSD including power efficiency, performance, and endurance.
- View your hardware configuration and system information such as CPU (central processing unit), chipset, controller name, and driver versions.
- Update the firmware on your Intel SSD.
- Run a secure erase on a secondary Intel SSD.
Now, I believe that you already have an overall understanding of the Intel Solid-State Drive Toolbox. Please keep reading the following part to know its user manual.
How to Use Intel SSD Toolbox
In this part, we will show you how to use the 4 main features of this Intel SSD software. Click here to download Intel SSD Toolbox and then follow the on-screen prompts to complete the installation.
Check the Current Information of Your Intel SSD:
In this part, we will show you how to use this software to obtain drive details, SMART, and system information.
Step 1. Launch this software to enter its main interface and select the drive that you want to check.
Step 2. Click on the Drive Details button. Then you can view the general configuration of the drive.
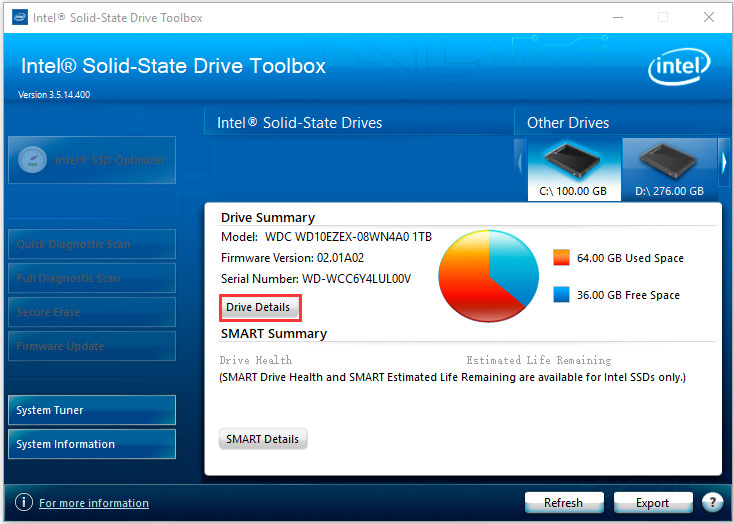
Step 3. Click on the SMART Details button and you will see the detailed information including Spin Up Time, Vendor Specific, Power Cycle Count, Spin Retry Count, etc.
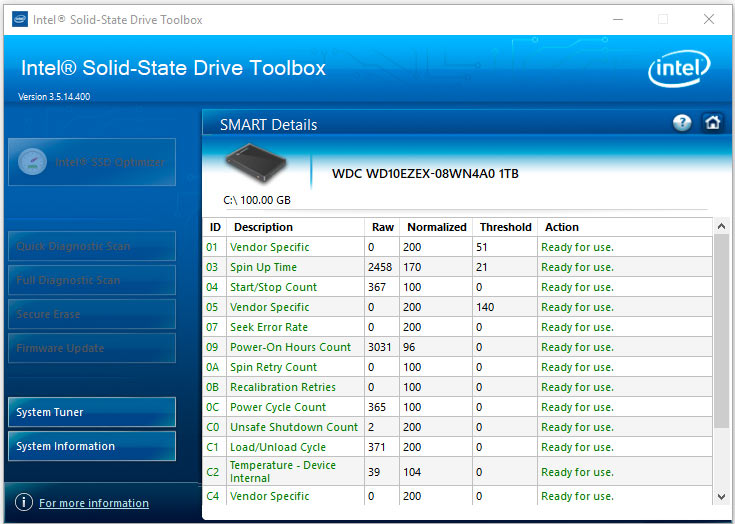
Step 4. Click on the System Information button and you can view the hardware configurations on your computer like Operating System, Processor, and driver controller.
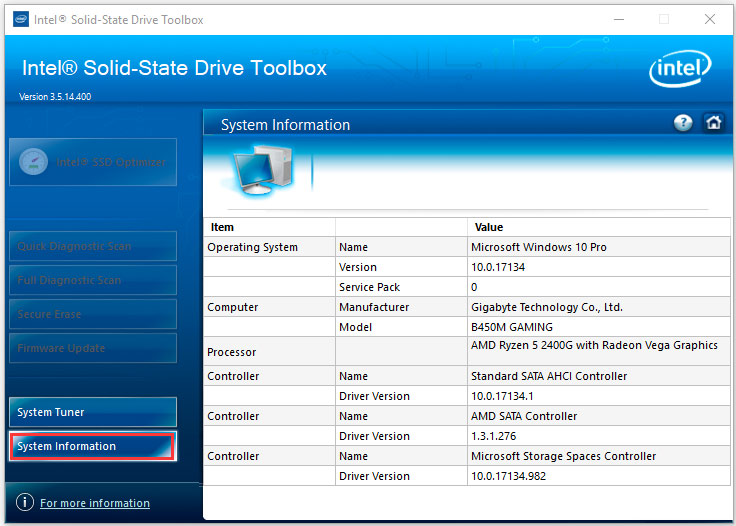
Run Intel SSD Optimizer:
This Intel SSD Optimizer can only run on Intel SSDs only. Before running the optimizer, make sure that your Intel SSD has installed the latest firmware and don’t run it when a backup is in progress. Note: The Intel SSD Optimizer doesn’t support Windows 8/8.1 nor any individual drive that is a member of a Storage Space.
Step 1. Launch the program to enter its home screen and click on Intel SSD Optimizer from the left pane.
Step 2. In the pop-up window, click on the Run button.
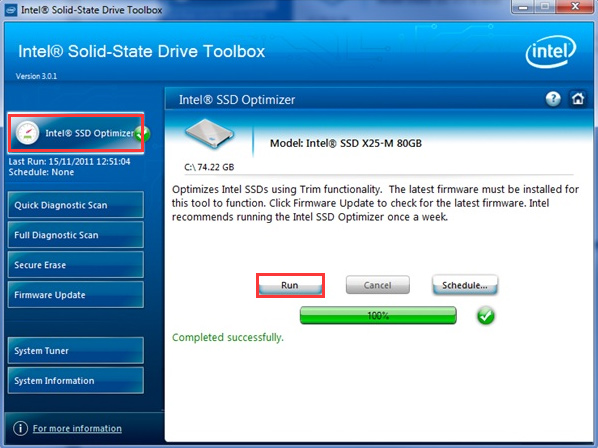
Step 3. Review the text stating the Intel SSD Optimizer requirements and click on the Start button. Then this tool will start optimizing the performance of your Intel SSD.
Step 4. If your computer is using more than one Intel SSDs, you can schedule the Intel SSD Optimizer by clicking on Schedule button. Then click on All Supported Intel SSDs to apply this operation.
Step 5. Set the schedule to day, time, and frequency and click on Add.
Now, the Intel SSD Optimizer will run at the scheduled time.
Run Diagnostic Scans:
The diagnostic scans will test the basic functionality of your selected Intel SSD. Bear in mind that this feature requires a minimum of 5GB free space to run and a partition to create and validate random areas. This scan mainly contains 2 tests:
- Read Scan: It will check all logical block address (LBA) for read errors.
- Data Integrity Scan: It will use the free space to write random data and read it back to ensure data integrity.
Here’s how to run a quick diagnostic scan.
Step 1. In the home screen of the Intel Solid-State Drive Toolbox and select the drive that you want to diagnose.
Step 2. Select the Quick Diagnostic Scan from the left pane.
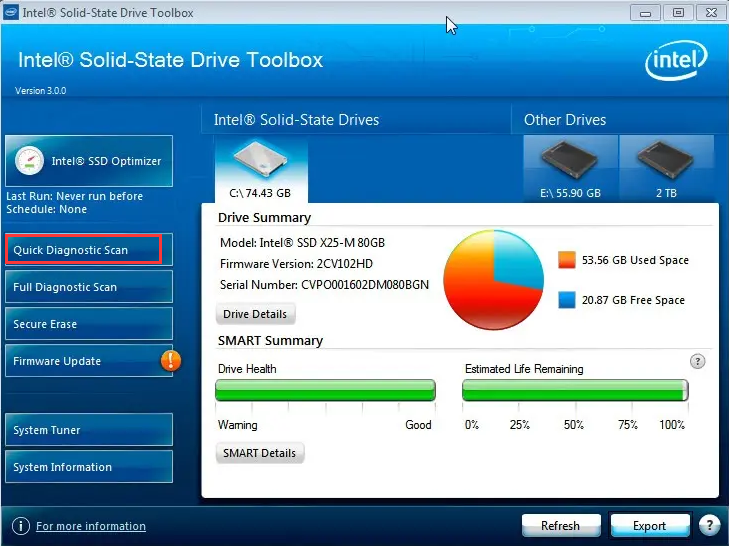
Step 3. Click on the Run button to execute the operation. You can click on Cancel to stop the scan.
Alternatively, you can select the Full Diagnostic Scan option that may take you an hour or more to finish depending on the total free space on the Intel SSD.
Perform a Secure Erase:
This secure erase will permanently delete all data on your Intel SSD, which can protect your privacy. In order to perform a secure erase, ensure that the Intel SSD is installed as a secondary SSD in your system.
Note: If you still want to keep any of the data on the Intel SSD, please back up them to another drive.
Step 1. In the home screen of the Intel Solid-State Drive Toolbox, select the Intel SSD and view the drive information to confirm the SSD is the drive that you want to erase.
Step 2. Click on Secure Erase from the left pane and click on the Erase button.
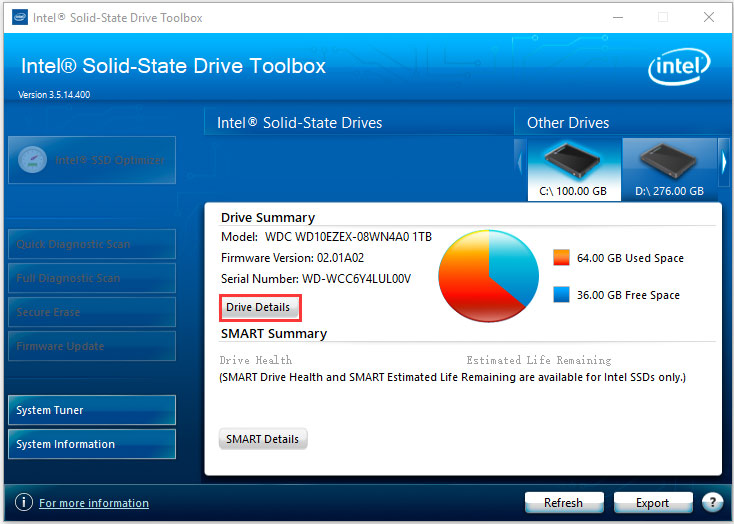
Right now, you should know how to use Intel SSD Toolbox. Although this tool can help users optimize SSD, securely erase and diagnose Intel SSD, its official website announced that the Intel SSD Toolbox has reached the end of life and won’t be updated any longer. So, it is high time to choose new SSD software.
Best Alternative to Intel SSD Toolbox
The Intel SSD Toolbox has reached the end of life, but fortunately, you have another better choice – MiniTool Partition Wizard. It is a comprehensive partition management tool that can not only be used on HDD but on SSD, eternal hard drive, SD card, memory card, USB, TF card, and many other storage devices.
As an alternative, MiniTool Partition Wizard can also help you erase SSD, optimize SSD, and view the SSD properties easily. Besides, it boasts a lot of features like analyze disk space, extend partition, wipe a hard drive, convert MBR to GPT disk, convert file system, and upgrade to larger disk without data loss, etc.
MiniTool Partition Wizard FreeClick to Download100%Clean & Safe
If you want to manage your Intel SSD, MiniTool Partition Wizard is an ideal choice as well. The following section will focus on the 3 practical features of the tool. Now, let’s explorer them one by one.
# 1. Measure Your SSD
Do you want to know the real performance of your SSD? The Disk Benchmark feature of this tool can help you measure the SSD easily. Click the button below to download the software and install it on your computer. Then continue the following steps:
MiniTool Partition Wizard FreeClick to Download100%Clean & Safe
Step 1. Launch this program to enter its main interface, and then click on the Disk Benchmark feature on the top toolbar.
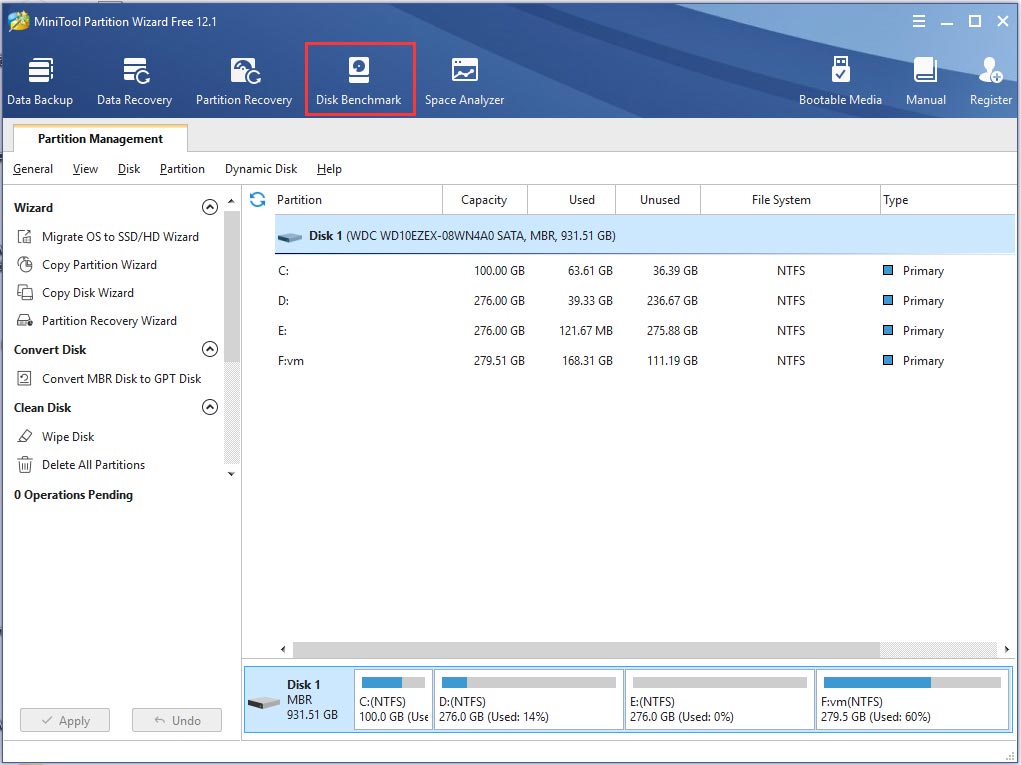
Step 2. Select the drive letter of your SSD from the drop-down menu, and then you can further specify the test parameters including Transfer Size, Transfer Length, and Test Mode by clicking on the corresponding buttons. After that, click on the Start button.
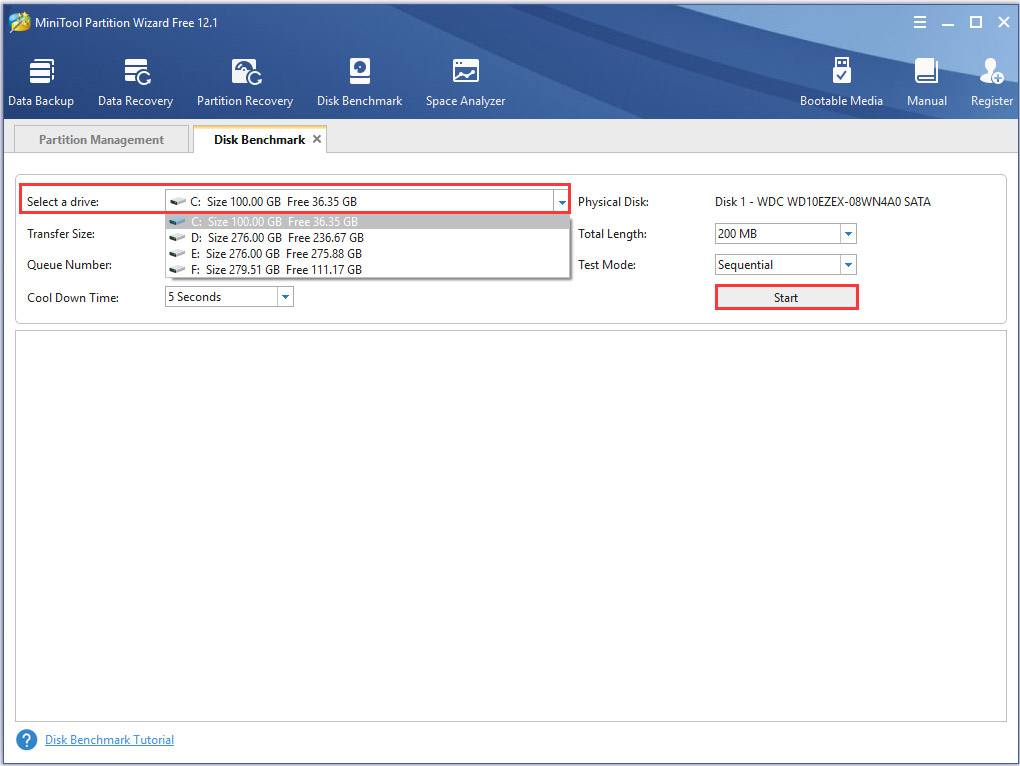
Step 3. After waiting a few minutes, you will get the real disk performance including sequential/random read and write speed.
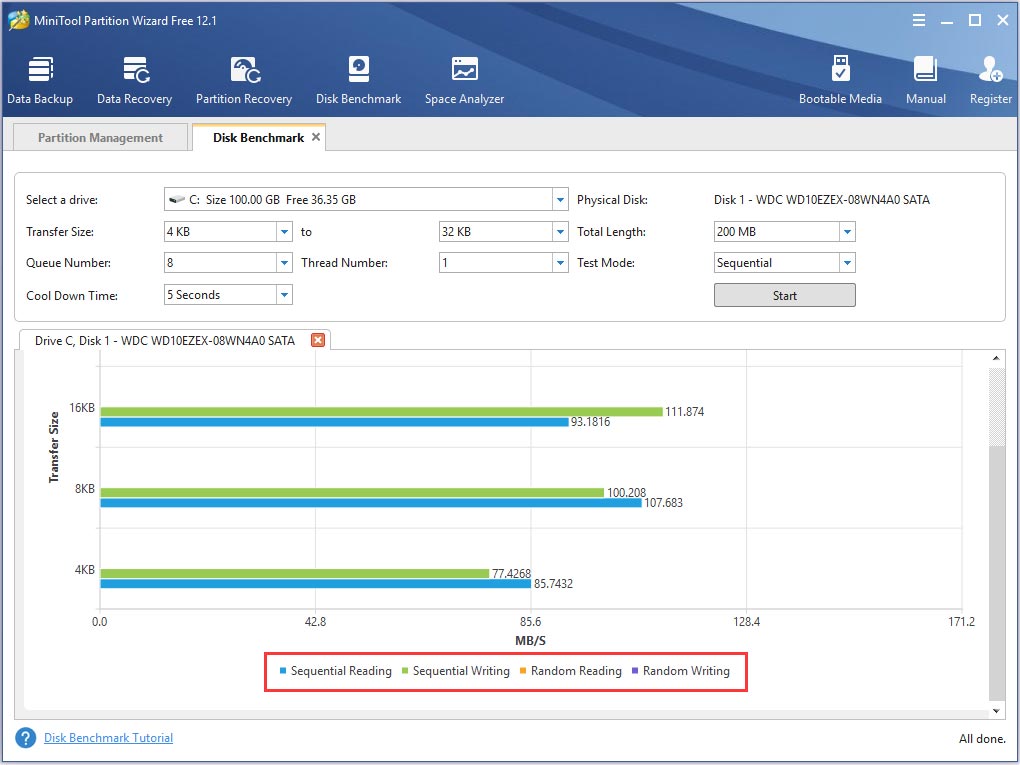
# 2. Optimize Your SSD
In addition, MiniTool Partition Wizard provides many features to optimize your SSD. For instance, the Extend partition feature helps you get more storage space, the Migrate OS to SSD/HD feature can upgrade hard drive without data loss, and Align Partition can help you get the best performance from SSD.
Here we take the align partition for example. To do so, follow the steps below:
MiniTool Partition Wizard FreeClick to Download100%Clean & Safe
Step 1. In the main interface, select a partition from the disk map and click on Align Partition from the left pane.
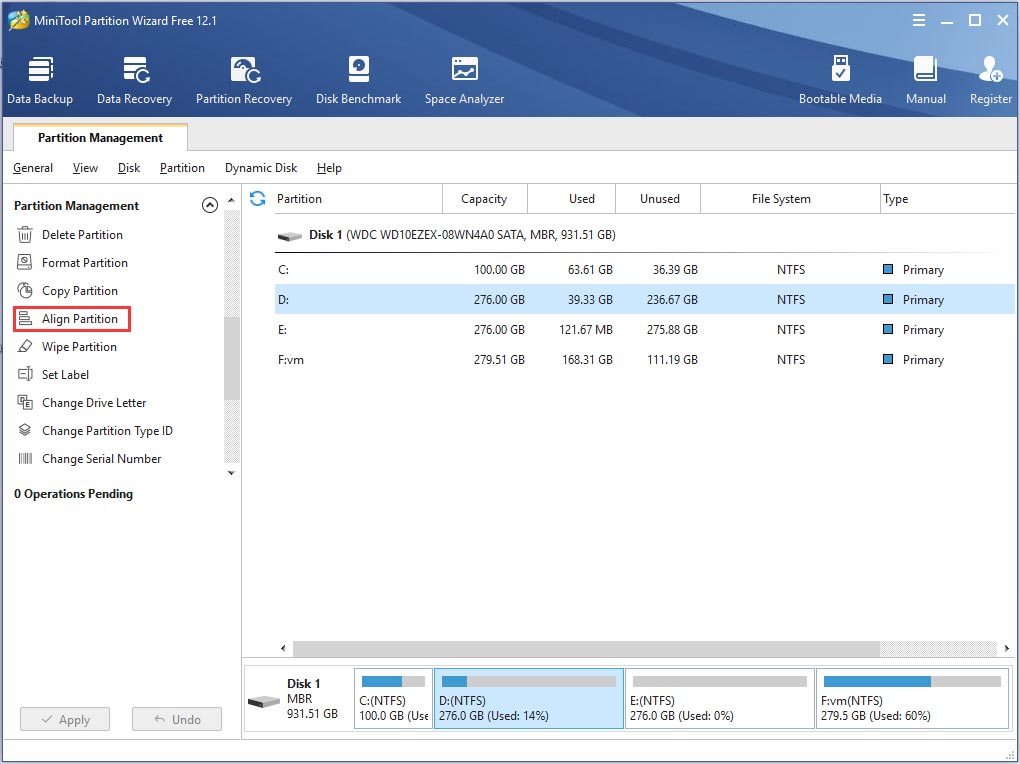
Step 2. Then this utility will tell you whether the selected partition is aligned. If it is already aligned, you will receive the following message:
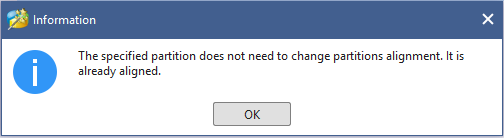
Step 3. If it is misaligned, you will see a pending operation shown in the action pane. Then you need to click Apply to execute the partition alignment.
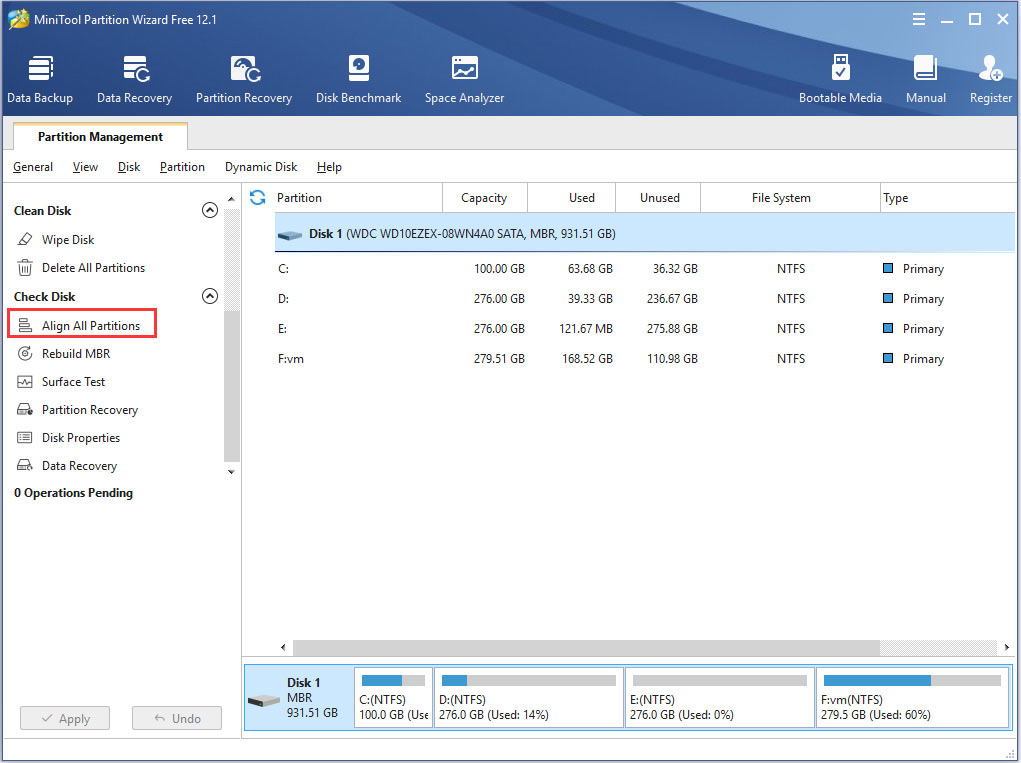
# 3. Diagnose Your SSD
Have you come across the hard drive not working issue? In fact, this issue often occurs after you have used the drive for a long time. At this time, you may need to check for errors. MiniTool Partition Wizard can help you fix the logical errors and check bad sectors.
MiniTool Partition Wizard FreeClick to Download100%Clean & Safe
Step 1. Select the drive that you want to check and click on Check File System from the left pane.
Step 2. Select the Check & fix detected errors option and click on the Start button.
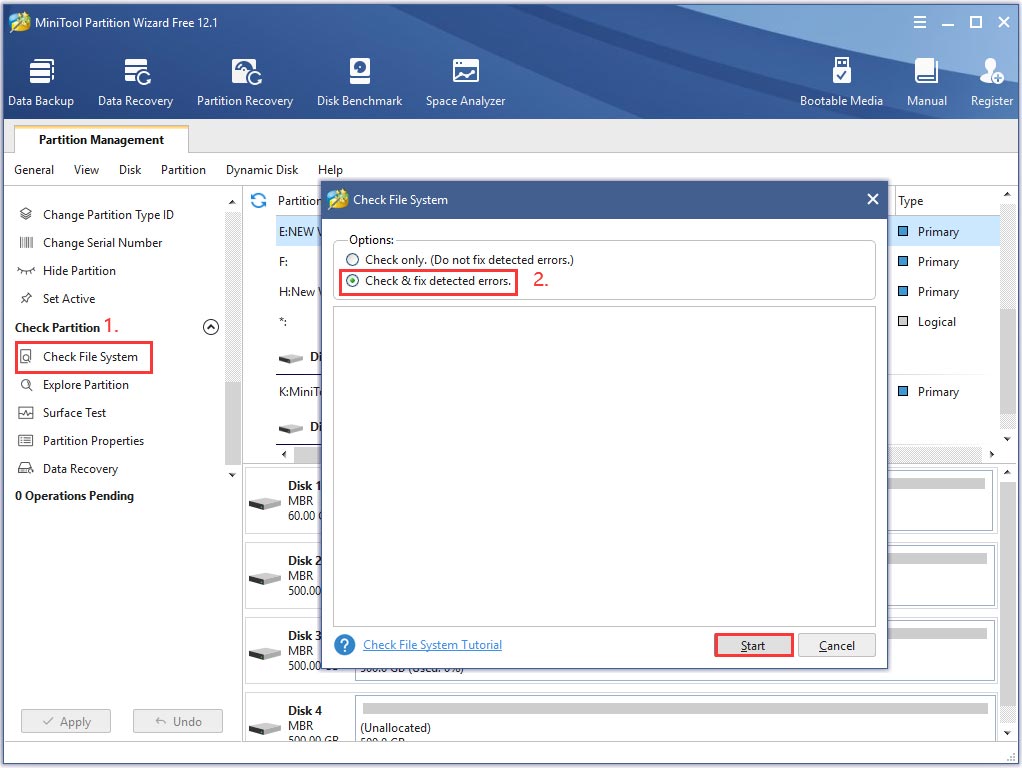
Step 3. Select the whole disk, and then click on Surface Test and click on Start Now. After that, this tool will test the disk immediately. If there are any blocks marked with red color, it indicates that the disk is failing. Then you can run the CHKDSK command to shield the bad sectors.
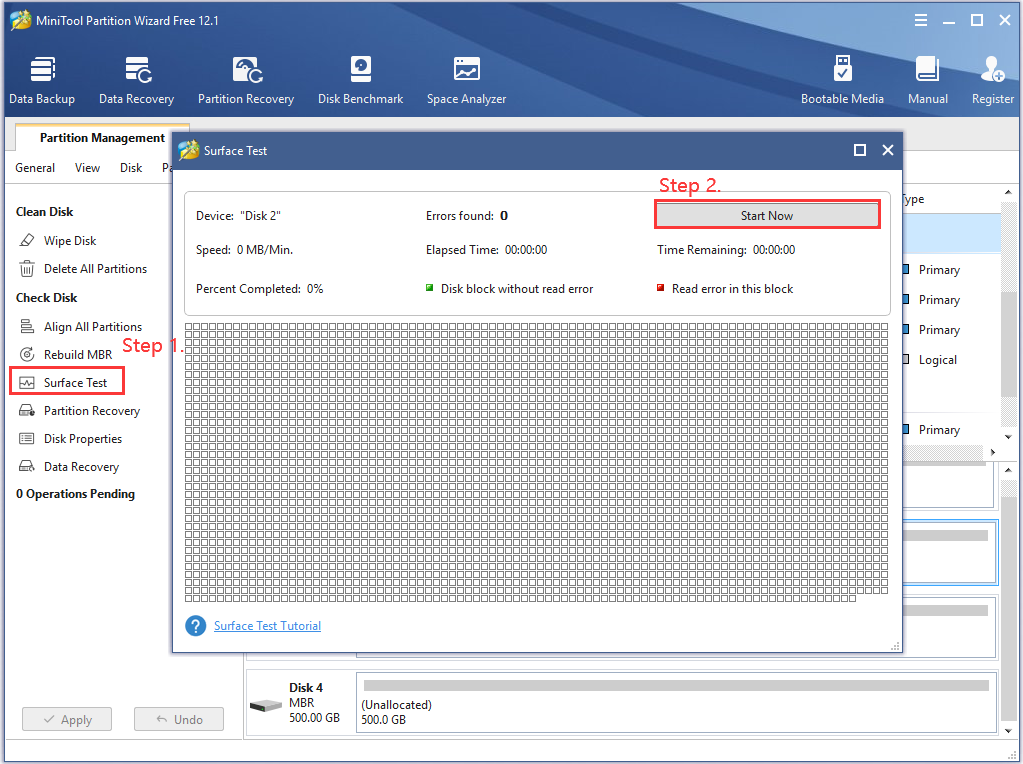
Compared with the Intel SSD Toolbox, MiniTool Partition Wizard is a more comprehensive SSD software. It can not only be used on Intel SSD but many other storage devices. Besides, MiniTool Software is available for different Windows systems and keeps updating all the time.
Bottom Line
Here comes the end of this post. In this post, we mainly focus on the Intel SSD Toolbox and its alternative. If you have any questions about the MiniTool software, you can contact us via [email protected]. Also, we appreciate any ideas in the comment area.