Pourquoi devez-vous initialiser un SSD ? Existe-t-il une méthode gratuite pour initialiser un SSD sous Windows 10/8/7? Vous obtiendrez les réponses dans cet article. Vous y trouverez une liste de 3 méthodes gratuites et efficaces pour initialiser un SSD avec les étapes détaillées, et vous apprendrez comment récupérer des données avec le logiciel MiniTool après avoir initialisé votre SSD.
À propos de l’initialisation d’un SSD et d’un disque
Le SSD, ou Solid-state drive, est l’un des périphériques de stockage les plus populaires chez les utilisateurs. Il n’est pas conçu pour offrir de grandes capacités de stockage comme les lecteurs de disque dur (HDD) traditionnels. Au contraire, les SSD sont généralement choisis pour améliorer les performances des ordinateurs.
Outre la vitesse de transfert des données, les SSD sont également appréciés par les utilisateurs en raison de leur meilleure durabilité, de leur poids plus léger, de leur fonctionnement silencieux et d’autres avantages. Bien que les disques SSD soient généralement plus chers que les HDD, la plupart des utilisateurs sont prêts à acheter un SSD approprié pour leurs périphériques, car le prix des SSD a considérablement diminué ces dernières années.
Pour un tout nouveau SSD, il est indispensable d’effectuer une initialisation. Ainsi, le SSD sera préparé à l’utilisation d’un système d’exploitation, et vous pourrez le formater et y stocker des fichiers. Notez que vous ne pouvez initialiser qu’un disque dur qui n’est pas encore formaté.
En fonction de vos besoins, vous pouvez choisir d’initialiser le SSD avec un style de partition MBR ou GPT. Il convient de mentionner que vous avez intérêt à initialiser le SSD en GPT si la capacité du disque est supérieure à 2 To. Mais vous devez également savoir que le style de partition GPT n’est pas reconnu par toutes les versions précédentes de Windows.
Pourquoi devez-vous initialiser un SSD?
Lorsque vous initialisez des SSD, toutes les données présentes sur les disques sont effacées. Ce n’est pas un problème si vous le faites pour un nouveau SSD, mais vous devez y réfléchir à deux fois avant d’initialiser un SSD contenant des données.
Ainsi, lorsqu’il s’agit d’initialiser un SSD, les utilisateurs peuvent se poser de nombreuses questions: Dois-je initialiser mon SSD? Pourquoi dois-je initialiser mon SSD?
En fait, l’initialisation du SSD n’est pas une opération courante pour la gestion de disques, mais il peut arriver que vous ayez à le faire dans les situations suivantes:
Le SSD est tout neuf. Vous devez l’initialiser afin de pouvoir créer des partitions sur le disque pour l’utiliser.
Le SSD ne s’affiche pas dans l’Explorateur de fichiers. Dans ce cas, vous devrez peut-être effectuer une initialisation ou attribuer une lettre de lecteur à ce SSD.
Le SSD affiche le message « Disque inconnu non initialisé » dans la gestion de disques de Windows.
Vous rencontrez certaines erreurs système qui nécessitent un processus d’initialisation pour le SSD.
Si vous êtes sûr de devoir initialiser votre SSD et que le disque cible stocke des données importantes, il est recommandé de sauvegarder le disque sur un autre périphérique de stockage avant le processus d’initialisation pour éviter toute perte de données.
Comment initialiser un SSD Windows 10/8/7
Bien que l’initialisation du disque ne nécessite pas beaucoup de technologies, la plupart des utilisateurs ignorent encore comment initialiser un disque dur ou un SSD en toute sécurité. Si vous cherchez également une méthode pour initialiser un SSD, poursuivez votre lecture. Dans cette partie, vous découvrirez 3 méthodes gratuites pour initialiser un SSD sous Windows 10, 8 et 7. Voyons-les une par une.
3 méthodes gratuites pour initialiser un SSD sous Windows 10/8/7
- Initialiser le SSD via la gestion de disques
- Initialiser le SSD via Diskpart
- Initialiser le SSD via un logiciel de gestion de disques tiers
Méthode 1. Initialiser le SSD via la gestion de disques
Pour initialiser un SSD sous Windows, la méthode la plus simple consiste à utiliser la Gestion de disques, qui vous permettra de le faire en quelques clics. En ouvrant l’utilitaire après avoir ajouté un nouveau SSD, la fenêtre Initialiser le disque s’affichera automatiquement et vous indiquera que vous devez initialiser un disque avant que le Gestionnaire de disques logiques puisse y accéder.
Si la fenêtre ne s’affiche pas, suivez les étapes ci-dessous pour effectuer l’opération.
Étape 1: Appuyez sur Windows + X pour ouvrir le menu Démarrer et choisissez Gestion de disques pour ouvrir l’outil intégré.
Étape 2: Faites un clic droit sur le SSD cible et choisissez l’option Initialiser le disque.
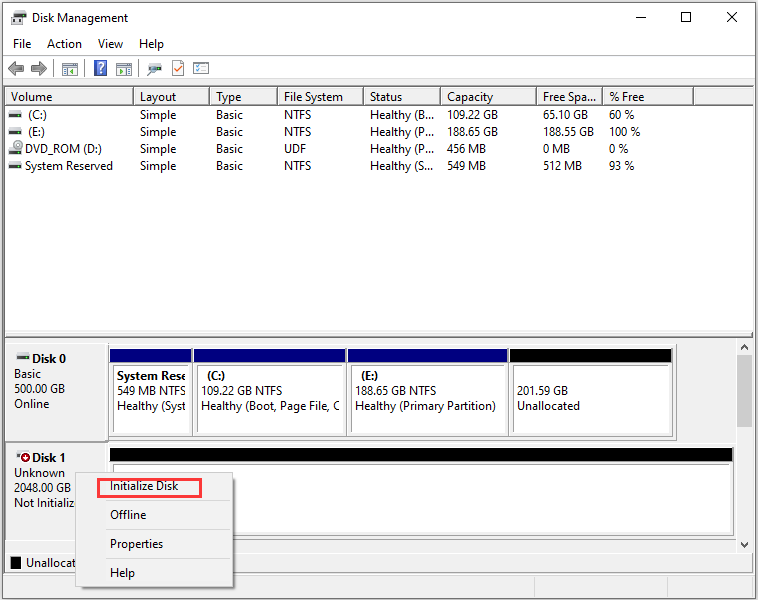
Étape 3: Dans la fenêtre pop-up, choisissez MBR ou GPT pour le SSD concerné et cliquez sur OK pour confirmer l’opération.
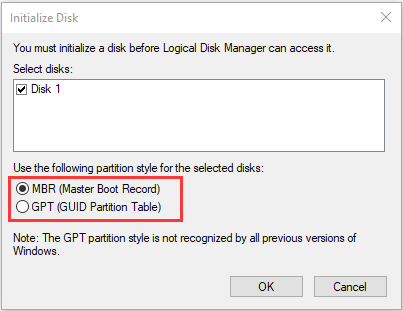
Dans le cas d’un disque SSD d’occasion qui a été partitionné et sur lequel des données sont stockées, vous remarquerez qu’il n’y a pas d’option Initialiser le disque après un clic droit dans Gestion de disques. Dans ce cas, vous devrez utiliser Diskpart. Passez à la méthode suivante pour obtenir de plus amples informations.
Méthode 2. Initialiser le SSD via Diskpart
Diskpart est un autre utilitaire de base de Windows qui vous permet de gérer vos partitions et vos disques avec des lignes de commande. Il est plus puissant que Gestion de disques, et vous pouvez l’utiliser pour effectuer plus d’opérations qui ne peuvent être réalisées dans ce dernier.
Pour initialiser un SSD usagé, vous devez d’abord nettoyer le disque avec les lignes de commande de Diskpart. Voici comment procéder.
Étape 1: Appuyez simultanément sur les touches Windows et R pour faire apparaître la fenêtre Exécuter.
Étape 2: Saisissez cmd dans la case vide et cliquez sur OK pour ouvrir Invite de commandes.
Étape 3: Dans la console de commande, tapez diskpart et appuyez sur la touche Enter.
Étape 4: Ensuite, saisissez les lignes de commande suivantes une par une pour nettoyer le SSD. N’oubliez pas d’appuyer sur la touche Enter après chaque commande.
- List disk: pour répertorier tous les disques installés sur votre ordinateur.
- Select disk *: * fait référence au numéro du disque à initialiser.
- Clean: pour supprimer tout formatage de partition ou de volume sur le disque concerné.
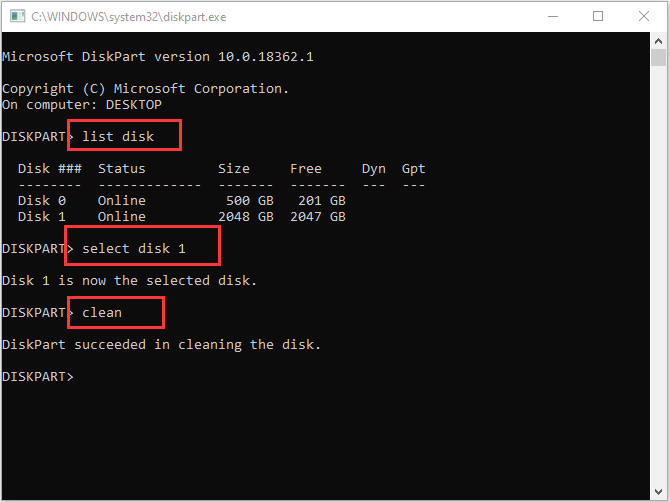
En adoptant la commande Clean pour le SSD, le premier 1 Mo et le dernier 1 Mo du disque seront mis à zéro, ce qui signifie que tout formatage de disque appliqué précédemment au disque sera effacé.
Après cela, le SSD sera affiché comme Inconnu non initialisé dans Gestion de disques, tout comme un nouveau disque. Maintenant, l’option Disque initialisé pour le SSD sera disponible, et vous pourrez l’initialiser en suivant les étapes de la Méthode 1.
Lecture complémentaire:
Si vous initialisez un SSD usagé dans le seul but de changer son style de partition, il est préférable de convertir directement le disque en MBR/GPT. Il vous suffit alors de supprimer toutes les partitions sans nettoyer le formatage du disque. Vous pouvez y parvenir à la fois avec Gestion de disques et Diskpart.
Dans Gestion de disques, supprimez toutes les partitions du disque en faisant un clic droit dessus et en choisissant Supprimer le volume. Ensuite, faites un clic droit sur le disque et choisissez Convertir en disque MBR (ou GPT). Dans Diskpart, il suffit d’utiliser ces commandes:
- List disk
- Select disk *
- List partition
- Select partition # (# se réfère au numéro de la partition désirée)
- Delete partition
- Convert gpt (ou convert mbr si vous convertissez un disque GPT)
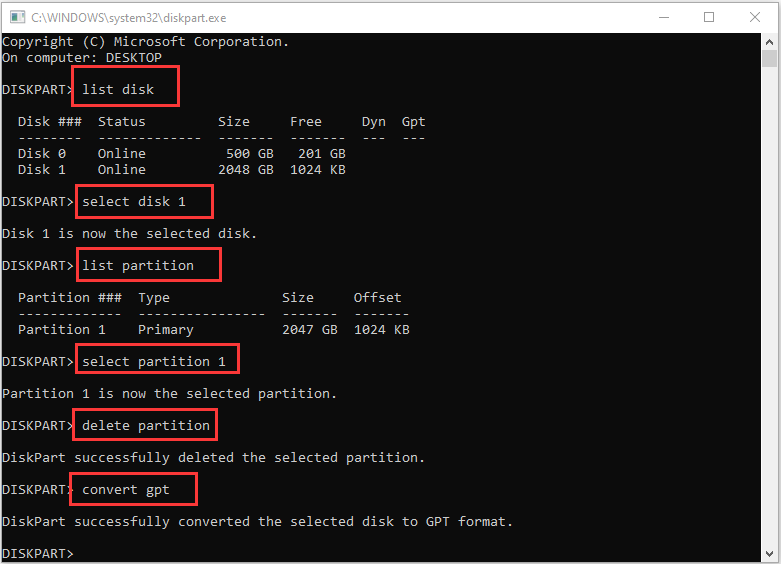
Méthode 3: Initialiser le SSD via un logiciel de gestion de disques tiers
Pour utiliser l’outil intégré afin d’initialiser un SSD usagé, vous devez veiller à ce que les commandes requises soient correctement tapées, mais se souvenir des commandes n’est pas une tâche facile pour la plupart des utilisateurs. Il est donc préférable de demander de l’aide à une application professionnelle de gestion de disques tierce.
Ici, je vous recommande MiniTool Partition Wizard. Avec cet utilitaire fiable, vous serez en mesure d’initialiser un SSD (neuf ou usagé) et de changer le type de partition de votre disque en quelques clics.
Cliquez simplement sur le bouton suivant pour télécharger le logiciel et l’essayer. Ensuite, lancez MiniTool Partition Wizard et consultez le guide suivant pour voir comment initialiser un SSD Windows 10 avec celui-ci.
MiniTool Partition Wizard FreeCliquez pour télécharger100%Propre et sûr
Étape 1: Faites un clic droit sur le SSD cible et choisissez Supprimer toutes les partitions.
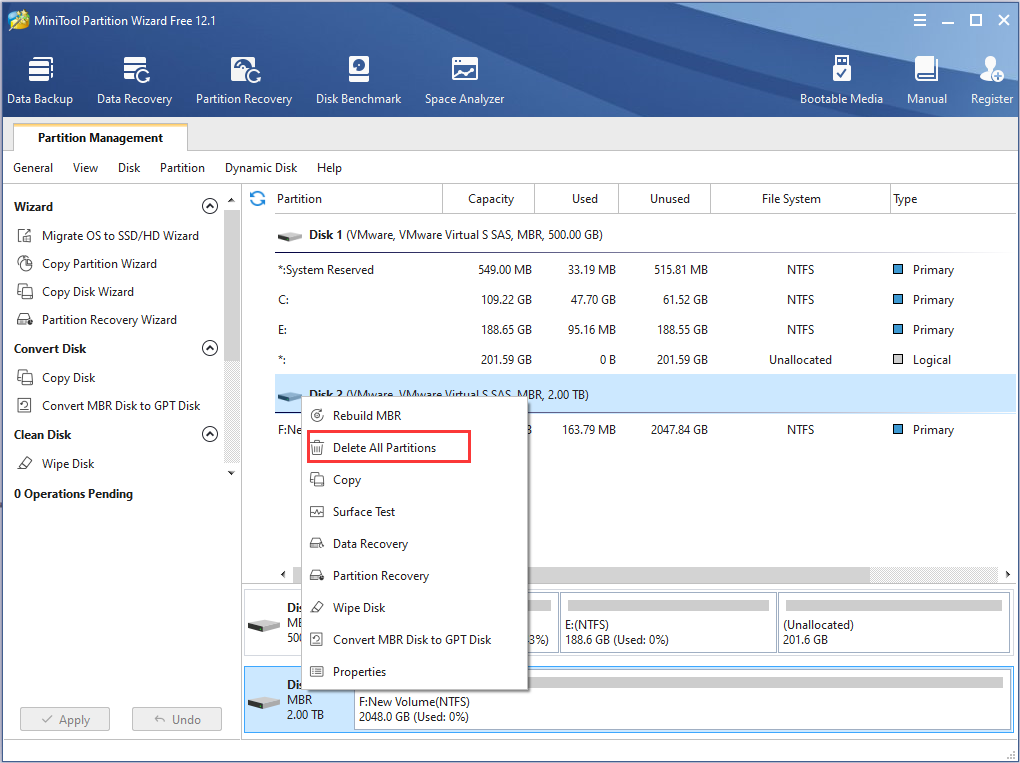
Étape 2: Lorsque vous obtenez une fenêtre de notification d’avertissement, cliquez sur OK pour confirmer l’opération.
Étape 3: Maintenant, faites un nouveau clic droit sur le SSD et choisissez la nouvelle option Initialiser le disque en GPT. Si le disque SSD est au format GPT, vous verrez apparaître l’option Initialiser le disque en MBR à la place.
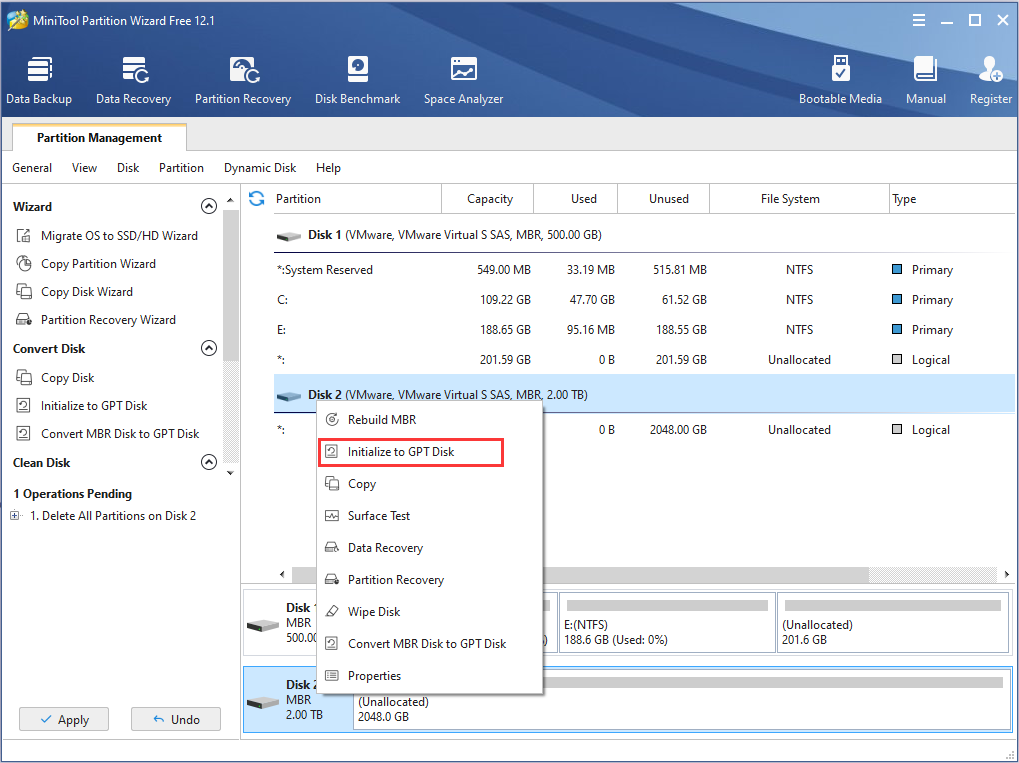
Étape 4: Lorsque vous prévisualisez les changements dans l’interface principale, vous verrez que le disque est affiché en tant que GPT. Il suffit de cliquer sur le bouton Appliquer pour exécuter toutes les opérations en attente.
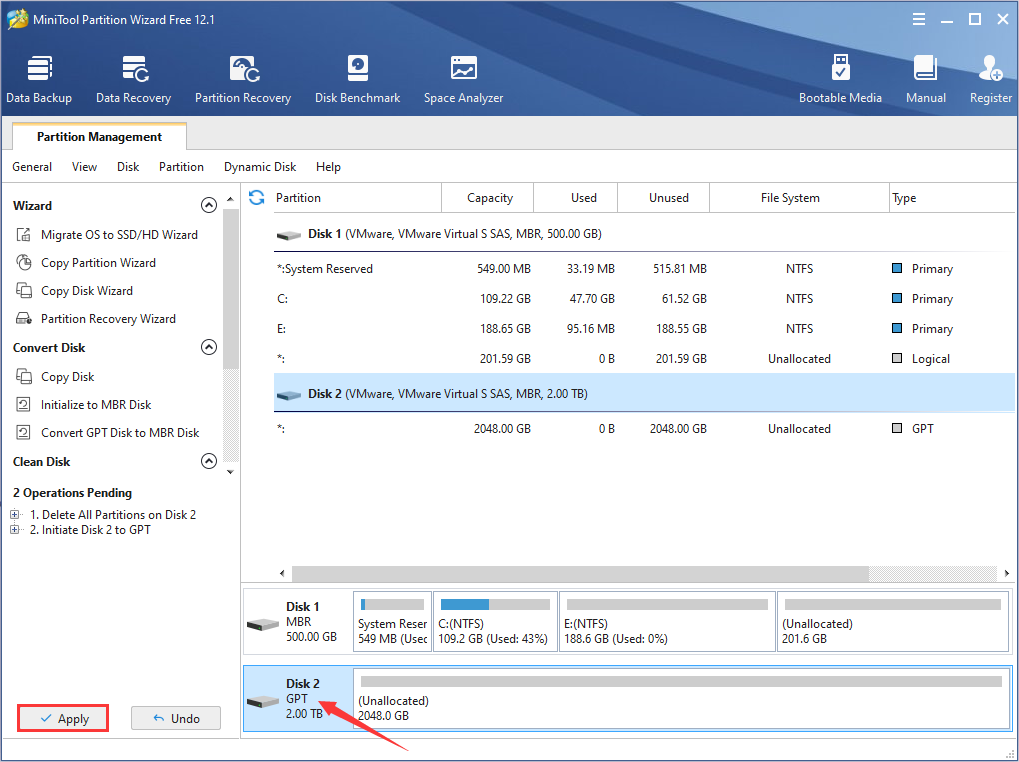
Comment initialiser un disque dur ou un SSD? Voici 3 méthodes gratuites.Cliquer pour tweeter
Conseil supplémentaire: Récupérer les données depuis un SSD initialisé avec MiniTool Partition Wizard
Comme mentionné précédemment, une initialisation effacera toutes les données présentes sur le disque. Si vous ne sauvegardez pas les données avant de commencer l’initialisation, vous voudrez sûrement les restaurer après le processus.
Vous pouvez continuer à utiliser MiniTool Partition Wizard pour retrouver vos données. Sa fonctionnalité Récupération de partitions vous permet de restaurer les partitions supprimées avec les données enregistrées. Notez que cette fonctionnalité n’est disponible que dans les éditions payantes.
Étape 1: Cliquez sur Récupération de partitions dans la barre d’outils supérieure et cliquez sur Suivant pour continuer.
Étape 2: Choisissez le disque à récupérer et cliquez sur Suivant. Choisissez une plage d’analyse en fonction de vos besoins et cliquez sur le bouton Suivant.
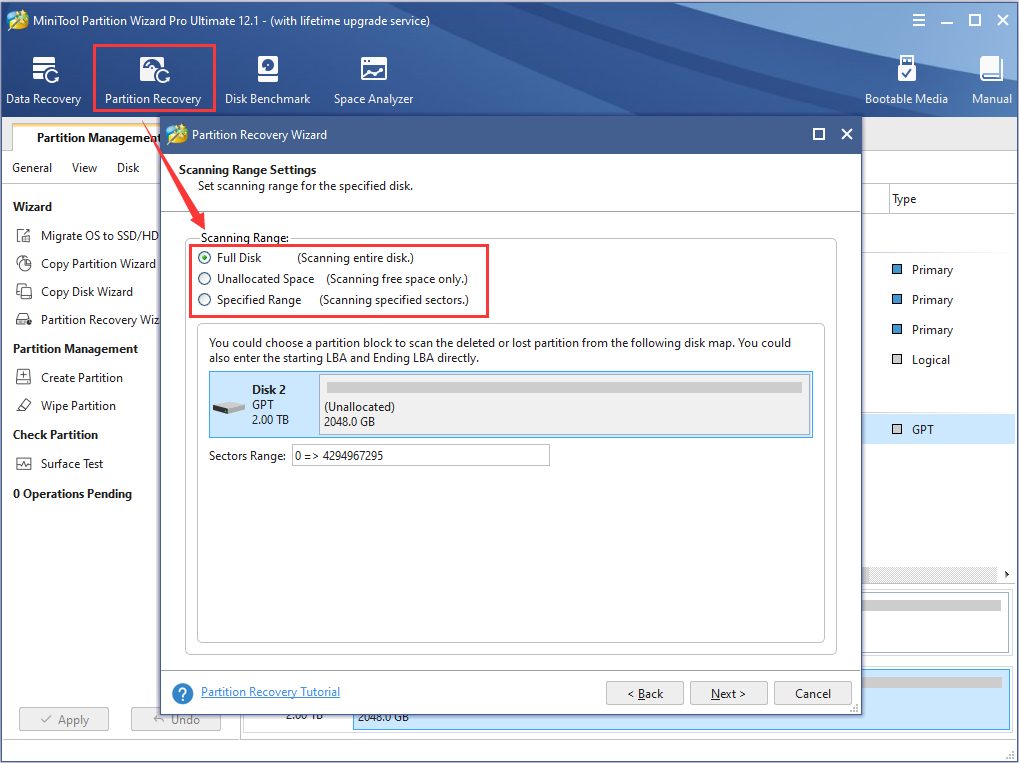
Étape 3: Choisissez Analyse rapide et cliquez sur Suivant. Ensuite, toutes les partitions trouvées seront répertoriées. Cochez toutes les partitions dont vous avez besoin et cliquez sur le bouton Terminer.
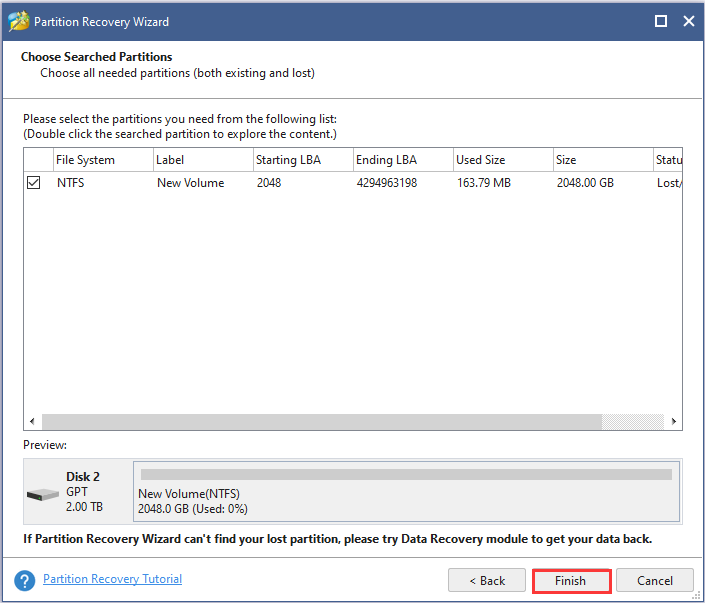
Étape 4: Dans l’interface principale, cliquez sur le bouton Appliquer pour restaurer les partitions souhaitées.
Bottom Line Conclusion
Cet article a présenté 3 approches gratuites pour initialiser un SSD sous Windows 10/8/7 et la manière de restaurer les données après l’initialisation. Nous vous remercions de bien vouloir nous faire part de votre expérience et de vos idées dans la zone de commentaires suivante. Pour tout problème lié à l’utilisation du logiciel MiniTool, vous pouvez également nous contacter via [email protected].
FAQ – Initialiser un SSD
Initialiser le disque est une opération indispensable après avoir installé un tout nouveau disque sur votre ordinateur. Il s’agit d’un processus visant à construire ou recréer le MBR (pour un disque usagé), le premier secteur d’un disque dur qui stocke les informations permettant de charger les partitions logiques et les fichiers système sur ce support de stockage.
Vous ne pouvez créer des partitions sur un nouveau disque qu’après son initialisation.