¿Por qué es necesario inicializar un SSD? ¿Existe alguna manera gratuita de inicializar un SSD en Windows 10/8/7? Obtendrás las respuestas en este artículo. Aquí, tienes 3 métodos gratuitos y efectivos para inicializar un SSD siguiendo unos pasos detallados, así aprenderás más sobre cómo recuperar datos con el software MiniTool después de haber inicializado tu SSD.
Sobre inicializar un disco e inicializar un SSD
Los SSD o unidades de estado sólido, son unos de los dispositivos de almacenamiento más populares entre los usuarios. No han sido diseñados con grandes capacidades de almacenamiento, como las que tenían los discos duros tradicionales (HDD). Por otra parte, normalmente los SSD se eligen para mejorar el rendimiento de los ordenadores.
Además de una rápida velocidad de transferencia de datos, los usuarios también prefieren los SSD porque duran más, tienen un peso más liviano, funcionan de manera silenciosa y por otros beneficios. Aunque normalmente los SSD suelen ser más caros que los discos duros, casi todos los usuarios están dispuestos a invertir en un SSD adecuado para sus dispositivos, porque el precio de los SSD ha bajado mucho durante los últimos años.
Un SSD nuevo, siempre debe ser inicializado. Cuando haces esto, el SSD queda preparado para utilizar el sistema operativo y podrás formatearlo y guardar archivos en él. Ten en cuenta que solo puedes inicializar un disco duro cuando todavía no ha sido formateado .
Puedes elegir inicializar el SSD ya sea con el estilo de partición MBR o GPT según tus necesidades reales. Merece la pena mencionar que es mejor inicializar el SSD en GPT si tiene una capacidad de más de 2 TB. Pero, también debes saber que el estilo de partición GPT no lo reconocen todas las versiones anteriores de Windows.
¿Por qué es necesario inicializar un SSD?
Cuando inicializas los SSDs, todos los datos de los discos se borran. No pasa nada si lo estás haciendo para un SSD nuevo, pero tienes que pensártelo dos veces antes de inicializar un SSD en el que tengas datos almacenados.
Por lo tanto, cuando se trata de inicializar un SSD, surgen muchas preguntas que los usuarios pueden hacerse: ¿Tengo que inicializar mi SSD? ¿Por qué tengo que inicializar el SSD?
Realmente, inicializar un SSD no es una operación común de la administración de discos, pero puede ser que tengas que hacerla en las situaciones siguientes:
- Es un SSD nuevo. Tienes que inicializarlo para poder crear particiones en el disco y utilizarlo.
- No se muestra el SSD en el explorador de archivos. Si este es el caso, posiblemente tengas que llevar a cabo una inicialización o asignarle una letra de unidad a ese SSD.
- Se muestra el mensaje de error del SSD “Disco desconocido no inicializado” en la administración de discos de Windows.
- Aparecen ciertos errores del sistema que requieren del proceso de inicialización del SSD.
Si estás seguro de que tienes que inicializar tu SSD de que el disco de destino no almacena datos importantes, es recomendable hacer una copia de seguridad del disco en otro dispositivo de almacenamiento antes del proceso de inicialización para prevenir cualquier tipo de pérdida de datos.
Cómo inicializar el SSD en Windows 10/8/7
Aunque inicializar un disco no requiere mucho despliegue tecnológico, la mayoría de los usuarios todavía no saben cómo inicializar un disco duro o un SSD de manera segura. Si tú también estás buscando la manera de inicializar un SSD, sigue leyendo. En esta parte, aprenderás 3 métodos gratuitos para inicializar un SSD en Windows 10, 8 y 7. Vamos a revisarlos uno por uno.
Método 1. Inicializar el SSD con la administración de discos
Para inicializar un SSD en Windows, lo más sencillo es utilizar la administración de discos, que te permite hacerlo con solo unos clics. Cuando abras la utilidad después de añadir un nuevo SSD, aparecerá la ventana de inicializar disco de manera automática y de indicará que debes inicializar un disco antes de que el administrador de discos lógicos pueda acceder al mismo.
Si no aparece la ventana, puedes seguir los pasos que tienes a continuación para llevar a cabo la operación.
Paso 1: presionar Windows + X para que se abra el menú de Inicio y elegir la administración de discos para acceder a esta herramienta integrada en Windows.
Paso 2: haz clic derecho con el SSD en el SSD objetivo y haz clic en la opción Inicializar disco.
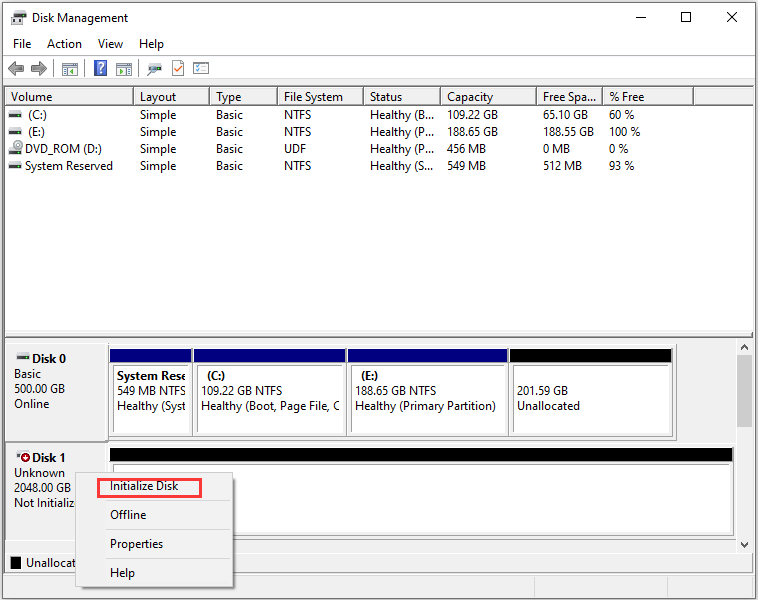
Paso 3: en la ventana emergente, elige MBR o GPT para el SSD en cuestión y haz clic en Aceptar para confirmar la operación.
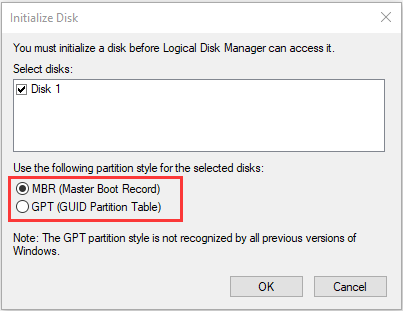
En cuanto a un SSD usado que ya ha sido particionado y tiene datos guardados, puedes ver que no se muestra la opción de inicializar disco después de hacer clic derecho sobre él en el administrador de discos. En este caso, posiblemente tengas que utillizar Diskpart. Solo tienes que pasar al método siguiente para disponer de más información.
Método 2: inicializar el SSD con Diskpart
Diskpart es otra utilidad básica de Windows que permite administrar particiones y discos utilizando líneas de comando. Es más poderoso que la administración de discos y puedes utilizarlo para llevar a cabo más operaciones que no se pueden hacer en esta última herramienta.
Para inicializar un SSD usado, tienes que limpiar el disco con algunas líneas del comando diskpart primero. Aquí te mostramos cómo hacerlo.
Paso 1: presionar las teclas Windows y R al mismo tiempo para que aparezca la ventana Ejecutar.
Paso 2: introduce cmd en el recuadro vacío y haz clic en Aceptar para abrir símbolo del sistema.
Paso 3: ya en la consola de comandos, introduce diskpart y presiona la tecla intro.
Paso 4: después, introduce las siguientes líneas de comando una por una para realizar la limpieza del SSD. No te olvides de ir presionando intro después de cada comando.
- List disk: sirve para listar todos los discos que hay instalados en tu computadora.
- Select disk *: * se refiere al número del disco que vas a inicializar.
- Clean: sirve para eliminar todos y cada uno de los formatos de una partición o volumen del disco seleccionado.
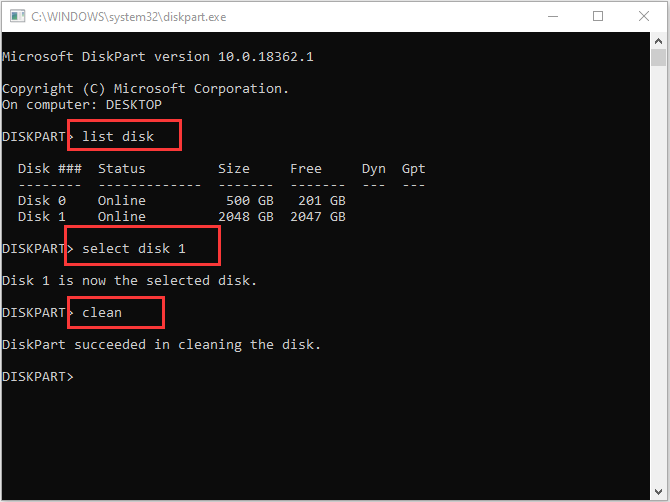
Cuando se utiliza el comando Clean para un SSD, el primer 1 MB y el último 1 MB del disco se pondrán a cero, lo que quiere decir que se eliminará cualquier formato de disco que haya sido aplicado al disco anteriormente.
Después de hacer esto, el SSD aparecerá como Desconocido no inicializado en la administración de discos, como si fuera un disco nuevo. Ahora, estará disponible la opción Inicializar disco para el SSD y puedes inicializarlo siguiendo los pasos que aparecen en el Método 1.
Lectura adicional:
Si inicializas un SSD usado solo para cambiar su estilo de partición, posiblemente puedas elegir convertir disco a MBR/GPT directamente en lugar de hacer esto y solo necesitarás eliminar todas las particiones sin tener que limpiar el disco dándole formato. También puedes conseguir esto tanto en la administración de discos como en Diskpart.
En la administración de discos, borra todas las particiones del disco haciendo clic derecho sobre ellas y eligiendo Eliminar volumen. Luego, haz clic derecho sobre el disco y elige Convertir disco a MBR (o GPT). En diskpart, solo tienes que utilizar estos comandos:
- List disk
- Select disk *
- List partition
- Select partition # (# se refiere al número que tiene la partición objetivo)
- Delete partition
- Convert gpt (o convert mbr si estás convirtiendo un disco GPT)
Nota: si hay más de una partición para borrar, vuelve a repetir “select partition» y los comando «delete partition” para borrarlas todas.
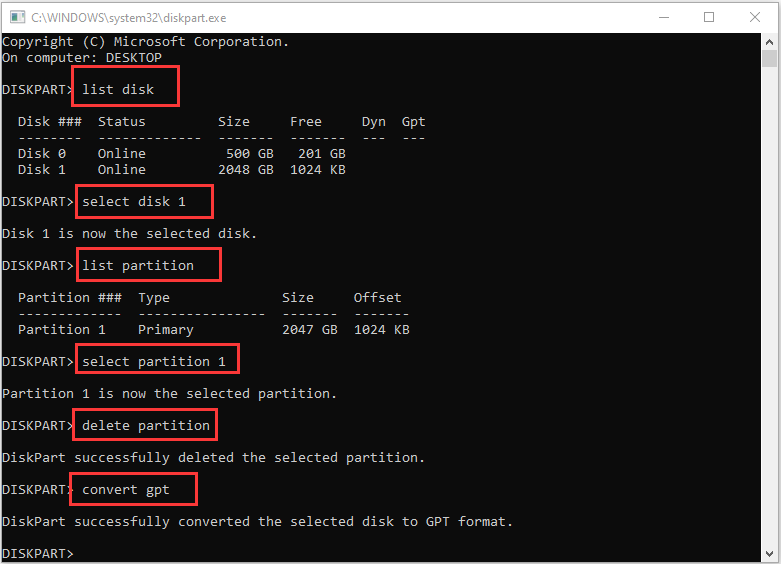
Método 3: inicializar el SSD utilizando un software de administración de discos de terceros
Para utilizar la herramienta integrada para inicializar un SSD usado, tienes que asegurarte de que introduces los comandos correctamente, sin embargo, recordar comandos no es algo fácil de hacer para la gran mayoría de los usuarios. Por lo tanto, sería una mejor opción contar con la ayuda de una aplicación profesional de administración de discos de terceros.
Desde aquí, te recomendamos MiniTool Partition Wizard. Con esta fiable utilidad, puedes inicializar un SSD (sea nuevo o usado) y cambiar el tipo de partición de tu disco gratis solo con unos cuantos clics.
Simplemente tienes que hacer clic en el botón siguiente para bajarte el software y probarlo. Luego, ejecuta MiniTool Partition Wizard y consulta la guía siguiente para que puedas ver cómo inicializar un SSD en Windows 10 con esta herramienta.
MiniTool Partition Wizard DemoHaz clic para Descargar100%Limpio y seguro
Paso 1: haz clic derecho en el SSD de destino y elige Borrar todas las particiones.
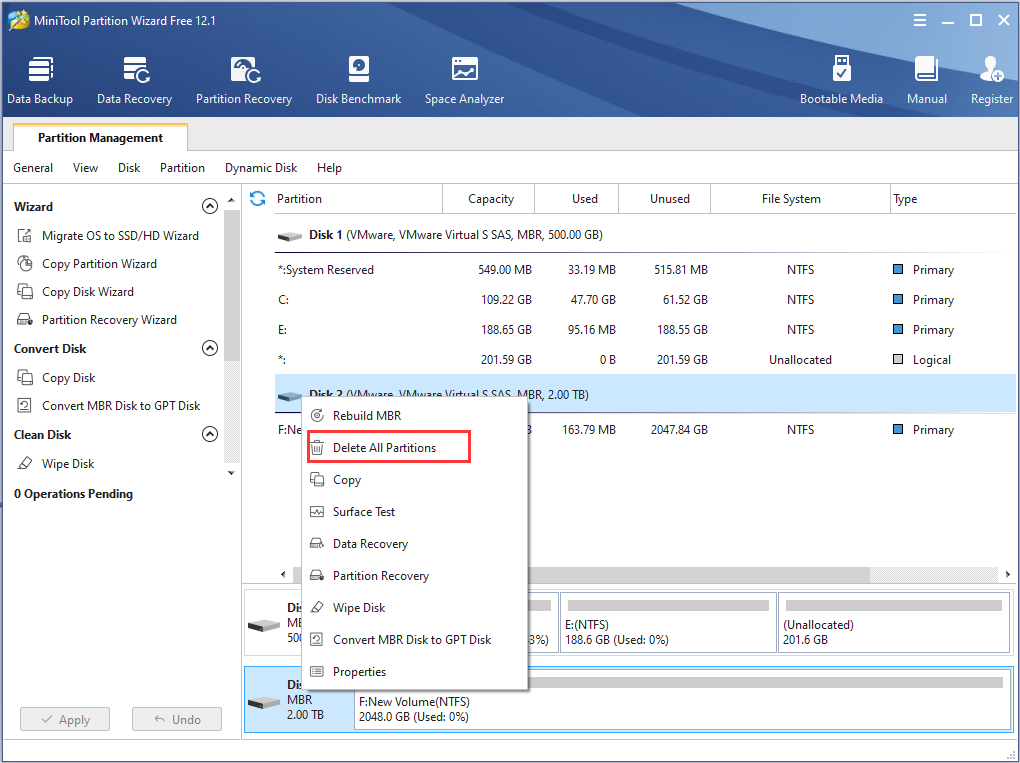
Paso 2: cuando aparezca una ventana de notificación de advertencia, haz clic en Aceptar para confirmar la operación.
Paso 3: ahora, haz de nuevo clic derecho sobre el SSD y elige la nueva opción Inicializar a disco GPT. En caso de que el SSD sea GPT, podrás ver la opción Inicializar a disco MBR en su lugar.
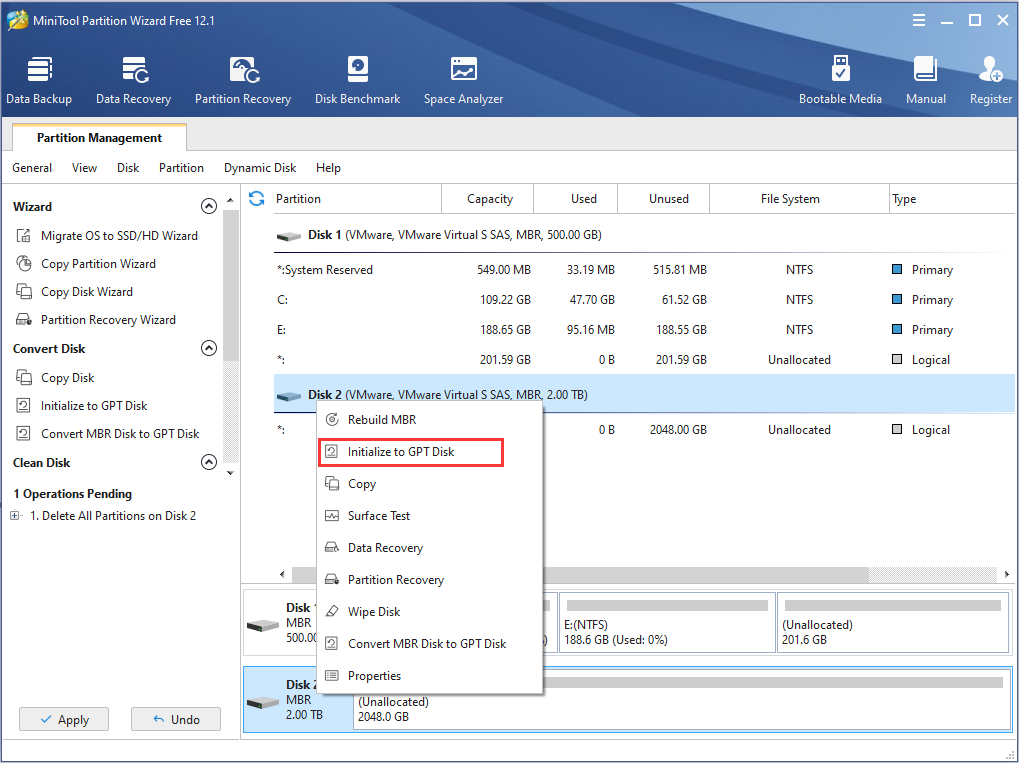
Paso 4: cuando hagas la vista previa de los cambios en la interfaz principal, podrás ver que el disco se muestra como GPT. Solo tienes que hacer clic en el botón Aplicar para llevar a cabo todas las operaciones pendientes.
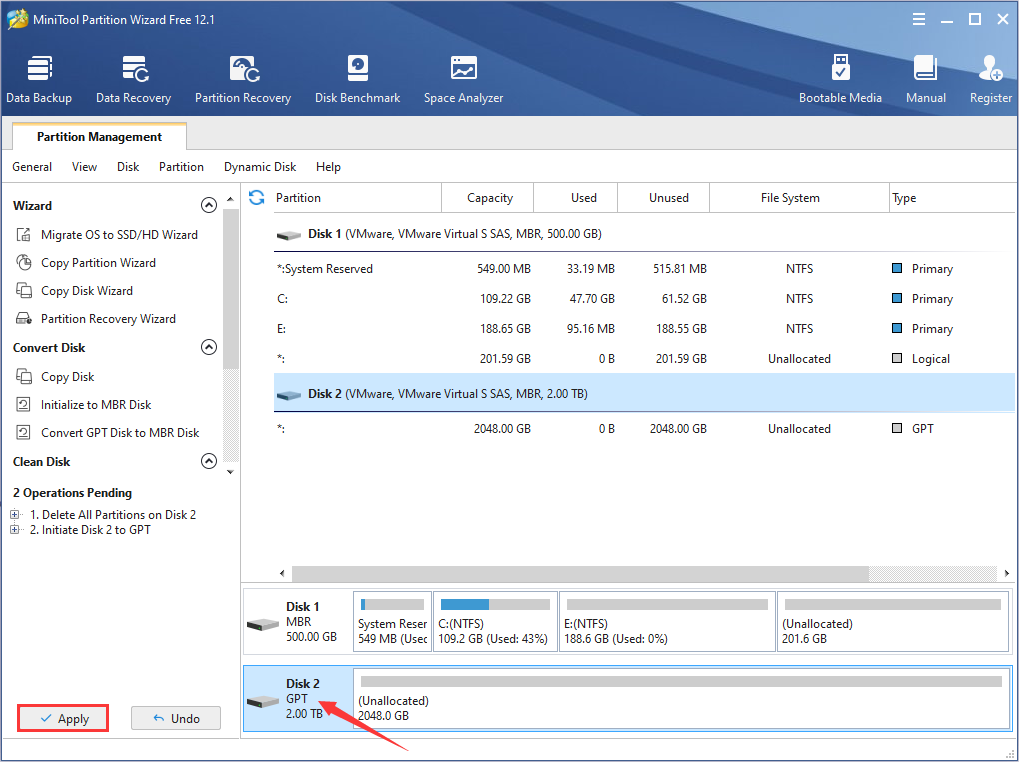
¿Cómo inicializar un disco duro o un SSD? Aquí tienes 3 métodos gratisHaz clic para twittear
Consejo adicional: Recuperar los datos de un SSD inicializado con MiniTool Partition Wizard
Como hemos mencionado antes, la inicialización eliminará todos los datos que tenga un disco. Si no haces una copia de seguridad de los datos antes de la inicialización, posiblemente quieras restaurar los datos después del proceso.
Puedes continuar utilizando MiniTool Partition Wizard para recuperar tus datos. Su función de recuperación de partición te permite restaurar las particiones que hayan sido eliminadas junto con los datos que hubieran guardados en ellas. Por favor, ten en cuenta que esta función solo se encuentra disponible en ediciones de pago.
MiniTool Partition Wizard DemoHaz clic para Descargar100%Limpio y seguro
Paso 1: haz clic en Recuperación de partición en la barra de herramientas de la parte superior y haz clic en Siguiente para continuar.
Paso 2: elige el disco que quieras recuperar y haz clic en Siguiente. Elige un rango de escaneo según lo necesites y haz clic en el botón Siguiente.
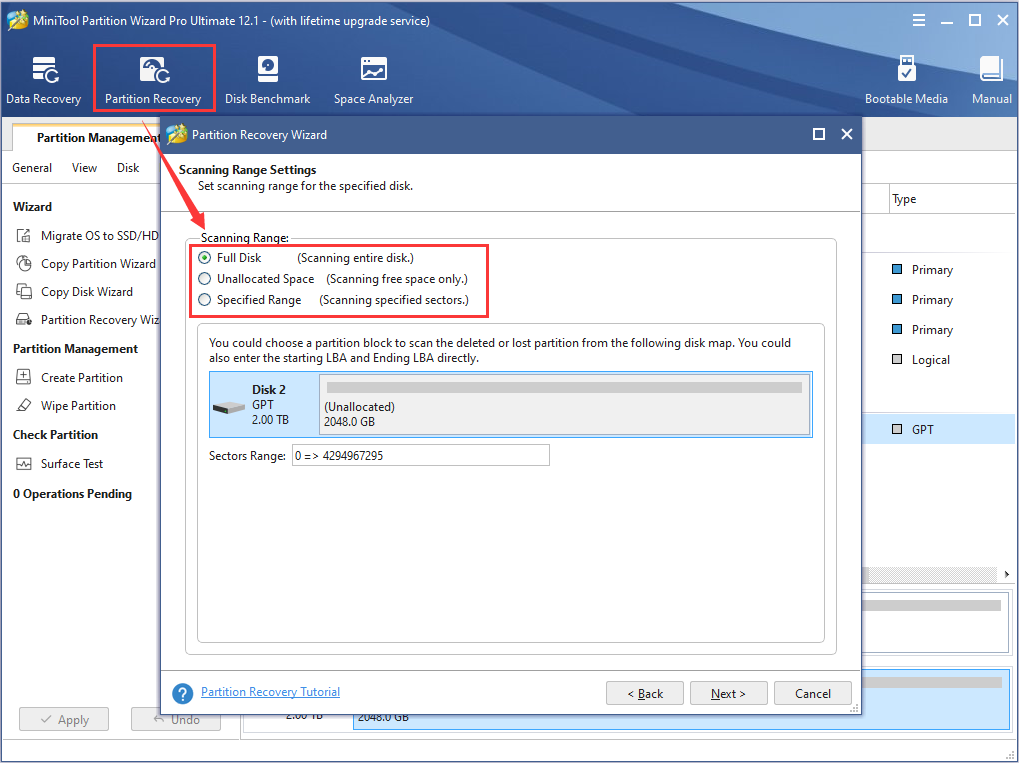
Paso 3: elegir el Escaneo rápido y hacer clic en Siguiente. Entonces, aparecerán todas las particiones encontradas. Marca todas las particiones que necesites y haz clic en el botón Finalizar.
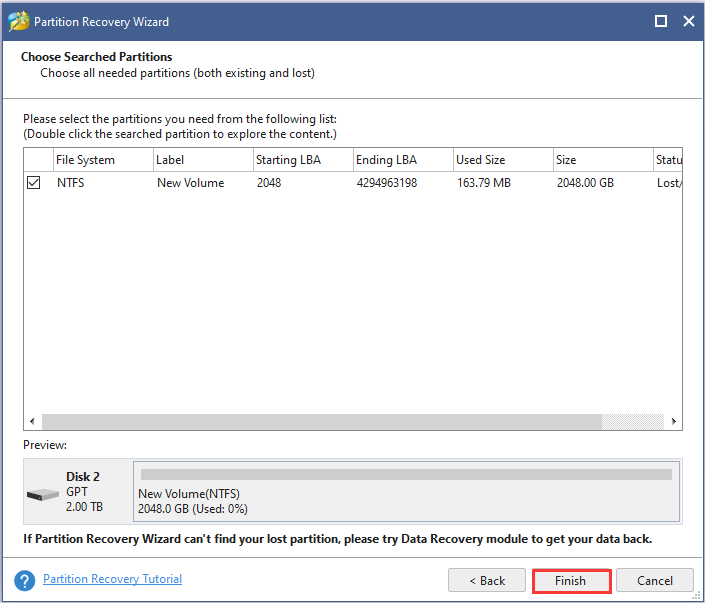
Paso 4: en la interfaz principal, haz clic en el botón Aplicar para restaurar las particiones que desees.
MiniTool Partition Wizard es una poderosa herramienta que puede ayudarte a restaurar particiones y datos después de la inicialización de un disco. Haz clic para twittear
Conclusión
En este artículo te hemos presentado 3 métodos gratuitos para inicializar un SSD en Windows 10/8/7 y una manera de restaurar los datos después de la inicialización. Te agradeceríamos que aportes tu experiencia e ideas con nosotros en la sección de comentarios siguiente. Si tienes cualquier tipo de problema al utilizar el software de MiniTool también puedes contactar con nosotros a través de [email protected].