Sobre SSDs e Inicialização de Disco
SSD, ou unidade de estado sólido, é um dos dispositivos de armazenamento mais populares entre os usuários de computadores. Os SSDs não são projetados com grandes capacidades de armazenamento como as unidades de disco rígido tradicionais (HD). Em vez disso, os SSDs são comumente escolhidos para melhorar o desempenho dos computadores.
Além da velocidade de transferência de dados mais rápida, os SSDs também são preferidos pelos usuários por sua melhor durabilidade, peso mais leve, operação silenciosa e outras vantagens. Embora os SSDs geralmente sejam mais caros que os HDDs, muitas pessoas preferem investir em um SSD adequado para seus dispositivos, até porque seu preço diminuiu bastante nos últimos anos.
Dica: Para mais informações sobre SSD e HDD, você pode conferir nosso post anterior: SSD x HDD: Qual é a diferença? Qual deles você deve usar no seu PC?
Para usar um SSD novinho em folha, você sempre precisa executar uma inicialização. Ao fazer isso, o SSD estará preparado para executar um sistema operacional e você poderá formatá-lo e armazenar arquivos nele. Observe que você só pode inicializar um disco rígido que ainda não esteja formatado.
Você pode optar por inicializar o SSD no estilo de partição MBR ou GPT de acordo com suas necessidades. Vale a pena mencionar que é melhor inicializar o SSD como gpt se a capacidade do disco for maior que 2TB. Mas você também deve estar ciente de que o estilo de partição GPT não é reconhecido por todas as versões anteriores do Windows.
Por Que é Necessário Inicializar o SSD?
Ao inicializar um SSD, todos os dados no disco serão apagados. Tudo bem se você estiver fazendo isso para um novo SSD, mas recomenda-se pensar duas vezes antes de inicializar um SSD que armazena dados.
Ao falarmos de inicialização do SSD, os usuários podem ter muitas dúvidas: Preciso inicializar meu SSD? Por que inicializar o SSD?
Na verdade, inicializar o SSD não é uma operação comum de gerenciamento de disco, mas pode ser necessário fazer isso nas seguintes situações:
- O SSD é novo. Você precisa inicializá-lo para poder criar partições no disco para usá-lo.
- O SSD não está aparecendo no Explorador de Arquivos. Nesse caso, pode ser necessário executar uma inicialização ou atribuir uma letra de unidade para este SSD.
- O SSD mostra a mensagem “Disco desconhecido não inicializado” no Gerenciamento de Disco do Windows.
- Você encontra certos erros do sistema que requerem um processo de inicialização para o SSD.
Se você tem certeza de que precisa inicializar seu SSD e o disco contém alguns dados importantes, é recomendável fazer backup do disco em outro dispositivo de armazenamento antes do processo de inicialização para evitar qualquer perda de dados.
Como Inicializar um SSD no Windows 10/8/7
Embora a inicialização do disco não exija muitas tecnologias, a maioria dos usuários ainda não tem ideias sobre como inicializar um disco rígido ou SSD com segurança. Se você também quer saber como inicializar o SSD, continue lendo. Nesta parte, você vai conhecer 3 métodos gratuitos de inicializar um SSD no Windows 10, 8 e 7. Vamos conferir cada opção uma por uma.
3 Métodos Gratuitos de Inicializar um SSD no Windows 10/8/7
- Inicialize o SSD com o Gerenciamento de Disco
- Inicialize o SSD pelo Diskpart
- Inicialize o SSD por meio de um software gerenciador de disco
1º Método. Inicialize o SSD com o Gerenciamento de Disco
Para inicializar o SSD no Windows, o método mais fácil é usar o Gerenciamento de Disco, onde você pode fazer isso com alguns cliques. Ao abrir o utilitário após adicionar um novo SSD, a janela Inicializar Disco aparecerá automaticamente e solicitará que você inicialize o disco antes que o Gerenciador de Disco Lógico possa acessá-lo.
Se a janela não aparecer, você pode seguir os passos abaixo para realizar a operação.
Passo 1: Pressione Windows + X para abrir o menu Iniciar e selecione Gerenciamento de Disco para abrir a ferramenta integrada.
Passo 2: Clique com o botão direito do mouse no SSD desejado e escolha a opção Inicializar Disco.
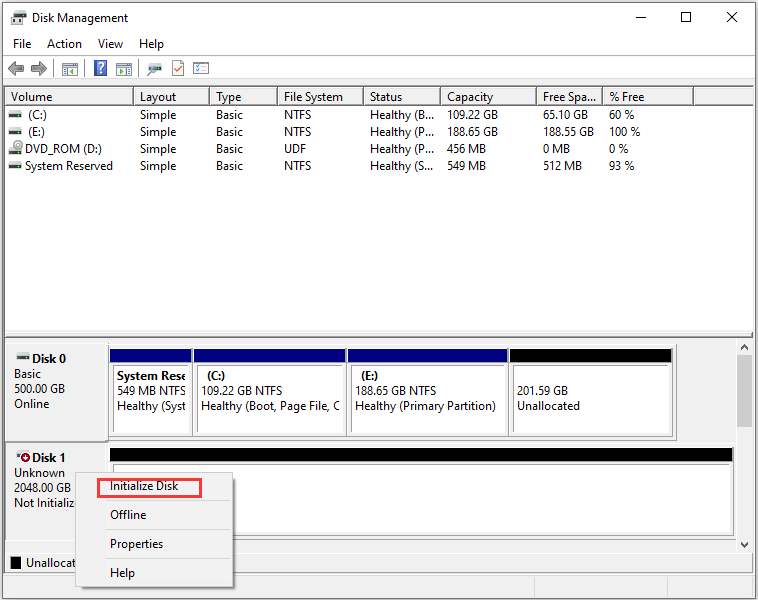
Passo 3: Na janela pop-up, selecione mbr ou GPT para o SSD desejado e clique em OK para confirmar a operação.
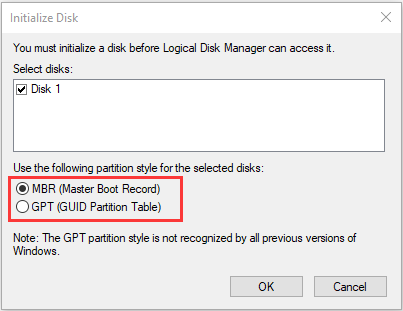
Se o SSD usado foi particionado e possui dados armazenados nele, você pode perceber que a opção Inicializar Disco não é exibida clicar com o botão direito do mouse no Gerenciamento de Disco. Neste caso, pode ser necessário usar o Diskpart. Basta passar para o próximo método para obter mais informações.
2º Método: Inicialize o SSD com o Diskpart
O Diskpart é outro utilitário básico do Windows que permite gerenciar suas partições e discos com linhas de comando. É mais poderoso que o Gerenciamento de Disco, e você pode usá-lo para fazer mais operações que não podem ser executadas no GD.
Para inicializar um SSD usado, você precisa primeiro limpar o disco com as linhas de comando do Diskpart. Veja como fazer isso.
Passo 1: Pressione as teclas Windows e R ao mesmo tempo para chamar a janela Executar.
Passo 2: Digite cmd na caixa e clique em OK para abrir o Prompt de Comando.
Passo 3: No console de comando, digite diskpart e pressione a tecla Enter.
Passo 4: Em seguida, digite as seguintes linhas de comando uma a uma para limpar o SSD. Não se esqueça de pressionar Enter após cada comando.
- List disk: para listar todos os discos instalados em seu computador.
- Select disk *: * refere-se ao número do disco a ser inicializado.
- Clean: para remover toda e qualquer partição ou formatação de volume do disco com foco.
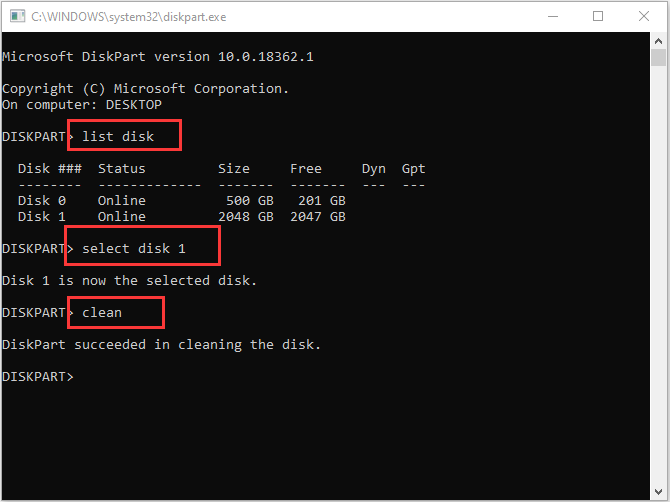
Ao usar o comando Clean no SSD, o primeiro 1MB e o último 1MB do disco serão zerados, o que significa que qualquer formatação de disco que tenha sido aplicada anteriormente nele será apagada.
Depois disso, o SSD será mostrado como Desconhecido não inicializado no Gerenciamento de Disco, como um novo disco. Agora, a opção Disco Inicializado estará disponível para o SSD e você poderá inicializá-lo de acordo com os passos do 1º Método.
Leitura adicional:
Se você inicializar um SSD usado apenas para alterar seu estilo de partição, talvez possa optar por converter o disco para MBR/GPT diretamente. Assim, só é preciso remover todas as partições sem limpar a formatação do disco. Você também pode fazer isso no Gerenciamento de Disco e no Diskpart.
No Gerenciamento de Disco, exclua todas as partições do disco clicando com o botão direito do mouse e selecionando Excluir Volume. Em seguida, clique com o botão direito do mouse no disco e selecione Converter em Disco MBR (ou GPT). No Diskpart, basta usar estes comandos:
- List disk
- Select disk *
- List partition
- Select partition # (# refere-se ao número da partição desejada)
- Delete partition
- Convert gpt (ou convert mbr se você estiver convertendo um disco GPT)
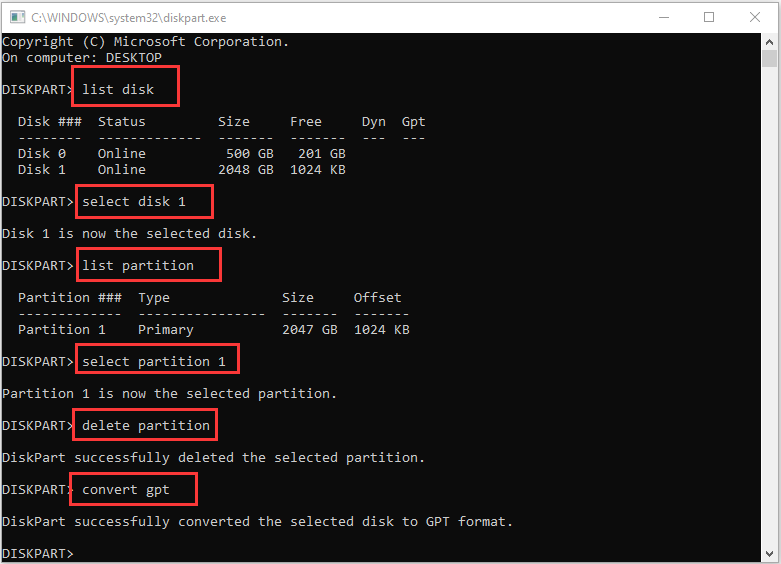
3º Método: Inicialize o SSD com um Software de Gerenciamento de Disco
Ao usar a ferramenta integrada para inicializar um SSD usado, você precisa garantir que os comandos sejam digitados corretamente, mas lembrar os comandos não é uma tarefa fácil para a maioria dos usuários. Portanto, pode ser melhor e mais prático contar com a ajuda de um programa profissional de gerenciamento de disco.
Aqui, recomendamos o MiniTool Partition Wizard para você. Com este utilitário confiável, você pode inicializar um SSD (novo ou usado) e alterar o tipo de partição do seu disco gratuitamente com apenas alguns cliques.
Basta clicar no botão a seguir para baixar o software e experimentar. Em seguida, inicie o MiniTool Partition Wizard e consulte o guia na próxima seção para ver como inicializar um SSD com ele no Windows 10.
MiniTool Partition Wizard FreeClique para baixar100%Limpo e seguro
Passo 1: Clique com o botão direito do mouse no SSD desejado e escolha a opção Excluir Todas as Partições.
Dica: Para alterar o estilo de partição sem perda de dados, você pode selecionar diretamente Converter Disco MBR em Disco GPT em vez de Excluir Todas as Partições no menu de contexto e aplicar a alteração.
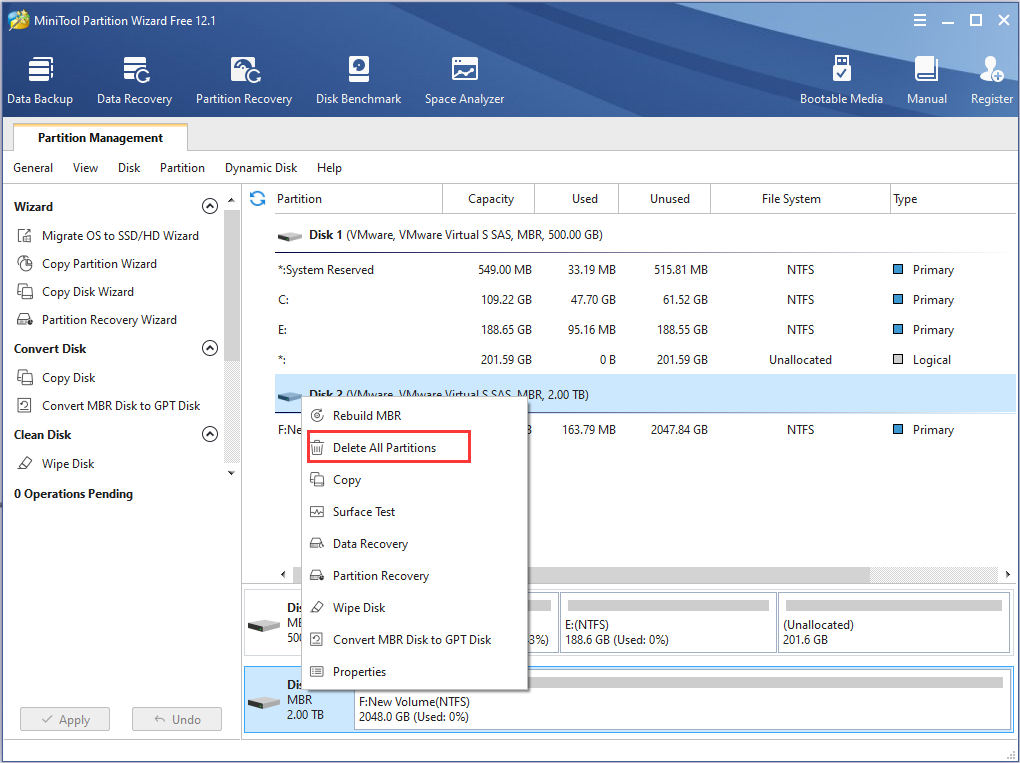
Passo 2: Ao ver uma janela de notificação de Aviso, clique em OK para confirmar a operação.
Passo 3: Agora, clique com o botão direito do mouse no SSD novamente e escolha a nova opção Inicializar em disco GPT. Se o SSD for GPT, você verá a opção Inicializar em disco MBR.
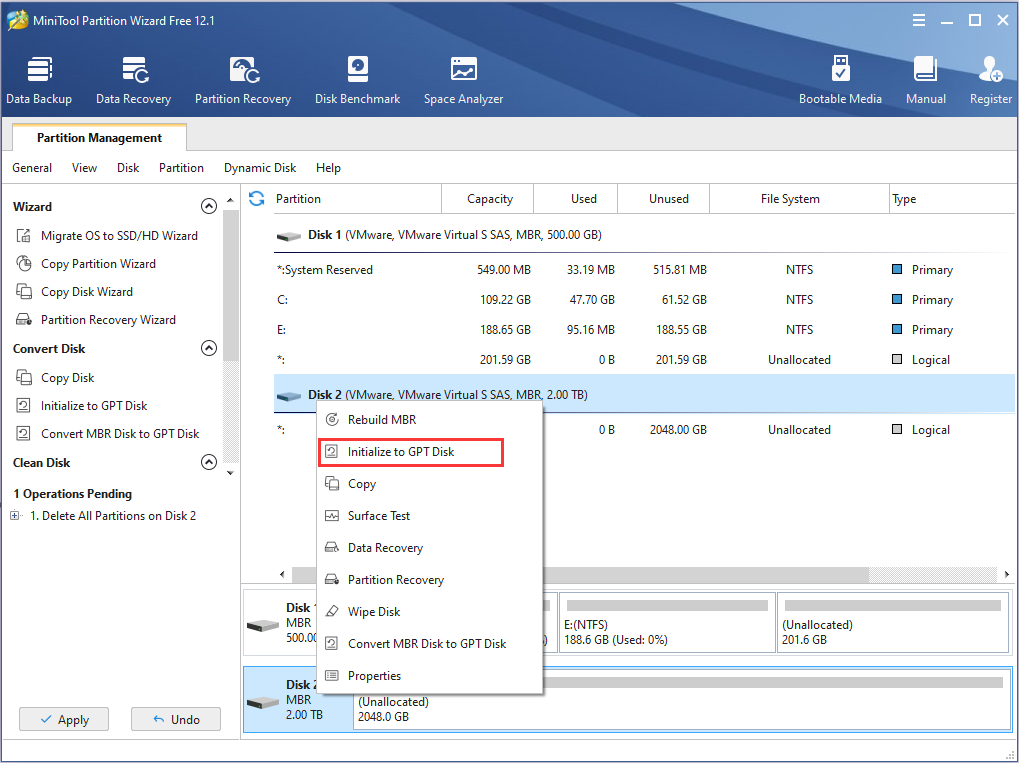
Passo 4: Ao visualizar as alterações na interface principal, você pode ver que o disco é mostrado como GPT. Basta clicar no botão Aplicar para executar todas as operações pendentes.
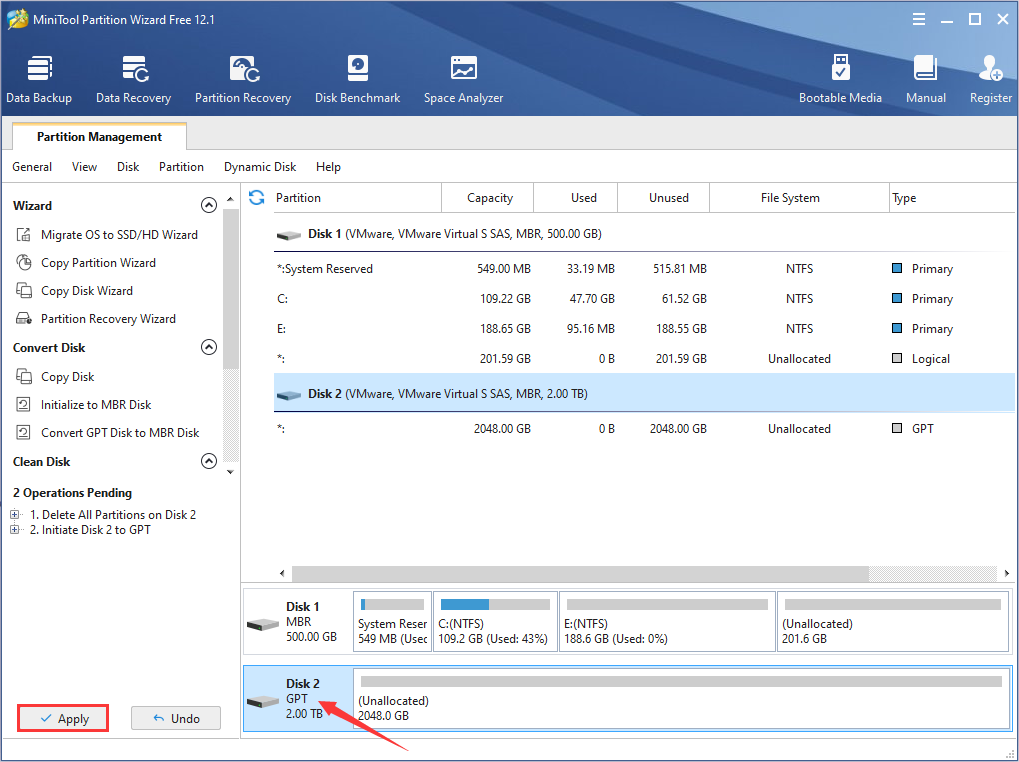
Como inicializar um disco rígido ou SSD? Confira estes 3 métodos gratuitos.Clique para tweetar
Dica Bônus: Recupere Dados do SSD Inicializado com o MiniTool Partition Wizard
Como mencionado anteriormente, uma inicialização apagará todos os dados do disco. Se você não fez backup dos dados antes de executar a inicialização, talvez queira restaurar os dados após o processo.
Nesse caso, você também pode usar o MiniTool Partition Wizard para reaver seus dados. Seu recurso de Recuperação de Partição permite restaurar partições excluídas junto com os dados salvos. Observe que esse recurso está disponível apenas em edições pagas.
MiniTool Partition Wizard DemoClique para baixar100%Limpo e seguro
Passo 1: Clique em Recuperação de Partição na barra de ferramentas superior e clique em Avançar para continuar.
Passo 2: Selecione o disco que deseja recuperar e clique em Avançar. Escolha um intervalo de verificação de acordo com suas necessidades e clique no botão Avançar.
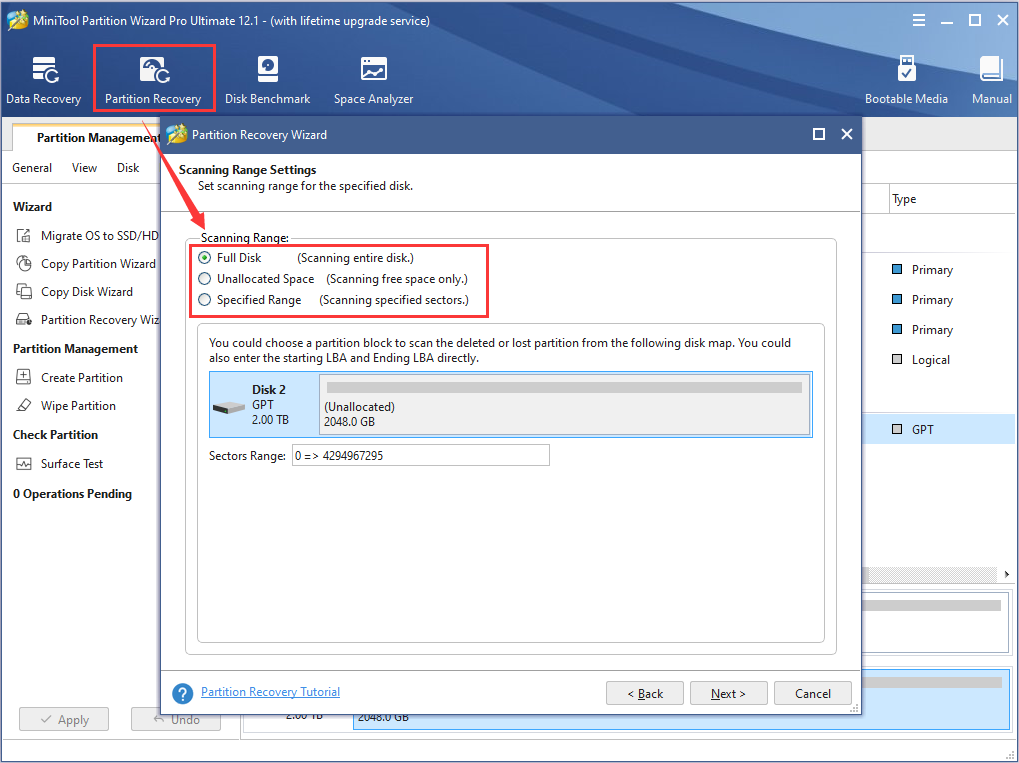
Passo 3: Selecione a Verificação Rápida e clique em Avançar. Em seguida, todas as partições encontradas serão listadas. Confira todas as partições necessárias e clique no botão Concluir.
Dica: Se o recurso Recuperação de Partição não encontrar a partição perdida, você pode tentar usar a Recuperação de Dados para restaurar seus dados.
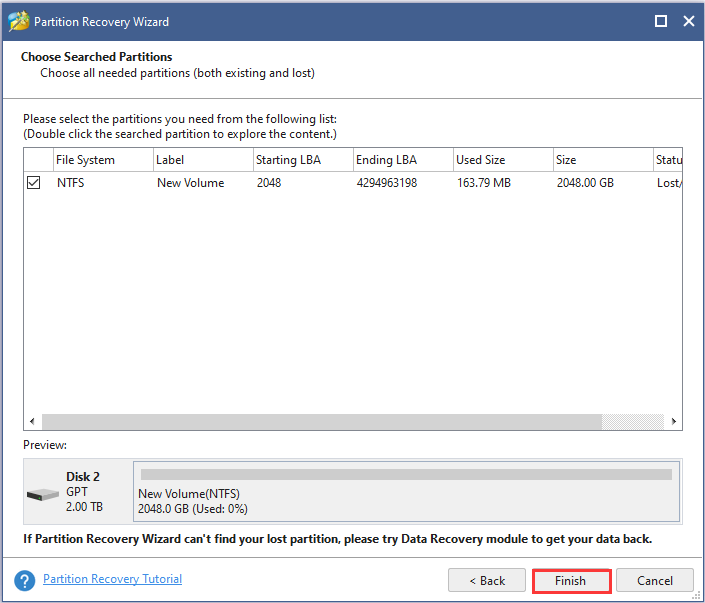
Passo 4: Na interface principal, clique no botão Aplicar para restaurar as partições desejadas.
Conclusão
Este artigo apresentou 3 abordagens gratuitas para inicializar o SSD no Windows 10/8/7 e mostrou como restaurar dados após a inicialização. Ficaremos gratos se você compartilhar sua experiência e suas ideias conosco na seção de comentários a seguir. Em caso de quaisquer problemas ao usar o software MiniTool, você também pode entrar em contato conosco através de [email protected].
Perguntas Frequentes Sobre Inicialização de SSD
Inicializar disco é uma operação obrigatória após a instalação de um disco novo em seu computador. É um processo de construção ou reconstrução do MBR (para um disco usado), o primeiro setor de um disco rígido que armazena informações para carregar partições lógicas e arquivos de sistema nesse meio de armazenamento.
Você pode criar partições em um novo disco somente depois que ele for inicializado.