Después de analizar muchos informes de usuarios en las comunidades y en los foros de Dell, hemos descubierto de que el problema de la imagen PBR llena suele ocurrir tras actualizar de Windows 8 a Windows 10 o cuando restablecemos Windows 10. Hay usuarios que han informado de que la unidad de la imagen PBR puede consumir un espacio de hasta 278 GB en el disco duro. Aquí tenemos un verdadero ejemplo publicado en la comunidad Dell.
Tengo un Dell Inspiron 3442 del año 2014 con un disco duro de 1TB. Al principio llevaba Windows 8.1 Single Language y luego se descargó una actualización gratuita a Windows 10. Lo he reiniciado de fábrica dos veces, la primera vez con Backup and Recovery de Dell, que lo devolvió a Windows 8.1, y luego lo volví a actualizar a Windows 10. Pasado un año o así, volví a restablecerlo a los valores de fábrica, pero en esta ocasión utilicé la función de reinicio de Windows 10. Tras hacer eso, me di cuenta de que la partición de la imagen PBR ocupaba 277 GB en mi disco duro, por lo que solo me quedaban 80 GB libres y no hay opción de reducir el tamaño de esta. En la actualidad, ya he utilizado el espacio que quedaba en la unidad y necesitaba algo más de espacio. ¿Existe alguna solución para reducir el espacio que ocupa o está bien borrar la imagen PBR? Por ahora, estoy valorando formatear completamente mi disco duro y volver a instalar Windows. Por favor, agradecería cualquier consejo.https://www.dell.com/community/Inspiron/PBR-Image-Consumed-277GB-Hard-Drive-Space/td-p/7188803v
¿Qué es una imagen PBR? ¿Es seguro borrar esta imagen? ¿Cómo solucionar el problema de las imágenes PBR llenas? Primero vamos a explorar estos asuntos uno por uno.
Qué es una imagen PBR
Una imagen PBR es un registro de la partición de inicio que suele estar incluida en ordenadores Dell. Se trata del primer bloque de la partición de inicio. Cuando abras la Administración de discos, podrás ver que la unidad de la imagen PBR se encuentra formateada con el sistema de archivos NTFS y que no tiene asignada una letra de la unidad.
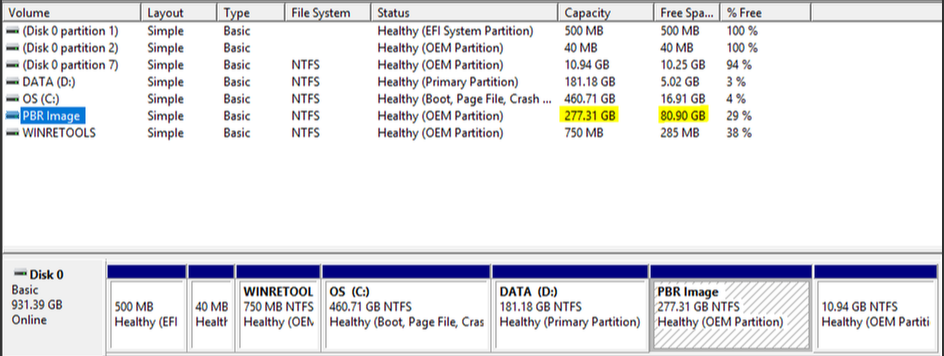
Se trata de un tipo de imagen que viene de fábrica en equipos Dell y que se suele utilizar para hacer copias de seguridad y restaurar el sistema operativo Windows. Es decir, se puede utilizar la imagen PBR para restaurar tu sistema, sobre todo cuando actualizas a Windows 10 o cuando limpias la instalación de Windows 10, incluso cuando actualizas el disco duro. Resumiendo, la imagen PBR sirve como protección en caso de que se produzca un fallo del sistema o un fallo del disco duro.
Pero, hay muchos usuarios que creen que las imágenes PBR ocupan demasiado espacio en el disco. Cuando abren el explorador de archivos, ven una barra roja, casi llena, en la imagen debajo de la sección Dispositivos y controladores. Para liberar espacio en disco, hay un gran número de usuarios que tienen la intención de eliminar la partición de imagen PBR.

¿Es seguro borrar la imagen PBR?
La respuesta a la pregunta «¿se puede borrar la imagen PBR» es afirmativa. Como explicamos antes, la imagen PBR de Windows 10 sirve principalmente para restaurar el sistema, para restablecer el ordenador portátil a su estado de fábrica o para reinstalar Windows. Por lo tanto, es posible borrar la imagen PBR sin afectar al sistema operativo ni tampoco al hardware en uso.
Tampoco recomendamos eliminar la partición de imagen PBR si dispones de suficiente espacio libre en el disco. Por ejemplo, vamos a suponer que tienes que limpiar una instalación de Windows 10 y borrar todas las particiones. Aunque seas capaz de recuperar todo el espacio de la unidad, no será posible volver al sistema Windows 10 anterior si no tienes la imagen de recuperación. Esa es la razón por la que es mejor no borrar la imagen.
Sin embargo, algunas veces tienes que lidiar con el problema de que la unidad del sistema PBR está llena. No te preocupes. En la siguiente parte te ayudaremos a resolverlo.
Cómo solucionar el problema imagen PBR llena
Para solucionar el error de poco espacio en disco en la unidad de la imagen PBR, vamos a explorar algunos de los métodos aplicables para solucionar los problemas. Aquí los vamos a ilustrar uno por uno.
Solución 1. Apagar el ajuste de la protección del sistema para la imagen PBR
El método más sencillo de evitar problemas de que la imagen PBR está llena es desactivar la configuración de la protección del sistema para esta imagen. Aquí tienes cómo hacerlo:
Nota: tenemos que recordar que no se pudo crear un punto de restauración para la imagen PBR cuando se desactivó la protección del sistema.
Paso 1. Presiona las teclas Win + E para que se abra el explorador de archivos y, después, haz clic derecho sobre Este PC, que se encuentra en la parte izquierda, y elige la opción Propiedades.
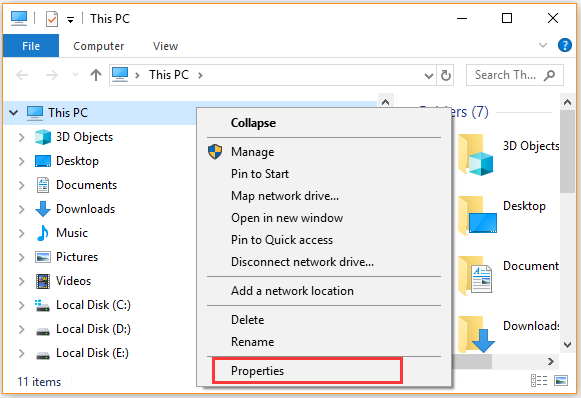
Paso 2. Haz clic sobre el enlace Protección del sistema que está en el panel de la izquierda.
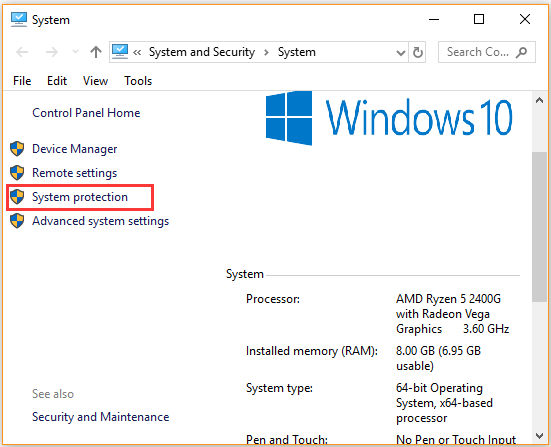
Paso 3. Elige la unidad de la imagen PBR en la lista de las unidades y presiona el botón Configurar.
Consejo: si todavía deseas crear puntos de restauración más adelante, puedes elegir otra unidad de la lista y seguir los pasos que te indicamos a continuación para activar tu protección del sistema.
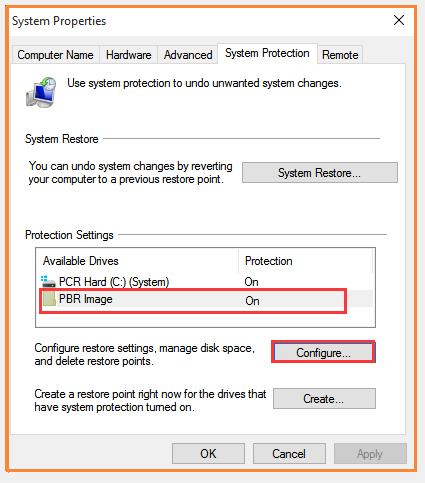
Paso 4. Elige la opción desactivar la protección del sistema haz clic sobre Aplicar > Aceptar para que se apliquen los cambios.
Este método solo es útil para evitar el problema de imagen PBR llena, pero no sirve para solucionar este problema completamente.
Solución 2. Fusionar la imagen PBR en otra partición distinta
Si ves que la unidad de la imagen PBR está casi llena, puede fusionarla con otra de las particiones existentes o con uno de los espacios no asignados. ¿Cómo fusionar las particiones sin perder datos? Para esto puedes utilizar MiniTool Partition Wizard para fusionar fácilmente tus particiones. Este es un administrador de particiones fiable, en el que no se han escatimado esfuerzos para proporcionarte distintas soluciones como un analizador de espacio, la posibilidad de migrar un SO a un SSD, recuperar tus datos perdidos, realizar la prueba de rendimiento de un disco, etcétera.
Vamos a ver cómo fusionar una imagen PBR con otra partición.
MiniTool Partition Wizard FreeHaz clic para Descargar100%Limpio y seguro
Paso 1. Iniciar este poderoso administrador de particiones tras su instalación y, a continuación, haz clic derecho sobre la unidad de la imagen PBR en el mapa de discos y elige la opción Combinar.
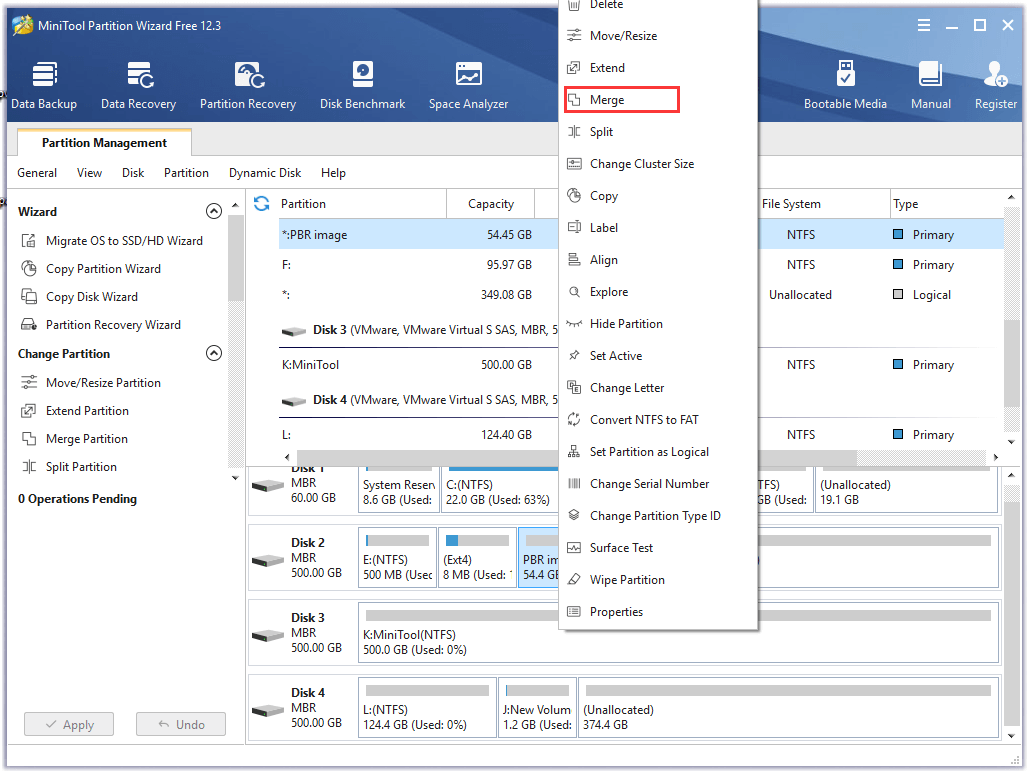
Paso 2. En la ventana que se abre, has de elegir la partición que quieras fusionar y haz clic en la opción Siguiente para seguir adelante.

Paso 3. Elige la partición que será incluida en la partición de la imagen PBR y haz clic sobre el botón Finalizar. Vamos a tomar como ejemplo la unidad F.
Consejo: Se moverá todo el contenido de la partición F a una carpeta con un nombre que se puede cambiar según lo necesites. La carpeta se guardará de manera automática en la partición de la imagen PBR.
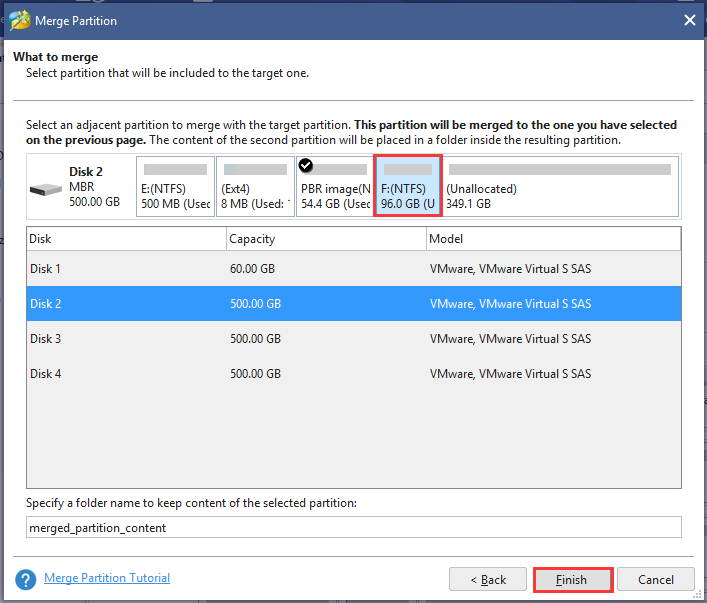
Paso 4. Ahora, ya puedes previsualizar cómo ha quedado la fusión, tal como te mostramos en la siguiente imagen y haz clic sobre la opción Aplicar para llevar a cabo la operación.
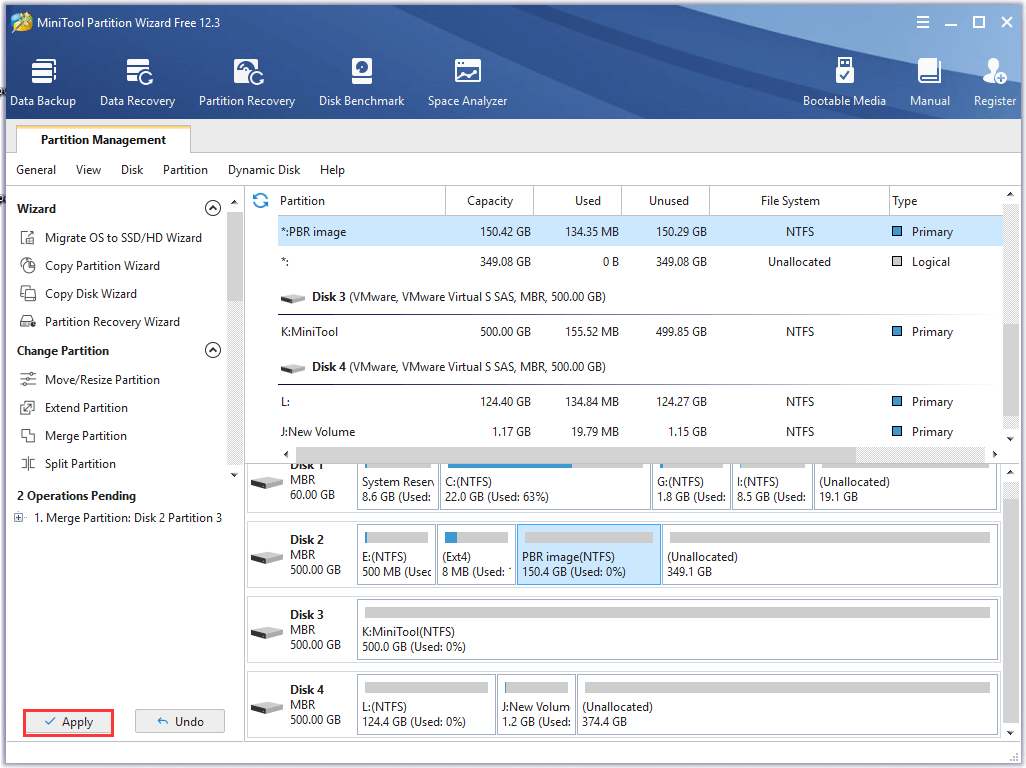
Ahora, podrás ver que la partición que contiene la imagen PBR tiene una mayor cantidad de espacio libre.
Solución 3. Borrar imagen PBR y luego ampliarla a otra partición
Si tu imagen > PBR Windows 10 consume mucho espacio en el disco duro, puede que tengas que valorar su borrado. Sin embargo, no podrás utilizar la imagen para restaurar tu sistema cuando haya sido eliminada. Por lo tanto, está altamente recomendado hacer una copia de seguridad de tu imagen PBR en otra unidad externa antes de su borrado.
Consejo: Es posible hacer una copia de seguridad de la imagen PBR o crear una imagen de Windows 10 utilizando una utilidad profesional, que te ayudará a restaurar tu sistema Windows y ahorrar más espacio en el disco duro.
Puedes borrar la partición de la imagen PBR desde la Administración de discos y, después, puedes utilizar una herramienta profesional para ampliarla a otra partición.
Parte 1. Borrar la unidad de la imagen PBR de manera segura
Paso 1. Presiona las Win + R para abrir el cuadro de diálogo de Ejecutar, después, introduce diskmgmt.msc en este recuadro y dale a la tecla intro.
Paso 2. En la ventana de la administración de discos, haz clic derecho sobre la unidad de la imagen PBR y elige la opción Eliminar volumen. Después, haz clic sobre el botón Aceptar en la ventana emergente de confirmación.
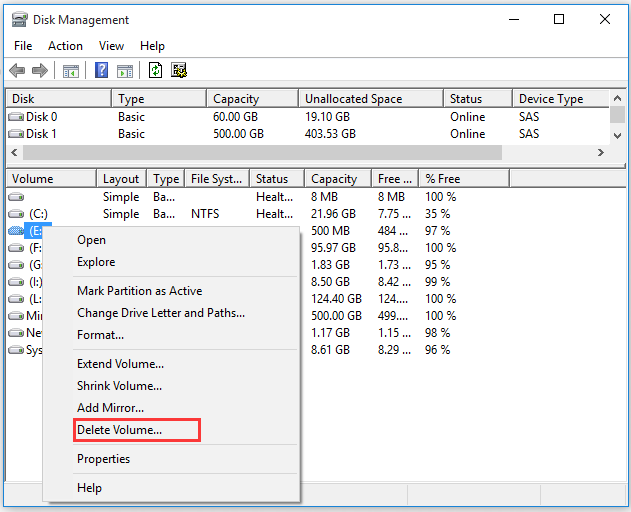
Ahora, podrás ver que la partición eliminada se ha convertido en un espacio no asignado. Para poder utilizar al máximo el espacio del disco duro, tendrás que añadir espacio no asignado a otra partición. En este momento, necesitarás un gestor de particiones profesional, por ejemplo MiniTool Partition Wizard.
Parte 2. Ampliar la partición PBR borrada a otra partición
MiniTool Partition Wizard FreeHaz clic para Descargar100%Limpio y seguro
Paso 1. Para proceder a añadir el espacio no asignado a otra partición<, puedes hacer clic derecho sobre su partición vecina y luego elegir la función Mover/Redimensionar partición en el panel de la izquierda. Vamos a tomar como ejemplo la Partition F.
Paso 2. En la ventana emergente, tienes que arrastrar la manija del controlador hacia la izquierda o hacia la derecha hasta ocupar el espacio no asignado por completo y luego haz clic en OK para seguir adelante.
Paso 3. Haz clic sobre Aplicar para que se ejecuten los cambios.
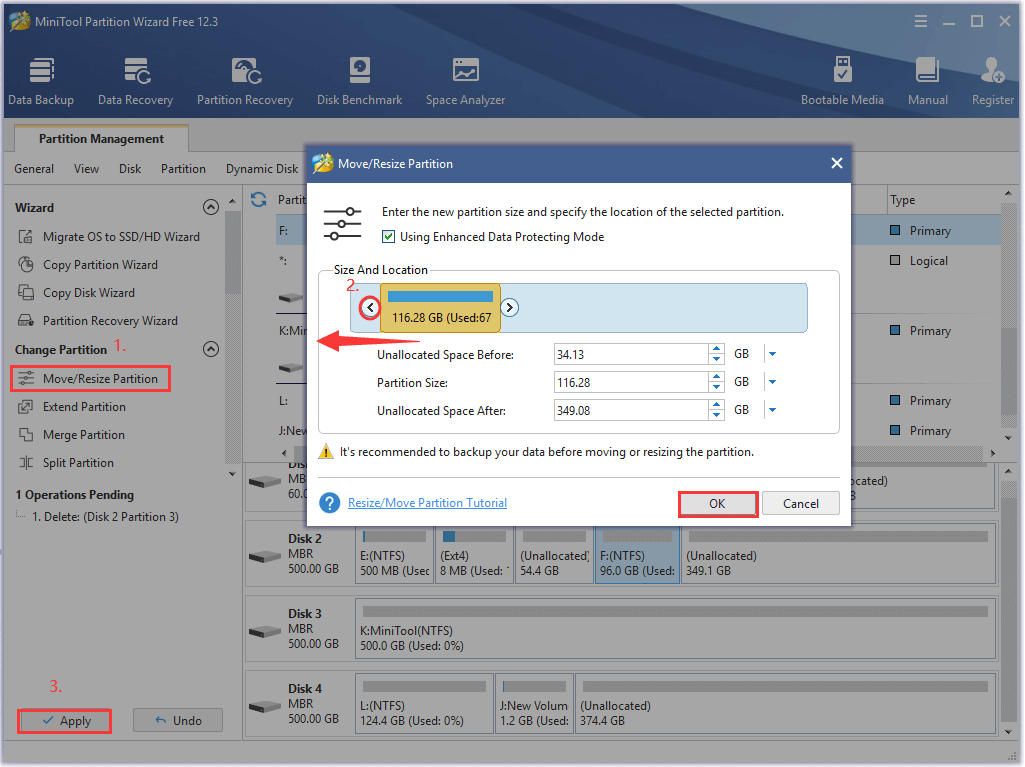
Una vez hayamos hecho esto, se fusionarán la imagen PBR y su partición vecina en una partición nueva.
¿Qué opinas?
Leyendo esto, creemos que deberás entender bien qué es la imagen PBR. En caso de que la partición de la imagen PBR se encuentre casi llena en tu disco duro, no te preocupes. Puedes probar con los métodos que te hemos dado en este post para solucionarlo.
Si tienes cualquier consejo o sugerencia sobre el tema, puede escribirnos en la zona de los comentarios. Y si tienes cualquier dificultad para utilizar el software de MiniTool, puedes contactar con nosotros por medio de [email protected].