¿Cómo crear una imagen del sistema ghost Windows 10? Tranquilo: este es un proceso sencillo, siempre y cuando cuentes con un software de imagen del sistema gratuito y fiable. Aquí, en este artículo, vamos a presentarte MiniTool ShadowMaker (ofrecido por MiniTool) y cómo utilizarlo para hacer una imagen de Windows 10/8/7 para mantener tu PC seguro.
Conocimientos básicos sobre las imágenes del sistema o imágenes fantasma
Las imágenes fantasma (vamos, copias de seguridad) se refieren al proceso de realizar un respaldo con un programa que copia los datos del disco duro de un ordenador a un archivo individual comprimido, llamado imagen. Al hacer una imagen fantasma, se copia todo el contenido, incluyendo la configuración, las aplicaciones, los ajustes, etcétera, a otra unidad de disco duro o servidor para almacenarla.
El propósito de crear una imagen fantasma es poder realizar una restauración rápida del sistema u ofrecer soporte para la restauración de datos. Resumido, la imagen fantasma puede abarcar dos aspectos: una imagen del sistema y una imagen de los datos.
Como ya sabemos, a veces ocurren desastres del sistema, como los provocados por un virus informático, errores manuales, fallos por las actualizaciones de Windows, etcétera. Por esto, es buena idea pensar en un buen método para hacer una imagen ghost Windows 10/8/7.
Esta es la manera más eficiente de proteger tu PC de los desastres inesperados. En caso de que se produzca un problema de que se estropee el sistema, puedes restaurar fácilmente el PC a un estado anterior para reducir el tiempo de inactividad y ahorrar mucho tiempo, comparado con tener que reinstalar de nuevo el sistema operativo y las aplicaciones de cero.
Además, las carpetas y archivos pueden perderse o eliminarse fácilmente. Por lo tanto, es igualmente imprescindible almacenar tus datos importantes en otro lugar para poder recuperarlos.
¿Cómo hacer una imagen fantasma de un ordenador? Tendrás la respuesta en la siguiente sección.
Hacer imagen ghost Windows 10/8/7
Para crear una imagen fantasma del sistema operativo Windows, lo primero será elegir un software de copia de seguridad gratuito. ¿Cuál utilizar para hacer una imagen fantasma de Windows 10?
Si buscamos «hacer imagen ghost Windows 10» en Google, aparecerán algunos resultados de búsqueda relacionados con «Norton Ghost». Pero, según los comentarios que han hecho algunos usuarios, la versión 15.0 no funciona después de actualizar a Windows 10 desde Windows 7, porque no es compatible con el sistema operativo nuevo.
Por ello, aquí te enseñamos cuál es la mejor alternativa a Norton Ghost, MiniTool ShadowMaker.
Utilizar MiniTool ShadowMaker: un software Ghost Windows 10/8/7 gratuito
Es un software de copia de seguridad gratuito y fiable para Windows 10/8/7, que puede crear automática y periódicamente copias de seguridad completas de tu equipo, algo útil para ahorrar tiempo cuando tenemos que reinstalar Windows o para recuperar datos después de producirse una pérdida de datos. MiniTool ShadowMaker también se encuentra disponible para servidores y para estaciones de trabajo basadas en Windows.
Siendo un programa poderoso y flexible, MiniTool ShadowMaker es tu mejor opción para hacer copias de seguridad y para la restauración de Windows. Además, este software para hacer imágenes fantasma puede incluso ayudarte a restaurar la imagen del sistema en otro ordenador diferente con distinto hardware solucionando este problema con la función Restauración universal.
MiniTool ShadowMaker TrialHaz clic para Descargar100%Limpio y seguro
¿Cómo crear una imagen ghost Windows 10/8/7 paso a paso?
Aquí tienes la guía detallada acompañada de capturas de pantalla para hacer una copia de seguridad del sistema con un solo clic:
Paso 1: instalar MiniTool ShadowMaker en tu ordenador
Paso 2: elegir un equipo que administrar
- Haz doble clic en este software de imagen ghost.
- Continúa utilizando la edición de prueba, la Trial Edition, haciendo clic en el botón Seguir probando.
- A continuación, elige un ordenador que administrar haciendo clic en Conectar, vamos a tomar la copia de seguridad local para el ejemplo.
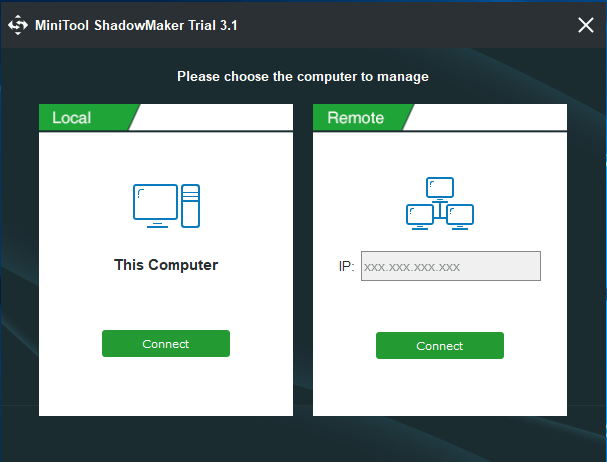
Paso 3: elige el origen y el destino para la copia de seguridad en la página de Copia de seguridad
- Para hacer una imagen fantasma del sistema operativo Windows 7/8/10, tienes que elegir las particiones del sistema. Aquí, podrás ver que MiniTool ShadowMaker selecciona todas las particiones del sistema operativo que Windows necesita para ponerse en marcha. Por lo tanto, no tienes que elegirlas de nuevo.
- ¿Dónde quieres guardar la imagen ghost? Puedes utilizar un disco duro externo, un pen drive, una unidad flash USB, un SSD, un disco duro y un NAS (Networdk Attached Storage o almacenamiento conectado a red), todas estas opciones están disponibles. Aquí, vamos a mostrarte cómo hacer una imagen ghost Windows 10/8/7 a un disco duro externo.
- Solo tienes que elegir una partición de ese disco.
- Haz clic en Aceptar para volver a la página de la Copia de seguridad.
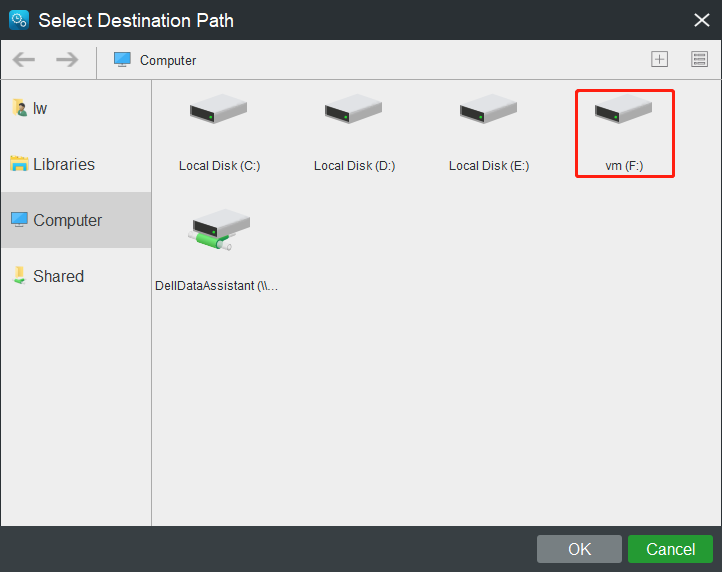
Paso 4: iniciar una copia de seguridad
Por último, se aplican todos los ajustes tocando en el botón Hacer copia de seguridad ahora.
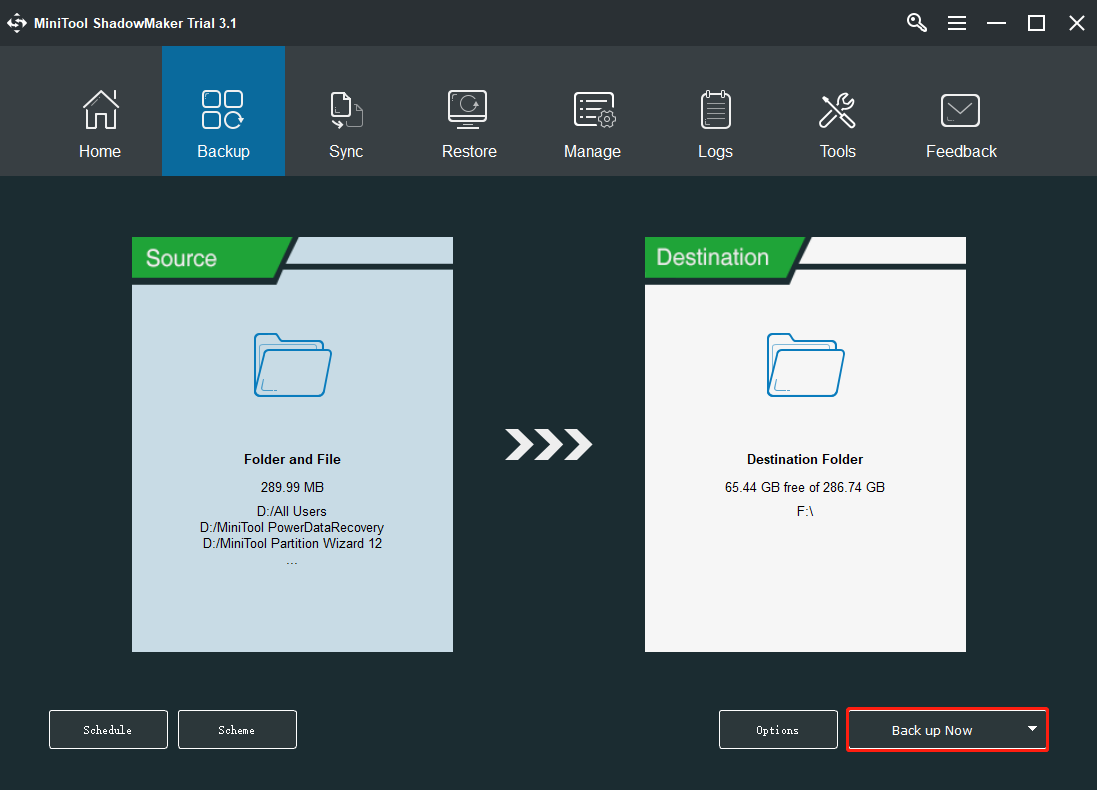
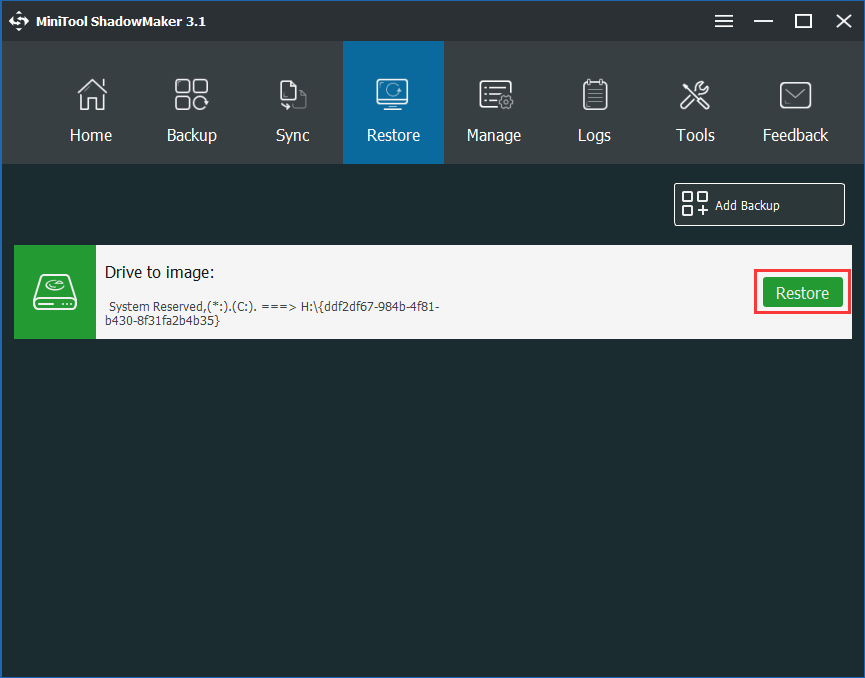
Utilizar Copia de seguridad y restauración para hacer la imagen ghost Windows 10/8/7
Además de utilizar un programa ghost profesional y gratuito, algunas personas deciden utilizar la herramienta integrada en Windows para este propósito, llamada Copia de seguridad y restauración, para hacer una imagen de su sistema operativo. Por supuesto, puede ayudarte a crear una imagen del sistema cuando Norton Ghost 15 no se puede utilizarse en Windows 10.
Vamos a tomar Windows 10 como ejemplo. ¿Cómo hacer una imagen ghost de Windows 10 utilizando esta herramienta? Solo sigue los pasos siguientes:
Paso 1: elegir la función de copia de seguridad
- Navega hasta Configuración > Actualización y seguridad > Copia de seguridad > Ir a Copia de seguridad y restauración (en Windows 7).
- Haz clic en la opción Crear una imagen del sistema para hacer una imagen ghost de Windows 10.
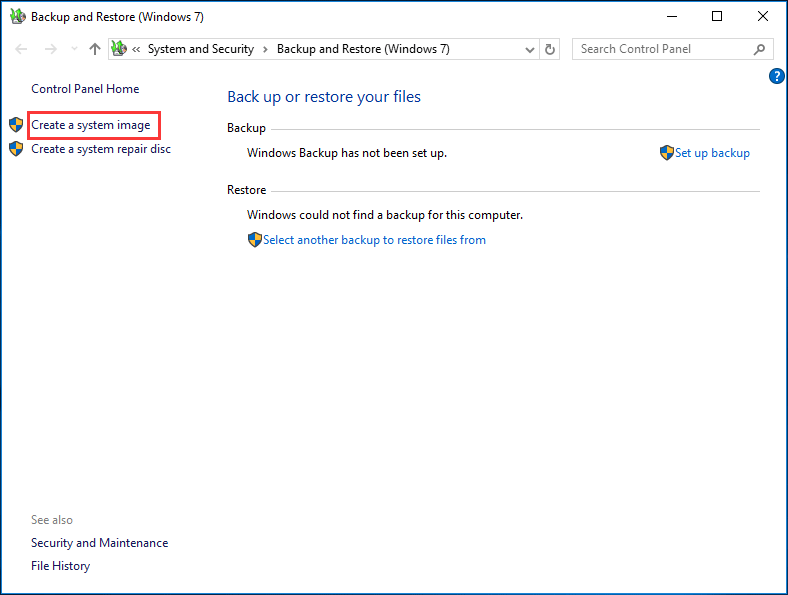
Paso 2: decide la ruta de guardado de la copia de seguridad
Tienes que elegir un destino para guardar la imagen del sistema. Por ejemplo, tienes la posibilidad de utilizar un dispositivo de almacenamiento externo, una ubicación de red, etcétera. En nuestro caso, vamos a crear una imagen fantasma de Windows 10 utilizando un disco externo como destino.
Paso 3: empieza a hacer una imagen fantasma de Windows 10
- Decide qué particiones serán incluidas en la copia de seguridad. Por defecto, se incluyen todas las particiones relacionadas con el sistema necesarias para que Windows se pueda ejecutar. En este paso, no vamos a marcar ninguna de las otras particiones, porque queremos hacer una imagen ghost de Windows 10.
- Confirma los ajustes de la copia de seguridad.
- Haz clic en el botón de Iniciar copia de seguridad para crear la imagen del sistema.
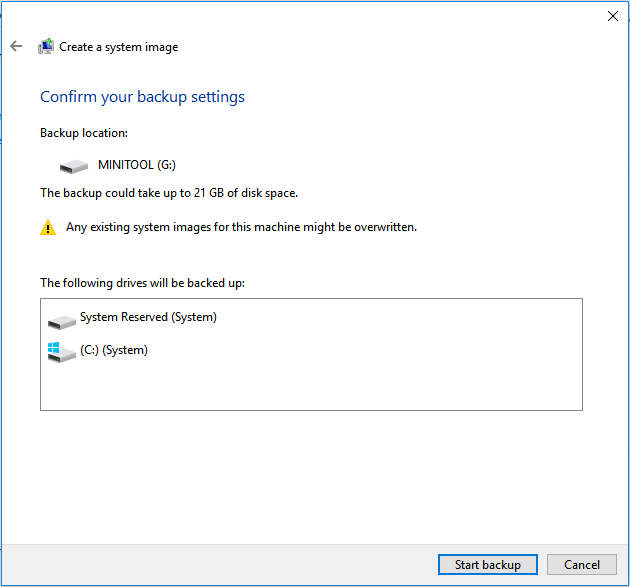
Ahora, ya se han presentado todas las operaciones necesarias para crear una imagen del sistema. Leyendo esto, te estarás preguntando: ¿puedo hacer una imagen del sistema Windows 10 de manera automática con la función Copia de seguridad y restauración (Windows 7)?
Sí, por supuesto que puedes. Pero tienes que utilizar otra opción: Configurar copias de seguridad, que se encuentra en la parte derecha. Con esta función puedes crear una imagen del sistema y hacer copias de seguridad de tus archivos de manera automática. Solo tienes que hacer una imagen fantasma de Windows 10 de acuerdo a tus necesidades.
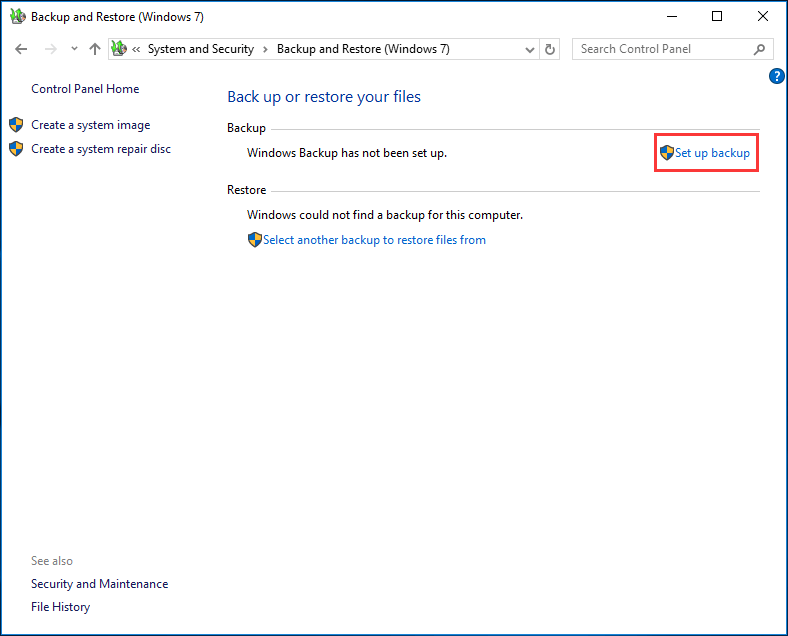
Hacer una imagen ghost disco duro Windows 10/8/7 con MiniTool ShadowMaker
A algunos les interesará esta pregunta: ¿cómo hacer una imagen fantasma de un disco duro con Windows 10/8/7? Cuando buscas ghost Windows 10, te aparecen enlaces relacionados con este tema.
En realidad, MiniTool ShadowMaker, el software de copia de seguridad para crear imágenes ghost, también puede ayudarte. Además de hacer imágenes fantasma del sistema operativo Windows 10, te permite crear una imagen fantasma del disco duro al completo. Solo tienes que bajarte su edición de prueba para probarlo.
MiniTool ShadowMaker TrialHaz clic para Descargar100%Limpio y seguro
Paso 1: ejecuta esta utilidad para hacer imágenes del sistema en Windows 10/8/7.
Paso 2: en la interfaz de Copia de seguridad, elige un disco (te recomendamos el disco del sistema) y marca todas las demás particiones del disco para realizar la copia de seguridad.
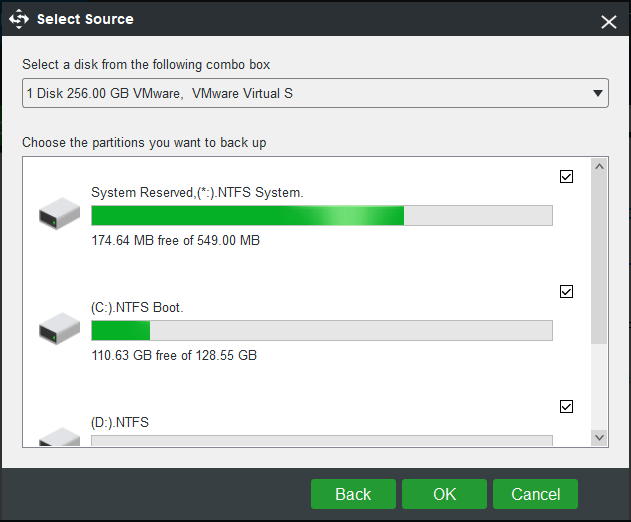
Paso 3: especifica una ruta de almacenamiento para la imagen del disco duro.
Paso 4: ejecuta la copia de seguridad de inmediato.
Para disponer de más información sobre cómo crear una copia de seguridad de un disco, consulta este artículo: Software de imagen del disco duro: la mejor manera de crear una imagen de un disco duro.
Además, MiniTool ShadowMaker cuenta con otra función, llamada Clonar disco, que sirve para hacer una imagen ghost del disco duro en Windows 10/8/7 para hacer una copia de seguridad del disco o para actualizarlo. También puede ser utilizada para actualizar el disco duro de un ordenador portátil. Aquí tienes la guía paso a paso:
Paso 1: elegir un modo
- Abrir MiniTool ShadowMaker.
- Haz clic en Seguir probando.
- Hacer clic en el botón Conectar en la parte derecha o izquierda de la pantalla, según tus necesidades.
Paso 2: elegir la herramienta de Clonar
- Ir a la página de Herramientas.
- Elegir la opción Clonar disco.
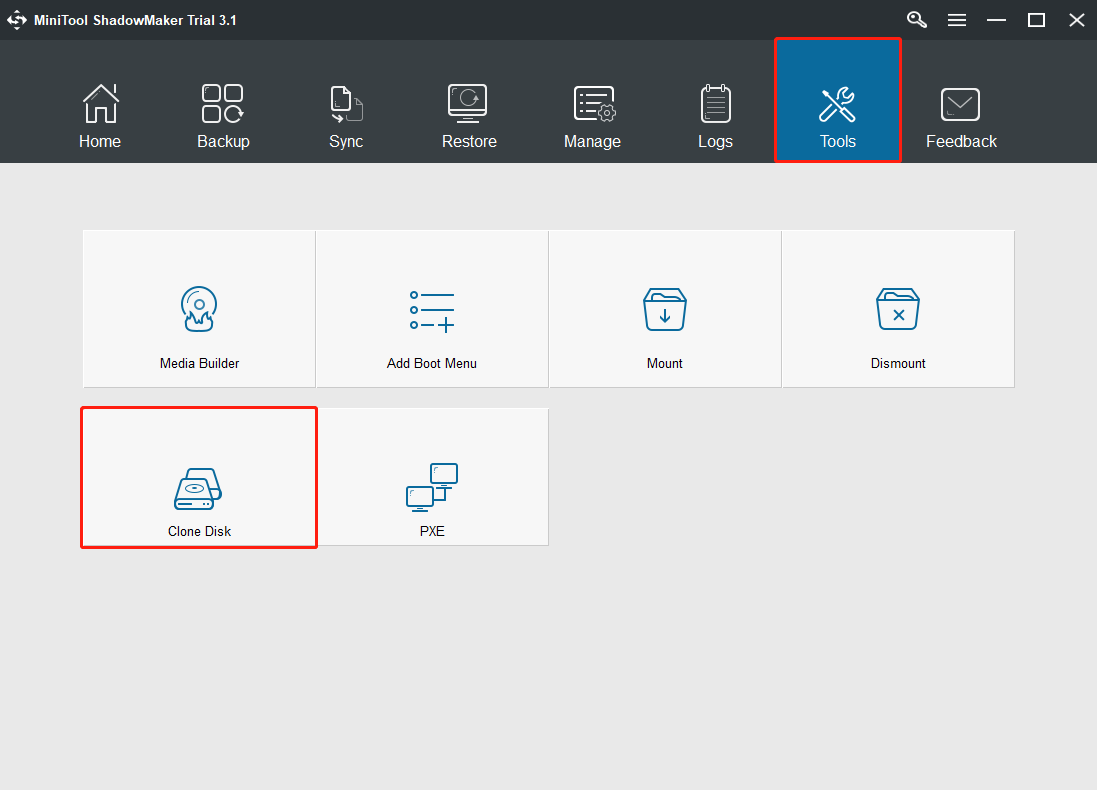
Paso 3: elegir el disco de origen y el disco de destino
- Elegir el disco que quieres clonar.
- Elegir un disco de destino, que debe tener la suficiente capacidad para guardar todos los contenidos del disco de origen.
- Haz clic en Aceptar para continuar.
Artículo relacionado: los programas de MiniTool te ayudan a clonar un disco duro a un SSD más pequeño.
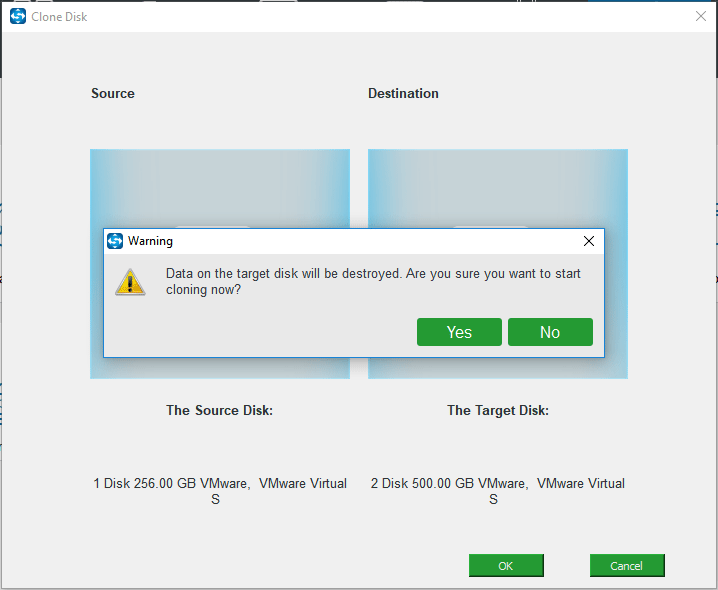
Paso 4: llevar a cabo el proceso de clonación
- Después de que se haya hecho una imagen ghost de un disco duro en Windows 10, debes apagar tu PC.
- Te aparecerá un mensaje de advertencia diciendo que debes quitar el disco de origen o el disco de destino.
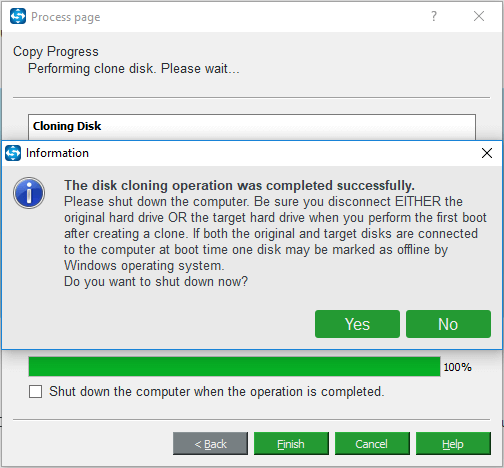
¿Quieres hacer una imagen fantasma de Windows 10 o de un disco duro de Windows 10? ¡Tranquilo! MiniTool ShadowMaker te puede ayudar a cumplir estos dos objetivos. Solo tienes que descargar este software de copia de seguridad gratuito en Windows 10, 8 o 7 para realizar una copia de seguridad del ordenador. Además, puedes compartirlo en tu Twitter para que más personas puedan descubrir sus funciones poderosas.
MiniTool ShadowMaker TrialHaz clic para Descargar100%Limpio y seguro
Información adicional: Imágenes VS Clonación
Ahora que ya conocemos las múltiples soluciones sobre hacer una imagen ghost Windows 7/8/10 por medio de las imágenes fantasma del disco duro o por medio de la clonación, es posible que tengas curiosidad por descubrir la diferencia imagen VS clonación.
1. Imagen
Se refiere al proceso de hacer una copia de seguridad de tu Windows, los archivos, el disco o partición a un único archivo de imagen. Mientras se realiza el proceso de copia de seguridad, la fuente de la copia de seguridad es comprimida por el software de creación de imágenes ghost. Cuando ocurre un desastre en tu equipo, como que el sistema se estropee, que Windows no pueda arrancar después de las actualizaciones, fallos de una unidad, etcétera, solo podrás restaurar esa imagen utilizando el software utilizado originalmente.
2. Clonación de disco
La clonación de discos es un método que crea una copia exacta del contenido de un disco duro a otro disco. Es decir, todos los contenidos del disco de origen, incluyendo los ajustes, los archivos, los programas, etcétera, se transfieren al disco de destino. Si clonas un disco del sistema, el disco de destino se puede utilizar para arrancar el PC en caso de que se estropee el sistema.
Para tener más información, echa un vistazo a este artículo: Clonación VS Imagen: ¿cuál es la diferencia? ¡Descubre la respuesta ahora!
Final
¿Quieres hacer una imagen ghost de Windows 10/8/7? Ahora puedes probar las herramientas anteriores y seguir los correspondientes pasos para empezar a crear una imagen de copia de seguridad del sistema operativo Windows. Si quieres hacer una copia de seguridad del disco duro con Windows 10, puedes probar a utilizar el software de creación de imágenes ghost gratuito MiniTool ShadowMaker.
MiniTool ShadowMaker TrialHaz clic para Descargar100%Limpio y seguro
Por otra parte, no dudes en contactar con nosotros si tienes cualquier consejo sobre hacer una imagen fantasma de Windows 10 o cualquier otra pregunta sobre utilizar nuestro software de imagen del sistema gratis para Windows 10. Puedes dejarnos un comentario a continuación o enviarnos un correo electrónico a [email protected], las dos opciones son válidas.
