HP Cloud Recovery Tool es un software que te ayuda a crear una unidad de recuperación de arranque USB y a reinstalar Windows en tu equipo HP. Sin embargo, puede resultar algo incómodo de utilizar. Pero no te preocupes. MiniTool Software te va a proporcionar este tutorial que puedes seguir para reinstalar tu sistema operativo sin caer en la pérdida de datos.
¿Qué es la herramienta llamada HP Cloud Recovery ?
Cuando lo has utilizado algún tiempo, es normal que tu computadora empiece a tener problemas, a ralentizarse o incluso que, a veces, deje de funcionar. En ciertas ocasiones, se puede solucionar esto si buscas soluciones en Internet. Luego, a veces no queda más remedio que reinstalar el sistema operativo (SO) de nuevo para solucionar el problema. Para los usuarios de un equipo marca HP, siempre es buena idea utilizar HP Cloud Recovery para volver a instalar el sistema operativo.
La herramienta HP Cloud Recovery Tool permite a los usuarios bajarse los medios de recuperación HP Recovery Media para los equipos HP de venta al público desde la nube. Los usuarios tienen la posibilidad de bajarse el software de recuperación a una unidad USB y utilizarlo para bajarse Windows de manera gratuita.
Pero, no todos los ordenadores HP pueden recuperarse utilizando esta herramienta. Solo es compatible con PCs destinados al consumo fabricadas del año 2016 en adelante. Además, es necesario tener la versión 15063.0 o versiones superior de Windows 10 para arquitecturas x64. Si quieres comprobar si puedes utilizarlo en tu dispositivo, consulta con la página de soporte de HP.
Si ya sabes que puedes utilizar HP Cloud Recovery Tool en tu PC, puedes descargarlo e instalarlo desde la Microsoft Store.
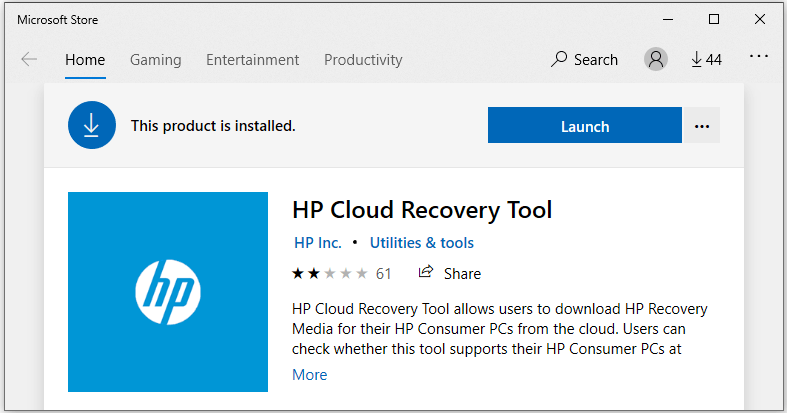
Cómo utilizar la herramienta usar la herramienta HP Cloud Recovery
Si te estás preguntando cómo utilizar HP Cloud Recovery Tool, no te preocupes demasiado. Aquí tienes un detallado tutorial que puedes seguir para llevar a cabo la reinstalación de Windows 10 fácilmente. Por lo general, necesitarás tres movimientos, entre los que se incluyen:
- Hacer una copia de seguridad de tus archivos importantes primero.
- Crear una unidad de recuperación USB de inicio utilizando HP Cloud Recovery Tool.
- Lllevar a cabo la recuperación del sistema HP utilizando la unidad USB.
Ahora, vamos a verlos uno por uno.
Movimiento 1: hacer una copia de seguridad de tus datos
Antes de proceder a volver a instalar Windows 10 con HP Cloud Recovery, lo mejor será hacer una copia de seguridad de tus archivos importantes en un disco duro externo para evitar la pérdida de datos.
La herramienta HP Cloud Recovery Tool te proporciona una función para hacer una copia de seguridad de tus archivos, sin embargo deberás elegir las carpetas o los archivos de los que quieres hacer la copia de seguridad durante el proceso manualmente. Si son solo algunos archivos los que tienes para respaldar, puedes utilizar esta función en el Movimiento 3.
Si tienes cantidad de archivos para respaldar, puedes utilizar MiniTool Partition Wizard, que es un administrador de discos fiable, con el que puedes hacer una copia de seguridad de todo el disco y ahorrarte algún tiempo. Solo tienes que conectar un disco duro externo con espacio libre que sea lo suficientemente grande como para guardar todos los datos en tu ordenador y seguir los pasos que te presentamos a continuación.
Paso 1: bajar e instalar MiniTool Partition Wizard en tu PC.
MiniTool Partition Wizard DemoHaz clic para Descargar100%Limpio y seguro
Consejo: si el PC de destino no se puede iniciar, puedes bajarte MiniTool Partition Wizard en otro PC y crear un medio de inicio en USB con MiniTool Partition Wizard. Después, utiliza el dispositivo USB para recuperar tus archivos y para hacer una copia de seguridad de tus datos.
Paso 2: iniciar MiniTool Partition Wizard y registrarse en la edición Pro Ultimate.
Paso 3: haz clic derecho sobre tu disco de sistema y elige la opción Copiar.
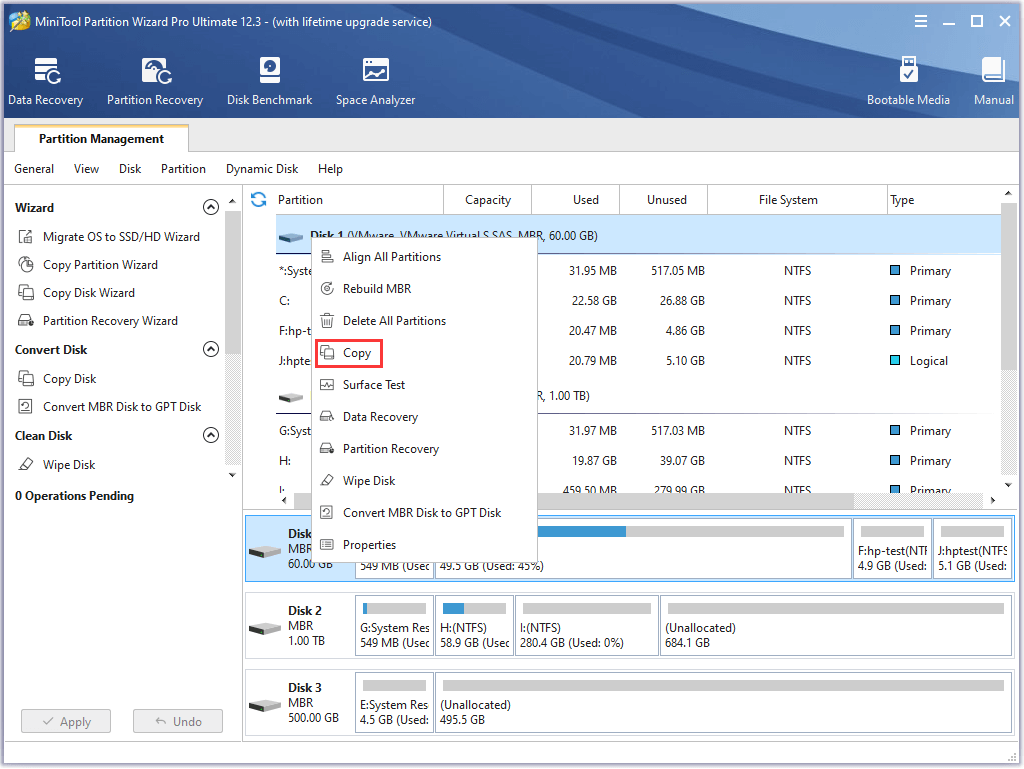
Paso 4: en la ventana que se abre, selecciona tu disco duro externo como disco de destino en el que guardar la copia de seguridad. Si aparece una advertencia recordándote que se van a destruir todos los datos de tu disco duro externo, tienes que hacer clic en Sí para seguir adelante.
Paso 5: configura las Opciones de copia y el Diseño para el disco de destino para empezar a hacer la copia de seguridad. Luego haz clic sobre Siguiente para proceder.
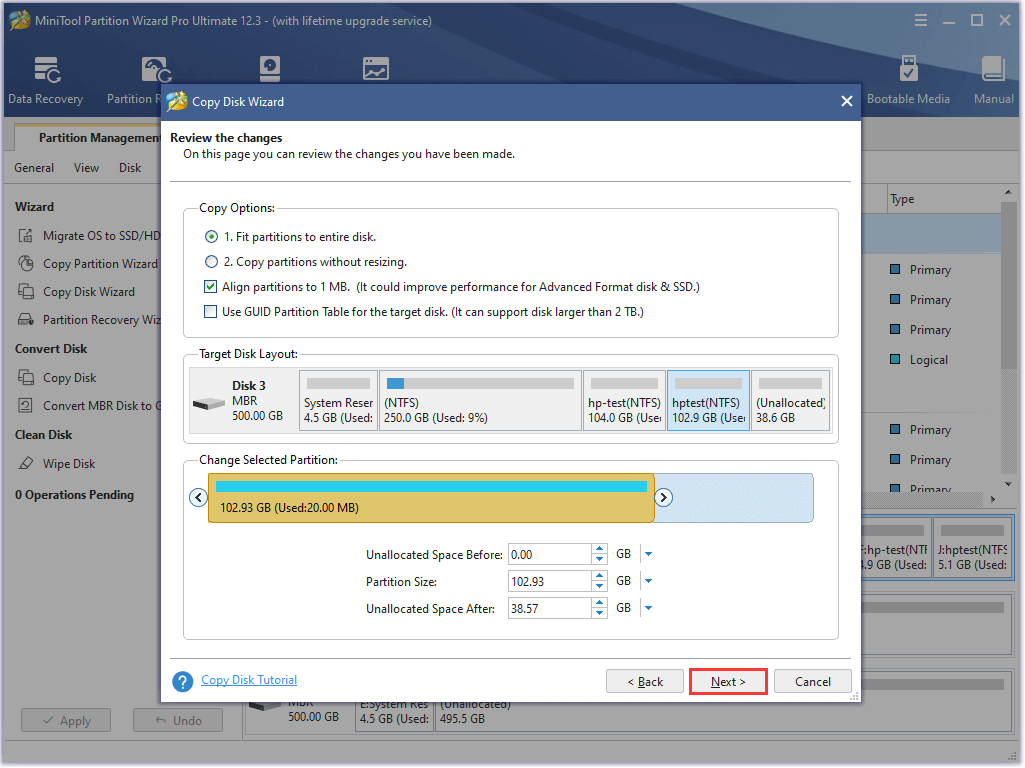
Paso 6: lee la nota y haz clic en Finalizar. Cuando vayas a la interfaz principal de MiniTool Partition Wizard, haz clic en el botón Aplicar para dar comienzo al proceso de la copia de seguridad. Después, solo tendrás que esperar hasta que el proceso termine.
Además de hacer una copia de seguridad de los datos, hay otros preparativos que debes hacer:
- El proceso de recuperación puede llevar mucho rato, es mejor reservar entre 1 y 4 horas para llevar a cabo la recuperación. El tiempo que tarde variará según tu unidad de red y tu unidad USB.
- Has de asegurarte de que tu ordenador dispone de una conexión estable a Internet.
- Mantén el cable de alimentación conectado todo el rato. No te desconectes de Internet ni apagues tu ordenador mientras utilizas HP Cloud Recovery Tool para volver a instalar el sistema operativo.
- Además, asegúrese de que tu equipo dispone de al menos 20 GB libres en la partición del sistema. En caso de que tu partición del sistema no sea lo suficientemente grande, puedes utilizar MiniTool Partition Wizard para ampliar tu partición del sistema.
Movimiento 2: crear una unidad de recuperación USB arrancable
Cuando ya hayas hecho la copia de seguridad de tus datos, puedes desconectar tu disco duro externo y conectar una unidad USB mayor de 32 GB a tu ordenador. Después, sigue los pasos que aparecen a continuación para crear una unidad USB de recuperación arrancable con HP Cloud Recovery Tool.
Consejo: si tu ordenador HP no se puede iniciar, puedes probar a crear la unidad de recuperación USB arrancable en otro ordenador que funcione correctamente.
Paso 1: presiona las teclas Win + S para que se abra la utilidad Search de Windows y busca la herramienta HP Cloud Recovery Tool.
Paso 2: haz clic derecho sobre HP Cloud Recovery Tool en los resultados de búsqueda y elige la opción de Ejecutar como administrador.
Paso 3: acepta los términos del contrato de licencia y haz clic sobre Siguiente. Después, lee el mensaje que aparece en la página de bienvenida de HP Cloud Recovery Tool y haz clic sobre Siguiente.
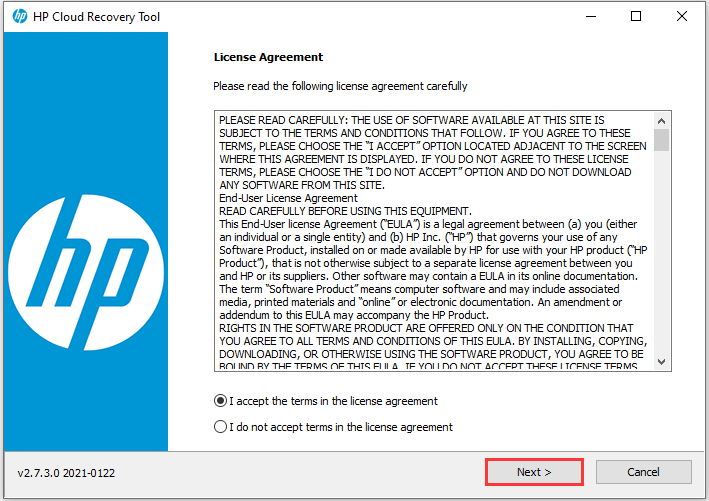
Paso 4: HP Cloud Recovery Tool se pondrá en marcha y comprobará tu configuración. Si se muestra una ventana de la Configuración de proxy, ajusta las opciones y haz clic en Siguiente para seguir adelante.
Paso 5: en caso de que no haya servidor proxy, te aparecerá la Página de información del sistema en la que tendrás que introducir tu ID de producto para tu equipo HP. Normalmente, el software debe detectar la identificación del producto para tu ordenador de manera automática. Si te aparece el mensaje «Product ID is Not Match or Invalid» (la ID del producto no coincide o no es válida) o si estás utilizando otro ordenador, marca la opción “I need to enter Product ID for my HP system and type the Product ID manually” (tengo que introducir la ID del producto para mi sistema HP y la ID del producto manualmente).
Consejo: puedes encontrar la identificación del producto en la etiqueta que encontrarás en la parte trasera de tu ordenador portátil HP. Para los ordenadores de sobremesa, puedes encontrar las etiquetas en el lateral o en la parte superior de la caja. Si no puedes encontrar tu ID de producto, puedes consultar tu página de soporte HP para descubrir otras maneras de hacerlo.
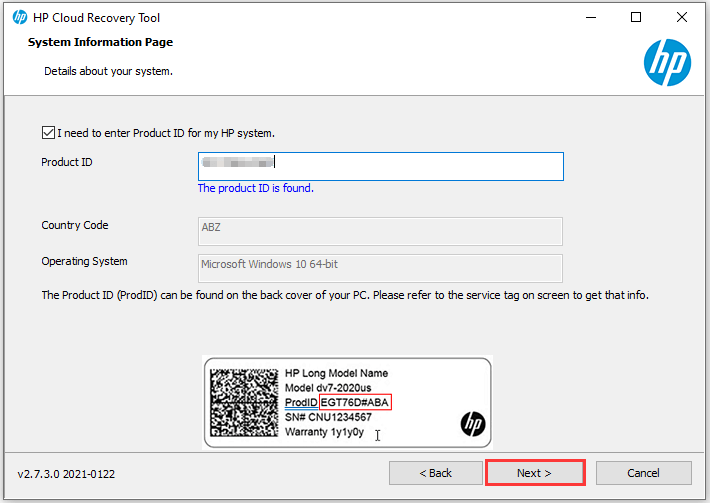
Paso 6: después, HP Cloud Recovery Tool conseguirá la información de la imagen según la ID del producto que introduciste y comprobará el espacio disponible para descargar los archivos. En la ventana siguiente, elige tu unidad flash USB de más de 32 GB y haz clic sobre Siguiente.

Paso 7: se mostrará una ventana emergente que te indica la unidad USB has seleccionado y te advierte de que todos los datos de la unidad USB serán eliminados permanentemente durante el proceso. Si estás seguro de que quieres realizar la operación, haz clic en Aceptar para seguir adelante.
Advertencia: no reinicies, apagues, desconectes el cable de alimentación el sistema de tu red durante este proceso. Si lo haces, la operación podría fallar.
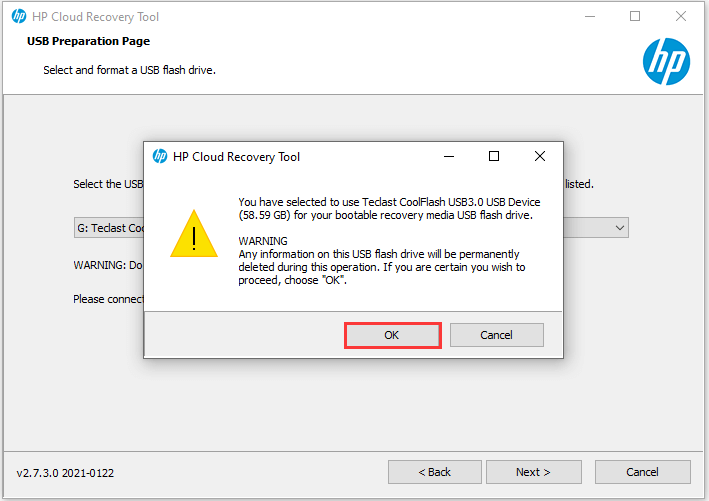
Entonces, la unidad unidad USB se particionará y el software de recuperación de Windows se descargará, se extraerá y se instalará en esa unidad USB. Solo tienes que esperar pacientemente hasta que el proceso termine. Según la velocidad de tu conexión a Internet y de tu unidad USB, el proceso puede tardar hasta una hora. Después, haz clic en Finalizar para que se cierre la herramienta HP Cloud Recovery.
Paso 3: utilizar la unidad USB para llevar a cabo la recuperación de sistema HP
Cuando hayas creado con éxito la herramienta de recuperación arrancable de Windows, puede utilizarla para reinstalar Windows 10 en tu ordenador HP. Aquí tienes los pasos detallados.
Paso 1: guardar tu trabajo y apagar tu ordenador HP.
Paso 2: desconectar todos los dispositivos y cables conectados, por ejemplo, CD/DVDs, discos duros externos, impresoras, faxes, etcétera. Recuerda mantener el monitor, el teclado, el ratón, la unidad USB de arranque y el cable de alimentación conectados a tu PC.
Paso 3: enciende tu ordenador y presiona la tecla Esc inmediatamente y varias veces hasta que aparezca el Menú de inicio en la pantalla.
Paso 4: en el menú de inicio, presiona la tecla F9 para acceder a las Opciones del dispositivo de inicio. Luego presiona las teclas de las flechas arriba o abajo para elegir tu unidad flash USB y dale al intro. Cuando se te pida ejecutar el Administrador de recuperación desde el disco duro o desde los medios, tienes que elegir la opción de Ejecutar desde medios y hacer clic en la opción Siguiente para seguir adelante.
Paso 5: elige un idioma y haz clic en Aceptar para que se abra el Administrador de recuperación. Luego, elige el Restablecimiento de fábrica para que se borre todo el disco duro y para volver a instalar Windows 10. Haz clic sobre Siguiente para seguir adelante. Cuando te aparezca la página de bienvenida, tienes que hacer clic en Siguiente para saltarla.
Paso 6: ya que has hecho una copia de seguridad de tus datos en el Movimiento 1, elige Recovery without backing up your files y haz clic sobre Siguiente. Te aparecerá una ventana con el siguiente mensaje: All user-created files and partitions, and any programs installed after purchase will be lost (los archivos y particiones creados por el usuario y todos los programas instalados después de la compra se perderán) y tendrás que hacer clic en Aceptar.
Consejo: en caso de que no hayas hecho una copia de seguridad de los datos, elige Back up your files first (recommended) y sigue las instrucciones que te irán apareciendo en pantalla para dar comienzo al proceso. Luego, sigue adelante con el paso 6.
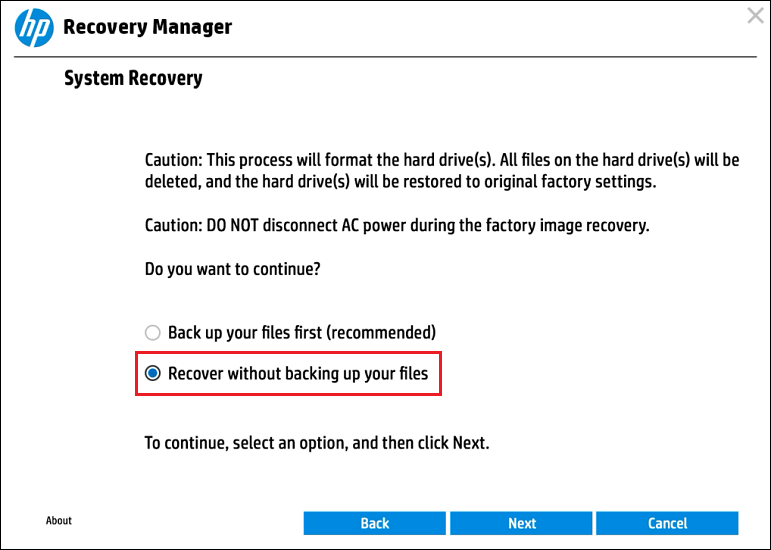
Paso 7: HP Recovery Manager eliminará todo el contenido del disco duro y después restaurará el disco a su imagen de fábrica original, lo que quiere decir que también se reinstalará todo el software y los controladores originales. Cuando te pregunte si has recibido una unidad complementaria de recuperación USB del soporte de HP, haz clic sobre Omitir.
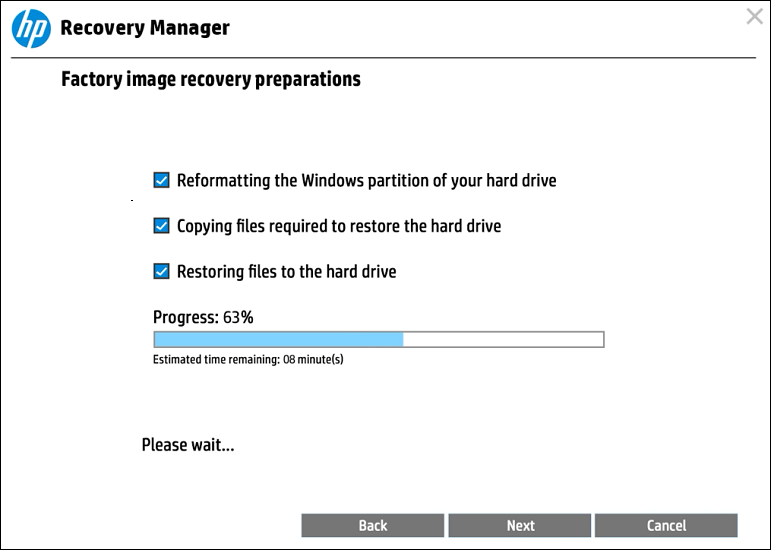
Paso 8: cuando te aparezca la ventana «la preparación de la unidad está completa«, haz clic sobre Continuar y luego haz clic sobre Aceptar en la ventana emergente para reiniciar tu ordenador.
Consejo: no apagues tu ordenador ni extraigas la unidad flash USB durante el proceso de recuperar Windows. Tu equipo se reiniciará automáticamente en varias ocasiones pero no te preocupes, es parte normal del proceso. Puede llevar varias horas, por lo que debes tener paciencia.
Paso 9: cuando termine la recuperación de Windows, haz clic sobre Finalizar. A continuación, tu ordenador se reiniciará.
Cuando termine la configuración inicial del PC, puedes quitar la unidad flash USB y empezar a utilizar tu ordenador HP.
Conclusión
Si eres usuario de HP, una buena opción es utilizar HP Cloud Recovery Tool cuando tu equipo tiene un problema y necesitamos recuperarlo. Este proceso puede ser algo complicado, pero no te preocupes. Puedes completarlo con éxito consultando este tutorial.
También puedes compartir tus experiencias o tus ideas en la zona de comentarios siguiente. Y si te encuentras con problemas al usar MiniTool Partition Wizard, puedes ponerte en contacto con nuestro equipo de soporte técnico en [email protected].
Preguntas frecuentes sobre HP Cloud Recovery
- Abra Microsoft Store en tu PC.
- Busca la herramienta HP Cloud Recovery Tool.
- Elige la app de HP Cloud Recovery Tool en los resultados de la búsqueda.
- Haz clic sobre Descargar y luego la aplicación se descargará y se instalará automáticamen-te en tu PC.
Aquí tienes varias maneras que puedes probar:
- Recuperar los archivos eliminados desde la Papelera de reciclaje.
- Restaurar los archivos utilizando el historial de archivos.
- Restaurarlos desde una copia de seguridad que tengas en Windows OneDrive, Google Docs o en otros servicios de almacenamiento basados en la nube.
- Restaurar los archivos con un software fiable de recuperación de datos de terceros.
- Amplía tu partición de recuperación HP.
- Desactiva la protección del sistema.
- No ocultes los archivos protegidos del sistema operativo.
- Copia la partición de recuperación de HP a otro disco y borra algunos archivos de la parti-ción de recuperación HP original para dejar algo de espacio libre.
Para saber más detalles, puedes consultar la publicación siguiente: ¿Unidad de recuperación HP llena en Windows 10/8/7? ¡Aquí tienes las soluciones completas!