Com o software HP Cloud Recovery Tool, é possível criar uma unidade USB de recuperação inicializável para reinstalar o Windows em seu computador HP. No entanto, muitos usuários não sabem como usar esse programa. Se esse também é o seu caso, não se preocupe. Nesse post, a equipe dos softwares MiniTool traz um tutorial detalhado sobre o HP Cloud Recovery para que você consiga reinstalar o sistema operacional sem perder dados.
O Que é HP Cloud Recovery
Após certo tempo de uso prolongado, seu computador pode começar a apresentar problemas, ficar lento ou até mesmo parar de funcionar às vezes. Em alguns casos, trata-se de erros que podem ser facilmente resolvidos após uma busca na internet. Em outros, você não tem escolha a não ser reinstalar o sistema operacional (OS) para corrigir o problema. Para usuários HP, é uma boa ideia usar o HP Cloud Recovery Tool para reinstalar o sistema operacional.
O HP Cloud Recovery Tool é uma ferramenta que permite aos usuários baixar a Mídia de Recuperação HP para computadores domésticos HP a partir da nuvem. Os usuários podem baixar o software de recuperação, salvá-lo em uma unidade USB e usá-lo para reinstalar o Windows gratuitamente.
No entanto, nem todos os computadores HP podem ser recuperados por esta ferramenta. Este programa apenas é compatível para a recuperação de máquinas HP produzidas a partir de 2016. Além disso, é necessário ter o Windows 10 versão 15063.0 ou superior com arquitetura x64. Para certificar-se de que você pode usá-lo em seu dispositivo, consulte a página de suporte HP.
Se tiver certeza de que o HP Cloud Recovery Tool pode ser usado em seu PC, você pode baixar o programa na Microsoft Store.
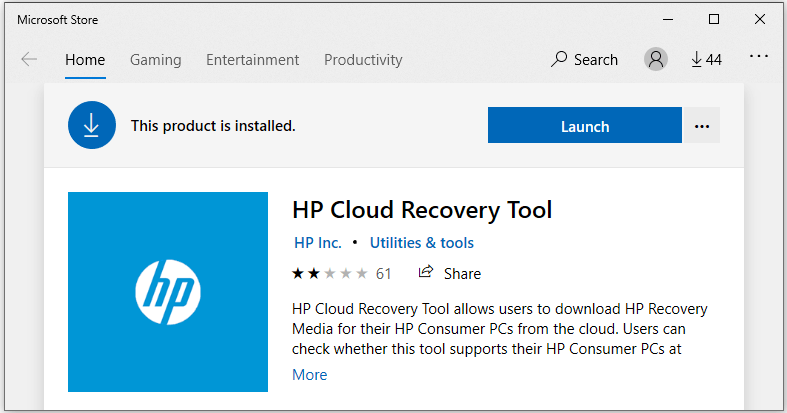
Como Usar a Ferramenta HP Cloud Recovery
Se você não sabe como usar o HP Cloud Recovery Tool, não se preocupe. Mostraremos a seguir um tutorial detalhado que você pode seguir para concluir a reinstalação do Windows 10 facilmente. Geralmente, você deve executar três etapas principais, quais sejam:
- Fazer backup de seus arquivos importantes com antecedência.
- Criar uma unidade USB de recuperação inicializável usando o HP Cloud Recovery Tool.
- Executar a recuperação do sistema HP com a unidade USB.
Agora, vejamos cada etapa uma a uma.
1ª Etapa: Faça Backup dos Dados
Antes de reinstalar o Windows 10 com o HP Cloud Recovery, é melhor fazer backup de seus arquivos importantes em um HD externo para evitar qualquer perda de dados.
O HP Cloud Recovery Tool oferece um recurso de backup de arquivos, mas você precisa selecionar manualmente as pastas e arquivos que deseja incluir durante o processo. Se você precisa fazer backup de poucos arquivos, pode usar esse recurso na 3ª etapa.
No entanto, para fazer backup de muitos arquivos, é melhor usar o MiniTool Partition Wizard — um software gerenciador de discos confiável. Com ele, você pode fazer backup de todo o disco e economizar tempo. Basta conectar um HD externo vazio grande o suficiente para armazenar todos os dados em seu computador e seguir os passos abaixo.
Passo 1: Baixe e instale o MiniTool Partition Wizard no seu PC.
MiniTool Partition Wizard DemoClique para baixar100%Limpo e seguro
Dica: Se o PC não conseguir iniciar, você pode baixar o MiniTool Partition Wizard em outro PC e criar uma mídia USB inicializável que inclui o MiniTool Partition Wizard. Em seguida, use a mídia USB para recuperar arquivos e faça backup dos dados.
Passo 2: Inicie o MiniTool Partition Wizard e registre a edição Pro Ultimate.
Passo 3: Clique com o botão direito do mouse no disco do sistema e selecione Copiar.
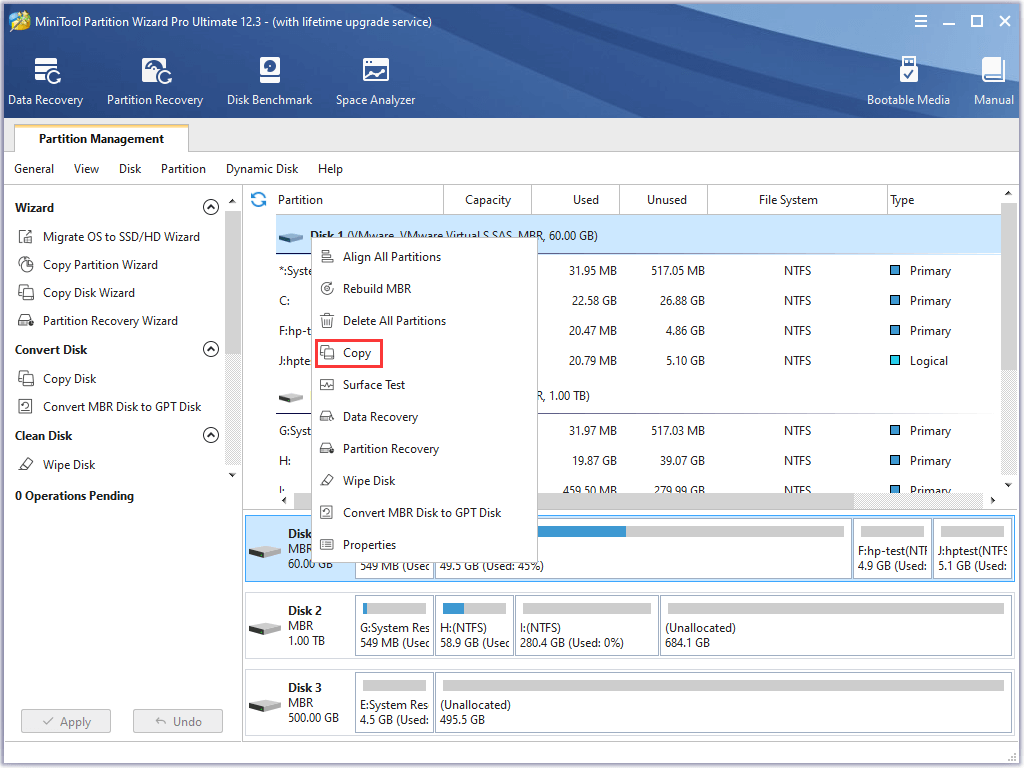
Passo 4: Na janela pop-up, selecione seu HD externo como disco de destino para armazenar o backup. Ao ver o lembrete na tela informando que todos os dados do HD externo serão destruídos, clique em Sim para continuar.
Passo 5: Configure as Opções de cópia e o Layout do disco de destino para o backup. Em seguida, clique em Avançar para continuar.
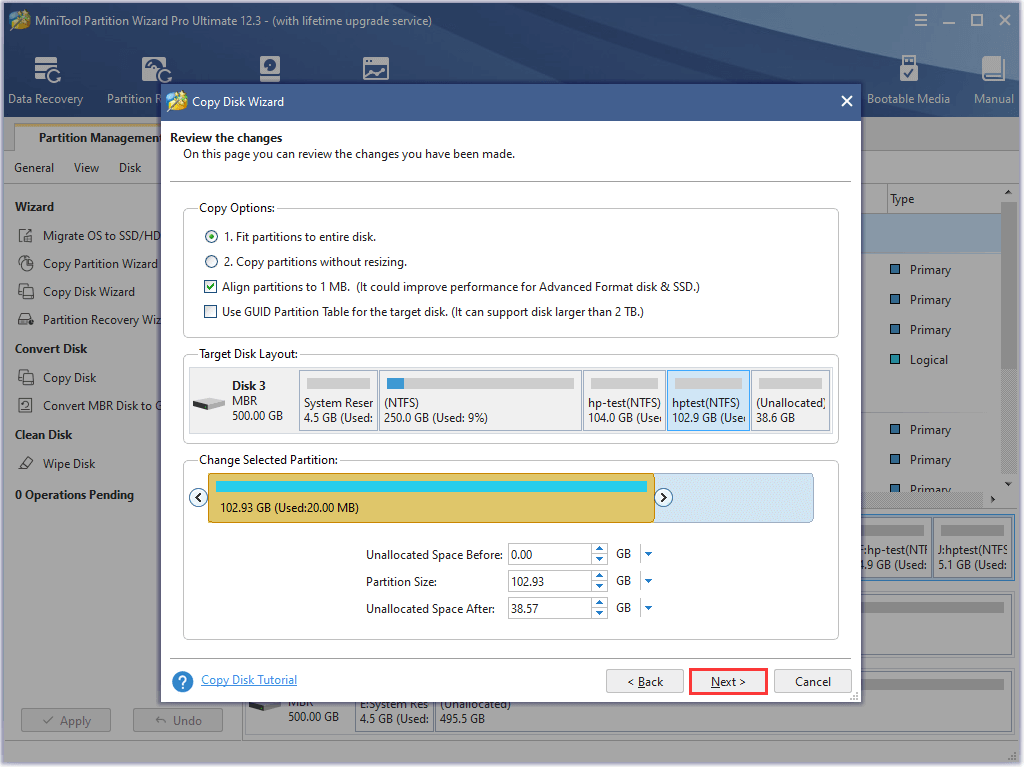
Passo 6: Leia a nota e clique em Concluir. Ao voltar para a interface principal do MiniTool Partition Wizard, clique no botão Aplicar para iniciar o processo de backup. Agora, basta esperar até que o processo seja concluído.
Além de fazer backup dos dados, confira outras dicas de preparação para a recuperação:
- A recuperação pode levar muito tempo. Reserve de 1 a 4 horas livres para executar todos os passos necessários. O tempo total pode variar dependendo da sua rede e unidade USB.
- Certifique-se de que seu computador tenha uma conexão estável com a Internet.
- Mantenha o cabo de alimentação conectado durante o processo. Não se desconecte da Internet ou desligue o computador enquanto estiver usando a ferramenta HP Cloud Recovery para reinstalar o sistema operacional.
- Certifique-se de que seu computador tem pelo menos 20GB de espaço livre na partição do sistema. Se o armazenamento nessa partição for insuficiente, você pode usar o MiniTool Partition Wizard para estender a partição do sistema.
2ª Etapa: Crie uma Unidade USB de Recuperação Inicializável
Após fazer backup dos dados necessários, desconecte seu HD externo e conecte uma unidade USB com mais de 32GB ao seu computador. Depois, siga os passos abaixo para criar uma unidade USB de recuperação inicializável com o HP Cloud Recovery Tool.
Dica: Se não for possível iniciar seu computador HP, você pode criar a unidade USB de recuperação inicializável em outro computador que esteja funcionando normalmente.
Passo 1: Pressione as teclas Win + S para abrir o utilitário de Pesquisa do Windows e procure por HP Cloud Recovery Tool.
Passo 2: Clique com o botão direito do mouse em HP Cloud Recovery Tool nos resultados da pesquisa e selecione Executar como administrador.
Passo 3: Aceite os termos do contrato de licença e clique em Avançar. Em seguida, leia a mensagem na página de boas-vindas do HP Cloud Recovery Tool e clique em Avançar.
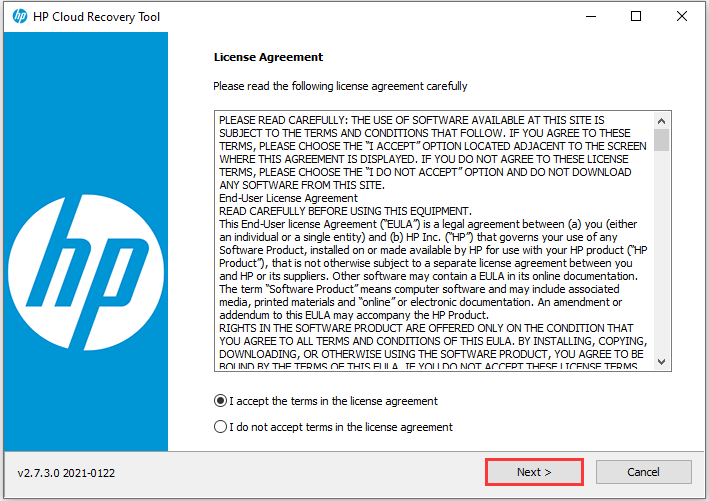
Passo 4: O HP Cloud Recovery Tool será inicializado e irá verificar sua configuração. Se uma janela de Configuração de Proxy for exibida, preencha as opções e clique em Avançar para continuar.
Passo 5: Se não houver servidor proxy, você verá a Página de Informações do Sistema, onde deve inserir a ID do produto para o sistema HP. Normalmente, o software detecta automaticamente a ID do produto do seu computador. Se você receber a mensagem “A ID do produto não corresponde ou é inválida” ou se estiver usando outro computador, marque a opção Preciso inserir a ID do produto para meu sistema HP e digite a ID do produto manualmente.
Dica: Você pode encontrar a ID do produto na etiqueta localizada na contracapa do seu laptop HP. Em desktops, as etiquetas na lateral ou na parte superior do gabinete contém o ID. Se você não encontrar a ID do produto, visite a página de suporte HP para saber como localizar essa informação.
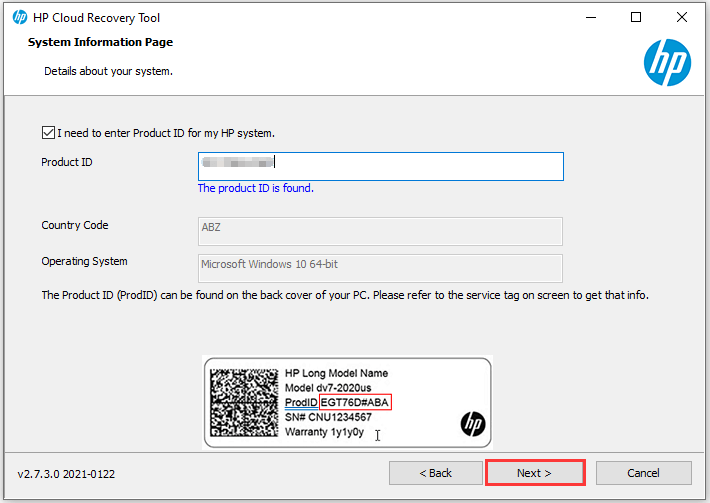
Passo 6: O HP Cloud Recovery Tool recupera as informações da imagem de acordo com a ID do produto que você inseriu e verifica o espaço disponível para baixar os arquivos. Na janela seguinte, selecione sua unidade USB com mais de 32GB e clique em Avançar.
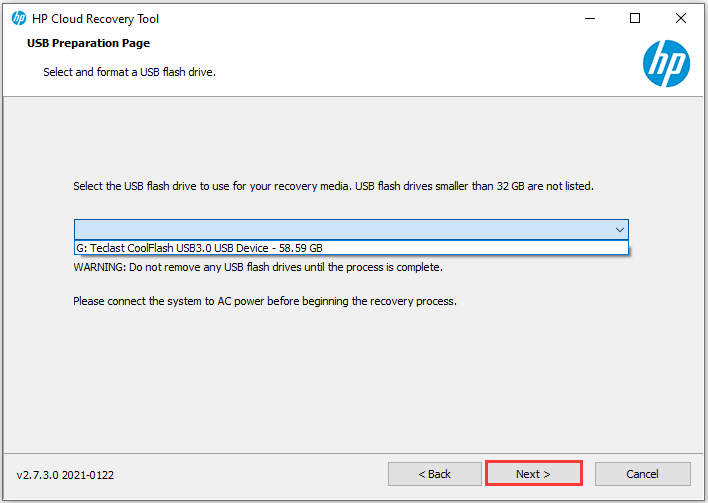
Passo 7: Você verá uma janela pop-up confirmando a unidade USB escolhida e informando que todos os dados na unidade serão removidos permanentemente durante o processo. Se tiver certeza sobre a operação, clique em OK para continuar.
Atenção: Não reinicie, desligue, desconecte o cabo de alimentação ou desconecte o sistema de sua rede durante o processo. Caso contrário, a operação pode falhar.
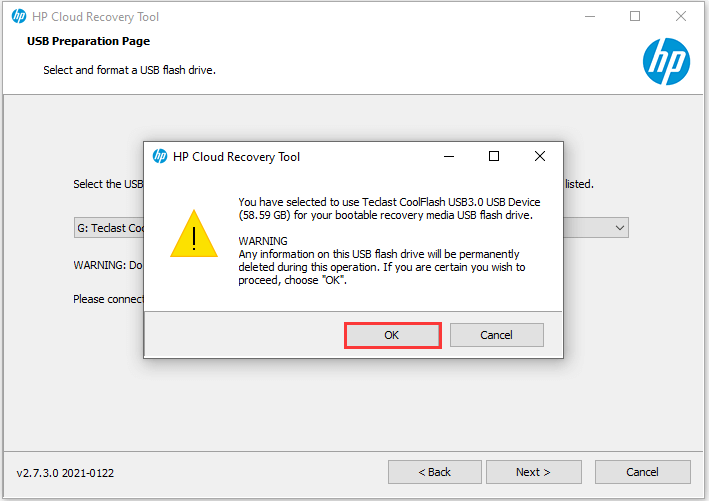
Em seguida, a unidade USB será particionada e o software de recuperação do Windows será baixado, extraído e instalado na unidade USB. Basta aguardar pacientemente até que o processo seja concluído. A depender da velocidade da sua internet e unidade USB, o processo pode levar cerca de uma hora. Por fim, clique em Concluir para fechar o HP Cloud Recovery Tool.
3ª Etapa: Use a Unidade USB Para Recuperar o Sistema em seu Computador HP
Após criar a ferramenta de recuperação inicializável do Windows com sucesso, você pode usá-la para reinstalar o Windows 10 em seu computador HP. Aqui estão os passos detalhados.
Passo 1: Salve seu trabalho e desligue o computador HP.
Passo 2: Desconecte todos os dispositivos e cabos conectados, como leitor de CD/DVD, HD externo, impressora, fax, etc. Lembre-se de manter o monitor, teclado, mouse, unidade USB inicializável e cabo de alimentação conectados ao seu PC.
Passo 3: Ligue o computador e pressione Esc imediatamente e repetidamente até ver o Menu de Inicialização na tela.
Passo 4: No Menu de Inicialização, pressione a tecla F9 para acessar as Opções do Dispositivo de Inicialização. Em seguida, pressione as teclas de seta para cima ou para baixo para selecionar sua unidade USB e pressione Enter. Quando o Recovery Manager solicitar a execução a partir do disco rígido ou da mídia, selecione Executar por mídia e clique em Avançar para continuar.
Passo 5: Escolha um idioma e clique em OK para abrir o Recovery Manager. Em seguida, selecione Redefinição de Fábrica para apagar todo o disco rígido e reinstalar o Windows 10. Clique em Avançar para continuar. Ao ver a página de boas-vindas, clique novamente em Avançar para continuar.
Passo 6: Como você já fez backup de seus dados na 1ª etapa, selecione Recuperação sem backup de arquivos e clique em Avançar. Você verá uma janela com a seguinte mensagem: Todos os arquivos e partições criados pelo usuário e todos os programas instalados após a compra serão perdidos. Clique em OK para prosseguir.
Dica: Se você não fez backup dos dados, selecione a opção “Fazer backup dos arquivos primeiro (recomendado)” e siga as instruções na tela para concluir o processo. Depois, continue no Passo 6.
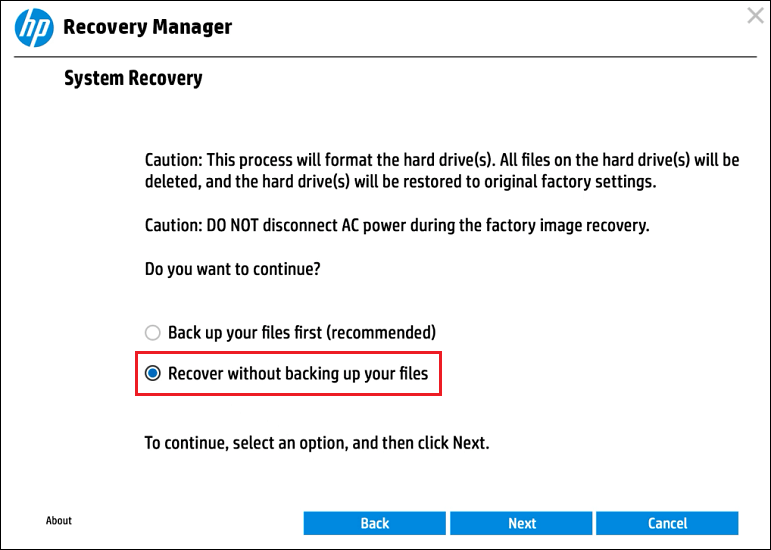
Passo 7: O Gerenciador de recuperação HP apagará todo o conteúdo do disco rígido e restaurará a unidade à sua imagem original de fábrica, o que inclui a reinstalação de todos os softwares e drivers originais. Quando o sistema perguntar se você recebeu uma unidade USB de recuperação complementar do Suporte HP, clique em Pular.
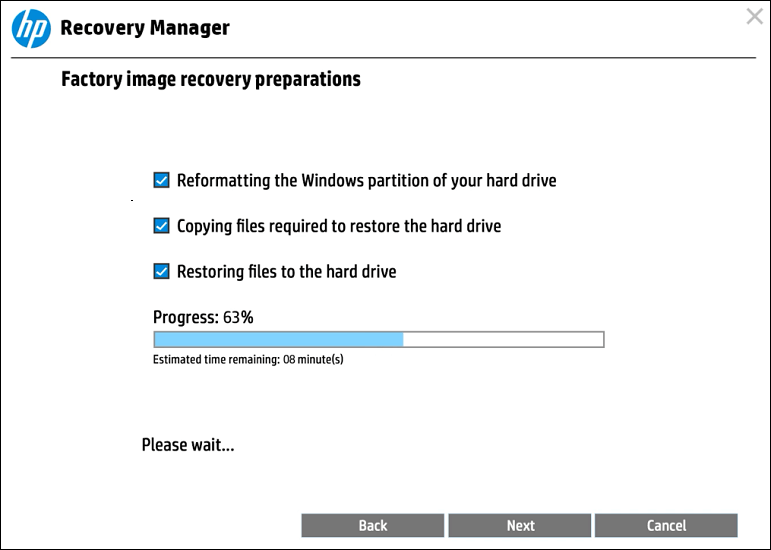
Passo 8: Ao ver a janela “Preparação para recuperação concluída”, clique em Continuar e em OK na janela pop-up para reiniciar o computador.
Dica: Não desligue o computador nem remova a unidade USB durante o processo de recuperação do Windows. Seu computador será reiniciado automaticamente várias vezes, o que é normal. Aguarde pacientemente, pois o processo pode levar algumas horas.
Passo 9: Quando a recuperação do Windows for concluída, clique em Concluir. Em seguida, seu computador será reiniciado.
Quando a tela de configuração inicial do PC for exibida, você pode remover sua unidade USB e começar a usar seu computador HP.
Conclusão
Se você é um usuário HP, a ferramenta HP Cloud Recovery é uma boa escolha quando seu computador apresenta problemas que requerem recuperação total. O processo pode ser um pouco difícil, mas não se preocupe. Basta seguir os tutoriais mostrados passo a passo para concluir a recuperação com sucesso.
Compartilhe sua experiência ou ideias na seção de comentários abaixo. Se você encontrar problemas ao usar o MiniTool Partition Wizard, entre em contato com nossa equipe de suporte pelo e-mail [email protected].
Perguntas Frequentes Sobre o HP Cloud Recovery
- Abra a Microsoft Store no seu PC.
- Pesquise por HP Cloud Recovery Tool.
- Selecione o aplicativo HP Cloud Recovery Tool nos resultados da pesquisa.
- Clique em Obter e o aplicativo será baixado e instalado no seu PC automaticamente.
Algumas soluções possíveis incluem os seguintes métodos:
- Recuperação de arquivos excluídos da Lixeira.
- Restaurar arquivos com o Histórico de Arquivos.
- Restaure a partir do seu backup, como Windows OneDrive, Google Docs ou outros serviços baseados em nuvem.
- Restaure arquivos usando um software confiável de recuperação de dados.
- Estenda sua partição de recuperação HP.
- Desative a proteção do sistema.
- Não oculte arquivos protegidos do sistema operacional.
- Copie a partição de recuperação HP para outro disco e exclua alguns arquivos da partição de recuperação HP original para liberar espaço.
Para mais detalhes, consulte o seguinte post: A Unidade de Recuperação HP Está Sem Espaço no Windows 10/8/7? Confira as Soluções!