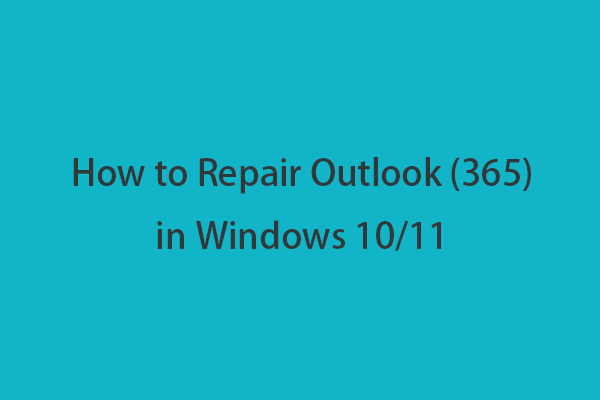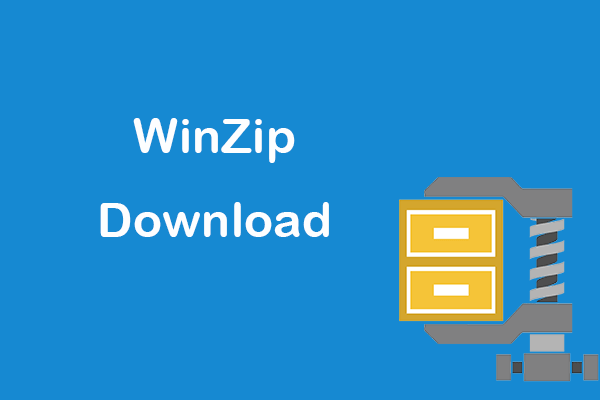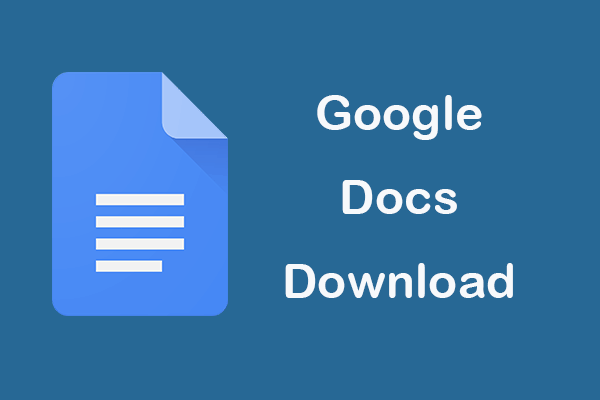If the files are corrupt and unreadable after data recovery, you can check how to repair corrupt files after recovery on Windows 10 or Mac in this tutorial. MiniTool software, provides easy and professional data recovery software for Windows and Mac users to restore deleted/lost files.
Causes for Data Loss and File Corruption
Files are corrupt and can’t open after recovery. How to repair corrupt files after recovery?
Sometimes you may use a top free data recovery software to successfully recover the deleted/lost files on your devices, but find that some files get corrupted and are unreadable.
Virus attack, sudden system crash, file system error, disk bad sectors, wrong human operation, etc. can lead to file corruption or missing.
Sometimes even if you use the professional data recovery application to successfully recover the deleted or lost files, you may find that they are still corrupt and can’t open. This is because file recovery is different from file repair. Most data recovery programs can only recover files but not repair files.
Below you can learn how to recover and repair corrupt files, videos, photos, and more. Detailed guides are attached respectively for Windows and Mac users.
Part 1. How to Repair Corrupt Files after Recovery on Windows 10
This part includes guides for how to recover files and how to repair corrupt files on Windows 10 computer. Learn how to recover and repair corrupt video files, photos like JPEG files, Word/Excel documents, etc.
How to Recover Lost/Deleted Files on Windows 10
If you use a Windows PC or laptop, you can use the best data recovery software for Windows 10 to recover your lost or deleted files.
There are many Windows data recovery tools out there. You can find an easy-to-use one to do the job.
MiniTool Power Data Recovery is recommended here. This data recovery software is compatible with Windows. It is 100% clean, delivers fast scan speed and high recovery rate, and recovers files with original information.
You can use this tool to recover any lost/deleted files from Windows 10 PC or laptop, as well as external drives like external HDD or SSD, USB flash drive, Android SD card, camera memory card, and more. It also lets you create a bootable USB drive to recover data when PC won’t boot.
Download and install this 100% clean file recovery software on your Windows 10 computer, and check the 3 simple steps below to recover files on Windows 10.
MiniTool Power Data Recovery TrialClick to Download100%Clean & Safe
Step 1. Launch MiniTool Power Data Recovery to access its main UI. If you try to use it to recover files from USB drive or SD card, you should connect it to your computer beforehand.
Step 2. Select the target drive or device and click Scan button. You can either select the target drive under Logical Drives or click Devices tab and select the whole disk/device and click Scan.
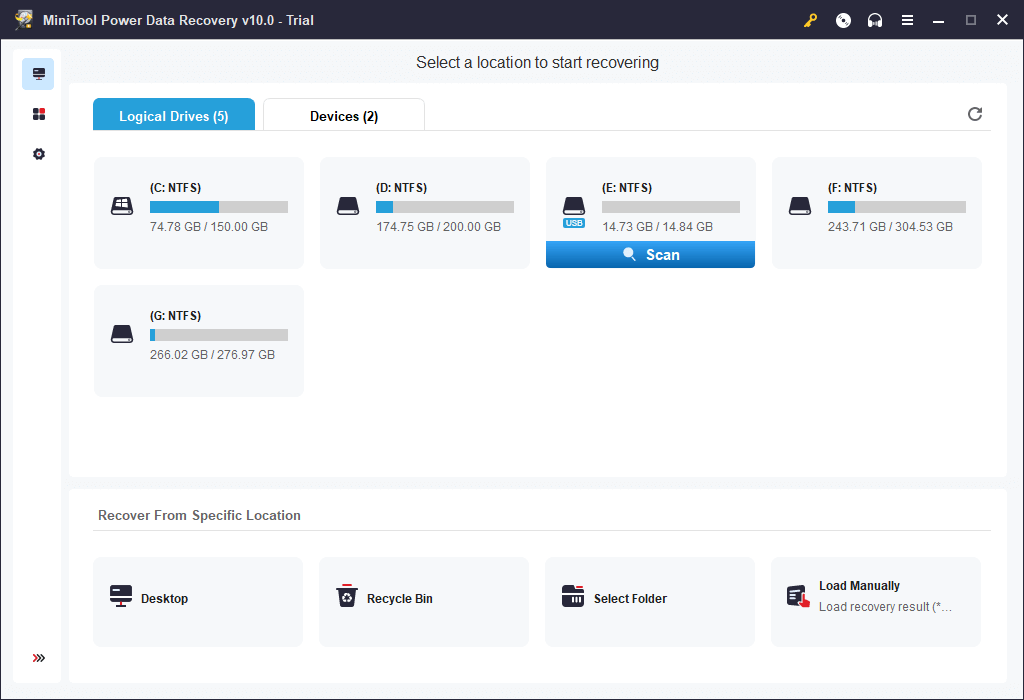
Step 3. Wait a while to let the software finish the data scan. At last, you can check the scan result to find the files you want to recover. You can preview the file to verify it, check needed files and click Save button to choose a new destination to store the recovered files.
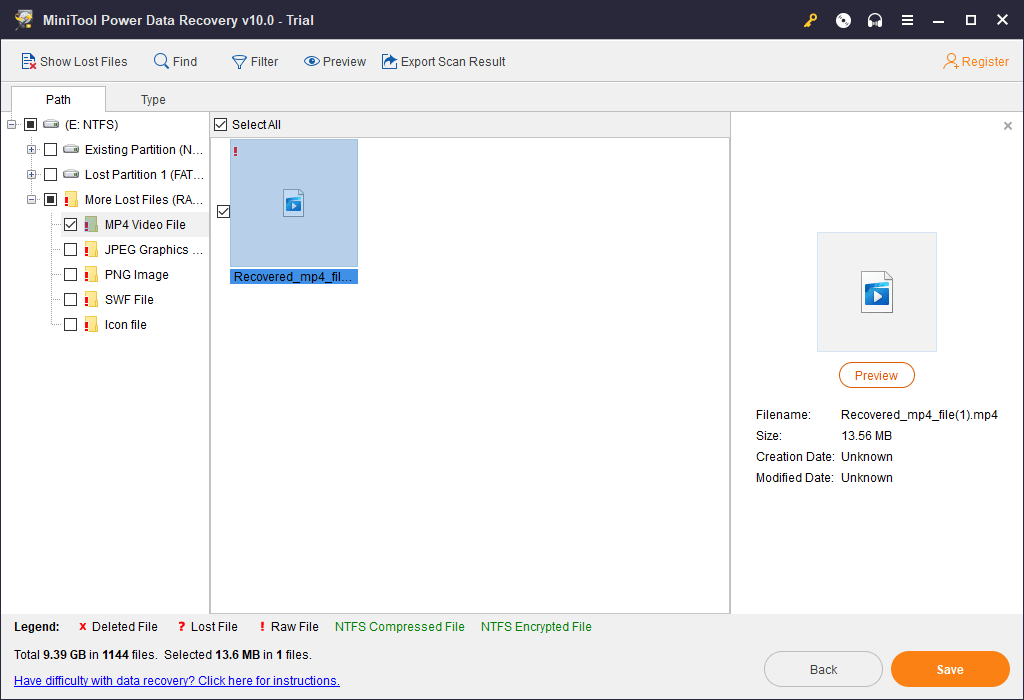
How to Repair Corrupt Files after Recovery on Windows 10
If you find the recovered files are corrupt and can’t be opened, you can try to use professional file repair software to repair corrupt files after recovery.
As for best tools to repair corrupted files on Windows 10, we list some for your reference. You can add the source file to the file repair application and select it, then the software will automatically repair the corrupt file for you with built-in technologies.
MiniTool Video Repair – Professional free video repair software for Windows. You can use it to repair MP4, MOV, M4V, F4V videos, etc. and repair corrupted videos from any device. Batch video repair, Advanced Repair, Preview functions are supported. 100% clean and free program.
MiniTool Video RepairClick to Download100%Clean & Safe
Step 1. Launch MiniTool Video Repair and click Add video(s) and start repairing icon to load source videos. Click Repair button and it will automatically repair the selected videos.
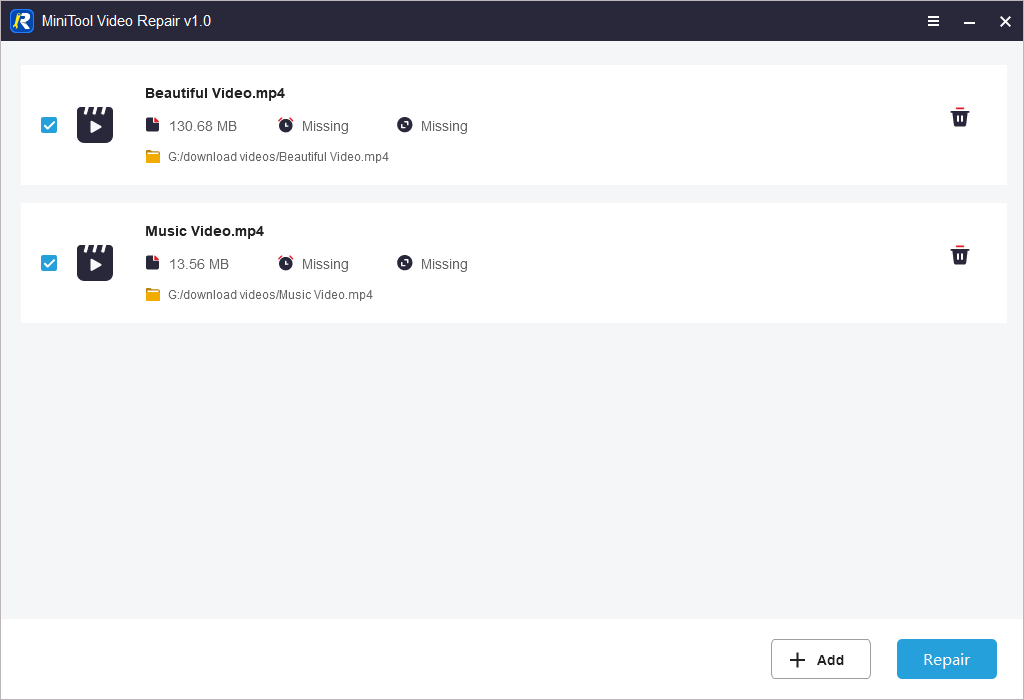
Step 2. When it finishes repairing, you can preview the repaired videos and click Save/Save All button to save them to a preferred location. If some of the videos failed to repair, you can continue to click Advanced Repair button to try to repair the videos again.
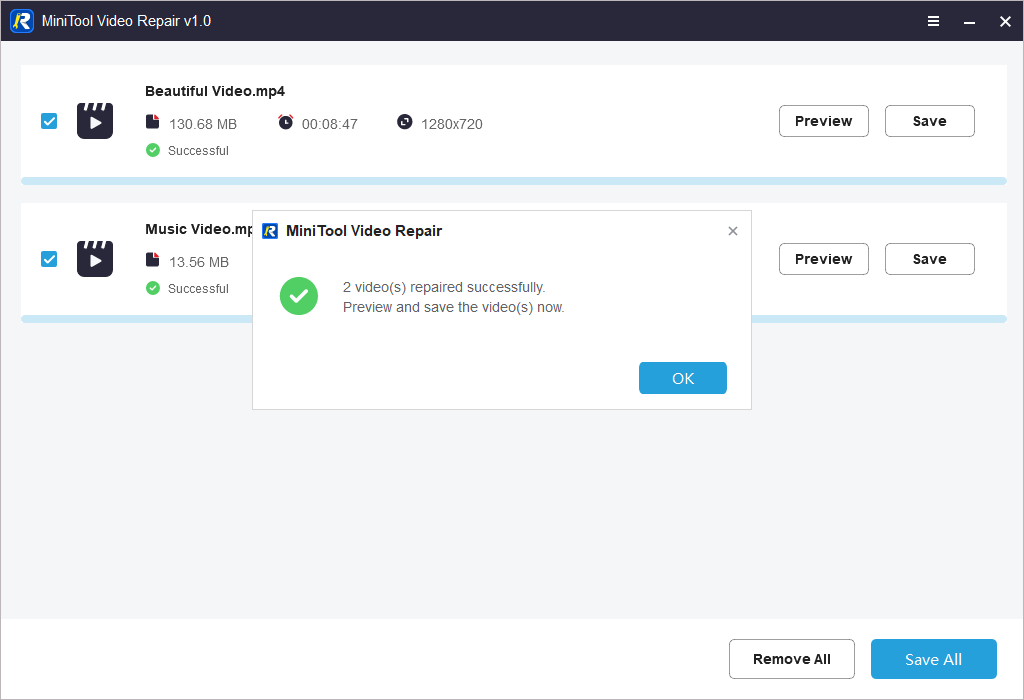
File Repair – Repair corrupted documents, databases, media and picture files.
Hetman File Repair – Focus on repairing broken image files.
Yodot AVI Repair – Repair AVI, XVID, DIVX videos.
System File Checker (SFC) – Windows built-in free command-line tool to specifically repair corrupt system files. You can check the detailed guide later in this post.
Part 2. How to Repair Corrupt Files after Recovery on Mac
How to Recover Deleted/Lost Files on Mac
If you are a Mac user, below is an ultimate guide for how to recover files on Mac computer.
Stellar Data Recovery for Mac is a top Mac data recovery software with photo & video repair feature.
This powerful Mac file recovery software allows you to easily recover permanently deleted files, photos, videos, music files, emails, etc. from all Mac computers and external drives like HDD, SSD, SD card, USB, and more.
It also supports creating a bootable recovery USB to recover lost/deleted data from crashed and non-booting Mac.
Its Monitor Drive module helps you monitor disk status like temperature, performance and health, as well as scan disk’s bad sectors and clone disk.
Moreover, the premium edition of this application also helps you repair corrupt videos and photos.
Download and install this Mac data recovery software (Edition Comparison) on your Mac computer, and check the user guide below to recover files on Mac.
Data Recovery for MacClick to Download100%Clean & Safe
Step 1. Launch this Mac file recovery software to get into the main interface. Still, you should connect the external drive to your Mac computer first if you intend to recover data from external drives.
On the main UI, you can select the type of files you want to recover, and click Next button.
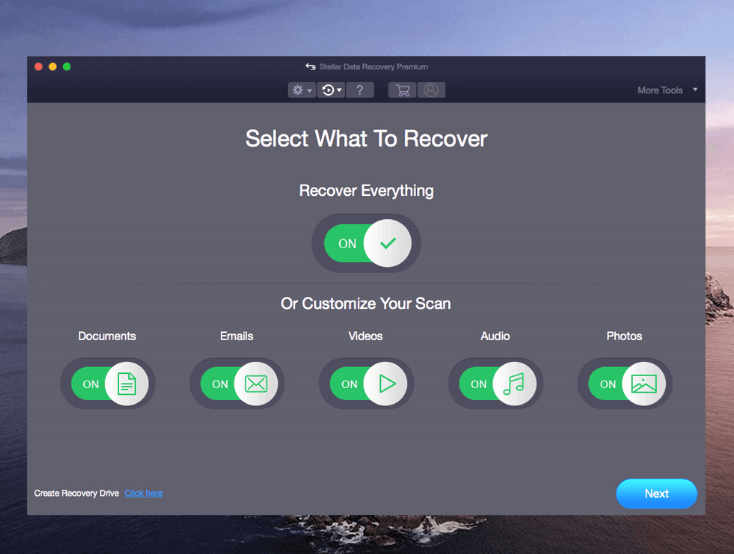
Step 2. Next you can select the location where you want to scan for lost/deleted files, and click Scan button.
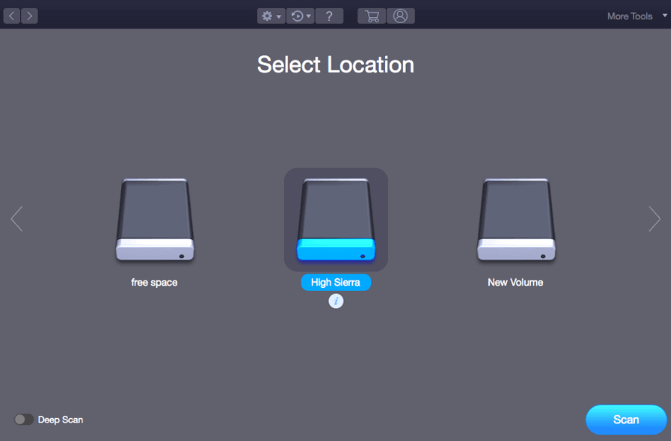
Step 3. After the scan, you can check the scan result to find need files. You can click File List to view the recovered files by file type, and click Turn on Preview option to preview the file. You can also click Search box to search the target file. This can help you quickly find the object file.
After you find the files, you can check them and click Recover button. Continue to select destination and click Save button to store the recovered files.
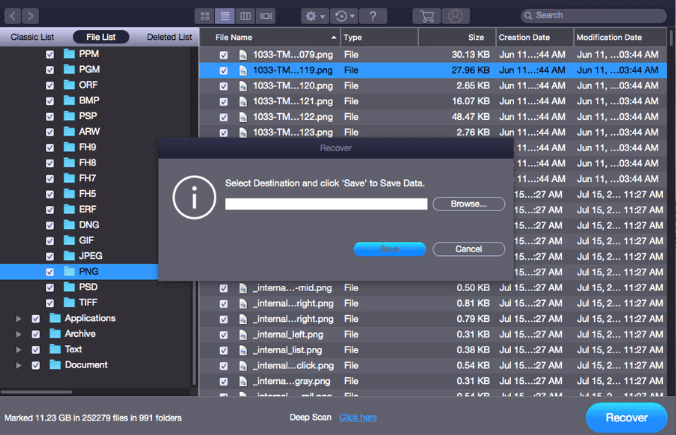
How to Repair Corrupt Files after Recovery on Mac
Data recovery software can only recover files with original information. If the files are corrupt after recovery, you can use the video repair or photo repair feature in Stellar Data Recovery Mac to further repair corrupt files in a few clicks. Check the simple operation below.
Step 1. Open this Mac data recovery program again on your Mac computer. On its main UI, you can click More Tools icon at the upper-corner.
To repair corrupt video files after recovery, you should select Repair Video module. To repair corrupt photos, you should choose Repair Photo module.
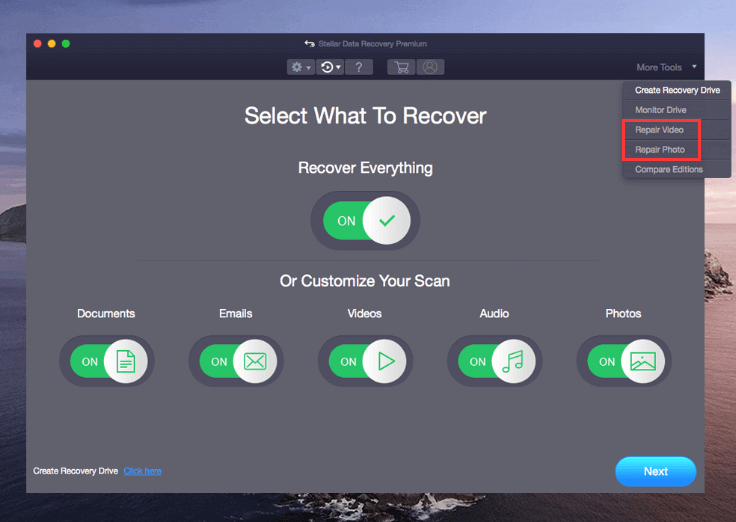
Step 2. In the video repair or photo repair window, you can click Add File icon to load the source files that are corrupt. Click Repair to start the repair process.
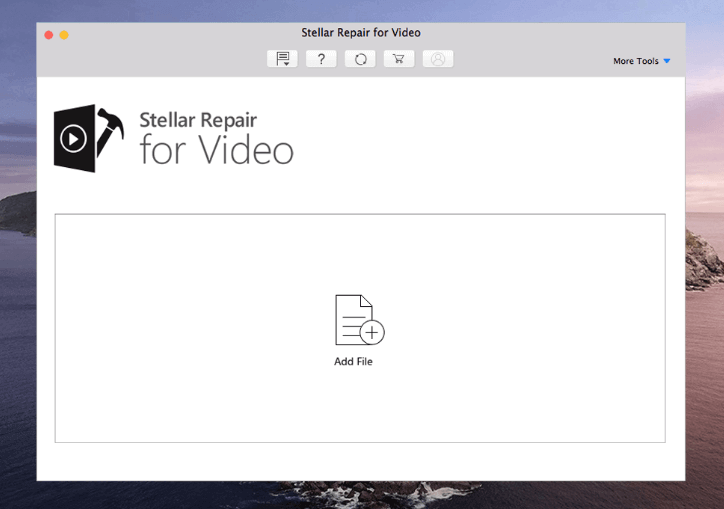
Step 3. After it finishes file repairing, you can preview the repaired video or photo files. Select the desired files and click Save Repaired Files button to store them to a preferred location.
This Mac file recovery and file repair software can help you recover data and repair photos & video files after recovery on Mac with ease.
Part 3. How to Repair Corrupt System Files on Windows 10
As for how to repair corrupt system files on Windows 10 computer, you can use Windows built-in free tool – SFC Scannow – to easily accomplish this task.
- Press Windows + R, type cmd, and press Ctrl + Shift + Enter to open elevated Command Prompt.
- Next you can type “sfc /scannow” command in Command Prompt window, and press Enter. This will run Windows SFC utility to automatically check and fix corrupt system files in your Windows 10 OS.
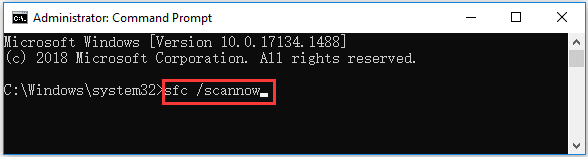
Part 4. Back up Files Regularly to Avoid File Corruption
Data loss and file corruption can sometimes unexpectedly occur. Instead of recovering files or repairing corrupt files after recovery, it’s advised you regularly back up important files to avoid data loss and corruption.
MiniTool ShadowMaker is a professional PC backup software that allows you to back up files or system.
You can freely select files, folders, or partitions on your Windows 10 computer, and back up them to external hard drive, USB drive, etc. It supports schedule automatic file backup and file sync.
You can use this tool to easily create backup system image for your Windows 10 computer, and restore Windows system from backup when needed.
Conclusion
If you are wondering how to repair corrupt files after recovery on Windows 10 or Mac, hope this tutorial gives you some help. If you have better ideas for file recovery and file repair, you can share with us. If you have problems with using MiniTool software, you can contact [email protected].
How to Repair Files after Recovery FAQ
Also read: Whether you’re a tech enthusiast or a casual computer user, this article on hard drive data recovery service is a must-read to safeguard your data and regain peace of mind.