Do you know how to open Advanced Startup Options on Windows 11? In this MiniTool post, we will show you 5 easy methods. Besides, if you want to recover deleted files on Windows 11, you can try MiniTool Power Data Recovery, a free file recovery tool.
What Is Windows Advanced Startup Options?
Windows Advanced Startup Options (also known as WinRE) allows you to start Windows in advanced troubleshooting mode. In the Advanced Startup Options screen, you can see some options like Startup Repair, System Restore, Command Prompt, System Image Recovery, Uninstall Updates, etc.
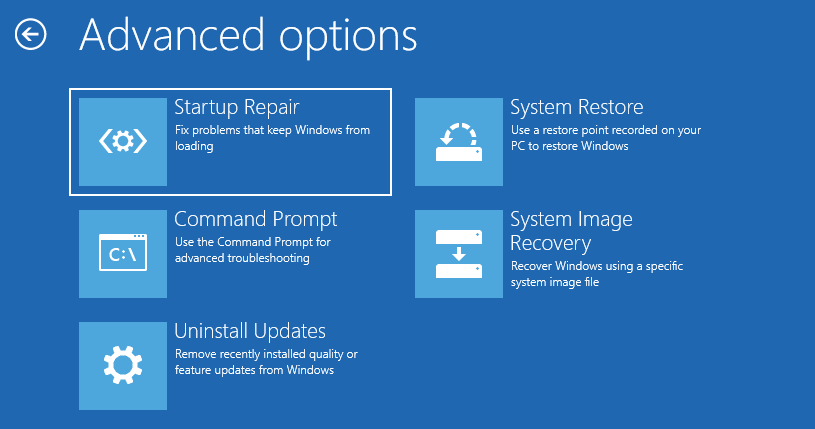
You can use these options to fix your computer issues when your device can’t boot normally or encounter some other issues.
This post tells you what Windows Advanced Startup Options do for you: How to Repair Your Windows 10/11 Computer from USB?
However, do you know how to open Advanced Startup Options on Windows 11? It is easy to do this. And there are different ways. Now, we will show you how to boot Windows 11 into Advanced Startup Options using these ways.
MiniTool Power Data Recovery TrialClick to Download100%Clean & Safe
How to Access WinRE on Windows 11?
- Access WinRE via Settings on Windows 11
- Access WinRE via Quick Link on Windows 11
- Access WinRE via Command Prompt on Windows 11
- Access WinRE via Windows 11 Setup on Windows 11
- Access WinRE via Automatic Repair on Windows 11
Now, we will show you how to enter Windows 11 WinRE using these methods.
Access WinRE via Settings on Windows 11
- Open Settings on Windows 11.
- Go to System > Recovery.
- Click Restart now next to Advanced startup under Recovery option.
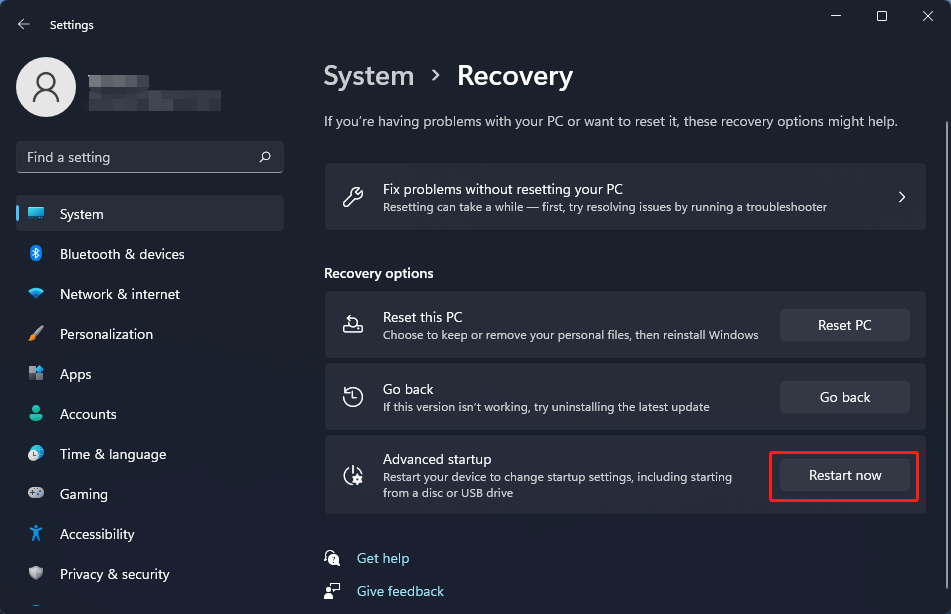
Access WinRE via Quick Link on Windows 11
- Click the Start button.
- Click the Power button.
- Press and hold the Shift Then, select Restart.
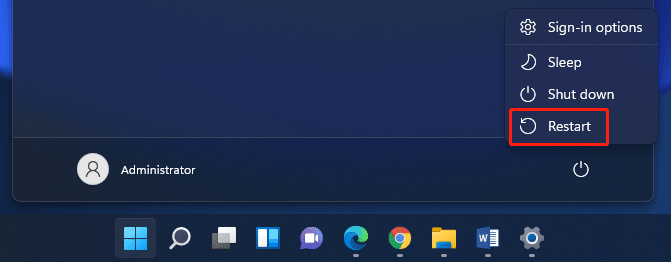
Access WinRE via Command Prompt on Windows 11
- Click the search icon and search for command prompt.
- Select Run as administrator.
- Type this command shutdown /r /o /f /t 00 and press Enter.
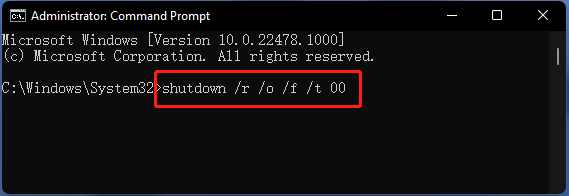
Access WinRE via Windows 11 Setup on Windows 11
If your Windows 11 is unbootable, you need to create a Windows 11 installation USB drive and use it to boot into Windows 11 Setup. After that, you can open Windows 11 Advanced Startup Options.
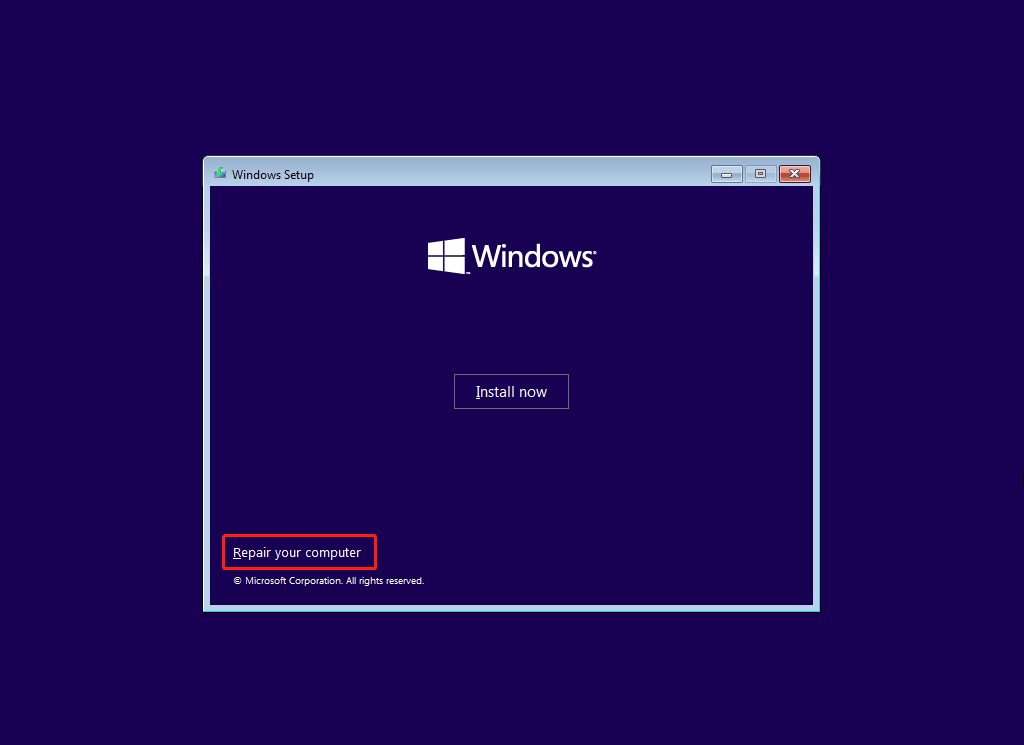
Access WinRE via Automatic Repair on Windows 11
You can also interrupt your computer’s normal boot 3 times to enter Windows 11 Automatic Repair and then access Advanced Startup Options.
- Press the Power button.
- When you see the Windows blue logo, press and hold the Power button again to shut down your computer.
- Repeat the above steps two more times. Then, you can see your computer is preparing Automatic Repair. After a while, you can see the Automatic Repair interface.
- Click the Advanced options button to enter Advanced Startup Options on Windows 11.
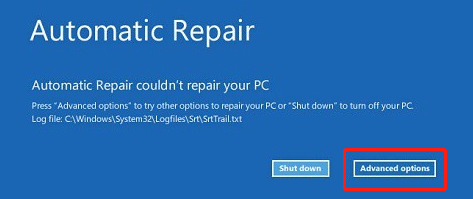
Bottom Line
After reading this post, you should know how to open Advanced Startup Options on Windows 11. You can select a proper method according to your situation. Should you have other related issues, you can let us know in the comments.