Generally, the Windows system is stored in the C drive on a computer; thus, we hardly change the settings on the C drive. But many of you may suffer from the low space error on Windows 10. You can move unallocated space to C drive to fix this problem easily.
Ensuring enough space on the C drive can not only make full use of the space but also guarantee the normal performance of computer programs. Here are three methods for you to extend the C drive space.
Method 1: Resize the C drive with MiniTool Partition Wizard
To extend the partition size safely and easily, you can try professional partition software, like MiniTool Partition Wizard. It can resize partition, format hard drive, convert MBR to GPT, clone hard drive, and more. More importantly, you don’t need to worry about the immediate infection on your computer since this software allows you to undo the operation before it actually applies to the PC.
MiniTool Partition Wizard FreeClick to Download100%Clean & Safe
Step 1: Download and install this software, then double-click on the MiniTool Partition Wizard icon to run it.
Step 2: Select C drive, then select Extend Partition on the left pane.
Step 3: You can choose to take free space from which drive by selecting from the drop-down menu. After that, adjust the button to determine how much space you want to add to the C drive.
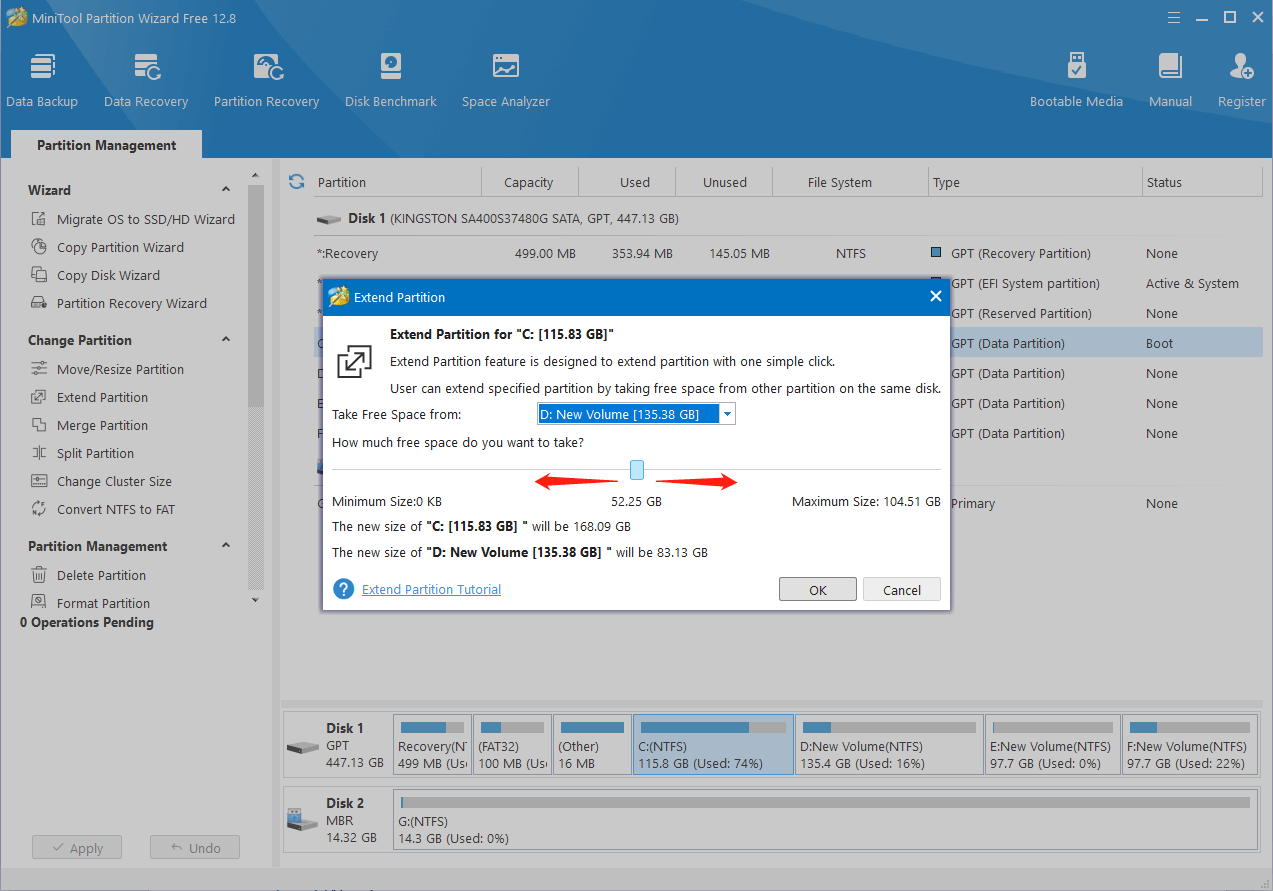
Step 4: Click OK to save your change.
Step 5: When you confirm the operation is correct, click on the Apply button on the bottom left to finish the suspending process.
After all these steps, you have added unallocated space to the C drive successfully.
You can learn how to merge unallocated space for a larger drive from this article: How to Merge Unallocated Space in Windows 10 for a Large Drive.
Method 2: Add Unallocated Space to C Drive Using Disk Management
You can also use Disk Management, the Windows snap-in tool, to add free space to the C drive. But the unallocated space should be adjacent to and behind the C drive. You can work with the following steps if the condition is met.
Step 1: Right-click on the Windows icon and choose Disk Management from the menu.
Step 2: Right-click on the C drive, then select Extend Volume from the context menu.
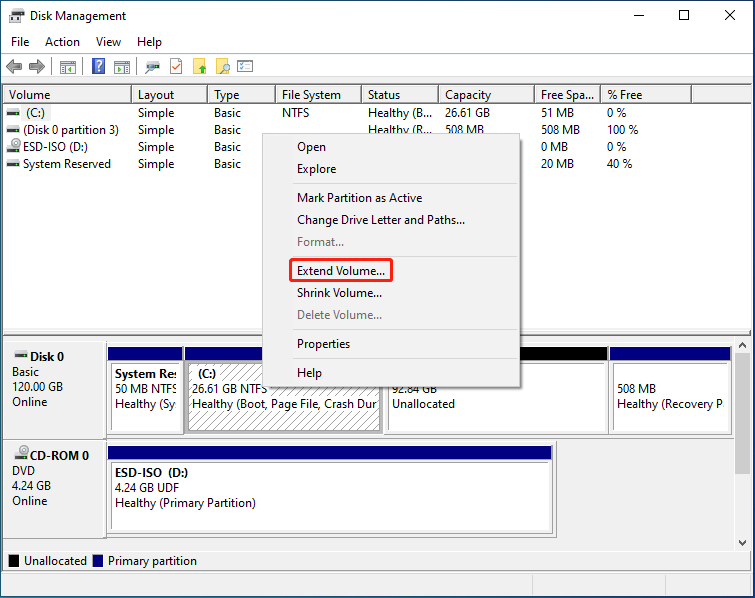
Step 3: Click Next in the following window, then you can decide the amount of space you want to add to the C drive and click on the Next button.
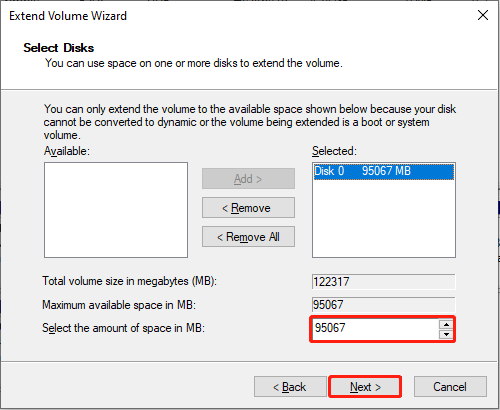
Step 4: Click Finish to confirm the decision and complete the operation.
Disk Management will execute the decision you made on the disk immediately. Therefore, you should be careful when making changes.
Method 3: Move Unallocated Space to C Drive Using Command Prompt
If you are familiar with Command Prompt, you must know this tool can help you do many things, such as creating zip files, resolving computer problems, configuring settings, and more. Here, I will introduce you to how to add unallocated space to C drive with this tool.
Step 1: Press Win + R to open the Run window.
Step 2: Type cmd into the text box and press Shift + Ctrl + Enter to run Command Prompt as administrator.
Step 3: Type the following command lines and hit Enter at the end of each.
- diskpart
- list disk
- select disk x (Replace x with the number of the disk that contains the C drive)
- list partition
- select partition x (Replace x with the number of the C drive)
- extend size=x (Change x to the specific capacity in MB you want to add to the C drive)
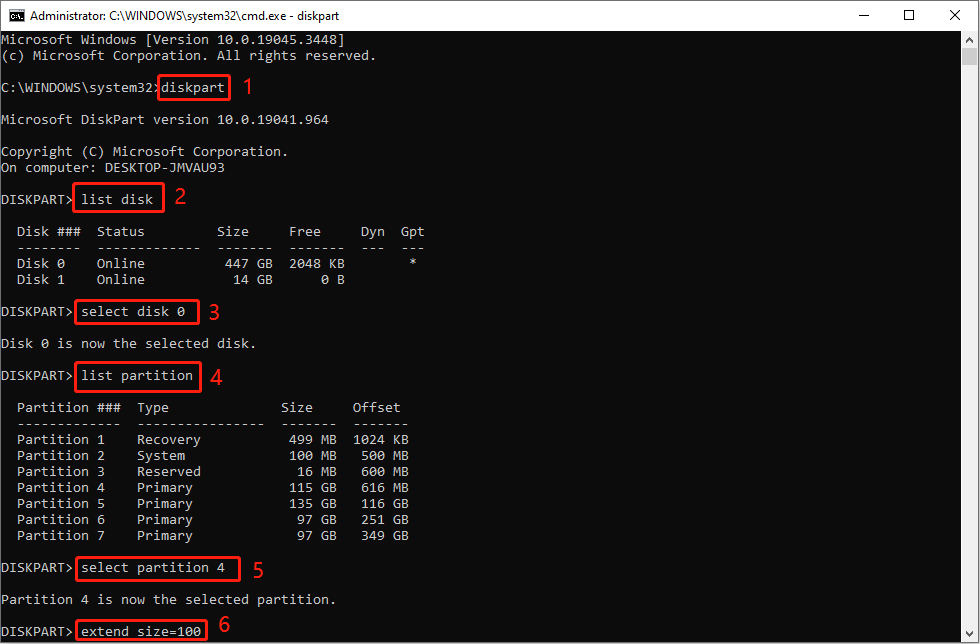
Final Words
All the methods above can help you add unallocated space to C drive without formatting. But you should be careful when making changes to the C drive. Hope this post can give you some useful information.