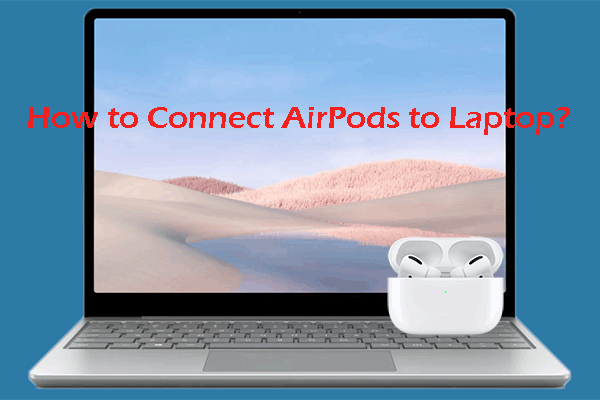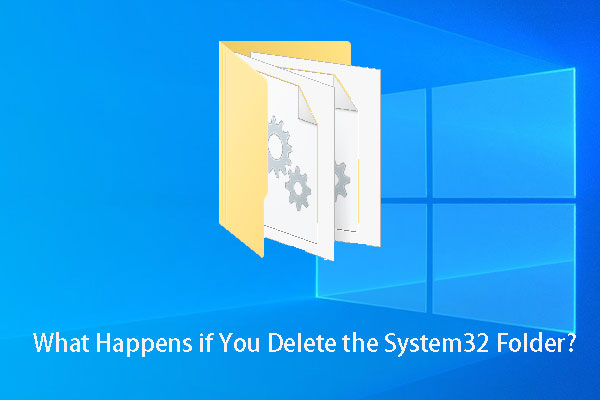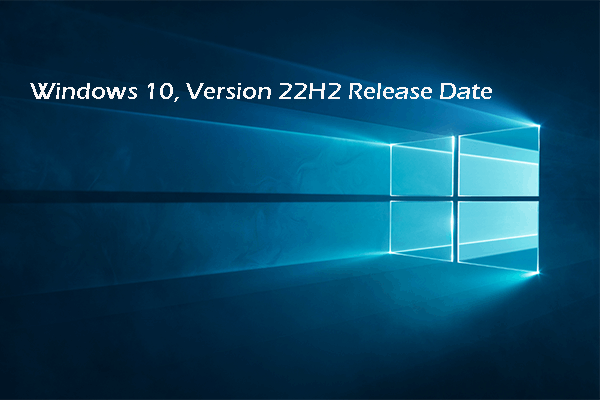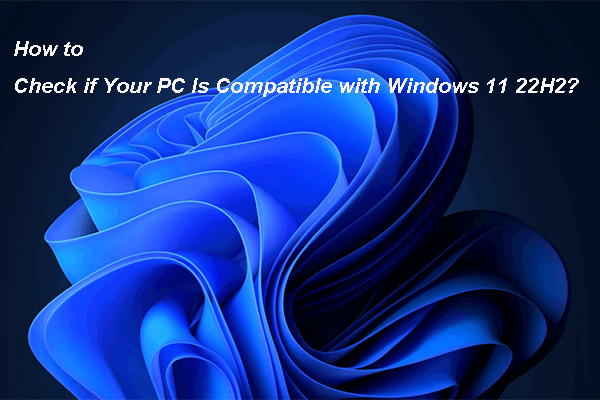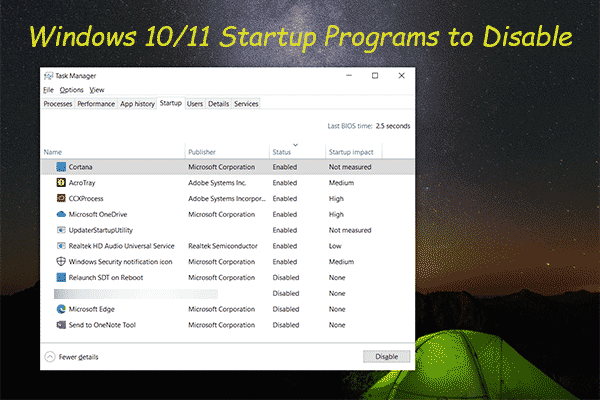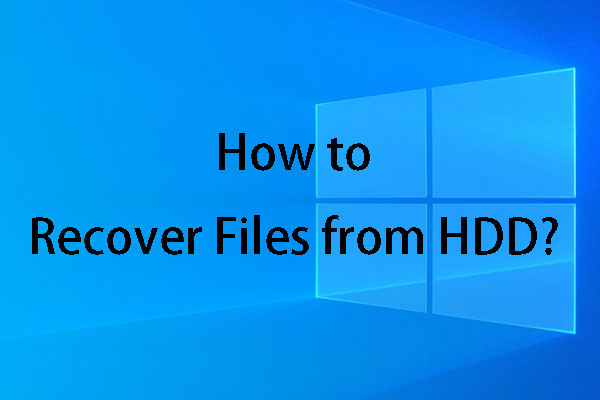What Is the AppData Folder on Windows?
The AppData folder is a hidden folder on Windows 10/8.1/8/7. Most of you have never seen it let alone access that folder. But in some cases, you just delete that folder or files in it by mistake. This will cause problems on your computer.
Why?
First, you should know what the AppData folder is.
The Windows AppData folder is a folder that contains all the files specific to your Windows user profile. That means, with these files, it will be easy to transfer your data from one device to another as long as you sign in with the same profile.
- Some apps are using the AppData folder to save the profile data. Then, it will be easy to keep data synced between different devices.
- The Windows web browsers, like Chrome or Firefox, save the profiles and bookmarks in the AppData folder.
- The Email programs, like Thunderbird or Outlook, also store data in this folder.
- Many computer games’ Save files also appear in the AppData folder.
- And more…
Obviously, the files on the AppData folder are very important for you. You have to keep them in all cases.
Usually, there is no need to open the AppData folder and edit the files in it. However, it is useful to know where the AppData folder is and how to open it. In the following part, we will show you this information.
If you delete files in the AppData folder by mistake, you can use data recovery services to easily get them back.
AppData Not Showing up? How to Find AppData?
At the beginning of this article, we have mentioned that the AppData folder is a hidden folder. That is why AppData is not showing up on your computer. If you can’t find appdata folder Windows 10/8/7, you can open the AppData folder using Run or unhidden the hidden files/folders to make it show on your computer.
Where is the AppData folder and how to find AppData? We will show you the answers in the following contents.
How to Open the AppData Folder Using Run?
You can directly open the AppData folder using Run. No matter the folder is hidden or not, you can always use this method to access it:
- Press Win + R at the same time to open Run.
- Type %appdata% and press Enter.
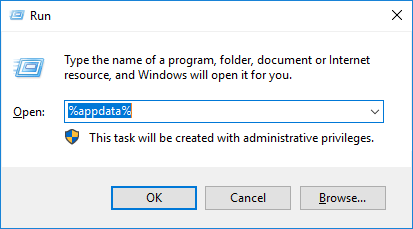
This will make you access the AppData Roaming subfolder. Then, you can click AppData on the address bar to open the AppData folder.
You can also make the hidden files and folders visible. To do this job, you need to make some settings on your computer.
How to Unhide the AppData Folder on Windows 10/8.1/8?
If you can’t find appdata folder Windows 10/8/7, you can use the following steps to unhide it:
1. Go to Start > Search, and then type Control Panel.
2. Select the first search result to open Control Panel.
3. Select File Explorer Options.
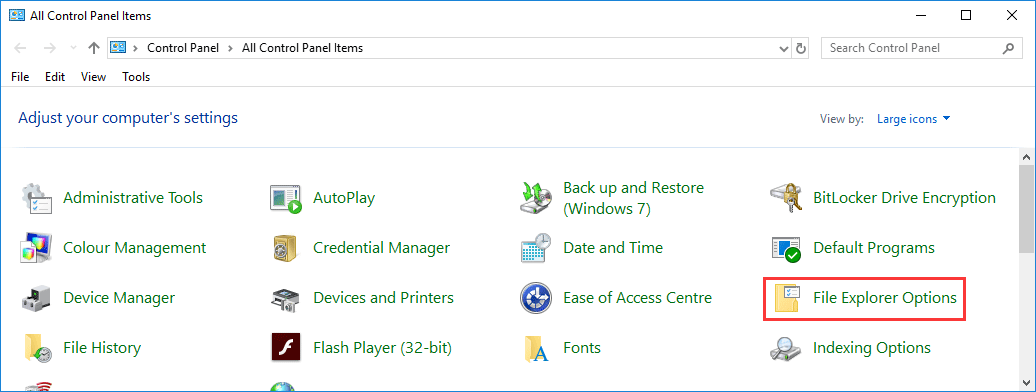
4. Switch to the View tab.
5. Find Hidden files and folders under Advanced settings, and then select Show hidden folders, files, and drives.
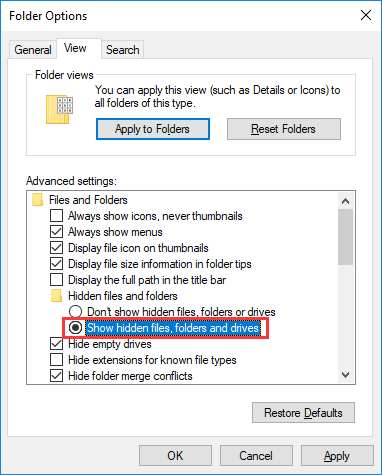
6. Click Apply and OK to keep the change.
You can also go to File Explorer > View > Options > Change folder and search options > View to unhide the files and folders on your computer.
After that, all of your hidden files and folders including the AppData folders and the files in it will be shown on your computer.
Then, where is the AppData folder? The exact location of the AppData folder is C:\users\[YOUR ACCOUNT]. You can just copy this path to the File Explorer to access the AppData folder directly.
How to Unhide the AppData Folder on Windows 7?
The detailed process to unhide files and folders in Windows 7 is a little different from it in Windows 10/8.1/8:
1. Go to Start > Control Panel > Appearance and Personalization.
2. Select Folder Options.
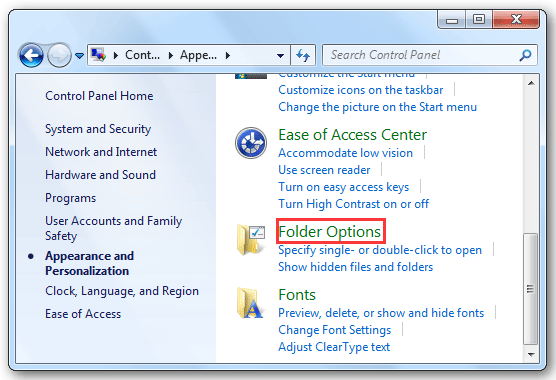
3. Switch to the View
4. Select Show hidden files, folders, and drives under Advanced settings.
5. Click Apply and OK to keep the change.
Then, you can find the AppData folder in C:\users\[YOUR ACCOUNT].
Can I Delete AppData on Windows?
Quick answer: No! You should not delete the AppData folder or the files in it.
You should not delete any files in the AppData folder because doing this will break the programs those files are connected to. Moving the files out of the AppData folder is also not a wise choice. On the contrary, to keep them safe, you’d better back up the files in the AppData folder.
You can just copy the files using the cloud service or to an external storage drive. Besides, you can also use professional data backup software to make a backup. Then, you can keep them intact on your new device.
This is especially useful when you want to use the current files and games from one device to another, transfer the specific settings to a new machine, or just want to back up your options and data in that folder.
How to Rescue the Missing Files from AppData on Windows?
There is no need to browse the files in the AppData folder. But, for some reason, you may mistakenly delete files in that folder, causing issues with the related programs.
To make your program back to normal, you will need to restore your missing AppData files. If you have backed up the files in the AppData folder, you can also restore them from the previous backup file. If not, you can use professional data recovery software to get the missing files back.
In this part, we will show you how to recover the deleted files in the AppData folder from the previous backup file or using third-party data recovery software.
How to recover the lost AppData files on Windows?
- Restore the missing files from the previous backup
- Recover the missing files using MiniTool Power Data Recovery
How to Restore the AppData Files from Backup?
You can select the proper method based on your own situation:
- If you have copied the AppData files to an external drive, you can just connect that drive to your computer and then access the drive to transfer the needed files to the AppData folder directly.
- If you have used the third-party data backup software to back up the files in the AppData folder, you will need to follow the software guide to restore your missing files.
For example, if you use MiniTool ShadowMaker to back up your files, you will need to use the Restore feature to restore your needed files. MiniTool has such a guide to assist you to do the job: How to Restore Files?
How to Find the Lost Files in AppData Using MiniTool?
If there is no available backup file, you will need to use professional data recovery software to get your lost data back.
You can try MiniTool Power Data Recovery. This software is a free Windows file recovery tool, which can recover data from all kinds of data storage drives, including internal hard drives, external hard drives, USB flash drives, memory cards, and more. As long as the lost or deleted files are not overwritten by new files, you can use this software to get them back.
This software offers a trial edition. With this free software, you can go to scan the target drive and then check whether it finds the files you want to restore. You can just press the following button to download this freeware on your computer.
MiniTool Power Data Recovery TrialClick to Download100%Clean & Safe
Here is a detailed guide on how to recover files from the AppData folder using this best free data recovery software:
1. Open this freeware.
2. By default, the software shows all the logical drives it can detect on your computer. Then, you need to select the drive that contains the AppData folder. Usually, it is drive C. Move your mouse to drive C and click the Scan button to start scanning that drive.
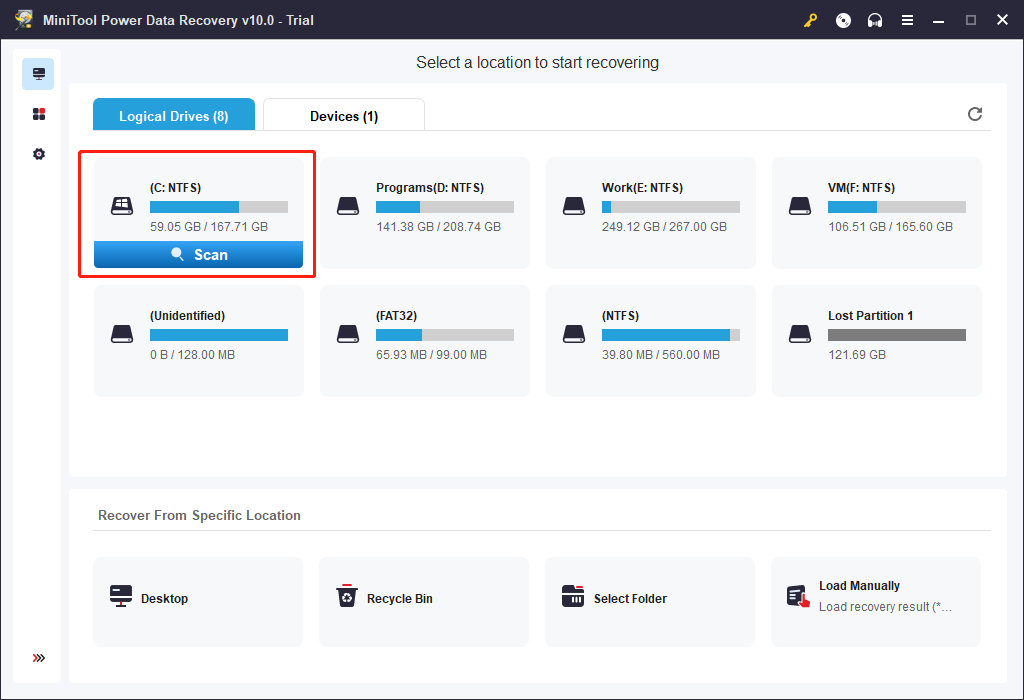
3. The files’ size in drive C is usually large and the drive scanning process might last longer. You should wait patiently until the whole scanning process ends.
4. After scanning, you can see the scan results that are listed by path by default. You can go to find the AppData folder to recover data. The path is Existing Partition > Users > Default > AppData. Then, you need to confirm whether your needed files are found. If yes, you can use a full edition to recover them without limits.
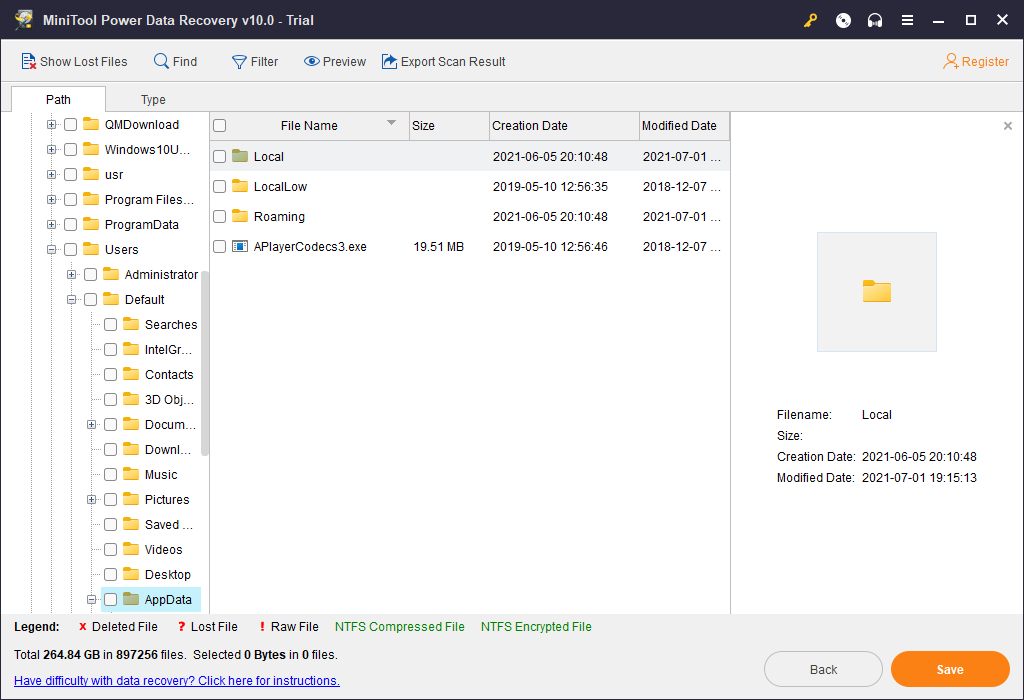
When choosing the location to save the files, you should not select the AppData folder because this may overwrite the deleted items in that folder and cause them to be unrecoverable.
Only when you are sure all your needed files are recovered, you can then move them to the AppData folder and then check whether the faulty program can run normally.
Bottom Line
At the end of this article, we will make a brief conclusion: the AppData folder saves files related to some programs installed on your computer and these files are important to guarantee the normal running of those programs.
By default, the AppData folder is hidden in your Windows computer. But, you can use Run to open it or make some settings to unhide it. When some files are missing from this folder, you can restore the lost files from your backup file. If there is no available backup, you can also use MiniTool Power Data Recovery to get them back.
Should you have any questions when dealing with the AppData folder issue or using this MiniTool data recovery software to retrieve deleted files, you can just contact us by sending an email to [email protected] or let us know in the comment. You can also share your suggestions with us.
AppData Folder FAQ
- Right-click on Start.
- Select Search.
- Type %appdata%.
- Press Enter.
You will access the AppData Roaming subfolder. Then, you can click AppData on the address bar to go to the AppData folder.
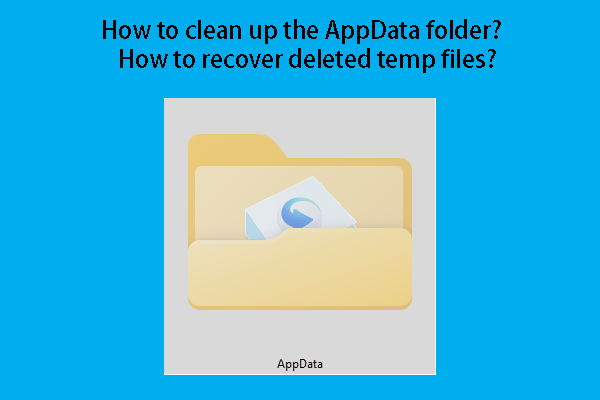
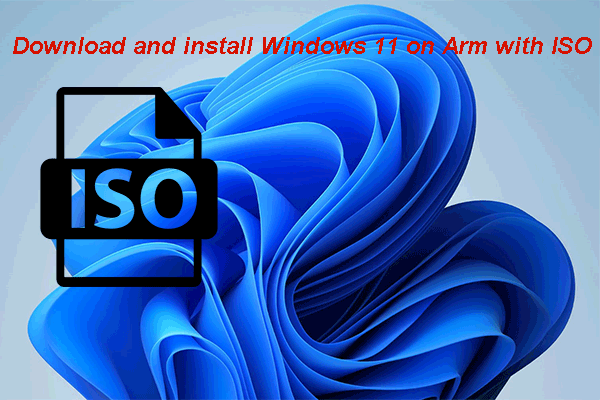
![[SOLVED] Show Hidden Files Button Not Working on Windows 10 - Fix](https://images.minitool.com/minitool.com/images/uploads/2018/11/win10-show-hidden-files-not-working-thumbnail.jpg)