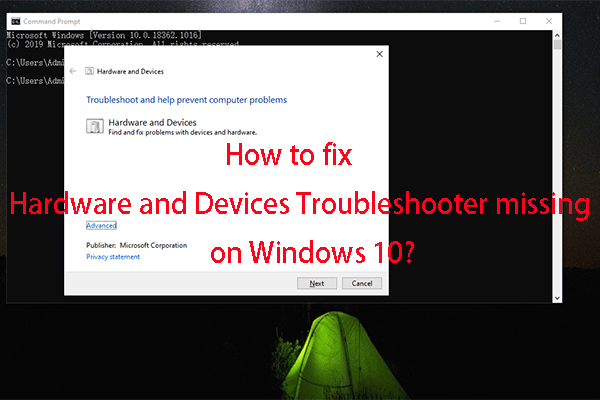It is very common for HID devices to not work on different computers, for example, an HID-compatible mouse does not work on Windows 10. Now, you can read this post from MiniTool to know what HID compliant mouse is and how to fix HID compliant mouse not working issue.
What Is HID-Compatible Mouse?
What is the HID-compatible mouse? HID refers to human-machine interface equipment. HID-compliant devices are usually manual input and output, such as a USB mouse, USB Pen, and USB keyboard. Thus, all USB mice are HID-compatible devices.
However, sometimes, you may encounter the HID compliant mouse not working issue. Next, we will introduce how to fix the HID compliant mouse issue.
Also see: How to Fix HID Compliant Touch Screen Missing [2021 Update]
How to Fix HID-Compliant Mouse Not Working Issue
Fix 1: Check HID-Compliant Mouse Hardware
The first method you should try is to check the HID-compliant mouse hardware. You should check the mouse port by plugging another complete mouse into this HID-compliant mouse port. You can also check the HID compatible mouse on another PC.
If you have checked the HID device port, it can make other USB mice work normally, and the HID compatible mouse can also work normally on another computer, which means you are using a compatible HID mouse on Windows 10. But, if the issue still appears, you can try the next solution.
Fix 2: Reinstall HID-Compliant Mouse Driver
If your Logitech HID compatible mouse driver is lost or damaged on Windows 10, the HID compatible mouse will also not work. In this way, you should uninstall the HID mouse driver and reinstall it. Here are the steps.
Step 1: You need to open Device Manager, then navigate to Mice and other pointing devices.
Step 2: Right-click your HID mouse driver, and select Uninstall.
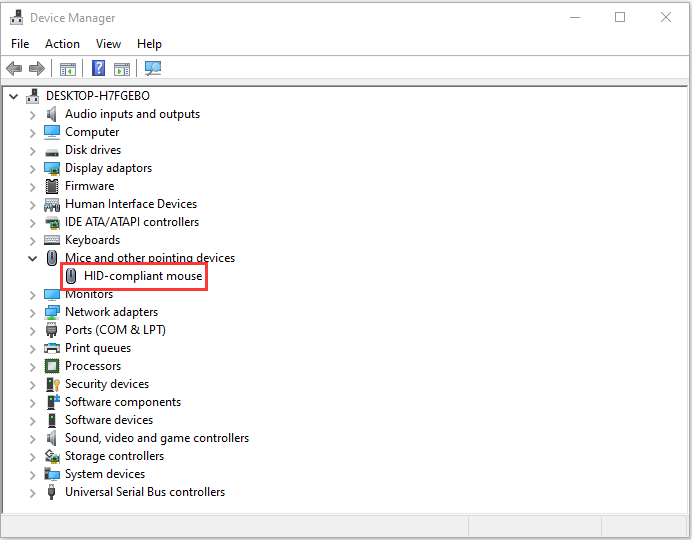
Step 3: Wait for the process to complete.
Step 4: Click the Action tab, and select Scan for hardware changes.
Then you can download the latest drivers directly from your manufacturer’s website. After you reinstall them, you can check if HID mouse driver not working issue has been fixed. If not, try the next fix.
Fix 3: Restart the HID-compliant mouse service
Then, you can try to restart Human Interface Devices Service and see if that fixes the HID mouse driver not working problem. The steps are as follows:
Step 1: Press the Windows and R keys at the same time to open the Run dialogue box. Type services.msc and click OK to open the Services application.
Step 2: From the list of applications, right-click Human Interface Devices Service to select Restart.
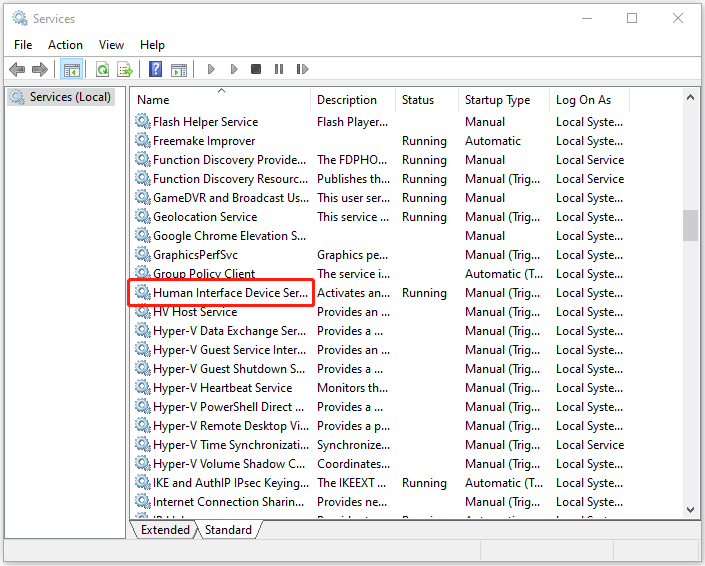
Fix 4: Perform a System Update
Windows updates can help you fix a lot of system issues and bugs. When you encounter the HID compliant mouse error, you can try installing the latest Windows updates.
Step 1: Right-click the Start menu and choose Settings.
Step 2: On the Settings window, select Update & Security.
Step 3: Under the Windows Update section, click the Check for updates button to check if there are any new updates. Then Windows will search for available updates. Just follow the on-screen instructions to finish the process.
After installing the latest Windows updates, restart your computer and check if the HID compliant mouse error gets fixed.
Final Words
In summary, to solve the HID-compliant mouse not working issue, this post shows 4 reliable ways. If you come across the same error, try these solutions. If you have any different ideas to fix this problem, share them in the comment zone.