Seu disco rígido externo está demorando muito para carregar? Falha ao acessar os dados do disco? Vá com calma agora! Esta postagem mostra como recuperar dados do disco rígido que não responde com MiniTool software e corrigir este problema de carregamento no Windows e Mac.
HD externo demora para carregar.
“Quando conectei meu cabo de HDD na porta USB, abro este PC (Meu Computador) e clico com o botão direito para atualizá-lo, vejo minha unidade física, mas ela não tem nenhuma informação como o espaço em disco disponível e a fita verde carregará e carregará para sempre. Quando eu for para Gerenciamento de disco, ele carregará para sempre também, como se estivesse tentando acessar o HDD, mas não conseguisse.”–Tomshardware
Este exemplo mostra um caso sobre o HD externo que leva uma eternidade para carregar. Na verdade, esse problema é bastante comum e pode ser causado por alguns motivos, incluindo erros lógicos, setores defeituosos, energia insuficiente, etc.
Normalmente, o HD pode ser conectado com sucesso a um computador e mostrado no Windows Explorer, mas carrega indefinidamente e finalmente não responde. Além disso, todos os dados armazenados no disco rígido externo se tornam inacessíveis.
Na verdade, o problema de lentidão e não resposta do HD externo acontece não apenas no Windows, mas também no Mac. Se você também tiver esse problema, o que deve fazer? Aqui neste artigo, vamos guiá-lo por como recuperar dados deste disco, bem como soluções para o problema no Windows e Mac.
Recupere dados de HD externo lento e sem resposta.
HD externo demora para carregar no Windows.
Quando ocorre um problema de carregamento infinito de HD externo no Windows 10/8/7, se você salvou muitos arquivos importantes neste disco, a primeira coisa que você deve fazer é restaurar os dados do disco de destino.
Pois bem, existe alguma ferramenta útil para Windows recuperar dados? Claro, MiniTool Power Data Recovery é digno de ser recomendado.
É um programa de recuperação de dados profissional e seguro, permitindo que você recupere dados de diferentes situações, incluindo exclusão, formatação, corrupção de HD, infecção por vírus, falha do sistema, etc.
Além disso, este programa permite recuperar vídeos perdidos/excluídos, áudios, fotos, documentos, e-mails, documentos, arquivos compactados e assim por diante de um HD, unidade USB, cartão SD, câmera digital, stick de memória e outros dispositivos de armazenamento. Além do mais, os arquivos inacessíveis em seu dispositivo podem ser restaurados.
Se o seu HD externo demorar uma eternidade para carregar, não hesite em obter o MiniTool Power Data Recovery Trial Edition para verificar se os dados excluídos, bem como os arquivos inacessíveis no disco de destino, podem ser encontrados.
MiniTool Power Data Recovery TrialClique para baixar100%Limpo e seguro
Passo 1: Escolha uma partição para analisar.
- Inicie o MiniTool Power Data Recovery no Windows 10/8/7.
- Você verá quatro recursos. Qual deles é adequado para você recuperar dados de HD externo que demoram uma eternidade para carregar no Windows 10/8/7? This PC é a opção apropriada.
- Na verdade, esse recurso é selecionado por padrão. Basta escolher a partição que contém arquivos importantes em seu HD externo e clicar no botão Scan para fazer uma verificação.
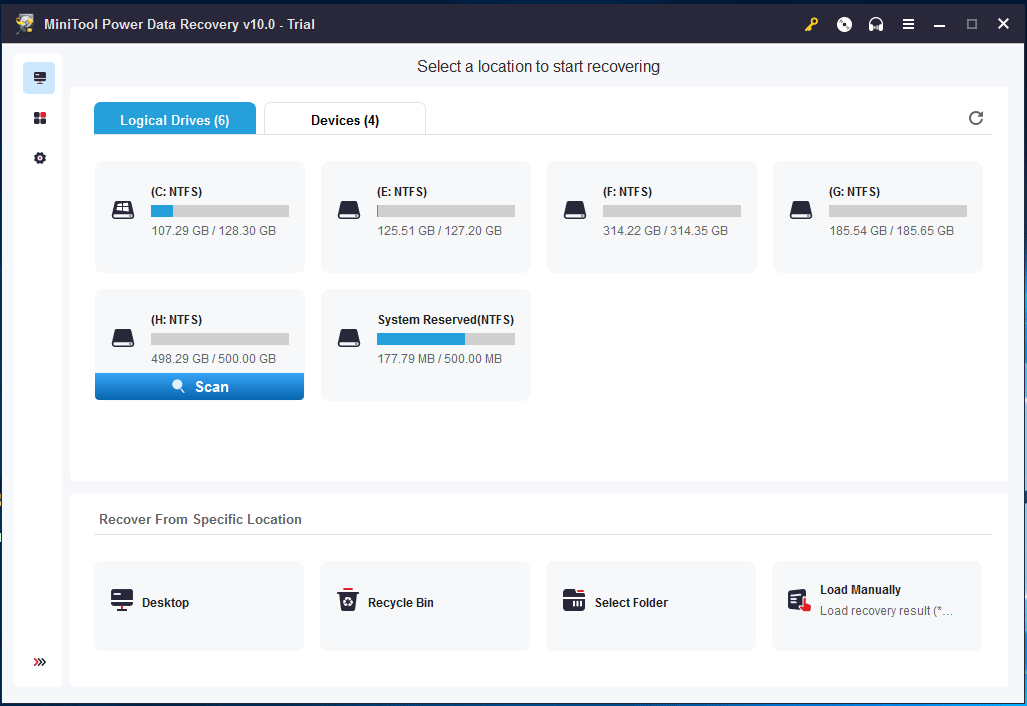
Antes de iniciar uma verificação, você pode usar a opção Settings para fazer algumas configurações avançadas para a verificação. Na janela seguinte, MiniTool Power Data Recovery permite que você escaneie partições com certos sistemas de arquivos, bem como alguns tipos de arquivos.
Por exemplo, se você só quiser recuperar documentos do Word, fotos ou áudios e vídeos, basta desdobrar a pasta correspondente para escolher certos tipos.
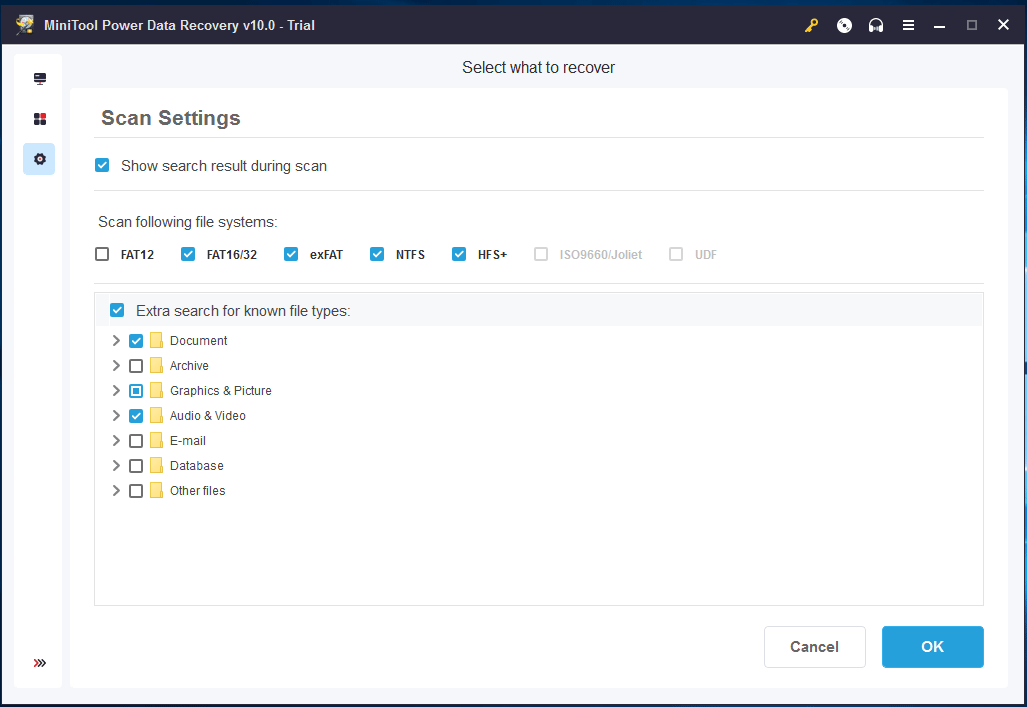
Passo 2: Verifique sua partição.
- Agora, este software está verificando a partição selecionada.
- Durante o processo de verificação, se o MiniTool Power Data Recovery encontrar arquivos no HD externo que demoram uma eternidade para carregar no Windows 10/8/7, eles serão listados no lado esquerdo.
- O tempo de análise depende do tamanho dos dados salvos em seu HD externo que não responde.
- Não é recomendado interromper a verificação. Basta esperar pacientemente até que a análise completa seja concluída para obter o melhor resultado de recuperação.
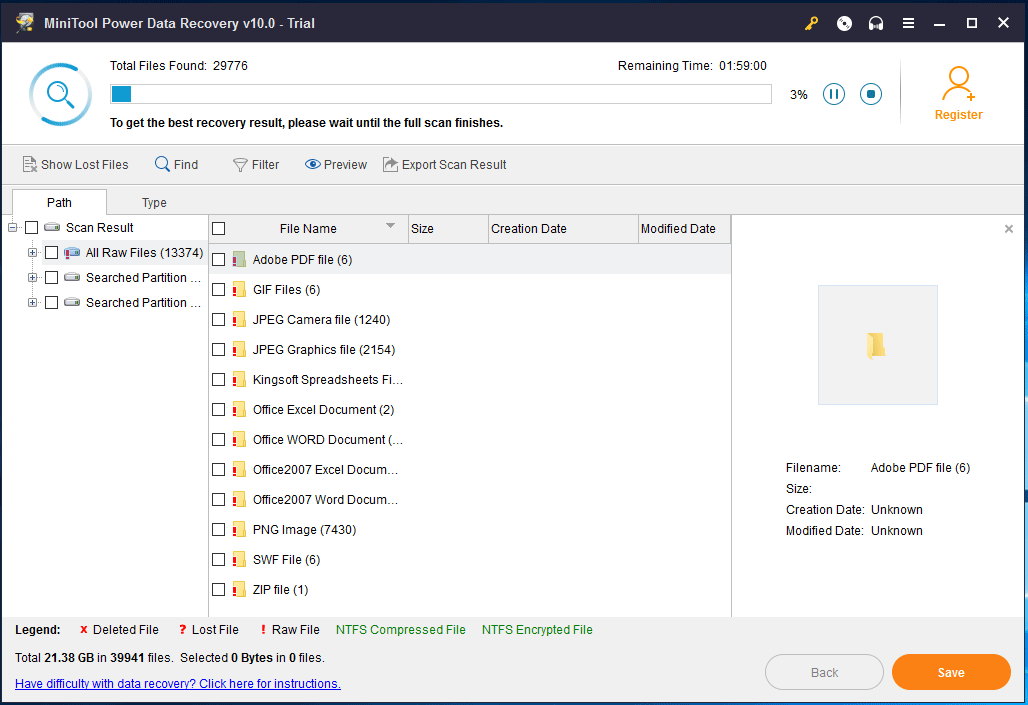
Passo 3: Pesquise por arquivos.
- Agora, esta ferramenta entra na interface de resultado da verificação, onde todos os dados encontrados, incluindo arquivos perdidos/excluídos e existentes, são exibidos na seção de caminho.
- Aqui, você pode pesquisar os arquivos desejados na seção Path.
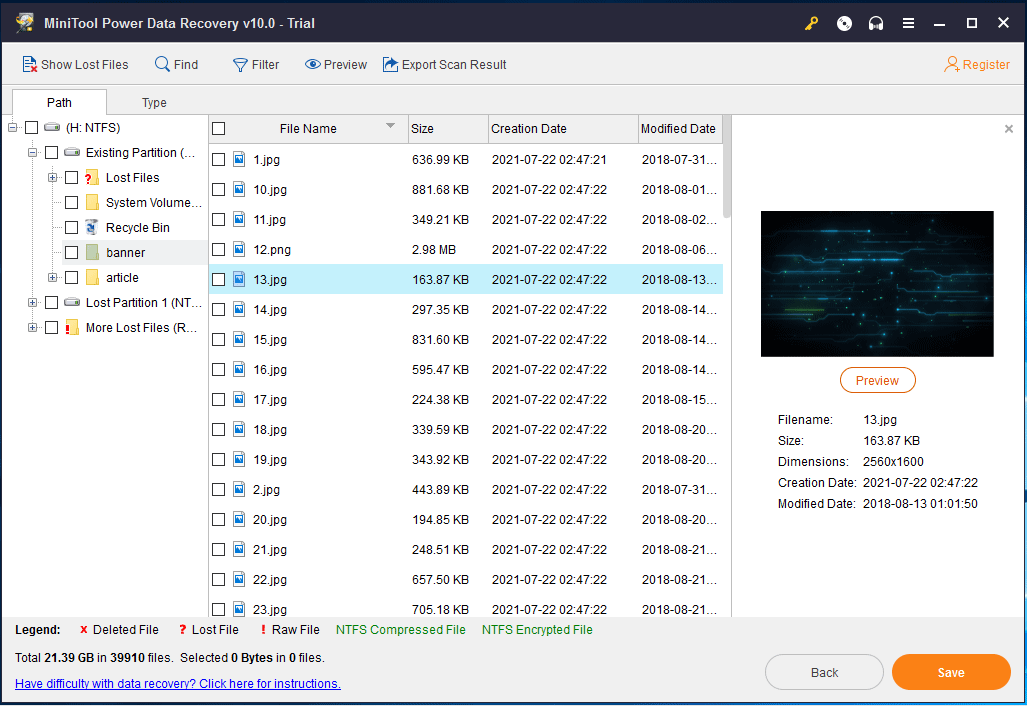
- Este software permite que você visualize uma imagem e um arquivo .txt com menos de 20 MB, ajudando a verificar se é a imagem necessária ou um arquivo .txt.
- As opções Find e Filter são úteis para pesquisar arquivos. O primeiro requer que você digite o nome do arquivo específico. E o último pede que você configure o nome do arquivo/extensão, tamanho do arquivo, hora de criação/modificação, etc.
- Além disso, a opção Type é útil para você encontrar rapidamente os arquivos que deseja recuperar quando o HD externo demorar para carregar. Esta opção pode exibir os arquivos encontrados por categoria de tipo de arquivo, portanto, desdobre cada tipo para pesquisar seus arquivos.
Passo 4: Registre o software.
- Na verdade, MiniTool Power Data Recovery Trial Edition apenas ajuda você a digitalizar arquivos, não recuperá-los. Para recuperar os arquivos, atualize-o para uma versão completa via MiniTool Store.
- Registre-o no resultado da verificação para evitar uma verificação novamente.
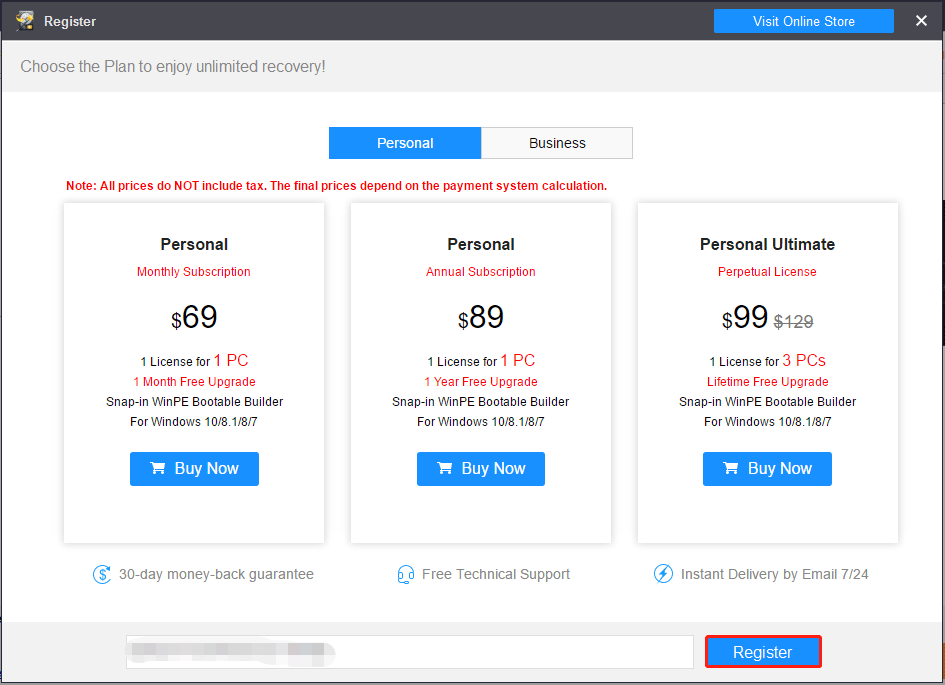
Passo 5: Especifique um caminho de armazenamento.
- Verifique os arquivos que deseja recuperar e clique em Save.
- Na pequena janela pop-up, selecione um caminho de armazenamento.
- Observe que o local original não é recomendado e é melhor você escolher outra unidade para salvar os arquivos recuperados para evitar sobrescrever os dados.
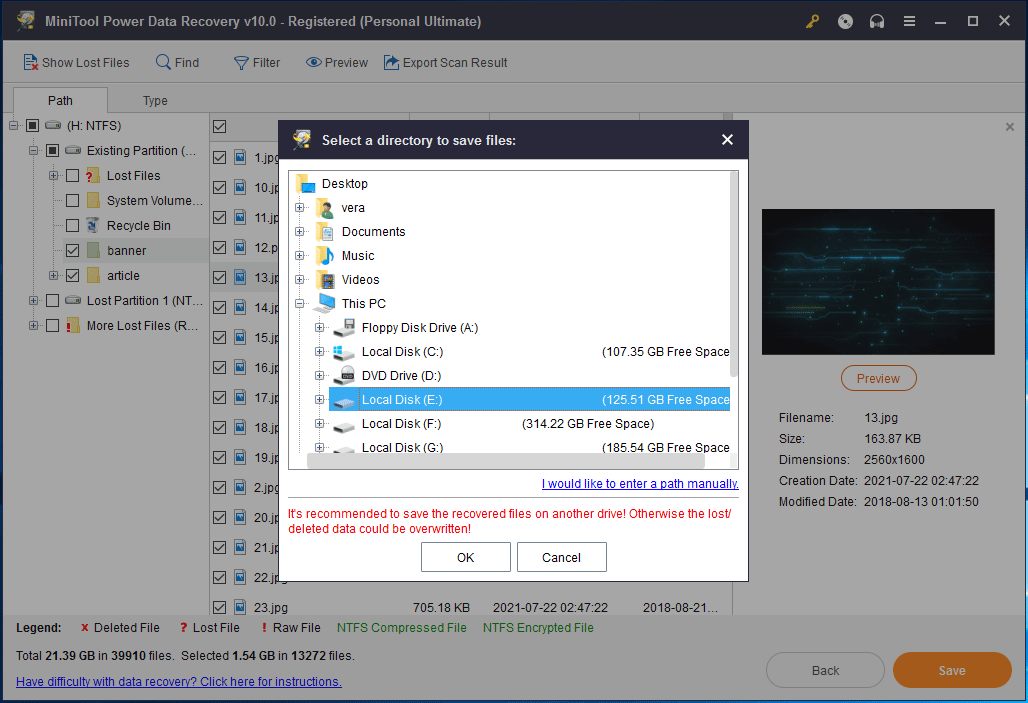
Além disso, se houver várias partições no disco rígido externo e você não tiver certeza de qual partição verificar, vá para a seção “Devices” para selecionar todo o dispositivo a ser verificado.
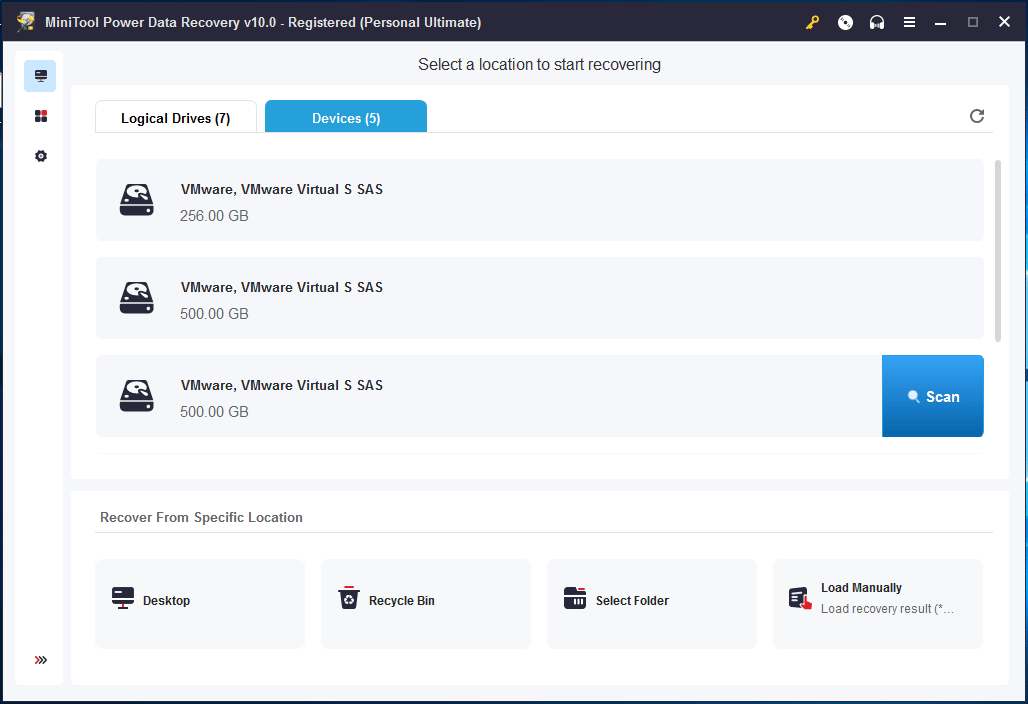
Recuperar dados em caso de disco rígido externo demorando muito para responder no Mac.
Se você for um usuário de Mac e achar que o HD externo leva muito tempo para carregar o Mac, a primeira coisa que você deve fazer é obter os dados do seu Mac. Aqui, o Stellar Data Recovery é a sua boa opção.
Ele pode recuperar dados de um HD interno/externo, stick de memória, unidade USB, pen drive, cartão de memória, etc. em todos os dispositivos Mac. Além disso, pode ser usado para reparar vídeos e fotos corrompidos ou distorcidos. Além do mais, este software é compatível com Mac OS X 10.7 e superior. E suporta sistemas de arquivos APFS, HFS +, FAT e NTFS.
Stellar Data Recovery oferece uma edição de avaliação de cada edição, incluindo Professional, Premium e Technician. Aqui, você pode clicar neste link para obter o Stellar Data Recovery Premium Trial para experimentar.
Passo 1: Instale Stellar Data Recovery em seu Mac e inicie-o em sua interface principal. Então clique Next para continuar após personalizar sua verificação.
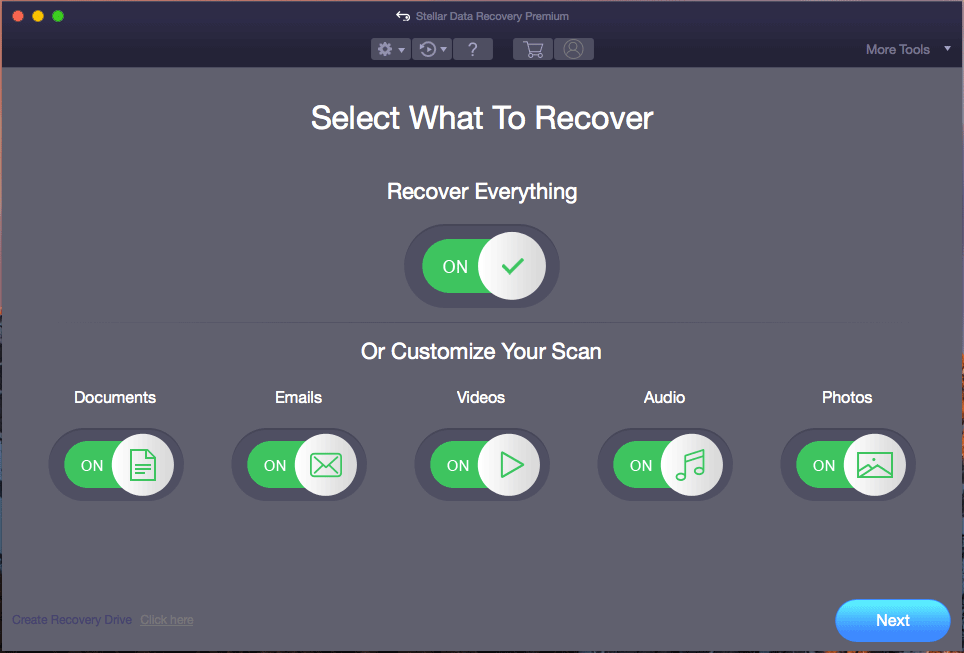
Passo 2: Selecione a unidade que deseja verificar e clique Scan.
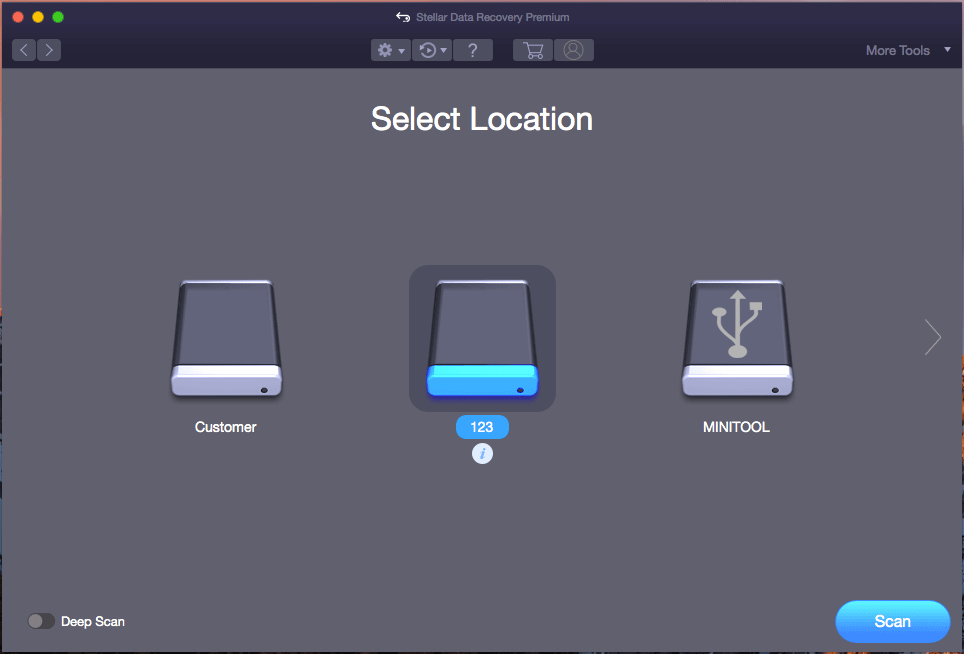
Passo 3: Então, este software irá procurar seus arquivos recuperáveis. Espere alguns minutos até que a análise seja concluída.
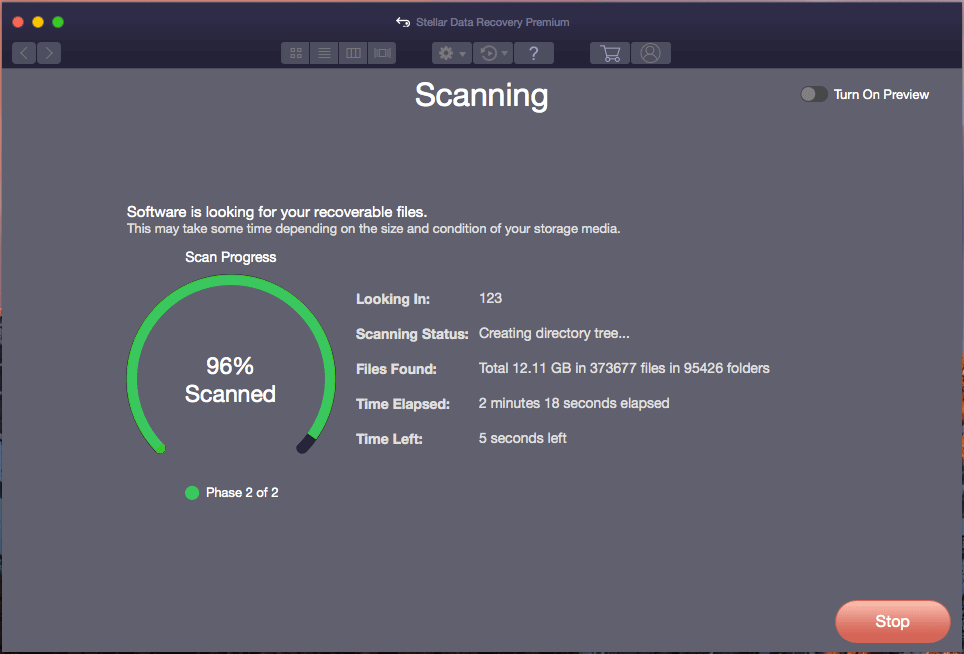
Passo 4: Depois que a verificação terminar, encontre os arquivos que deseja recuperar, verifique-os e clique em Recover para recuperá-los para um local seguro.
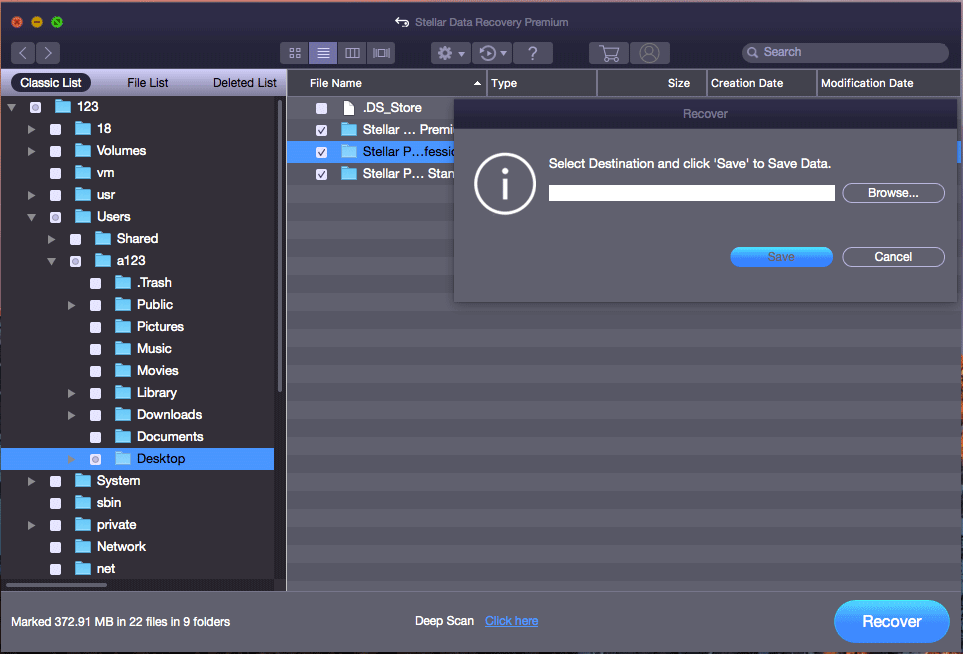
Resolvido – HD externo demora para carregar.
Depois de terminar a recuperação de dados do HD externo que leva uma eternidade para carregar, agora é hora de corrigir esse problema. Aqui, iremos respectivamente guiá-lo através das soluções para este problema no Windows e Mac.
A correção de HD externo demora muito para carregar no Windows.
① Inicialize seu computador no modo de Segurança.
Às vezes, você pode corrigir alguns problemas de disco após a inicialização. Para inicializar no modo de segurança, diferentes sistemas operacionais têm maneiras diferentes. Aqui esta postagem mostra detalhes: Como iniciar o Windows 10 no modo de segurança (durante a inicialização) [6 maneiras].
② Use um cabo diferente.
Você pode remover o HD externo lento e sem resposta do computador de destino. E conecte-o a outro computador usando um cabo diferente ou através da interface SATA. Se o problema ainda ocorre, tente a próxima solução.
③ Reinstale o driver da unidade.
Se o driver da unidade estiver corrompido, pode ocorrer o problema de resposta lenta do disco rígido externo. Para tornar seu disco mais rápido, você pode tentar reinstalar o driver.
- Clique Win + R, digite devmgmt.msc na janela pop-out e pressione Enter.
- O Gerenciador de dispositivos está ativado. Em seguida, você pode verificar se há uma marca amarela referente a esta unidade. Se houver, clique com o botão direito do mouse para escolher Desinstalar. Reinicie o PC e deixe o Windows instalar o novo driver.
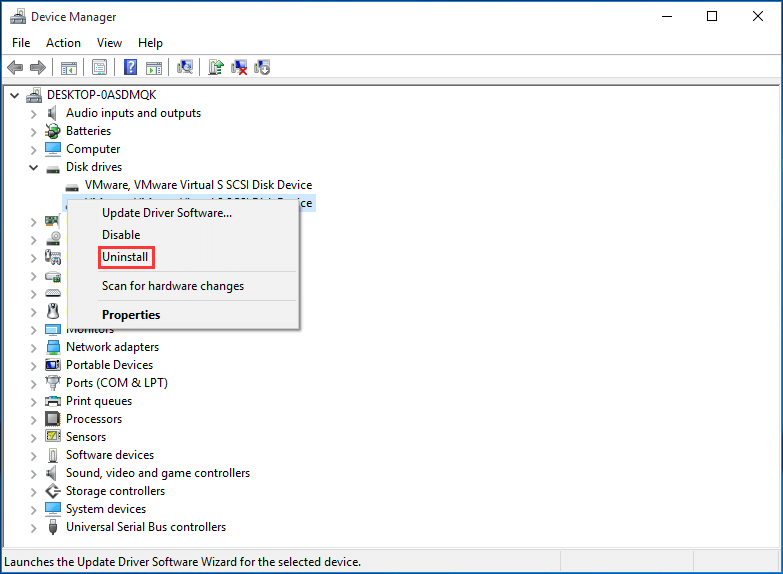
④ Execute o CMD para verificar e corrigir erros externos do HD.
Às vezes, seu HD externo leva uma eternidade para carregar devido a erros de disco. Para corrigir esse problema, abra o Prompt de Comando e digite chkdsk /f g: (g é a letra da unidade do seu HD externo). Ou verifique os erros de disco no Windows Explorer.
⑤ Formate o HD externo como Novo.
A formatação é uma boa maneira de corrigir muitos problemas de disco. Quando ocorrer um problema de carregamento infinito do HD externo, você pode tentar formatá-lo. Vá para Gerenciamento de disco, clique com o botão direito do mouse na unidade de destino e escolha Formatar. Em seguida, especifique seu sistema de arquivos, tamanho do cluster e rótulo de volume.
⑥ Substitua o disco problemático.
Se todas essas formas forem inúteis, talvez este HD externo esteja danificado fisicamente. Você só pode substituir este disco danificado por um novo.
HD externo resolvido leva muito tempo para carregar no Mac.
Se o seu HD externo continuar carregando por um longo tempo no Mac, você também pode reiniciar este Mac, remover e conectar o disco de destino a outro Mac e formatar este HD externo.
Além disso, você pode usar o Utilitário de Disco para reparar o disco. No Mac, existe uma ferramenta chamada Disk Utility, que permite reparar alguns problemas de disco.
- Basta clicar no menu Go selecionar a pasta Utility e abrir o Disk Utility.
- Selecione o disco externo no painel esquerdo e entre na guia First Aid e clique em Repair Disk.
Dica: Às vezes o Utilitário de Disco não consegue reparar este erro de disco. Este post mostra a você as soluções.
Resumo
O HD externo leva uma eternidade para carregar no Windows e no Mac? Agora é sua vez de recuperar os dados deste disco de destino e, em seguida, tomar medidas para corrigir esse problema.
Se você tiver dúvidas ao usar nosso software ou alguma sugestão sobre este assunto, entre em contato conosco enviando sua ideia para [email protected] ou deixando um comentário abaixo.
FAQ – HD externo lento e sem resposta.
- Verifique os cabos.
- Desfragmente seu HD.
- Execute o checkdisk.
- Reinstale o driver do disco.
- Verifique seu PC por vírus ou malware.
- Formate o HD externo como novo.
- Desative indexação do Windows 10.
- Verifique a energia.
- Tente uma posta USB diferente.
- Desinstale o driver do disco.
- Ligue o USB Root Hub.
- Mostre todos os dispositivos ocultos.
- Faça modificações no Registro.
- Verifique o disco por setores ruins.
