Restauração do Sistema – Você Deve Habilitar a Proteção do Sistema Nesta Unidade
Você pode criar pontos de Restauração do Sistema para backup antes de realizar algumas outras operações relacionadas ao sistema, como alterar o Registro do Windows, atualizar o Windows, etc. Quando o sistema operacional Windows apresentar qualquer erro, você pode restaurar seu computador a um estado anterior com os pontos de restauração criados.
No entanto, um usuário recentemente nos relatou ter encontrado um erro ao usar a restauração do sistema depois de fazer o upgrade do Windows 7 para o Windows 10, já que o novo sistema operacional funcionava bem devagar. Ao entrar na Restauração do Sistema a partir da opção Solução de Problemas, uma mensagem de erro o interrompeu:
“Você deve sempre restaurar a unidade que contém o Windows. A restauração de outras unidades é opcional.
Você deve habilitar a proteção do sistema nesta unidade.”
Em geral, esse problema é muito comum e muitos usuários relatam isso em fóruns como o Reddit. Se você também estiver incomodado com esse problema, embora o Windows afirme que há vários pontos de restauração, você ainda receberá a mesma mensagem ao restaurar a unidade C, conforme mostrado abaixo.
O Que é Proteção do Sistema
Simplificando, trata-se de um recurso do Windows para criar e salvar regularmente informações sobre os arquivos de sistema e registro do seu computador. Além disso, ele salva versões anteriores de arquivos que você alterou e também salva esses arquivos em pontos de restauração antes de eventos significativos do sistema.
Na unidade que possui o sistema operacional Windows instalado, a Proteção do Sistema está ativada por padrão. Além disso, a Proteção do Sistema só pode ser ativada para unidades NTFS.
No entanto, quando ocorre o problema acima, isso significa que o recurso está desativado. Para restaurar o sistema com êxito, você deve garantir que a Proteção do Sistema esteja ativada.
Como Ativar a Proteção do Sistema na Unidade C
Como faço para habilitar a Proteção do Sistema no meu HD Windows 10/8/7? Nessa situação, mostraremos duas maneiras de ativá-lo a seguir.
ativar a proteção do sistema com cmd
O método mais recomendado pelos usuários é usar o Prompt de Comando. Mas como habilitar a Proteção do Sistema na unidade C com o Prompt de Comando do Windows 10/8/7 para corrigir o erro “você deve habilitar a proteção do sistema nesta unidade”?
Siga estes passos agora (tome o Win10 como exemplo):
Passo 1: Abra o Prompt de Comando
Se o seu sistema operacional Windows consegue inicializar:
- Digite cmd na caixa Pesquisar.
- Clique com o botão direito na ferramenta de comando para escolher Executar como administrador.
Se você não consegue entrar na área de trabalho do Windows
- Reinicie o seu PC várias vezes na tela de registro do Windows para entrar no Ambiente de Recuperação do Windows (WinRE). Se não conseguir desse modo, você pode usar um disco de recuperação para entrar no WinRE.
- Clique em Solução de Problemas > Opções avançadas > Prompt de Comando para abrir essa ferramenta.
Passo 2: Digite as Seguintes Linhas de Comando
- Digite net start vss e pressione Enter. Em seguida, o serviço Cópias de Sombra de Volume será iniciado com êxito.
- Digite rstrui.exe /offline:C:\windows=active e pressione Enter.
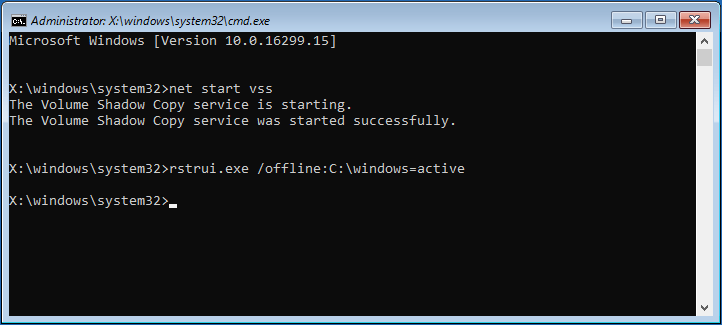
Passo 3: Reinicie o PC
Após recuperar a restauração, reinicie o computador para ver se consegue voltar ao estado anterior.
Dica adicional:
De acordo com um usuário do fórum Superuser, que também encontrou o erro “você deve habilitar a proteção do sistema nesta unidade”, usar os comandos acima para o Rstrui.exe abriu as janelas de Restauração do Sistema, mas não corrigiu o problema – houve uma Falha na Restauração do Sistema.
A mensagem de erro indicava que era algo relacionado ao registro. Então, este usuário usou o Prompt de Comando e foi para C:\Windows\System32\ config onde renomeou dois dos arquivos de registro:
ren SYSTEM system.001
ren SOFTWARE software.001
Depois disso, ele executou a Restauração do Sistema e ela funcionou, além de conseguir fazer login novamente em seu computador. Se você não conseguir fazer uma restauração após usar os comandos anteriores, também pode testar o método usado pelo usuário.
Habilitar Proteção do Sistema no Painel de Controle
Passo 1: Abra a Aba Proteção do Sistema
- Digite painel de controle na caixa Pesquisar e clique no resultado para abrir este aplicativo de desktop.
- Clique em Sistema e Segurança > Sistema > Proteção do sistema.
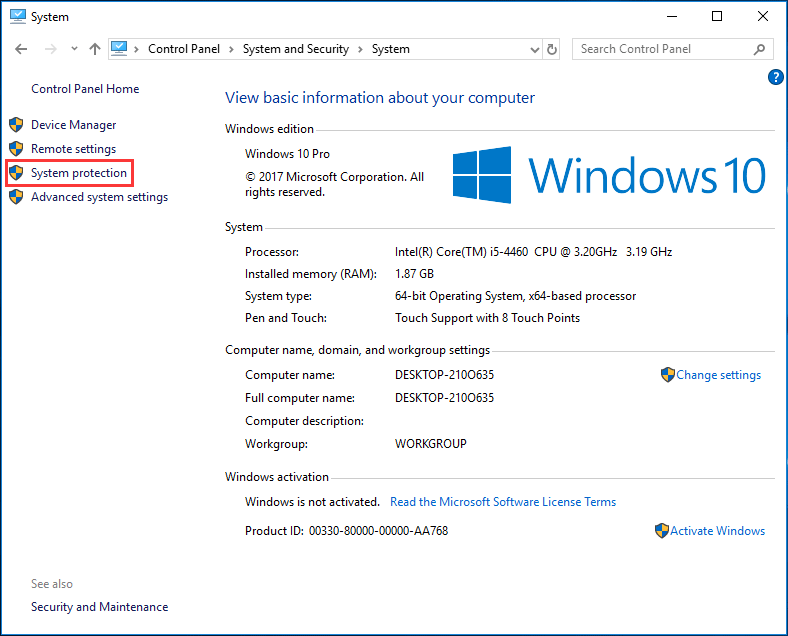
Passo 2: Defina as Configurações de Restauração
- Na aba Proteção do Sistema, escolha a unidade desejada.
- Clique no botão Configurar.
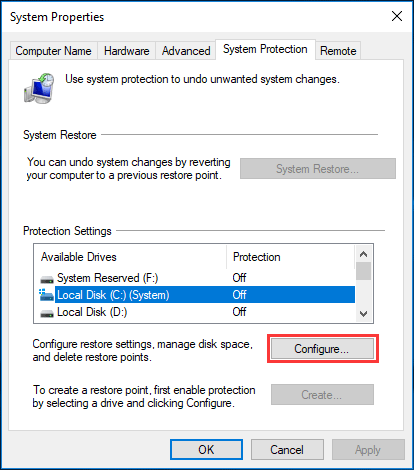
Passo 3: Ative a Proteção do Sistema do Windows 7/8/10
- Marque a opção Ativar proteção do sistema.
- Clique no botão Aplicar e em OK.
Em seguida, você pode tentar executar a restauração e ver se resolveu o erro “você deve habilitar a proteção do sistema nesta unidade”.
Assim, mostramos a você as soluções para o erro de restauração do sistema. É simples ativar a Proteção do Sistema no Windows 10/8/7.
No entanto, esta opção pode aparecer em cinza ou não estar disponível em alguns casos. Além disso, você pode falhar ao habilitar a Proteção do Sistema, embora faça esse trabalho por meio do Prompt de Comando, ou não conseguir restaurar o sistema ao estado anterior. Felizmente, você pode proteger o seu Windows de outra maneira fácil.
Sugestão: Use o MiniTool ShadowMaker Para Fazer Backup e Restaurar o Windows 10/8/7
A MiniTool oferece uma maneira bastante simples de fazer backup do sistema operacional Windows e restaurá-lo rapidamente, sem habilitar a Proteção do Sistema. Para isso, recomendamos a você o MiniTool ShadowMaker, um software profissional de backup do Windows.
Ele pode ajudá-lo a fazer backup não apenas do sistema operacional Windows, mas também de seus arquivos importantes, de certas partições ou de todo o disco rígido com o modo de compactação em um arquivo de imagem.
Se você já fez um backup da imagem do sistema, pode restaurar seu PC para a versão anterior do Windows quando ele não funcionar conforme o esperado após o upgrade para o Windows 10.
Agora, obtenha o MiniTool ShadowMaker Trial Edition (apenas para um teste gratuito de 30 dias) no botão a seguir para fazer o backup e a restauração do Windows e preparar seu PC em caso de erros de restauração do sistema. Claro, se você quiser usar esse software com frequência e por um longo período, faça o upgrade para a Pro Edition.
MiniTool ShadowMaker TrialClique para baixar100%Limpo e seguro
Veja como fazer backup do sistema operacional no Windows 10/8/7.
Passo 1: Execute o MiniTool ShadowMaker
- Clique duas vezes nesta ferramenta em seu computador para iniciá-la.
- Clique no botão Continuar Teste para continuar usando a edição de teste.
- Escolha o modo de backup correspondente e clique no botão Conectar.
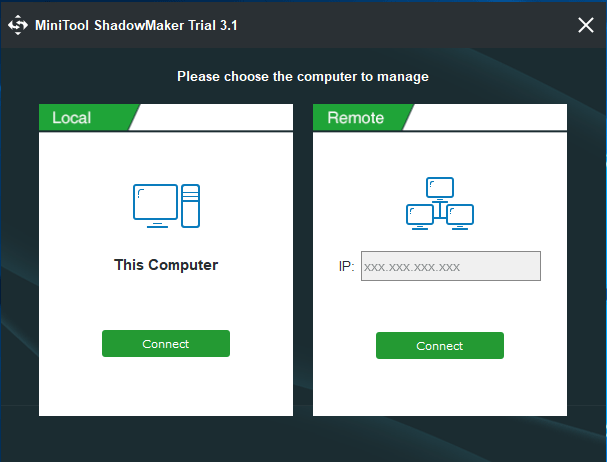
Passo 2: Escolha a Pasta de Destino
- Ao acessar a página Backup, você verá que as partições essenciais para a execução do sistema são escolhidas por padrão. Assim, você não precisa selecionar as partições novamente.
- Às vezes, o caminho de destino também está selecionado. Se quiser mudar essa opção, vá para a seção Destino e escolha um outro caminho, que pode ser um HD externo, unidade USB, NAS, etc.
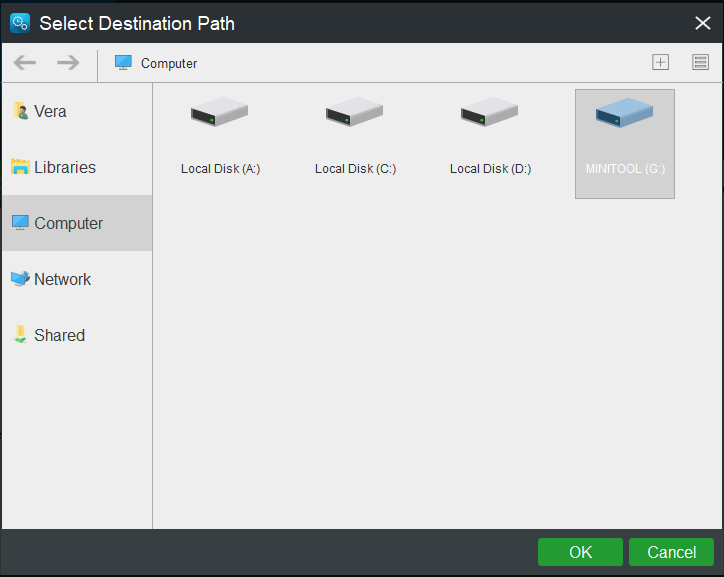
Passo 3: Inicie o Backup do Sistema
Por fim, clique no botão Fazer Backup Agora para executar o backup do sistema.
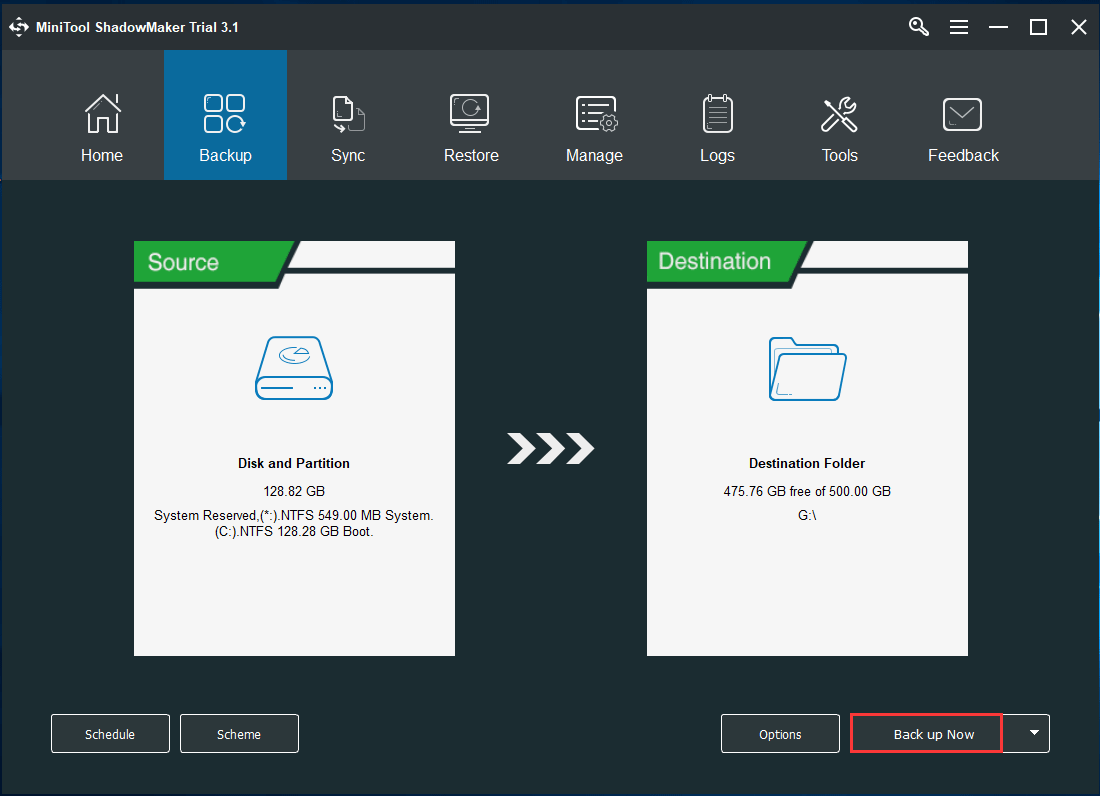
Agora, você concluiu o backup do Windows. Sugerimos usar também o Criador de Mídia para criar um disco ou unidade USB inicializável para que você possa realizar uma recuperação rápida em caso de falha do sistema, qualquer problema após a atualização do Windows, etc.
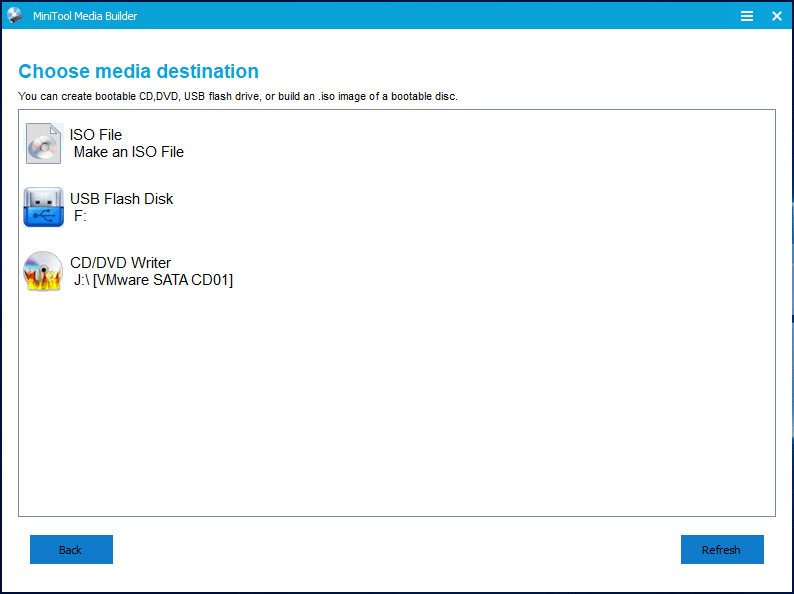
Artigo relacionado: Como Criar CDs/DVDs e Dispositivos USB Inicializáveis com o Criador de Mídia Inicializável?
Veja como restaurar o PC sem o erro “você deve habilitar a proteção do sistema nesta unidade”.
Se o seu Windows estiver com problemas como lentidão ou travamento do sistema, você deve começar a realizar uma recuperação do sistema o quanto antes.
Passo 1: Inicialize o PC a Partir da Mídia Criada e Abra o MiniTool ShadowMaker
- Acesse o BIOS e configure o PC para inicializar a partir da mídia criada.
- Vá para a interface do MiniTool PE Loader e execute o MiniTool ShadowMaker.
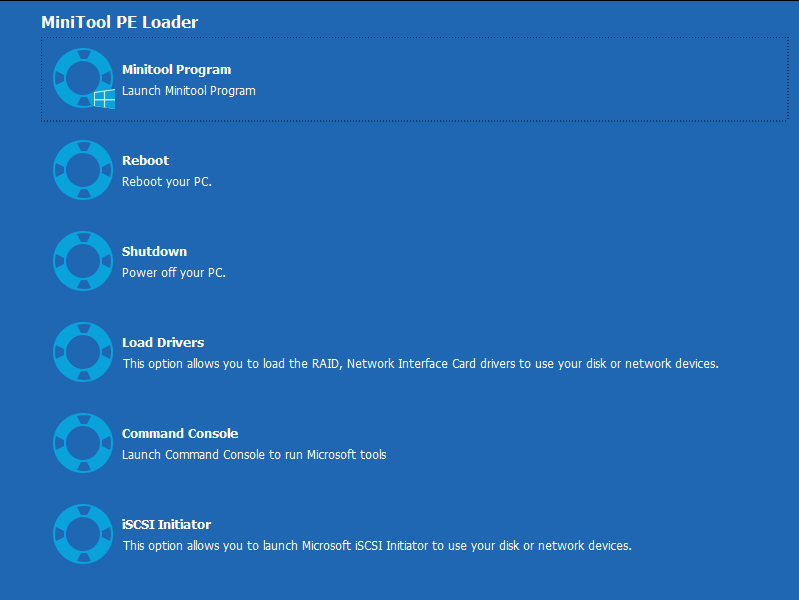
Artigo relacionado: Como Inicializar a Partir de CDs/DVDs e Dispositivos USB Inicializáveis Criados com o MiniTool?
Passo 2: Escolha um Backup Para a Recuperação Do Sistema
- Na janela Restaurar, escolha uma imagem do sistema. Se a imagem do seu backup desejado não for exibida aqui, adicione-a clicando no botão Adicionar Backup.
- Clique no botão Restaurar para continuar.
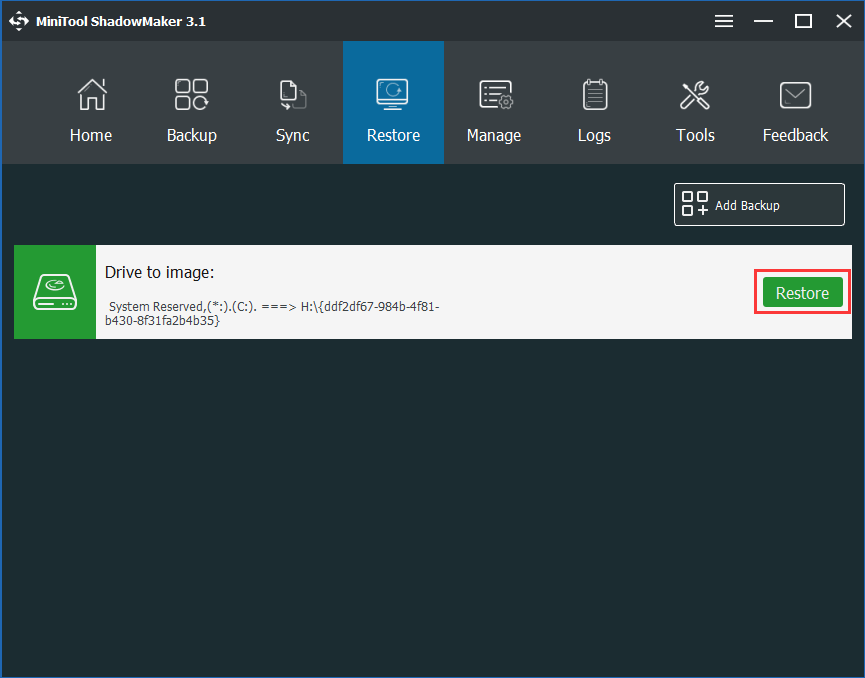
Passo 3: Selecione Uma Versão de Backup
Pode haver algumas versões de backup diferentes. Escolha a mais adequada às suas necessidades.
Passo 4: Escolha os Volumes Para Restaurar do Arquivo de Backup
- Você verá que todas as partições necessárias incluídas na imagem do sistema estão listadas aqui. Selecione todas elas.
- Para uma restauração bem-sucedida, certifique-se de marcar as opções mbr e Faixa 0.
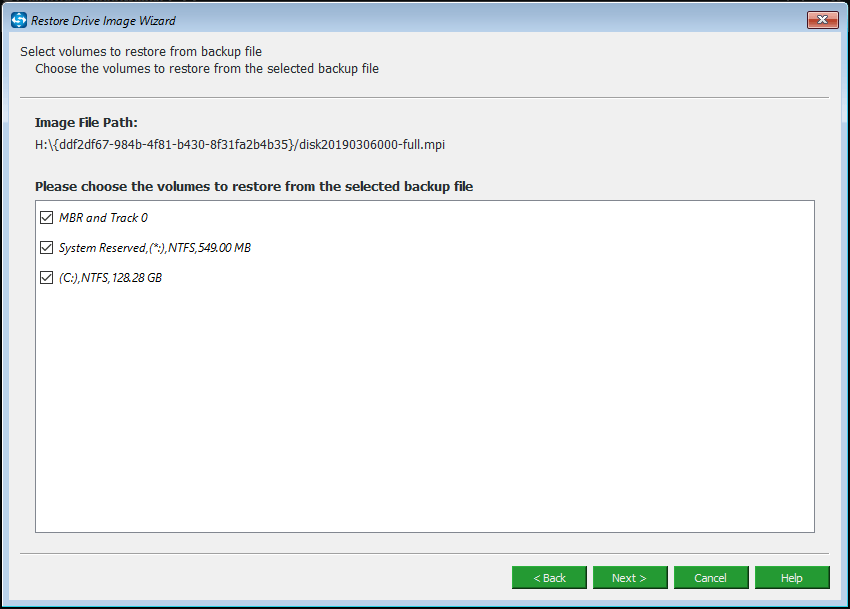
Passo 5: Especifique um Disco de Destino
- Escolha um disco para gravar a imagem restaurada do sistema.
- Clique em OK e em Avançar.
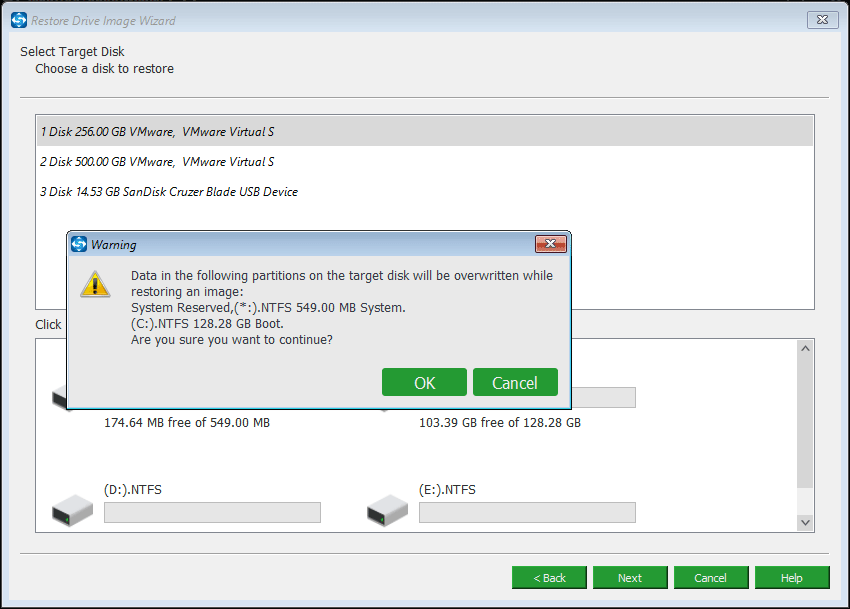
Passo 6: Execute o processo de restauração
Então, este software gratuito de backup e restauração começará a executar o processo de recuperação do sistema para corrigir erros como “você deve ativar a proteção do sistema nesta unidade” no Windows 10/8/7.
Restauração do Sistema x MiniTool ShadowMaker
Conforme mencionado acima, para criar um ponto de restauração com sucesso, você precisa ativar a Proteção do Sistema. Da mesma forma, você também precisa garantir que a Proteção do Sistema esteja ativada ao executar a restauração do sistema. Caso contrário, o erro “você deve habilitar a proteção do sistema nesta unidade” ocorrerá no Windows 10/8/7.
Quando esse erro ocorre, pode ser um pouco incômodo corrigi-lo, pois é necessário habilitar a Proteção do Sistema no CMD ou WinRE ou no Painel de Controle na área de trabalho. Se você não tiver sorte, ainda poderá falhar ao restaurar o sistema com a ocorrência de outros erros.
Comparado com a Restauração do Sistema, o MiniTool ShadowMaker pode ser sua melhor escolha, pois permite que você faça backup e restaure facilmente o sistema operacional Windows sem a necessidade de habilitar a Proteção do Sistema. Esta é uma diferença distinta. Além disso, este programa é mais poderoso e flexível com soluções de proteção total.
Para evitar o problema acima, obtenha o MiniTool ShadowMaker agora para fazer backups e restaurações.
MiniTool ShadowMaker TrialClique para baixar100%Limpo e seguro
Palavras Finais
Encontrou o erro “você deve ativar a proteção do sistema neste dispositivo” no Windows 10? Basta seguir os passos mostrados aqui e executar a restauração do sistema. Como sugestão para backup e restauração de PC, o MiniTool ShadowMaker é uma boa escolha.
Para perguntas sobre o software MiniTool, informe-nos entrando em contato através de [email protected] ou deixando um comentário abaixo. Além disso, qualquer sugestão também é bem-vinda.
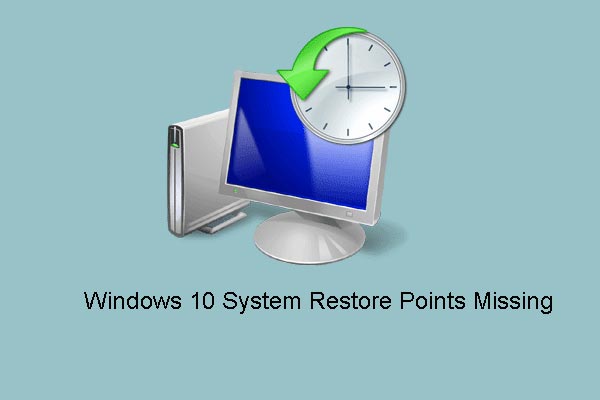
![[Solução] A Unidade Não é um Local de Backup Válido no Windows 11/10/8/7](https://images.minitool.com/minitool.com/images/uploads/2022/12/unidade-nao-e-local-de-backup-valido-thumbnail.png)