Se você precisa sincronizar arquivos e pastas em todos os seus dispositivos, pode optar por utilizar o Google Drive como uma solução bastante prática. No entanto, em certos casos, a sincronização do Drive pode falhar em um computador com Windows 10 ou em um dispositivo Mac ou Android. O que fazer quando o Google Drive não sincroniza? Neste post elaborado pela equipe MiniTool, mostraremos a você soluções completas para 3 casos distintos.
O Google Drive Não Está Sincronizando
Os armazenamentos em nuvem têm se tornado uma solução de destaque para usuários individuais e empresariais devido à acessibilidade e segurança aprimoradas dos dados. Esses fatores levam muitos usuários a optar por salvar seus dados importantes na nuvem.
Por conta do bom conjunto de opções e segurança, o Google Drive é uma das melhores ferramentas de armazenamento em nuvem. Você pode carregar e armazenar arquivos de qualquer pasta salva em seus cartões SD, câmeras e computadores na nuvem. Ao usar o Google Drive com a mesma conta, você pode acessar seus dados em qualquer telefone, tablet ou PC.
No entanto, o aplicativo Backup e Sincronização pode falhar em determinados casos. Os erros de sincronização não são raros, e podem ocorrer travamentos, problemas para iniciar e concluir a sincronização, erros de transferência etc.
Muitos usuários nos perguntam: por que meu Google Drive não está sincronizando? Por trás desse problema, pode haver muitos motivos, incluindo a influência de software antivírus, privilégios administrativos, instalação incorreta, conexão com a Internet, etc. Para solucionar este erro, basta seguir os métodos mostrados abaixo para uso em 3 casos distintos.
O que Fazer Quando o Google Drive Não Sincroniza no Windows 10
1ª Solução: Pausar e Reiniciar o Processo de Sincronização
Se o recurso Backup e Sincronização do Google Drive não estiver funcionando, você pode pausar o aplicativo e reiniciá-lo para corrigir o problema. Este método é recomendado por muitos usuários.
Basta ir até a bandeja do sistema e clicar no ícone do aplicativo. Clique no menu de três pontos e selecione Pausar. Em seguida, clique na opção Reativar para verificar se seus arquivos estão sincronizando conforme o esperado.
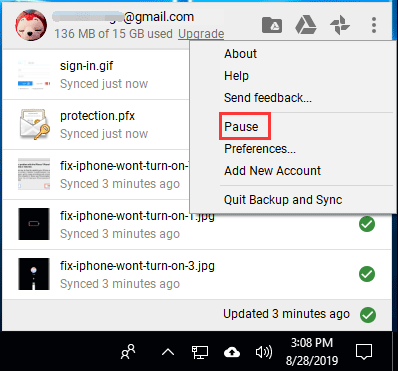
2ª Solução: Reinicie o Backup e Sincronização
Além disso, alguns usuários recomendam encerrar e reiniciar este aplicativo para corrigir o problema do Google Drive que não sincroniza no Windows 10. Como reiniciar a sincronização do Google Drive?
Da mesma forma, clique no ícone deste programa na bandeja do sistema, expanda o menu clicando em três pontos e escolha Sair do Backup e Sincronização.
Em seguida, vá para o menu Iniciar e execute este aplicativo na lista. Se preferir, você pode procurar o programa na caixa de pesquisa e iniciá-lo. Em seguida, ele ficará visível na bandeja do sistema. Deixe-o sincronizar novamente e confira se o problema foi resolvido.
Veja também: Confira as Soluções Para o Erro Crítico do Menu Iniciar Do Windows 10!
3ª Solução: Reinstale o Backup e Sincronização do Google Drive
Às vezes, se a versão do programa que você instalou for antiga ou estiver danificada, o Google Drive não sincronizará seus arquivos ou pastas. Para corrigir esse problema, você pode tentar reinstalá-lo.
Passo 1: No Windows 10, vá para Configurações > Aplicativos para entrar na interface Aplicativos e recursos.
Passo 2: Role para baixo na lista de aplicativos, clique em Backup e Sincronização do Google e selecione Desinstalar.

Passo 3: Clique neste link para baixar o aplicativo novamente.
Passo 4: Abra o arquivo .exe e siga as instruções na tela para concluir a instalação. Em seguida, você pode iniciar a sincronização de arquivos ou pastas.
4ª Solução: Verifique as Configurações da Pasta de Sincronização
Ao usar o Backup e Sincronização, você precisa selecionar as pastas individuais que deseja sincronizar com o seu PC. Se uma pasta do Google Drive não quiser sincronizar, talvez a pasta não tenha sido selecionada corretamente por você. Continue lendo o tutorial abaixo.
Passo 1: Clique no ícone deste aplicativo na bandeja do sistema e selecione Preferências no menu de três pontos.
Passo 2: Na aba Google Drive, selecione Sincronizar tudo em Meu Drive.
Se você escolher a opção Sincronizar apenas essas pastas, verifique se a pasta que não está sincronizando está selecionada.
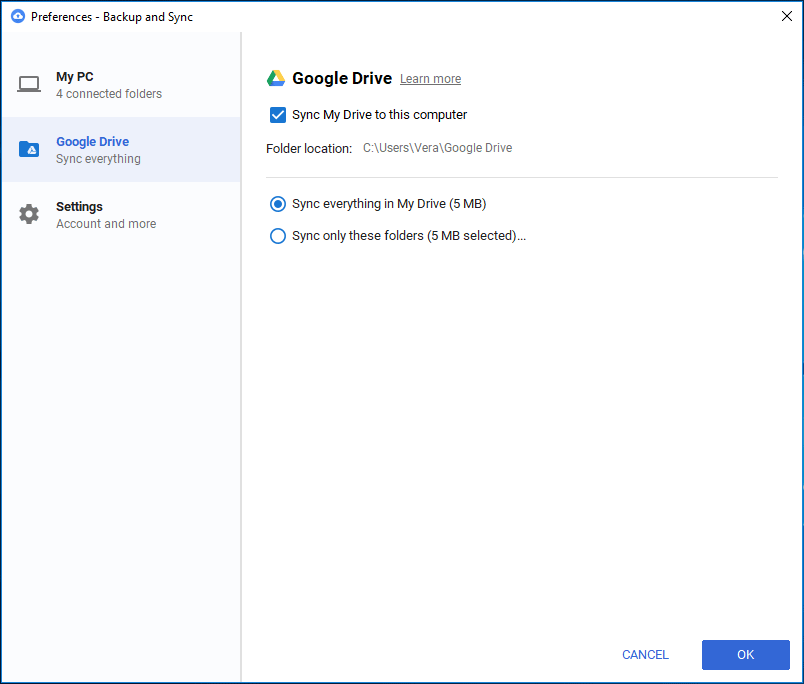
5ª Solução: Execute o Backup e Sincronização como Administrador
Ao encontrar o problema do Google Drive que não sincroniza no Windows 10, você deve considerar os direitos administrativos da conta de usuário.
É possível criar várias contas com diferentes níveis de direitos e acesso. Se você não tiver direitos de administrador, a sincronização pode não funcionar. Assim, você pode tentar executar o programa com privilégios de administrador.
Digite Backup e Sincronização do Google na caixa de pesquisa do Windows 10. Clique com o botão direito do mouse neste aplicativo para escolher Executar como administrador. Após iniciá-lo, verifique se ele consegue sincronizar as pastas com sucesso no seu computador.
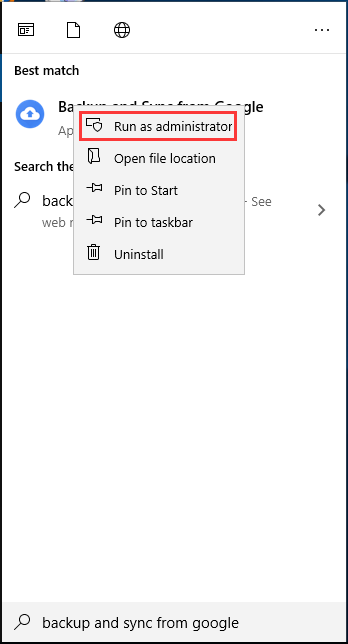
6ª Solução: Exclua o Arquivo Desktip.ini
Quando você não conseguir sincronizar arquivos ou pastas com o seu computador, o aplicativo registrará o erro resultante no arquivo desktop.ini. Por padrão, este arquivo está oculto. Quando ele é criado, se você adicionar arquivos após esse ponto, o Backup e Sincronização não sincronizará estes arquivos a menos que você corrija o erro.
Passo 1: No Explorador de Arquivos do Windows 10, localize a pasta onde os arquivos não estão sendo sincronizados.
Passo 2: Clique em Opções > Alterar pasta e opções de pesquisa na aba Exibir.
Passo 3: Marque a opção Mostrar arquivos, pastas e unidades ocultas e clique em OK.
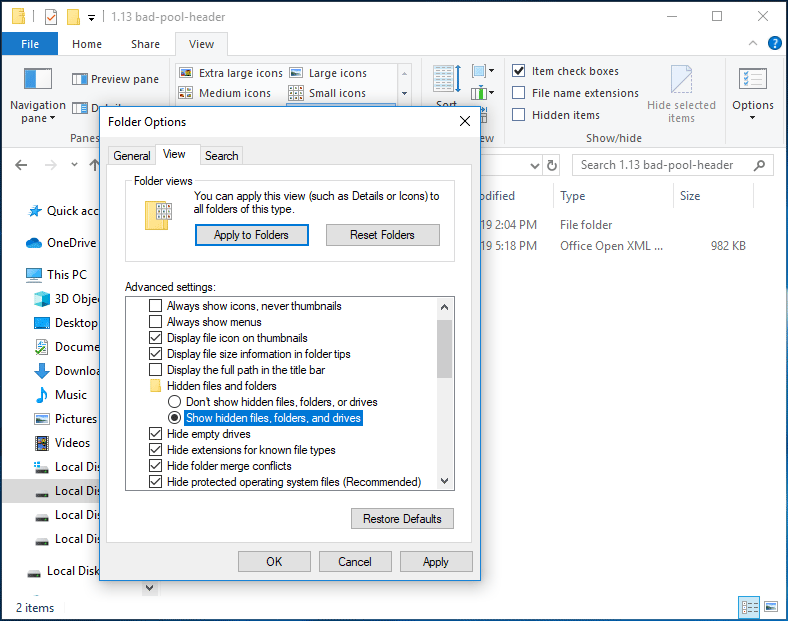
Passo 4: Volte para a pasta e verifique se você consegue ver o arquivo desktop.ini. Caso consiga encontrá-lo, exclua o arquivo. Em seguida, reinicie a sincronização para ver se o erro do Google Drive foi resolvido.
7ª Solução: Desative o Firewall do Windows e o Antivírus
No sistema operacional Windows, o Firewall do Windows protege seu computador contra malware e alguns outros ataques cibernéticos. No entanto, ele pode bloquear o funcionamento correto do Backup e Sincronização do Google. Da mesma forma, alguns programas antivírus também podem bloquear sua operação de sincronização.
Assim, para corrigir o problema de não sincronização do Google Drive, você deve desativar o Firewall do Windows e o seu programa antivírus.
Passo 1: Na caixa de pesquisa do Windows 10, digite firewall e clique em Firewall do Windows Defender nos resultados da pesquisa.
Passo 2: Na janela pop-up, clique no link Ativar ou Desativar o Firewall do Windows Defender no painel esquerdo.
Passo 3: Marque a opção Desativar o Firewall do Windows Defender (não recomendado) e salve as alterações clicando em OK.
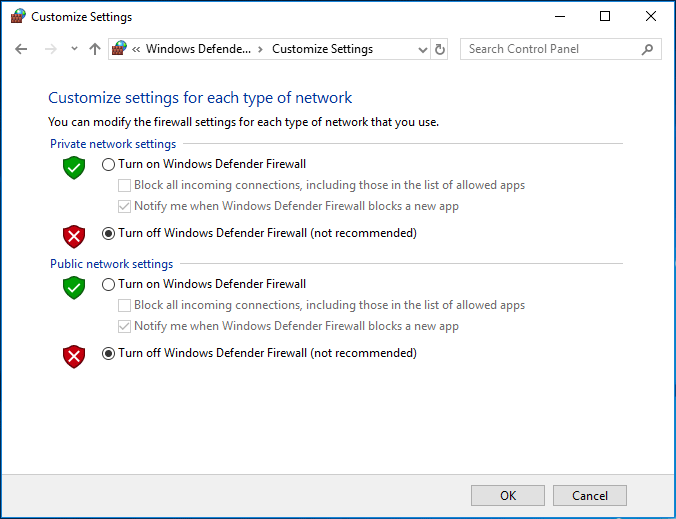
Além disso, se você estiver usando um programa antivírus, abra as configurações e verifique se o Backup e Sincronização e o Google Drive estão na lista de permissões. Se estiverem, mas você não conseguir sincronizar suas pastas, tente remover este aplicativo de sincronização completamente do seu PC.
Veja também: Como Desativar o Avast no PC e Mac Temporariamente ou Completamente
Além dos métodos acima, você também pode tentar as seguintes soluções se o Google Drive não estiver sincronizando no Windows 10: use a versão web do Google Drive, altere as configurações de proxy, use uma conta diferente, etc.
Além de sincronizar arquivos com um armazenamento em nuvem pelo Google Drive, você também pode fazer isso com um local offline, uma pasta compartilhada etc. usando um software de sincronização de arquivos profissional: o MiniTool ShadowMaker. Para saber mais, continue lendo a próxima parte.
MiniTool ShadowMaker – Sincronize Arquivos Com Uma Unidade Local no Windows 10
Se o seu Google Drive não estiver sincronizando e você não conseguir corrigir o problema ou estiver cansado desse aplicativo, pode optar por realizar uma sincronização de arquivos local.
Nesse caso, o MiniTool ShadowMaker, um software de backup profissional, não só ajuda você a fazer backup de arquivos, discos, partições e do sistema operacional Windows, mas também permite sincronizar facilmente seus arquivos ou pastas importantes com um HD externo, unidade USB, pasta compartilhada, rede etc. no Windows 10/ 8/7.
Baixe o MiniTool ShadowMaker Trial Edition (avaliação gratuita de 30 dias) no botão abaixo. Claro, se você gostar deste software e quiser usá-lo com frequência, você pode comprar a edição Pro ou uma mais avançada.
MiniTool ShadowMaker TrialClique para baixar100%Limpo e seguro
Agora, vamos ver como sincronizar arquivos ou pastas com este software.
1º Passo: Escolha um PC para sincronizar
- Abra o MiniTool ShadowMaker clicando duas vezes na ferramenta.
- Continue usando a edição de teste.
- Clique no botão Conectar para fazer um backup local.
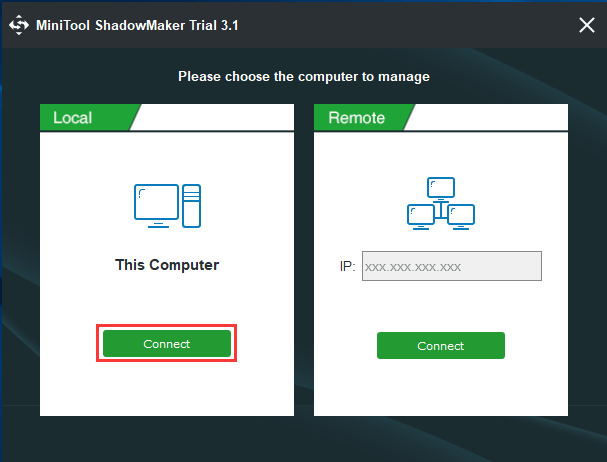
2º Passo: Selecione os Arquivos ou Pastas para Sincronização
- Clique no recurso Sincronizar na barra de ferramentas.
- Clique em Origem e confira os arquivos ou pastas que deseja sincronizar.
- Clique em OK.
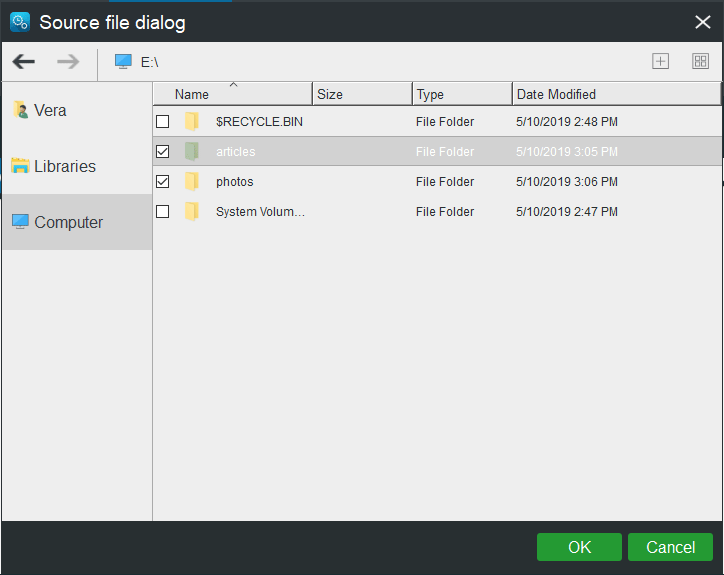
3º Passo: Escolha um Destino
- Clique em Destino.
- Escolha um caminho para os arquivos sincronizados. O programa oferece suporte a unidades USB, HDs externos, pastas compartilhadas ou redes. Basta escolher um com base em suas necessidades.
- Clique em OK.
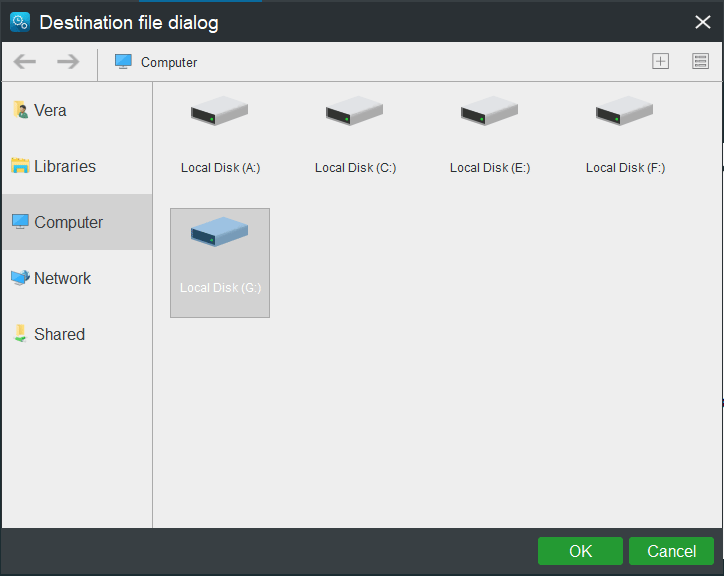
4º Passo: Comece a Sincronizar
- Clique no botão Sincronizar Agora.
- O software entrará na página Gerenciar, onde você poderá ver a tarefa de sincronização.
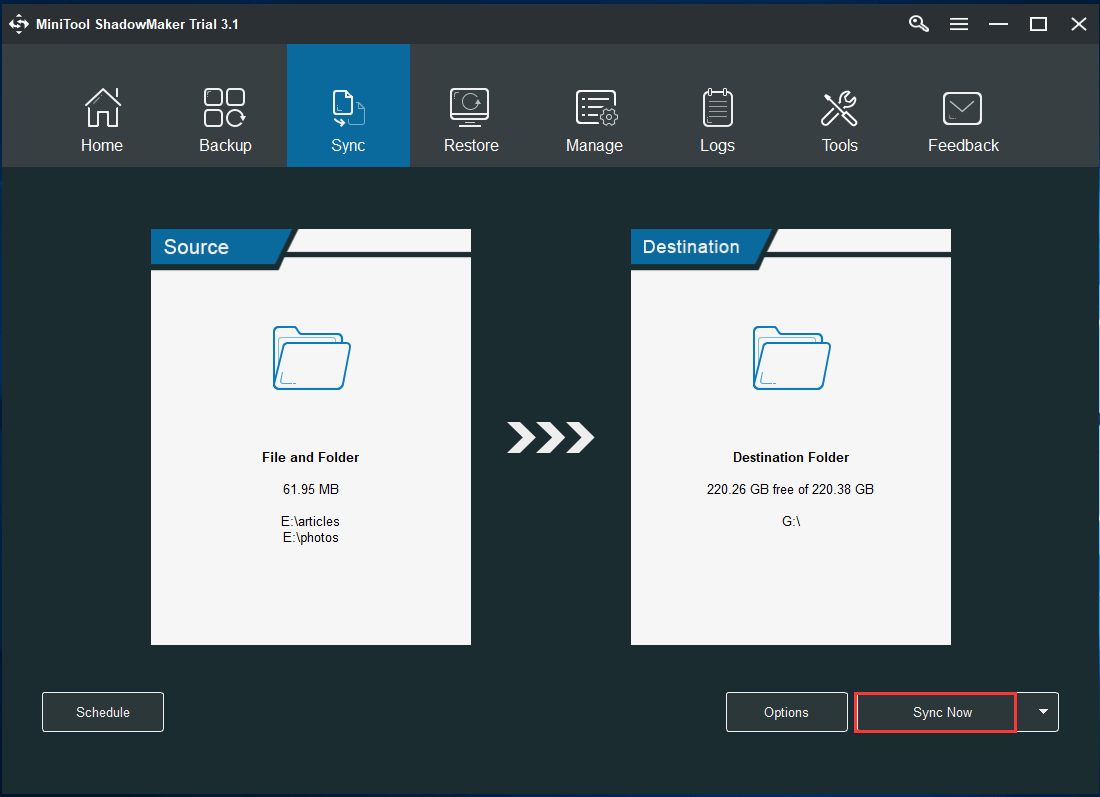
Veja também: Como Sincronizar Pastas do Windows 10 Com Um Drive Externo? Confira Essas 3 Ferramentas!
Com alguns simples cliques, você pode sincronizar facilmente arquivos ou pastas com outros locais usando o MiniTool ShadowMaker. Caso queira sincronizar seus dados localmente ao invés de usar a nuvem, experimente este software. Se você gostar, também pode compartilhá-lo no Twitter.
MiniTool ShadowMaker TrialClique para baixar100%Limpo e seguro
O que Fazer Quando o Google Drive Não Sincroniza no Android
Se o Google Drive não quer sincronizar em seu dispositivo Android, o que você deve fazer para corrigir esse problema? Continue lendo para conferir as soluções.
Veja também: Como Restaurar Backup da Conta do Google no Android?
1ª Solução: Verifique a Conexão com a Internet
Se a conexão estiver instável, o Google Drive não consegue se conectar ao servidor de armazenamento, fazendo com que não seja sincronizado. Portanto, é essencial verificar a estabilidade da sua conexão com a Internet.
- Certifique-se de que a conexão esteja ativa e funcionando.
- Use Wi-Fi ao invés de dados móveis para sincronizar seus arquivos. Se você apenas puder utilizar dados móveis, acesse Drive > menu de 3 linhas > Configurações e certifique-se de que a opção Transferir arquivos somente por Wi-Fi está desativada.
- Confirme que a sincronização está ativada. Basta acessar Configurações > Backup e Restauração e ativar a opção Fazer backup dos meus dados.
2ª Solução: Atualize o Aplicativo Google Drive
Quando o Google Drive não sincroniza corretamente no aplicativo Android, é essencial conferir o status das novas atualizações, pois muitas vezes elas podem corrigir diversos bugs.
Basta acessar Play Store > menu de 3 linhas > Meus Aplicativos e Jogos para verificar se há uma atualização disponível para o Google Drive. Em caso positivo, atualize o app.
3ª Solução: Exclua Dados do Aplicativo
Os dados coletados por um aplicativo podem ser danificados, o que causa mau funcionamento e problemas de sincronização. Nesse caso, você deve limpar seus dados para tentar corrigir a sincronização.
Basta acessar Configurações > Aplicativos e selecionar Drive. Prossiga para a seção Informações do aplicativo > Armazenamento > Limpar Dados. Além disso, você pode limpar o cache indo em Drive > menu de 3 linhas > Configurações > Limpar cache.
Outras Soluções:
- Saia e faça login novamente com a conta do Google
- Reinstale o aplicativo Google Drive
- Use o Drive pelo navegador da Web
O Backup e Sincronização não está funcionando no seu Mac? Este problema de não funcionamento do Backup e sincronização do Google Drive também é comum no macOS. Nesses casos, o Google Drive não pode conectar o Mac, o recurso de Backup e Sincronização não abre, etc. A depender da situação, as soluções aplicáveis são diferentes. Basta pesquisar "como solucionar erros de sincronização do Google Drive no Mac" online para encontrar o método mais adequado.
Conclusão
Seu Google Drive não está sincronizando no Windows 10, Mac ou smartphone Android? Basta testar as soluções mostradas neste post com base na sua situação pessoal. Além disso, se você quer sincronizar arquivos localmente, o MiniTool ShadowMaker é um bom assistente.
Se você tem alguma sugestão ou pergunta, deixe um comentário abaixo ou entre em contato com a gente através de [email protected].