Como criar uma imagem ghost do Windows? Vá com calma - é um processo simples, desde que você use um software de imagem ghost gratuito e confiável. Neste post, introduziremos o MiniTool ShadowMaker (fornecido pela MiniTool) e o seu modo de utilização para criar uma imagem ghost do Windows 10/8/7 e manter o seu PC seguro.
Informações Básicas Sobre Imagens Ghost
A imagem ghost (ou cópia de segurança) refere-se a um processo de backup de dados orientado por software que copia os dados do HD de um computador em um arquivo compactado individual, chamado de imagem. A imagem ghost copia todo o conteúdo – incluindo configurações, aplicativos, definições, etc. – para armazenamento em outra unidade de disco rígido ou servidor.
O propósito da imagem ghost é permitir a restauração rápida de um sistema ou oferecer suporte à restauração de dados. Resumindo, a imagem ghost pode incluir dois aspectos: ghost do sistema e ghost de dados.
Como você sabe, um colapso do sistema ocorre devido a desastres como vírus de computador, erros manuais, atualizações do Windows, etc. Portanto, é realmente uma boa ideia criar um bom método para criar imagens ghost no sistema operacional Windows 10/11/8/7.
Esta é a maneira mais eficiente de proteger o seu PC de um desastre imprevisível. No caso de um problema de falha do sistema, você pode restaurar o PC facilmente a um estado anterior para reduzir a indisponibilidade e economizar muito mais tempo, quando comparado à reinstalação do sistema operacional e dos aplicativos.
Além disso, arquivos e pastas podem ser facilmente perdidos ou excluídos. Portanto, também é essencial que você faça uma imagem ghost dos seus dados importantes em outro local para recuperá-los mais tarde.
Como fazer a imagem ghost de um computador? Saiba a resposta na seção a seguir.
Imagem Ghost do Windows 10/11/8/7
Para criar uma imagem ghost do sistema operacional Windows, você precisa escolher um software de backup e criação de imagem ghost gratuito. Qual deles você deve utilizar para criar a imagem ghost do Windows 10/11?
Ao pesquisar por “Windows 10/11 ghost” no Google, você encontrará um resultado de pesquisa relacionado intitulado “Norton Ghost”. No entanto, de acordo com o feedback de alguns usuários, a versão 15.0 não funciona mais após o upgrade do Windows 7 para o Windows 10/11, pois não é mais compatível com o novo sistema operacional.
Aqui, mostraremos a melhor alternativa ao Norton Ghost, o MiniTool ShadowMaker.
Usando o MiniTool ShadowMaker: Software de Imagem Ghost Gratuito Para Windows 10/11/8/7
Por tratar-se de um software de backup confiável e gratuito para o Windows 10/11/8/7, ele consegue criar backups completos do seu computador de forma automática e periódica, o que poupa o seu tempo de reinstalação do Windows, de aplicativos ou de recuperação de dados após perdas de arquivos. O MiniTool ShadowMaker também está disponível para Windows Servers e Workstation.
Robusto e flexível, o MiniTool ShadowMaker é a sua melhor escolha para backup e restauração do Windows. Além disso, este software de imagem ghost permite até mesmo que você restaure a imagem do sistema para outro computador com hardware diferente, corrigindo problemas de compatibilidade com a sua Restauração Universal.
MiniTool ShadowMaker TrialClique para baixar100%Limpo e seguro
Como Criar Uma Imagem Ghost do Windows 10/11/8/7 Passo a Passo?
Veja a seguir o guia detalhado com capturas de tela para fazer backup do sistema com alguns cliques:
Passo 1: Instale o MiniTool ShadowMaker no seu computador
Passo 2: Escolha um computador para gerenciar
- Clique duas vezes neste software de criação de imagem ghost.
- Continue a usar a edição de teste clicando no botão Continuar Teste.
- Em seguida, selecione um computador para gerenciar clicando no botão Conectar correspondente. Usaremos o backup local como exemplo.
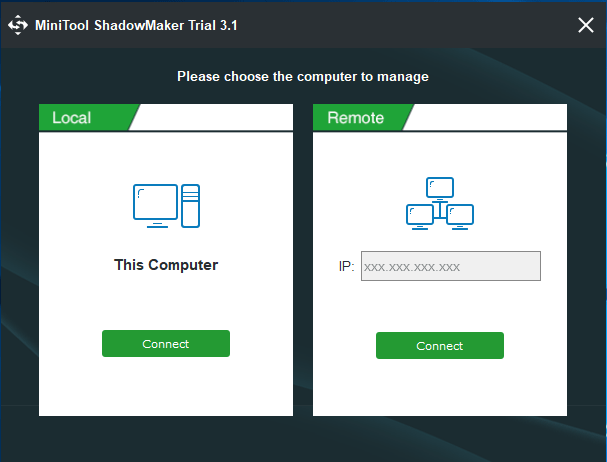
Passo 3: Selecione a origem e o destino do backup na página Backup
- Para fazer a imagem ghost do sistema operacional Windows 7/8/10, você deverá selecionar partições do sistema. Aqui, você verá que o MiniTool ShadowMaker selecionou todas as partições do sistema operacional que o Windows requer para ser executado. Portanto, você não precisa selecionar essas partições novamente.
- Onde você deseja salvar a imagem ghost? É possível faze-lo em um HD externo, unidade USB, pen drive, SSD, HDD ou NAS (armazenamento conectado à rede). Aqui, mostramos para você Como Salvar a Imagem do Windows 10/11/8/7 em um HD Externo.
- Basta escolher uma partição do disco.
- Clique em OK para voltar à página Backup.
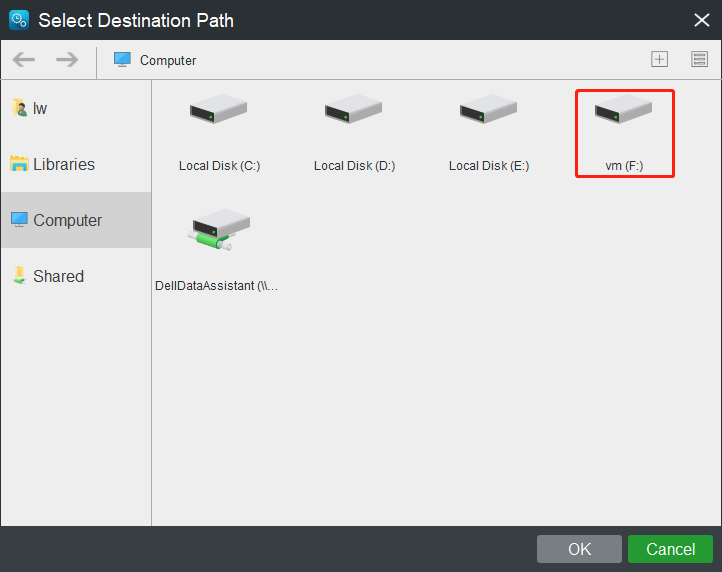
Passo 4: Inicie o Backup
Por fim, execute todas as configurações ao pressionar o botão Fazer Backup Agora.
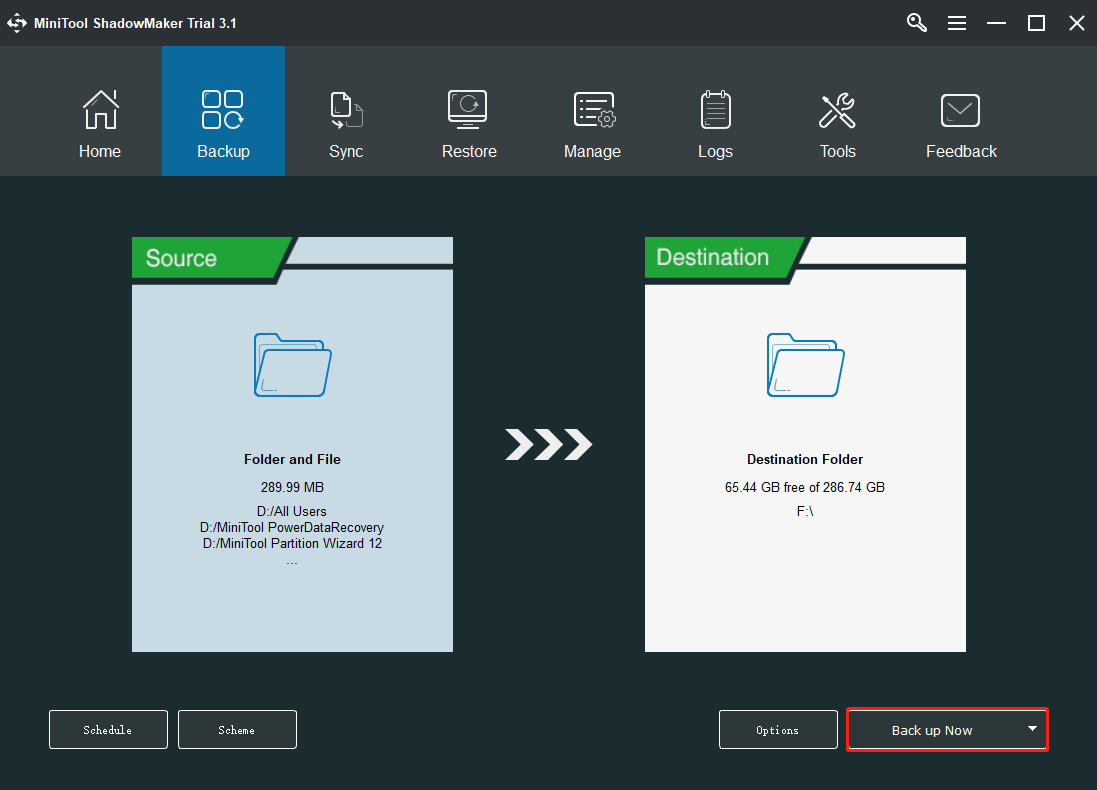
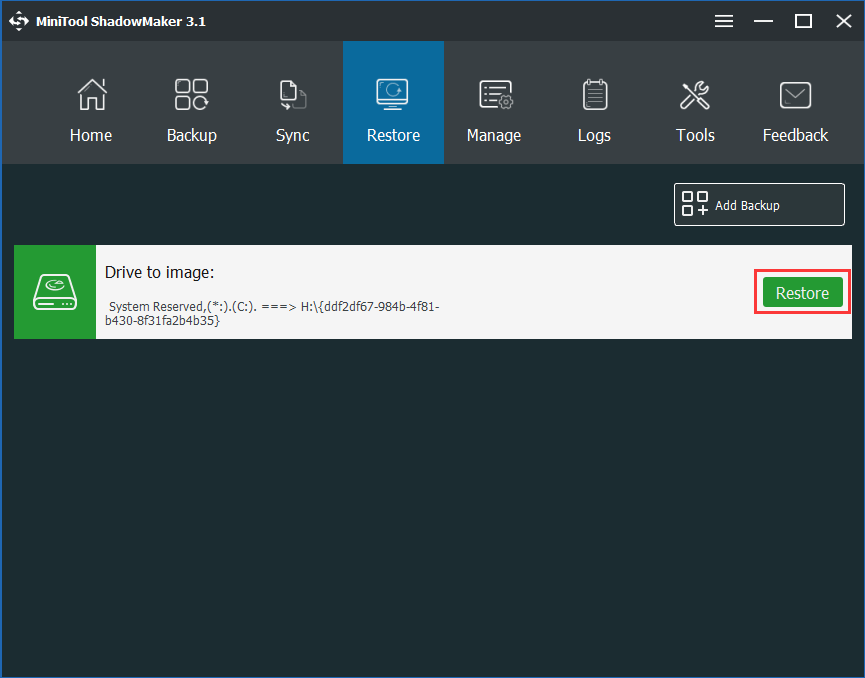
Use a Função Backup e Restauração para Criar uma Imagem Ghost do Windows 10/11/8/7
Além do programa profissional e gratuito mencionado anteriormente, alguns de vocês podem escolher utilizar a ferramenta interna do Windows, Backup e Restauração, para transformar seu sistema operacional em uma imagem ghost. Obviamente, isso pode ajudá-lo a criar uma imagem do sistema quando o Norton Ghost 15 não pode ser utilizado no Windows 10/11.
Usaremos o Windows 10/11 como exemplo. Como transformar o Windows 10/11 em uma imagem ghost com essa ferramenta? Siga os passos abaixo:
Passo 1: Escolha o recurso de backup
- Navegue até Configurações > Atualização e segurança > Backup > Backup e Restauração (Windows 7).
- Clique na opção Criar uma imagem do sistema para fazer o ghost do Windows 10/11.
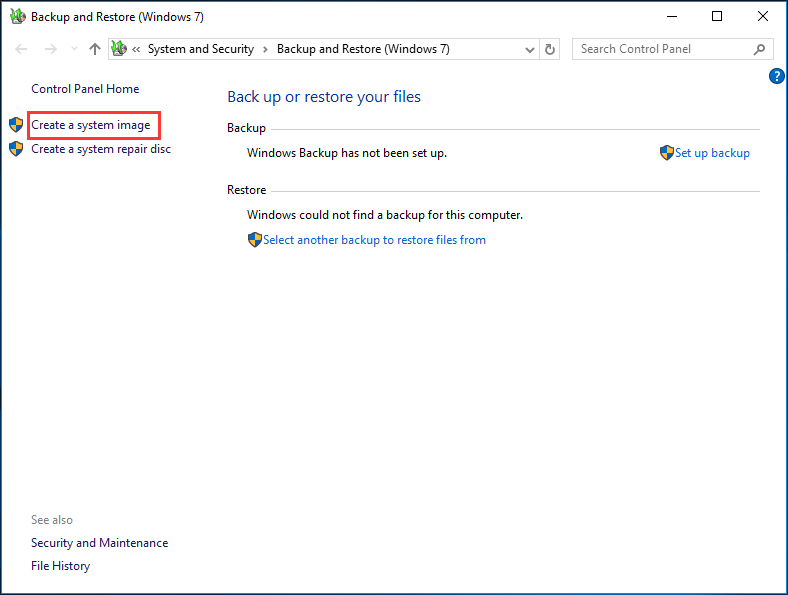
Passo 2: Decida onde salvar o backup
Você precisa escolher um destino para a imagem do sistema, que pode ser um dispositivo de armazenamento externo, local de rede, etc. Aqui, criaremos uma imagem ghost do Windows 10/11 em um disco externo.
Passo 3: Comece a criar a imagem ghost do Windows 10/11
- Decida quais partições serão incluídas no backup. Por padrão, são incluídas todas as partições relacionadas ao sistema necessárias para a execução do Windows. Nesse caso, não marque as demais partições, pois você pretende fazer uma imagem ghost do Windows 10/11.
- Confirme as configurações de backup.
- Clique no botão Iniciar backup para criar uma imagem do sistema.
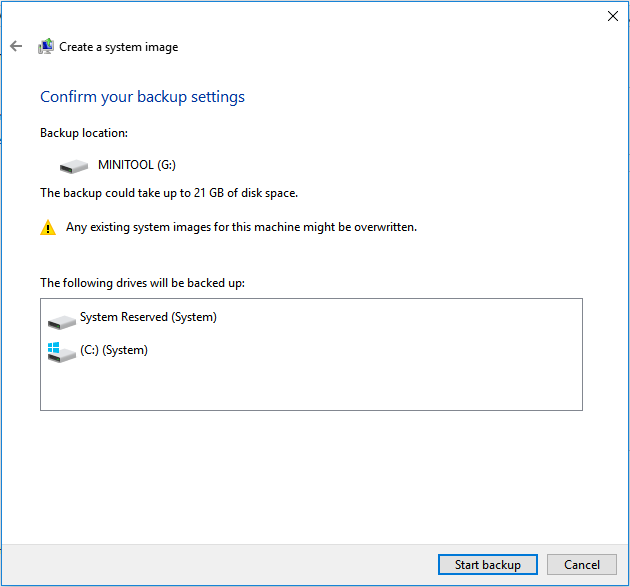
Agora, todas as operações de criação de imagem do sistema serão apresentadas. Nesse ponto, você deve estar se perguntando: posso criar uma imagem ghost do Windows 10/11 automaticamente com a função Backup e Restauração (Windows 7)?
Claro que sim. Você deverá selecionar outra opção – Configurar backup, que está localizada no lado direito. Esta função permite criar uma imagem do sistema e fazer backup de arquivos automaticamente. Basta criar um arquivo de imagem ghost do Windows 10/11 de acordo com suas necessidades.
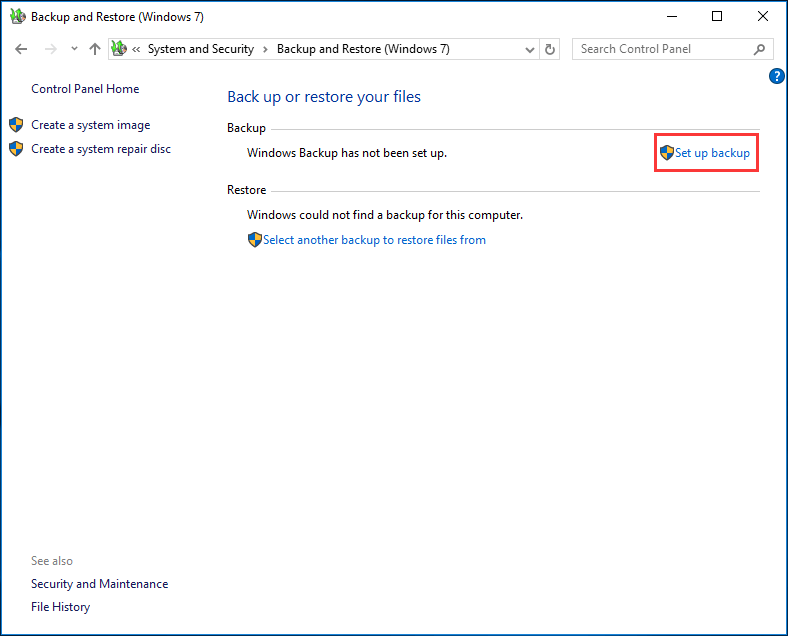
Criando Ghost de HD no Windows 10/11/8/7 com o MiniTool ShadowMaker
Alguns de vocês podem estar interessados na seguinte pergunta: como criar o ghost de um HD no Windows 10/11/8/7? Ao pesquisar Ghost Windows 10/11 no Google, você encontrará mais sobre este tópico.
Na verdade, o software de backup e criação de imagem ghost MiniTool ShadowMaker também pode ajudá-lo nesse caso. Além de criar imagens ghost do sistema operacional Windows 10/11, ele permite que você crie um ghost de todo o disco rígido. Basta obter sua edição de teste abaixo e experimentar.
MiniTool ShadowMaker TrialClique para baixar100%Limpo e seguro
Passo 1: Execute este utilitário de criação de disco ghost no Windows 10/11/8/7.
Passo 2: Na interface de Backup, selecione um disco (recomendamos escolher o disco do sistema) e verifique todas as partições do disco para fazer o backup.
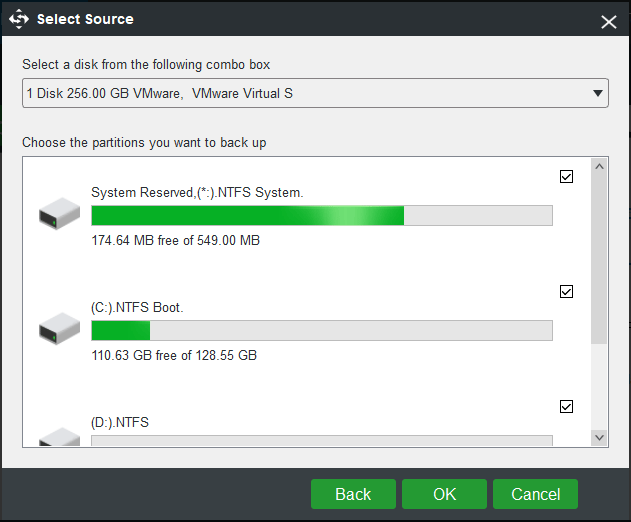
Passo 3: Especifique um caminho para a imagem do disco rígido.
Passo 4: Execute o backup imediatamente.
Para obter mais informações sobre backup de disco, consulte este post: Software de Imagem de HD – O Melhor Método Para Criar Imagens de um Disco Rígido.
Além disso, o MiniTool ShadowMaker conta com mais um recurso – Clonar Disco, capaz de criar o ghost de um HD no Windows 10/11/8/7 para fins de backup ou atualização de disco. Ele também pode ser usado para atualizar a unidade de disco do laptop. Aqui está o guia passo a passo:
Passo 1: Escolha um Modo
- Abra o MiniTool ShadowMaker.
- Clique em Continuar Teste.
- Clique no botão Conectar no lado direito ou esquerdo de acordo com as suas necessidades.
Passo 2: Selecione a Ferramenta de Clonagem
- Vá para a página Ferramentas.
- Selecione Clonar Disco.
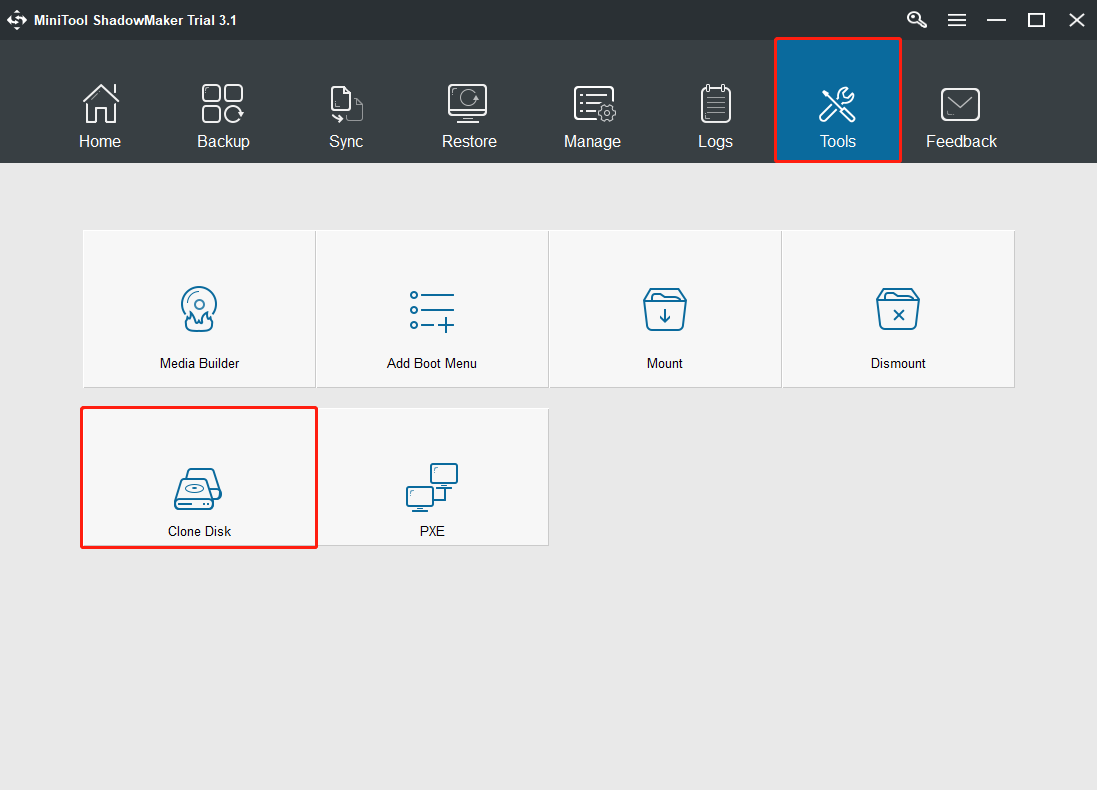
Passo 3: Selecione o Disco de Origem e o Disco de Destino
- Escolha o disco que deseja clonar.
- Selecione um disco de destino grande o suficiente para armazenar todo o conteúdo do disco de origem.
- Clique em OK para continuar.
Artigo relacionado: Os Programas Minitool Ajudam a Clonar um HD em um SSD Menor.
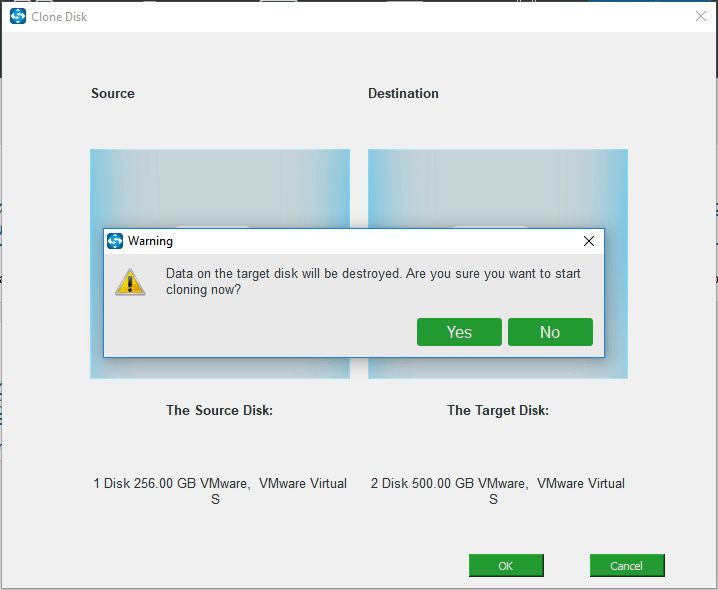
Passo 4: Execute o processo de clonagem
- Após criar o ghost do HD no Windows 10/11, desligue o PC.
- Você verá uma mensagem de aviso solicitando a remoção do disco de origem ou do disco de destino.
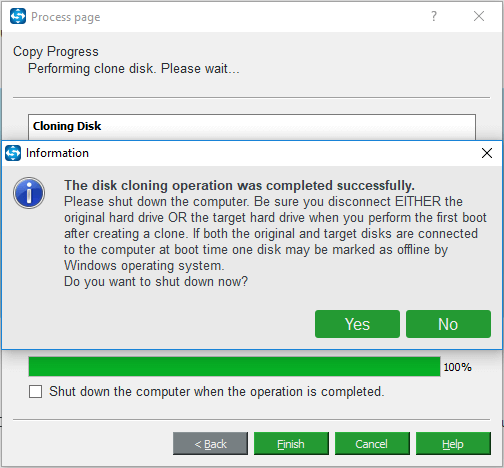
Deseja criar uma imagem ghost do sistema ou fazer ghost de um HD no Windows 10/11? Vá com calma! O MiniTool ShadowMaker pode ajudá-lo a alcançar esses dois objetivos. Basta obter este software gratuito de criação de imagem ghost para o Windows 10/11, 8 ou 7 e executar um backup do seu computador. Além disso, compartilhe-o no Twitter para que mais pessoas conheçam seus poderosos recursos.
MiniTool ShadowMaker TrialClique para baixar100%Limpo e seguro
Leitura adicional: Imagem x Clonagem
Após aprender sobre as soluções para criação de ghost do Windows 7/8/10 através de imagem ou de ghost de HDs por meio de clonagem, talvez você esteja curioso sobre as diferenças entre imagem x clonagem.
1. Imagem
Refere-se ao backup do seu Windows, arquivos, disco ou partição em um arquivo de imagem. Durante o processo de backup, a origem do backup é compactada pelo software de imagem ghost. Caso ocorra algum acidente com o seu computador, como uma falha do sistema, o Windows não consegue inicializar após as atualizações, erro do disco, etc. Nesse caso, você só pode restaurar a imagem através do software original.
2. Clonagem de Disco
A clonagem de disco é um método de criação da cópia exata de um disco rígido para outro disco. Ou seja, todo o conteúdo do disco de origem, incluindo configurações, arquivos, programas, etc., é transferido. Se você clonar um disco do sistema, o disco de destino pode ser utilizado para inicializar o PC em caso de falha do sistema.
Para obter mais informações, consulte esta postagem: Imagem x Clonagem: Qual a Diferença? Saiba Agora!
Conclusão
Quer criar uma imagem ghost do Windows 10/11/8/7? Basta testar as ferramentas mostradas nesse post e seguir as etapas correspondentes para começar a criar uma imagem ghost do seu sistema operacional Windows. Se você deseja fazer ghost de um HD no Windows 10/11, experimente o software de criação e clonagem para ghost gratuito, MiniTool ShadowMaker.
MiniTool ShadowMaker TrialClique para baixar100%Limpo e seguro
De qualquer modo, não hesite em nos contatar se tiver alguma sugestão sobre a criação de ghost do Windows 10/11 ou qualquer dúvida ao usar nosso software de imagem ghost. Deixe um comentário abaixo ou envie um e-mail para [email protected], como preferir.
