Avez-vous déjà rencontré le problème de gel de Microsoft Word? Ce problème est énervant et contrarie de nombreux utilisateurs. MiniTool analyse ici les raisons potentielles de ce problème et propose ensuite des solutions. De plus, il vous montre comment récupérer les données perdues suite au gel de MS Word.
Pourquoi Word ne cesse pas de geler
De nombreux facteurs peuvent entraîner le gel de MS Word. La corruption du modèle normal de Word est l’une des principales raisons. De plus, MS Word gèle lors de dommages aux paramètres MS Office associés à l’application Word.
Des compléments tiers dans l’application Word peuvent être à l’origine du problème de gel de Microsoft Word. S’il y a des conflits logiciels dans le système lors de l’édition de documents, Word peut ne plus répondre ou geler.
Le problème de gel de MS Word se produit également dans les situations suivantes.
- Invasion de logiciels malveillants
- Installation incorrecte de l’application Word
- Présence de secteurs défectueux dans l’emplacement où sont stockés les documents et le programme Word
- Fermeture inappropriée de Word
Lisez aussi: Cyberpunk 2077 plante sur PC/PS5/Xbox – problème corrigé
Solution 1: Réparer ou remplacer le modèle corrompu
Comme indiqué précédemment, le modèle normal de Word corrompu est la cause principale du problème de gel de Word. Par conséquent, la première opération à effectuer lorsque le problème apparaît est de réparer ou de remplacer le modèle corrompu.
Étapes pour réparer le modèle corrompu
Étape 1: Fermez l’application Microsoft Word.
Étape 2: Ouvrez la fenêtre Exécuter en maintenant les touches Windows et R, puis saisissez %appdata%\microsoft\templates et appuyez sur Enter pour ouvrir la fenêtre Modèles.
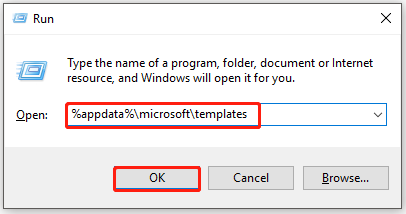
Étape 3: Dans la fenêtre des modèles, trouvez le fichier Normal.dotm. Cliquez dessus et appuyez sur F2, puis renommez-le en oldNormal.dotm. Après cela, rechargez Word pour voir s’il fonctionne correctement.
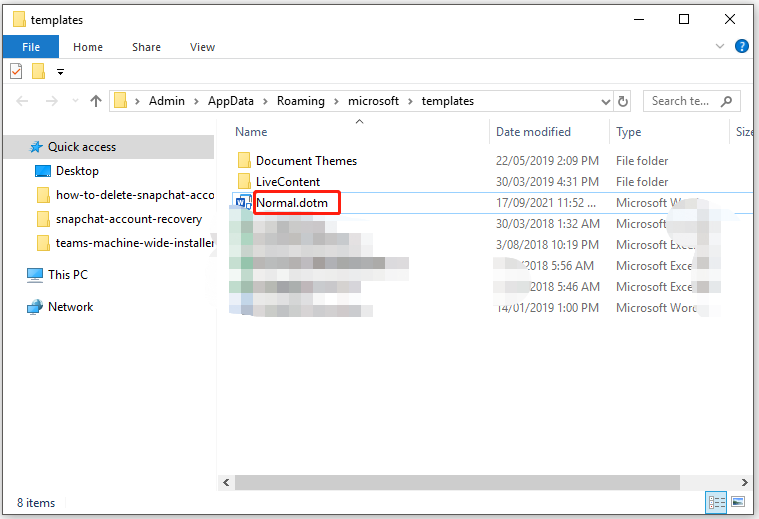
Étapes pour remplacer le fichier de modèle global Normal.dotm
Vous pouvez également remplacer directement le fichier modèle Normal.dotm en suivant les étapes ci-dessous.
Étape 1: Tapez cmd dans le champ de recherche, puis faites un clic droit sur l‘invite de commandes dans les résultats de la recherche et cliquez sur Exécuter en tant qu’administrateur dans la fenêtre supérieure.
Étape 2: Dans la fenêtre pop-up, saisissez la commande ci-dessous, puis appuyez sur Enter pour l’exécuter.
ren %userprofile%\AppData\Roaming\Microsoft\Templates\OldNormal.dotm Normal.dotm
Étape 3: Attendez la fin de l’opération, puis quittez l’invite de commandes.
Lecture recommandée: Comment allouer un disque dur? Essayez ce guide complet maintenant!
Solution 2: Exécuter Word en mode sans échec
Vous pouvez voir si Microsoft Word fonctionne correctement en mode sans échec. Si c’est le cas, cela indique que certains programmes sur l’ordinateur interfèrent avec l’exécution de Word. Vous devez alors désinstaller les programmes nouvellement installés sur votre PC.
Au contraire, s’il fonctionne mal, cela signifie que Word lui-même a quelques problèmes. Vous devez essayer de le réinstaller.
cette méthode est applicable pour Office 2010, 2013, 2016 et 2019.
Étape 1: Ouvrez la fenêtre Exécuter, puis tapez winword /safe. Après cela, cliquez sur OK. Vous pouvez également maintenir la touche Ctrl enfoncée et double-cliquer simultanément sur le raccourci de Word sur le bureau. Cliquez ensuite sur Oui dans la fenêtre qui s’affiche pour accéder au mode sans échec de Word.
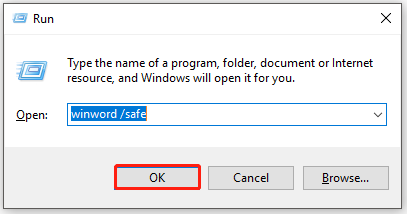
Étape 2: Essayez d’enregistrer votre fichier Word, puis quittez le mode sans échec. Après cela, redémarrez l’application Office.
Solution 3: Désactiver les compléments de Microsoft Word
Comme les compléments (add-ins) tiers du programme Word peuvent être à l’origine du gel de Word, la désactivation des compléments de Microsoft Word est également une solution possible. Pour cela, suivez les étapes ci-dessous.
Étape 1: Exécutez Microsoft Word en mode sans échec depuis la fenêtre Exécuter.
Étape 2: Après avoir ouvert Microsoft Word en mode sans échec, cliquez sur l’onglet Fichier.
Étape 3: Cliquez sur le bouton Options en bas du panneau de gauche.
Étape 4: Dans la fenêtre Options de Word, cliquez sur Compléments. Vous pouvez ensuite ouvrir le menu déroulant Gérer en cliquant sur l’icône vers le bas. Choisissez COM Add-ins (Compléments COM) dans le menu et cliquez sur Aller pour avancer.
Étape 5: Décochez toutes les options des compléments et cliquez sur OK pour enregistrer les changements.
Étape 6: Quittez le mode sans échec et exécutez à nouveau Word pour voir si le problème de gel de Word disparaît.
Solution 4: Réparer Word avec un outil de réparation d’Office
Selon les rapports des utilisateurs, la fonctionnalité intégrée d’Office permet de corriger le problème de gel de MS Word. Voici les étapes à suivre pour y parvenir.
Étape 1: Ouvrez les Paramètres en maintenant les touches Windows et I, puis appuyez sur Applications dans le menu d’accueil.
Étape 2: Faites défiler le contenu dans la partie droite de la fenêtre suivante pour trouver Microsoft Office.
Étape 3: Cliquez dessus et appuyez sur le bouton Modifier, puis cliquez sur Oui pour confirmer.
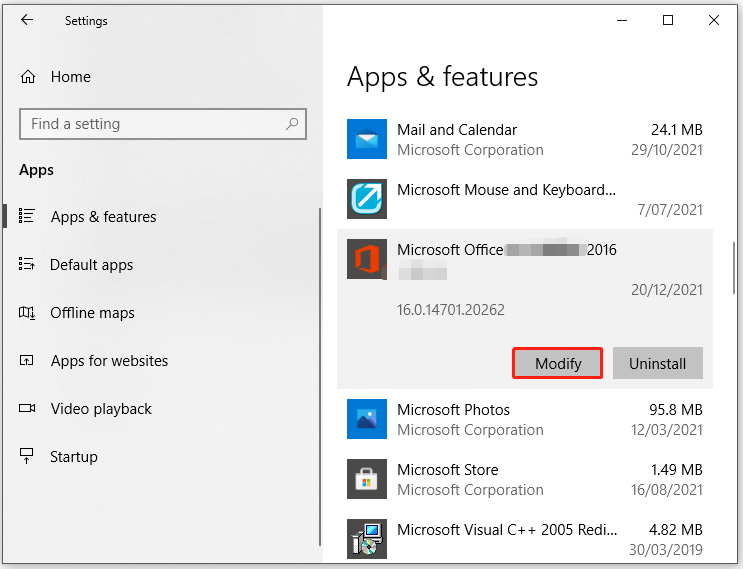
Étape 4: Ensuite, vous devez choisir une option pour réparer vos programmes Office. Ici, vous pouvez d’abord essayer la réparation rapide. Une fois le processus terminé, redémarrez votre PC et vérifiez si le problème est résolu. Si ce n’est pas le cas, essayez plutôt la réparation en ligne.
Solution 5: Corriger le document Word endommagé
Si Microsoft Word ne cesse de geler Windows 10 en raison de fichiers Word endommagés, vous pouvez réparer le fichier Word spécifique en suivant ces étapes.
Étape 1: Exécutez Microsoft Word en mode sans échec.
Étape 2: Cliquez sur Fichiers > Ouvrir > Parcourir.
Étape 3: Dans la fenêtre qui s’affiche, choisissez le fichier à corriger, ouvrez le menu déroulant Ouvrir en cliquant sur l’icône vers le bas, puis choisissez l’option Ouvrir et réparer.
Étape 4: Après cela, exécutez le fichier Word normalement et voyez s’il fonctionne correctement.
Solution 6: Changer l’imprimante par défaut
Le problème de gel de Word peut se produire si votre ordinateur se connecte à une imprimante incompatible. Dans ce cas, essayez de changer l’imprimante par défaut par d’autres imprimantes disponibles pour vous débarrasser de l’erreur.
Pour cela, veuillez suivre les étapes suivantes.
Étape 1: Faites un clic droit sur l’icône Windows sur le bureau, puis cliquez sur Paramètres dans le menu Démarrer.
Étape 2: Cliquez sur Périphériques > Imprimantes et scanners.
Étape 3: Faites défiler le contenu dans la partie droite de la fenêtre jusqu’à ce que vous localisiez la section Autoriser Windows à gérer mon imprimante par défaut. Décochez ensuite cette option.
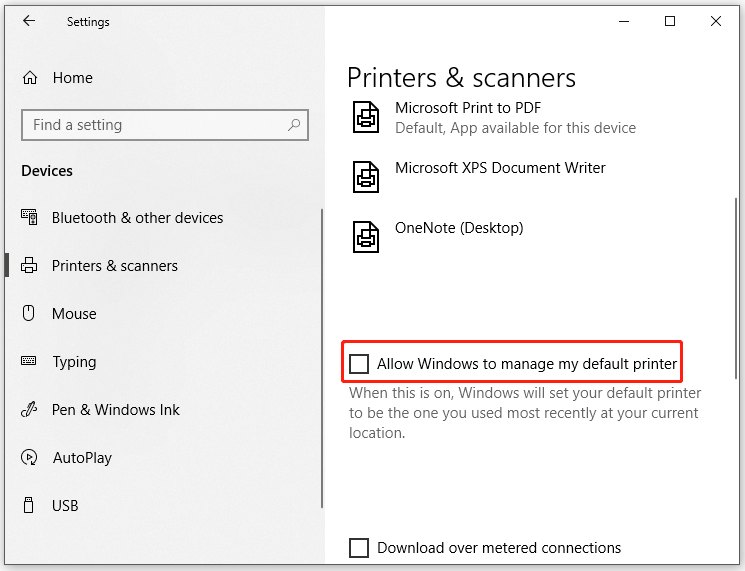
Étape 4: Faites défiler le contenu pour trouver l’option Microsoft XPS Document Writer. Cliquez dessus et appuyez sur le bouton Gérer.
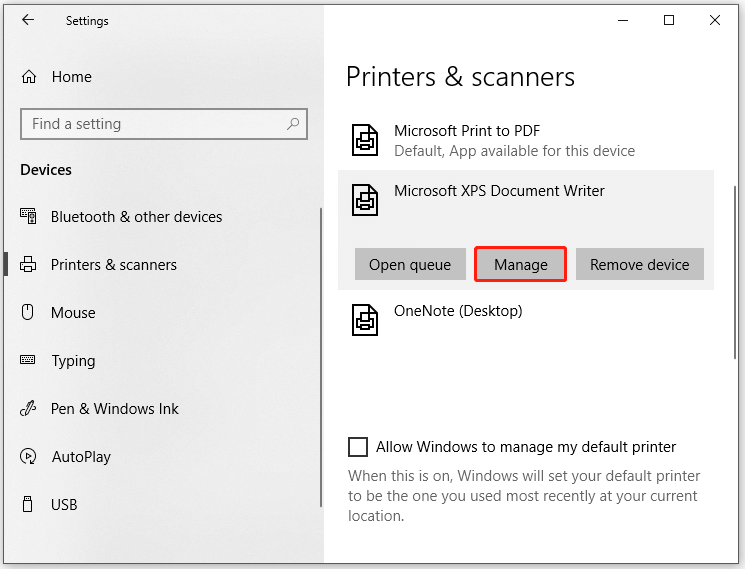
Étape 5: Cliquez sur le bouton Configurer par défaut sous la section Gérer votre périphérique.
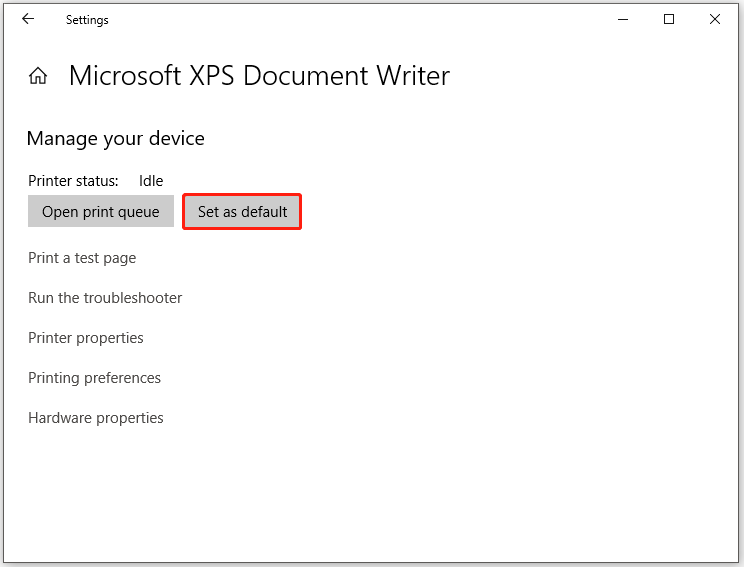
Solution 7: Vérifier les erreurs sur le disque dur
D’après ce qui précède, des secteurs défectueux à l’endroit où l’application Microsoft Word et les fichiers Word sont enregistrés peuvent provoquer le gel de MS Word. Il est recommandé de vérifier le disque dur pour les secteurs défectueux lorsque le problème apparaît.
En tant qu’expert en gestion de partitions tout-en-un, MiniTool Partition Wizard s’avère utile. Sa fonctionnalité Test de surface vous permet de trouver les secteurs défectueux sur le disque dur en quelques clics. Grâce à son interface simple, ce programme est facile à utiliser même pour les débutants.
Si vous voulez vérifier les erreurs du système de fichiers, MiniTool Partition Wizard vous aide aussi. La fonctionnalité Vérifier le système de fichiers peut vous aider à vérifier et à corriger les erreurs de système de fichiers détectées sur la partition ou le disque dur sélectionné.
De plus, il vous permet également de créer/étendre/déplacer/redimensionner/formater/supprimer/effacer des disques. Quant aux fonctionnalités avancées, vous pouvez l’utiliser pour migrer l’OS vers SSD/HD, convertir MBR en GPT, récupérer des données et des partitions manquantes, etc.
Petit rappel:
MiniTool Partition Wizard Edition Gratuit ne vous permet que d’effectuer certaines opérations de base. Pour utiliser les fonctionnalités avancées, vous devez obtenir ses éditions Pro ou supérieures. Si vous voulez choisir une édition appropriée, référez-vous à cette page de comparaison des éditions.
Ici, MiniTool Partition Wizard Edition Gratuit est suffisant. Téléchargez et installez ce programme en cliquant sur le bouton ci-dessous, puis suivez les instructions à l’écran. Après cela, suivez les étapes données pour vérifier si votre disque dur a des secteurs défectueux.
MiniTool Partition Wizard FreeCliquez pour télécharger100%Propre et sûr
Étape 1: Lancez MiniTool Partition Wizard pour accéder à son interface principale.
Étape 2: Mettez en surbrillance le disque dur où se trouve Microsoft Word et cliquez sur Test de surface.
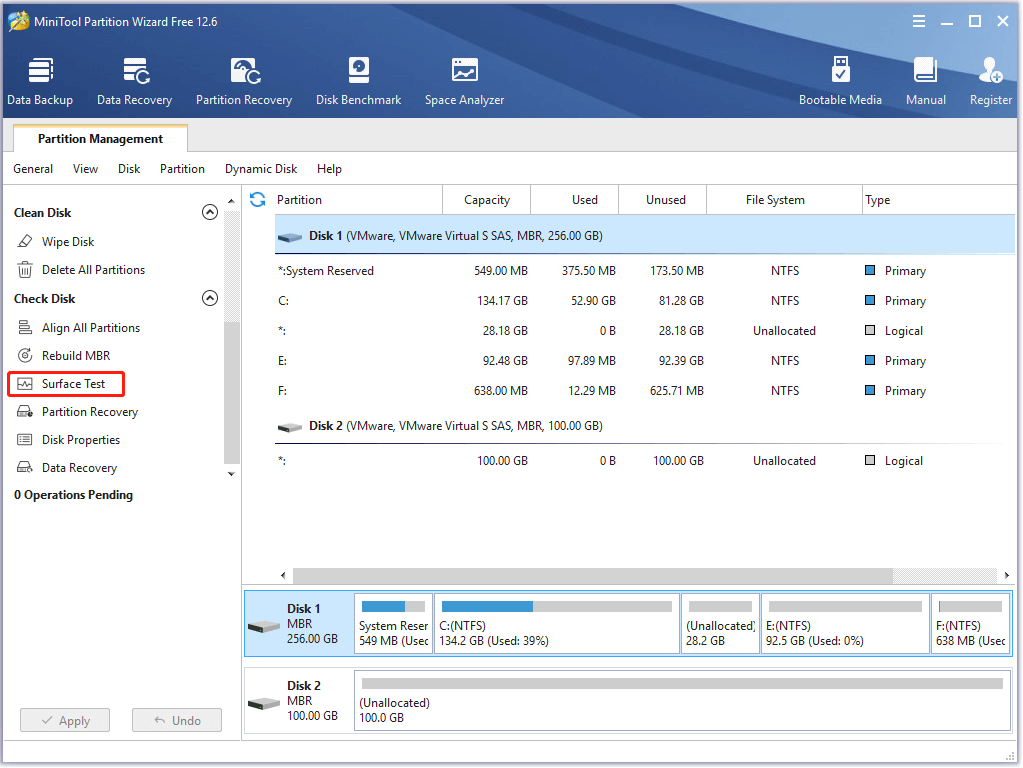
Étape 3: Dans la fenêtre qui s’affiche, cliquez sur le bouton Démarrer maintenant pour lancer le processus.
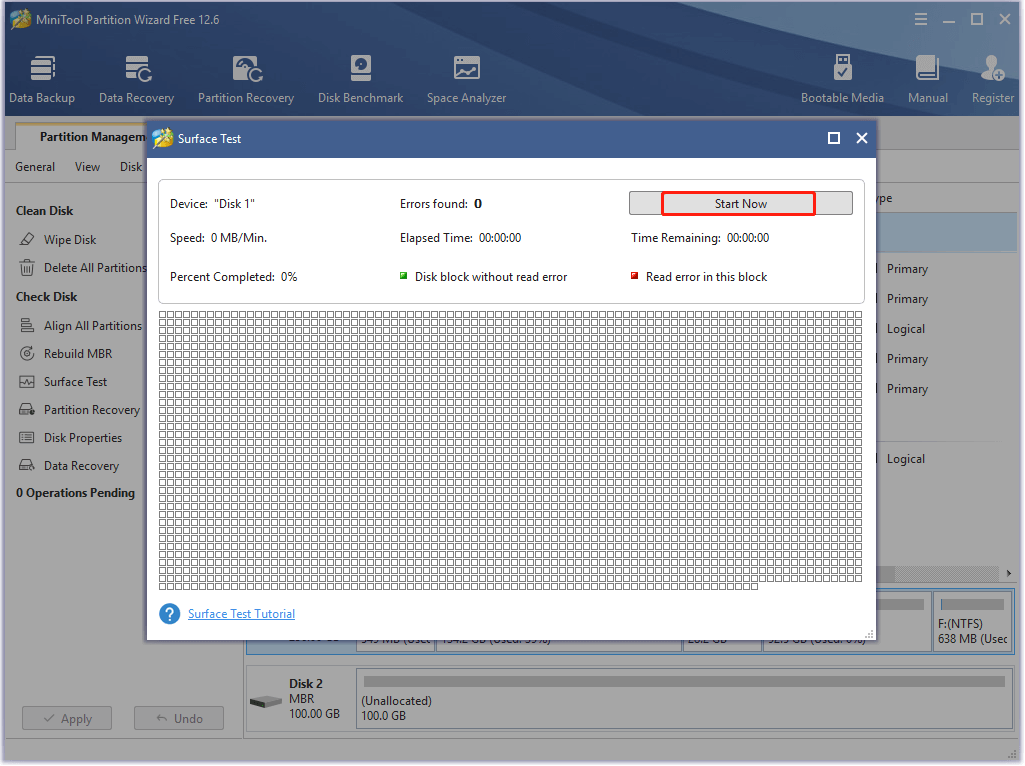
Étape 4: Attendez ensuite la fin du processus. Les résultats de l’analyse s’afficheront avec la progression de l’analyse, ce qui signifie que vous pourrez visualiser les résultats en temps réel. S’il y a des blocs marqués en rouge dans la zone d’analyse, cela signifie que le disque dur contient des secteurs défectueux. Vous pouvez alors vous référer à ce guide de réparation pour les corriger. Au contraire, vous devriez essayer d’autres méthodes pour résoudre le problème de gel de Word.
Solution 8: Réinstaller Microsoft Office
Si Microsoft Word ne cesse de geler Windows 10 après avoir essayé les solutions ci-dessus, il est temps de réinstaller Microsoft Office. Voici un tutoriel étape par étape.
Avant d'exécuter les étapes ci-dessous, assurez-vous que votre clé d'activation peut être utilisée deux fois. Par ailleurs, vous devez trouver votre clé de série et l'enregistrer dans un document texte.
Étape 1: Ouvrez la fenêtre Exécuter, puis saisissez configuration et appuyez sur Enter.
Étape 2: Dans la fenêtre du Panneau de configuration, cliquez sur Programmes et fonctionnalités pour continuer.
Étape 3: Faites défiler le contenu de la fenêtre suivante jusqu’à ce que vous trouviez Microsoft Office.
Étape 4: Faites un clic droit sur Microsoft Office et cliquez sur Désinstaller. Si vous êtes invité à ouvrir une fenêtre de confirmation, autorisez-la.
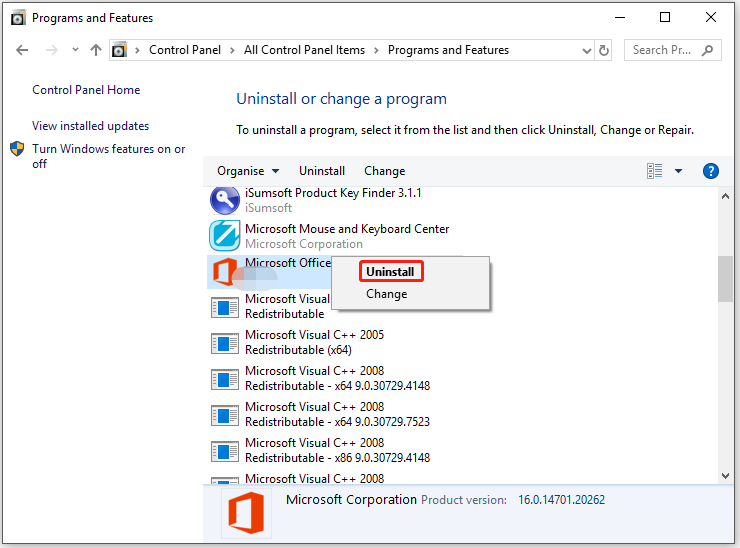
Étape 5: Après la désinstallation, téléchargez et installez Office de Microsoft sur votre ordinateur. Activez-le ensuite avec votre clé de série.
si l'ancienne clé ne peut pas activer MS Office nouvellement installé, demandez de l'aide à l'équipe d'assistance de Microsoft.
Récupérer les données perdues causées par le gel de Word
Lorsque MS Word gèle, certaines données Microsoft Word peuvent être manquantes. Par conséquent, vous devez faire des efforts pour récupérer les données perdues après avoir corrigé le problème de gel de Word. La fonctionnalité Data Recovery de MiniTool Partition Wizard peut vous aider à récupérer les données manquantes/formatées/supprimées sur le disque dur.
La fonctionnalité Data Recovery n'est disponible que dans les éditions MiniTool Partition Wizard Pro Deluxe et supérieures.
MiniTool Partition Wizard DemoCliquez pour télécharger100%Propre et sûr
Étape 1: Exécutez MiniTool Partition Wizard, puis cliquez sur Data Recovery dans la barre d’outils supérieure.
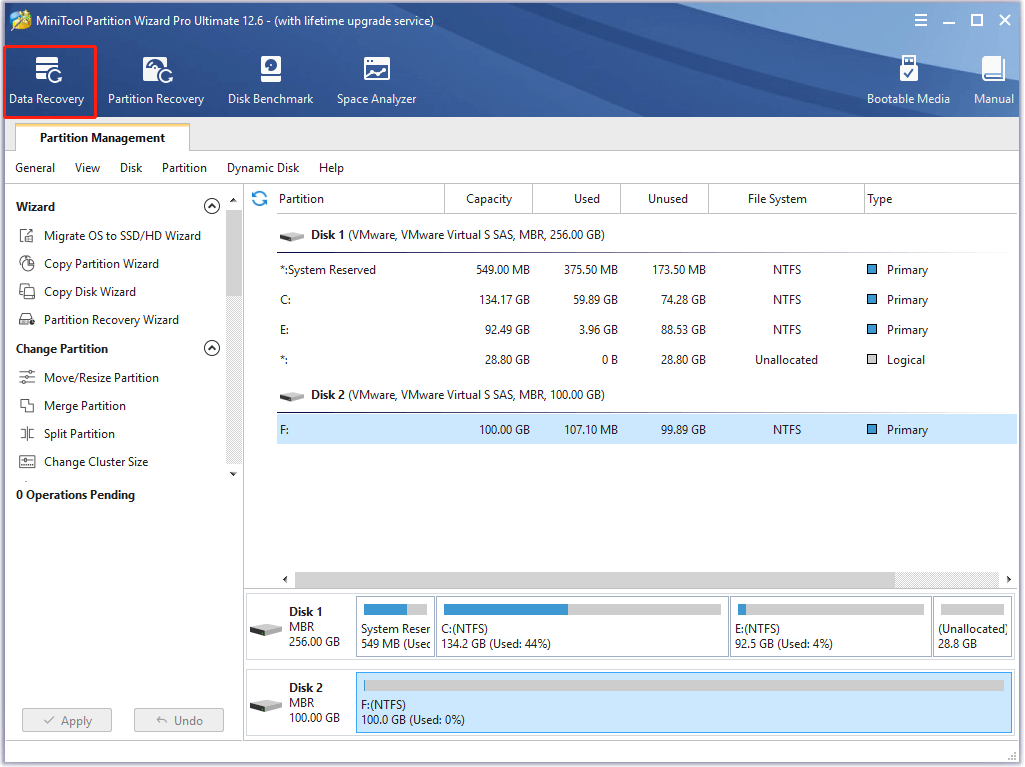
Étape 2: Cliquez sur l’onglet Périphériques. Placez votre curseur sur le disque dur, puis cliquez sur le bouton Analyser.
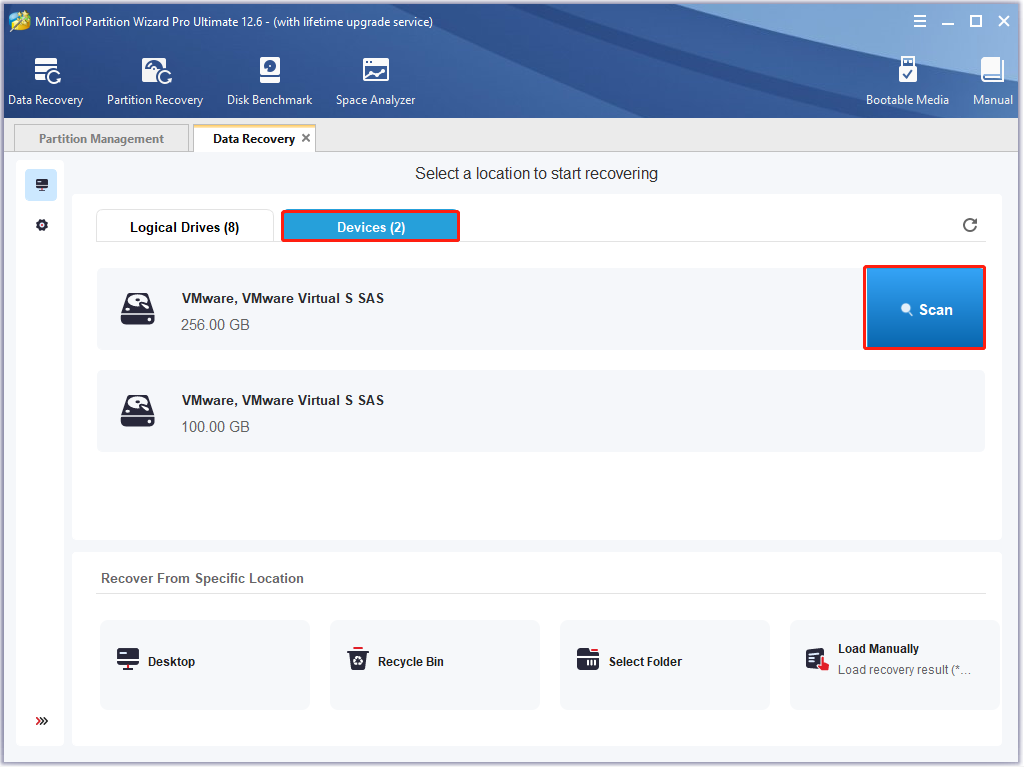
Étape 3: Attendez la fin du processus, puis trouvez les données cibles et cliquez sur Enregistrer.
- Si vous trouvez les fichiers nécessaires, vous pouvez interrompre l'opération d'analyse en cliquant sur le bouton Pause/Arrêt.
- Vous pouvez vérifier si les données sont celles dont vous avez besoin en utilisant la fonctionnalité Prévisualiser qui permet de prévisualiser jusqu'à 70 types de fichiers.
Étape 4: Suivez les instructions qui vous sont données pour terminer l’opération.
Taux d’erreur de lecture RAW: Comment récupérer ses données et éviter l’erreur
Conclusion
Que faire lorsque MS Word gèle? Voici 8 solutions au problème du gel de Microsoft Word. De plus, voici un guide de récupération des données à votre disposition. Avec ce tutoriel, vous pouvez corriger le problème et retrouver les données perdues causées par celui-ci.
Ce post vous a-t-il été utile? Avez-vous d’autres idées sur le problème de gel de Word? Laissez vos commentaires dans la zone de commentaires suivante. Si vous rencontrez des difficultés lors de la vérification des secteurs défectueux ou de la récupération des données avec MiniTool Partition Wizard, contactez-nous via [email protected].