Are you looking for the best and free Mac data recovery software? If yes, you come to the right place. MiniTool Software collects some professional and reliable Mac data recovery software and shows them in this article. You can select a suitable one according to your actual situation.
If you are a Mac computer user, a free Mac data recovery software is a necessary configuration. When your Mac files are lost or deleted for some reason, you can use such a tool to get them back.
When you search for Mac file recovery software free on the internet, you will see many choices. To guarantee the safety of the current data on your computer, you’d better select a professional and reliable Mac file recovery tool. And it is also the topic we will talk about in this article: best and free Mac data recovery software.
We will list you some Mac data recovery programs that are worth trying. You can select one according to your requirements.
Top 5 Best and Free Mac Data Recovery Software
- Stellar Data Recovery for Mac
- Disk Drill for Mac
- EaseUS Data Recovery Wizard for Mac
- Wondershare Recoverit for Mac
- Ontrack EasyRecovery for Mac
1. Stellar Data Recovery for Mac
Stella Mac Data Recovery for Mac is a highly recommended choice. It is specially designed to retrieve different kinds of files from your Mac machine. The supported files include documents, photos, audios, videos, music files, and more.
It works under multiple situations like file deletion, virus invasion, disk failure, partition loss, system crash, etc. Besides, it can recover data from APFS, HFS, HFS+, ex-FAT, and NTFS drives. So, it can fully meet your demands for Mac data recovery.
This software has a trial edition. You can use it to scan the drive you want to recover data from and then check whether you can find your needed files from the scan results. Now, you can go to the MiniTool download center to get this Mac file recovery tool.
After downloading and installing this software on your Mac device, you can use it to restore your lost and deleted files. Here is a guide:
1. Open Stellar Data Recovery for Mac.
2. On this Select What To Recover interface, you can choose Recover Everything. You can also customize the scanning ranges based on your own requirements.
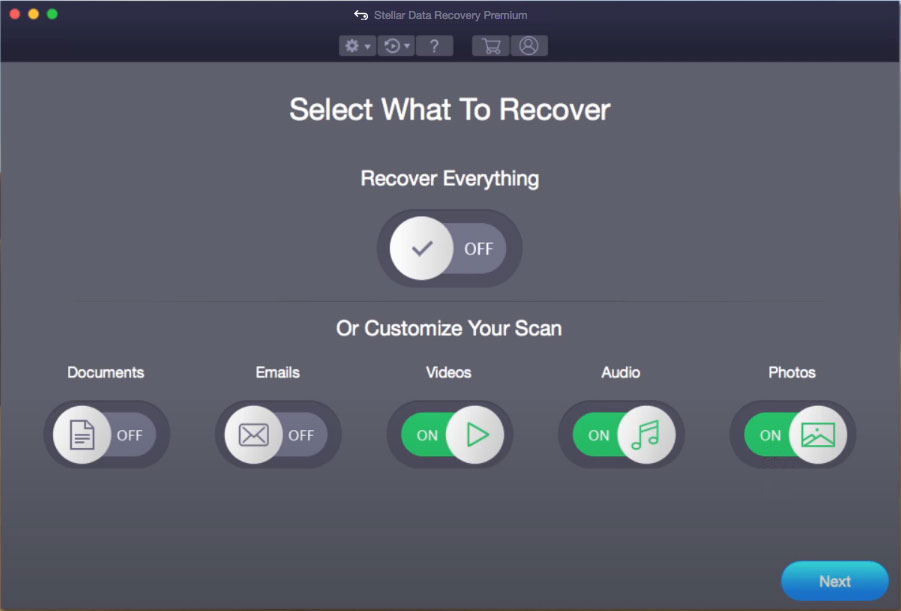
3. Click Next to continue.
4. On this Select Location interface, you need to select the drive you need to scan. If you want to perform a deep scan, you need to turn on the Deep Scan button that is on the bottom-left side of the interface.
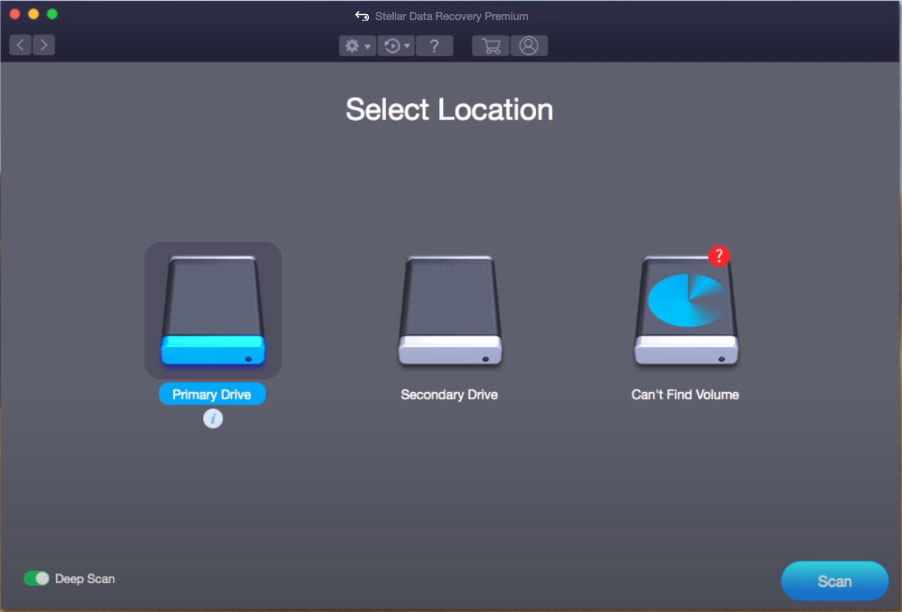
5. Click Next to start the scanning process.
6. When the scanning process ends, there will be a small pop-up window saying Scanning Completed Successfully! You need to click OK to close this window and see the scan results.
7. By default, this software will show you the Classic List that contains both existing and deleted files on the Mac PC. If you only want to recover your deleted data, you can switch to Deleted List to make this software only show you the deleted items. Then, you can open each folder to find the deleted files you want to recover.
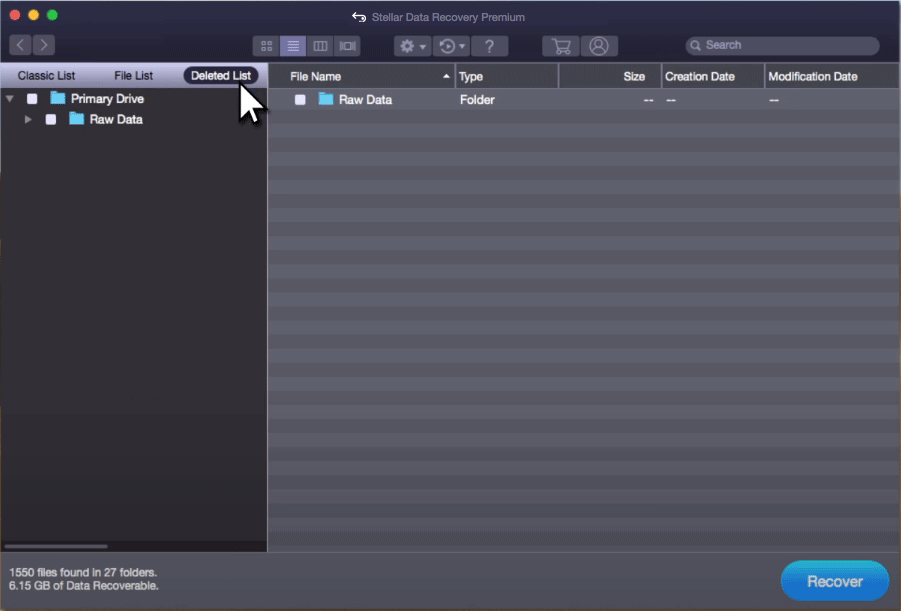
This software allows you to preview some types of files like images, videos, and more. If you are not sure whether it is the file you want to restore, you can double-click on that file to preview it.
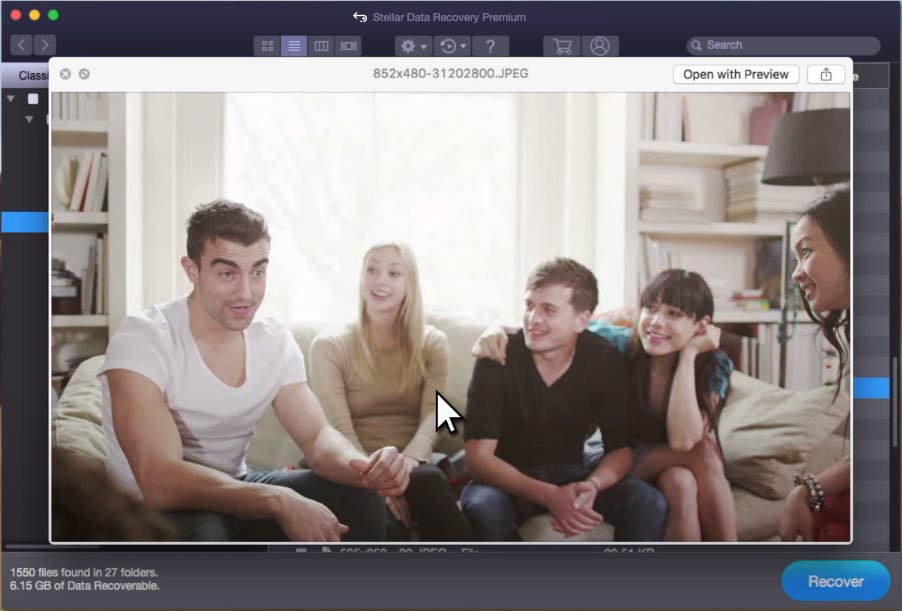
Since it is the trial edition of this software, you are not allowed to use it to recover your needed files. But you can update this freeware to a full edition and then recover files to a suitable location. Here you need to know that you’d better not save the data to its original location. Otherwise, the deleted files can be overwritten and become unrecoverable.
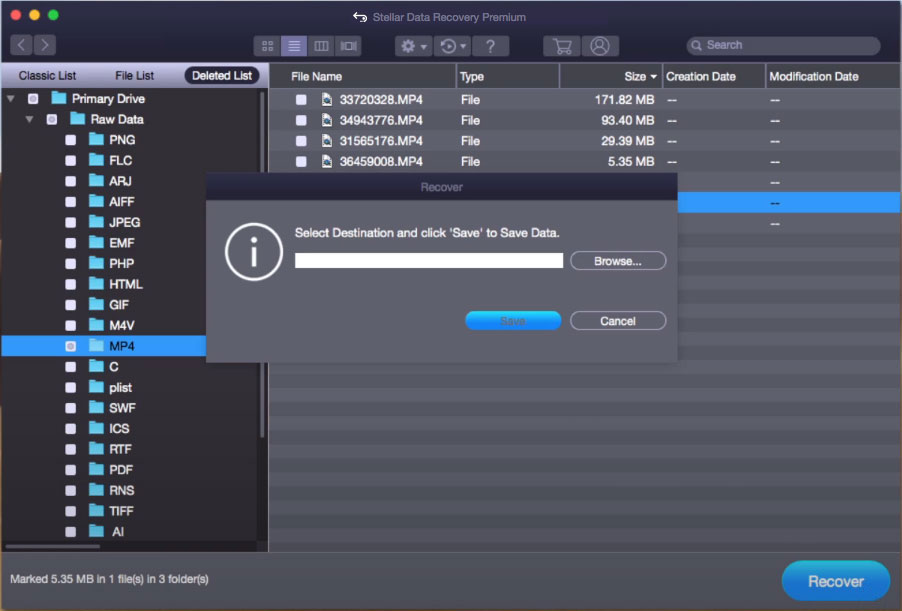
When every step is done, you can access the specified storage location to directly see and use the recovered files.
Comprehensive Evaluation
Stellar Data Recovery for Mac: ★★★★☆
Pros:
- It can recover all types of files.
- It supports multiple types of storage devices.
- It can recover data from an unbootable Mac computer.
- It supports previewing files.
Cons:
You need to update to a full edition if you want to use it to recover data from the scan results.
Stellar Data Recovery is one of the best data recovery tools we’ve used, with highly customizable searches, a huge file-type library, and deep scan abilities. techradar.com
2. Disk Drill for Mac
Disk Drill is a very famous Mac data recovery software. It supports the latest macOS 10.15 Catalina. It can recover all your lost and deleted files on your Mac computer. No matter you want to recover data from a hard drive, SSD, memory card, SD card, or pen drive on your Mac computer, this software can always work.
It is very easy to use this software to retrieve deleted files from your Mac computer. You just need to download this tool to your device, drag it to the Applications folder, launch it, and then select the drive you want to recover data from to scan. When the scanning process ends, you can preview the scanned files and then select your needed files to recover.
On the other hand, this software also has some other useful features like disk cleanup, duplicate finder, data backup, and more. These are also some necessary features for your Mac computer.
Comprehensive Evaluation
Disk Drill for Mac: ★★★★☆
Pros:
- It supports many storage devices like internal Macintosh hard drives, external hard drives, cameras, iPhones, iPads, iPods, Android devices, USB flash drives, Kindles, and memory cards.
- It can recover data from an unbootable Mac computer.
- It supports previewing files.
- It has more functional features like disk cleanup, duplicate finder, data backup, and more.
Cons:
If you want to recover all your files without limits, you need to use a Pro or Enterprise edition.
If you have Mac with a traditional hard drive, Disk Drill Pro offers one of the most advanced data recovery utilities available. pcmag.com
3. EaseUS Data Recovery Wizard for Mac
EaseUS is a professional computer supplier and its products include partition manager, data recovery software, data backup tool, etc. EaseUS Data Recovery Wizard for Mac is one representative and it is specially designed to recover your Mac data under different situations.
Like other Mac file recovery tools, this software can recover your lost images, videos, documents, music files, and more from various types of data storage devices like internal hard drives, external hard drives, SD cards, and more.
After getting this software, you can open it, select the target drive to scan, and then choose your desired files from the scan results to recover. With the free edition of this EaseUS Mac data recovery free edition, you can recover 2GB data without paying any cent.
Comprehensive Evaluation
EaseUS Data Recovery Wizard for Mac: ★★★★
Pros:
- You can use the free edition to recover 2GB files.
- It can recover 1000+ types of files, including documents, images, videos, archives, and more.
- It supports many storage devices like external HDD/SSD, fusion drive, USB drive, SD card, CF card, Digital Camera, Video Player, and more.
- It can recover data from an unbootable Mac computer.
- It supports previewing files.
Cons:
You need to update to the Pro edition if you want to recover your data without limitations.
Overall, EaseUS Data Recovery Wizard Pro is one of the most powerful file recovery programs we’ve used. It’s backed by highly advanced features, a great user interface, and a fast deep scan tool, among other things. techradar.com
4. Wondershare Recoverit for Mac
Recoverit for Mac is a software from Wondershare. It is also specially designed to get your lost data back under different situations like system crash, virus attack, file deletion, formatting, and more. It supports the latest macOS and APFS, ExFAT, FAT16, FAT32, HFS+, NTFS, Ext2, Ext 3, and Ext4 file systems.
After entering this software, you can select the target drive to scan and then find the files you want to recover from the scan results.
Comprehensive Evaluation
Wondershare Recoverit for Mac: ★★★★
Pros:
- It can recover 1000+ types of files.
- It supports many storage devices like hard drive, external hard drive, USB flash drive, SSD, digital camera, Drone camera, SD card, CF card, etc.
- It can recover data from an unbootable Mac computer.
- It supports previewing files that are less than 15 MB.
Cons:
Not all files are recoverable.
Wondershare Data Recovery is the best data recovery tool I have ever used in my life, it allows to recover huge range of file formats on nutshell, though, data recovery solutions are generally used to recover accidentally or system-deleted files, corrupted, deleted or formatted partitions, or data on crashed hard drives. g2.com
5. Ontrack EasyRecovery for Mac
Ontrack EasyRecovery for Mac is another professional Mac data recovery software and you can use its free edition to recover up to 1GB data. This software can work in different situations like file deletion, partition deletion, formatting, and more.
Comprehensive Evaluation
Ontrack EasyRecovery for Mac: ★★★☆
Pros:
- It can recover data from various types of devices like internal and external hard drives, SSDs, RAIDS, USB, optical media, and memory cards.
- It supports APFS, HFS, HFS+, NTFS, FAT, exFAT volumes.
- It can repair damaged and corrupt photo and video files
Cons:
- It can’t recover data from a computer that is unbootable.
- Its paid edition is more expensive than some competitors.
- It has no built-in file previewer.
Ontrack EasyRecovery is the most powerful, thorough data recovery software we’ve tested, and it’s blazing fast, too. Its only real drawback is a sometimes-daunting interface. pcmag.com
How to Select the Best Mac Data Recovery Software?
Basic Requirements
First, you should know the common features an excellent and professional Mac data recovery software should own:
- Has an easy-to-use interface.
- Recovers various types of data, including photos, videos, audios, music files, documents, and more.
- Recovers files from different types of storage devices like hard disk drives, solid-state drives, SD cards, memory cards, and more.
- Supports the latest Mac version.
- Recovers data from unbootable computers.
- Supplies 24*7 technical support.
Expect Ontrack EasyRecovery for Mac, which can recover data from an unbootable computer, all the rest four programs are designed with this function.
Prices
Those are the prices for all editions of each Mac data recovery software. You can select one according to your actual situation. You can also go to the official site of each Mac data recovery software to get more price information.
Stellar Data Recovery for Mac
| Edition | Professional | Premium | Technician |
| Price | $79.99 | $99.99 | $149 |
Disk Drill for Mac
| Edition | Professional | Enterprise |
| Price | $89 | $499 |
EaseUS Data Recovery Wizard for Mac
| Edition | 1-Month | 1-Year | Lifetime Upgrades |
| Price | $89.95 | $119.95 | $169.95 |
Wondershare Recoverit for Mac
| Edition | Essential | Standard | Advanced | For Team |
| Price | $79.95 | $99.95 | $119.95 | $399.95 |
Ontrack EasyRecovery for Mac
| Edition | Home | Professional | Premium | Technician |
| Price | $110.14 | $177.46 | $99.00 | $558.44 |
Performance
The most important element of a Mac data recovery software is its performance.
Scanning Time
Normally, the first two software has a better performance and the whole scanning process can end within 30 minutes. If the disk you want to scan is too large, the whole process will last longer. But it will still end within 2 or 3 hours.
Recovering Data from Unbootable Mac Device
If your macOS is damaged or corrupt due to some reasons and you want to recover data from your device, Ontrack EasyRecovery for Mac is not available because it doesn’t support creating a bootable device for Mac data recovery.
Extra Features
Besides, some of these free Mac data recovery tools have their extra features like data backup and duplicate files finder in Disk Drill for Mac. You can dig more features when using them.
Bottom Line
In this post, we show you 5 reliable and safe professional free Mac data recovery software. You can just select one based on your actual requirements. Should you have any related issues, you can let us know in the comment or contact us via [email protected].
Mac Data Recovery Software FAQ
- Go to Trash.
- Find the file or folder you want to restore. Then, right-click it.
- Select Put Back from the pop-out menu.
After these three steps, the selected file or folder will be restored to its original location.
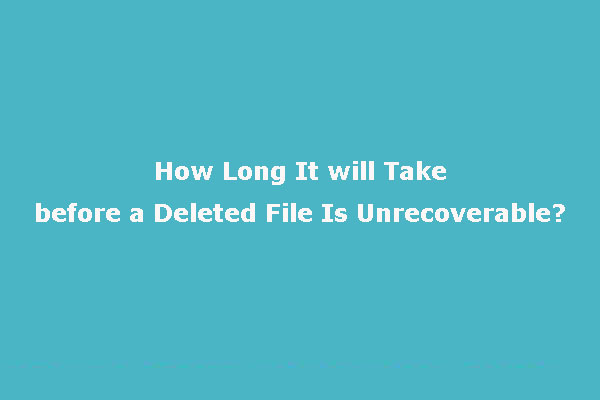
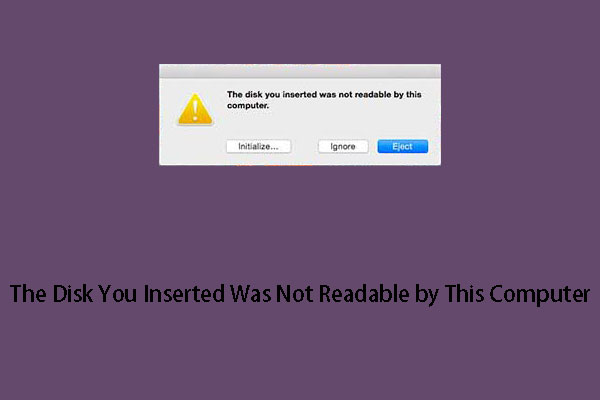
![[Solved] How to Find and Delete Duplicate Files on Windows?](https://images.minitool.com/minitool.com/images/uploads/2020/03/how-find-and-delete-duplicate-files-on-windows-thumbnail.jpg)
![[Solved] Recover Videos/Photos from DJI Drones and Camcorders](https://images.minitool.com/minitool.com/images/uploads/2020/03/dji-file-recovery-thumbnail.jpg)