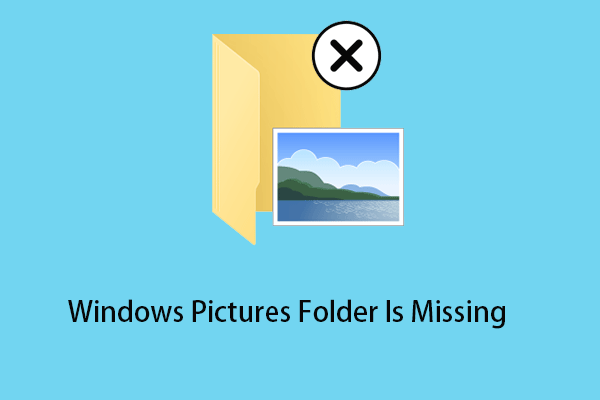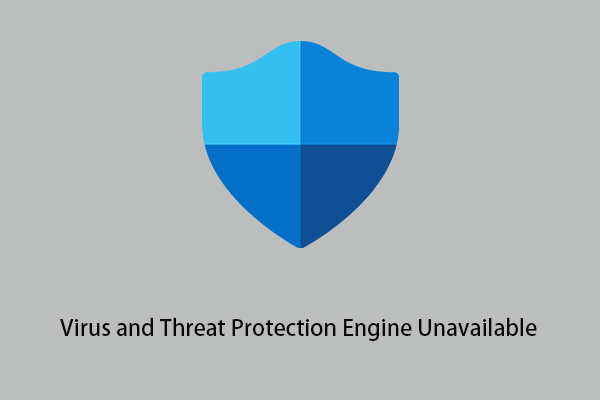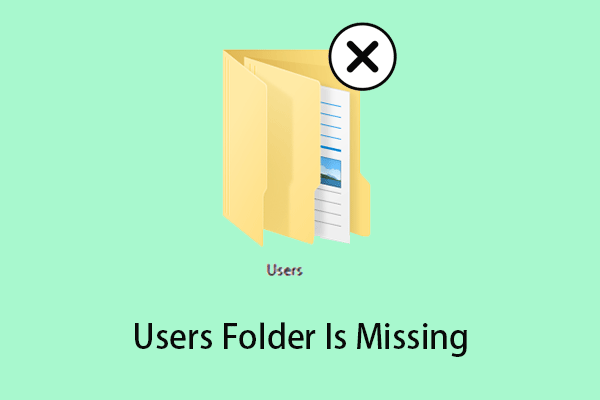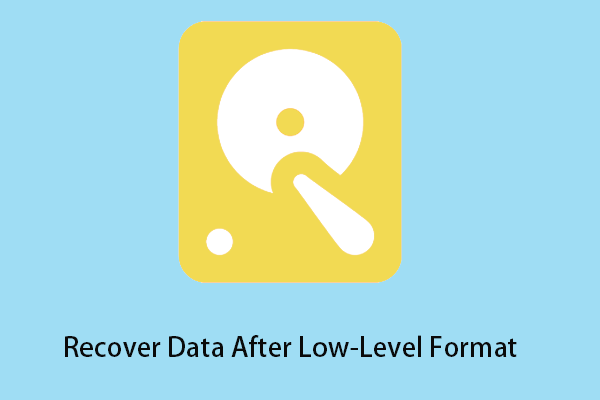Files and folders turned into shortcuts? What should you do? You can try to show hidden files or remove shortcut viruses. If these ways are not helpful, you can use MiniTool Power Data Recovery to recover lost files infected by shortcut viruses from SD cards, USB drives, or other storage devices.
Problem: SD Card Files and Folders Become Shortcuts
Files and folders turned into shortcuts? If you connect your SD card to the computer but find that all files and folders are turned into shortcuts (with a few KBs in size the real size could be MBs or GBs). In this case, what should you do? Is it possible to convert shortcut files to original files?
Generally speaking, “files and folders become shortcuts” is a common issue, and many users have encountered this problem. For instance, let’s see a true example from answers.microsoft.com:
I am freaking out because my folders became shortcuts in my external HD and flash drive. The original files are hidden and they become shortcuts. Furthermore, I often encounter an error message with "maoyoad.exe" & "maoyoadx.exe". I already submitted these files to MMPC and still waiting for the definition files.
answers.microsoft.com
Theoretically, if files and folders in SD cards, USB drives, or other storage devices become shortcuts and files have gone missing, your device has probably been infected with some viruses or malware! In this case, you cannot access your previous files.
However, the virus just makes the files hidden instead of deleting them permanently. Therefore, if you suddenly find your folders turned into shortcuts, don’t worry. You still have a chance to fix folders that have become shortcuts in memory cards or USB drives within a few steps.
So, how to recover files infected by shortcut viruses with ease?
Now, in today’s post, we’re going to show you how to fix folders turned into shortcuts in Windows 10/8/7.
4 Ways to Fix Files and Folders Turned into Shortcuts
- Show hidden files to convert shortcut files to original files.
- Recover files after a virus attack using CMD.
- Download and run an anti-virus scan program to kill viruses.
- Recover data and format drive to convert shortcut files into original files.
Method 1. Show Hidden Files to Convert Shortcut Files to Original Files
If your files and folders in SD cards or USB drives become hidden or shortcuts, you can try changing the settings in File Explorer to recover hidden files and folders by following the steps below (Take Windows 10 for example).
Step 1. Press Windows + E key combinations to open File Explorer.
Step 2. Click View > Options.
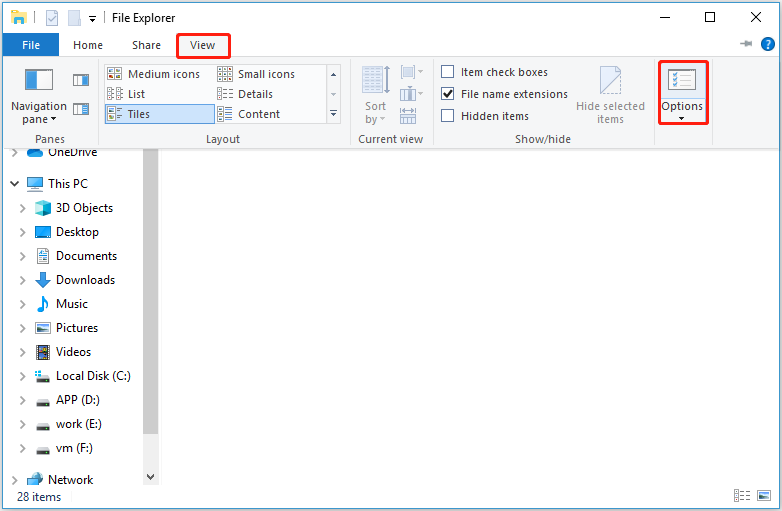
Step 3. Go to the View tab, and check Show hidden files, folders, and drives. Then click Apply.
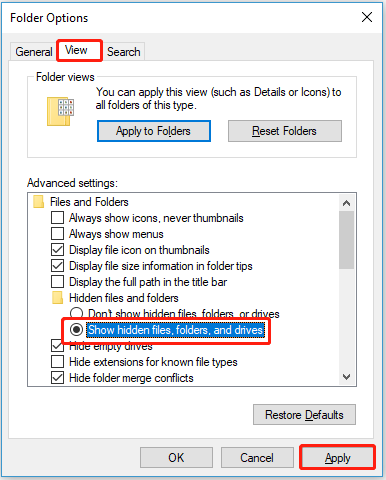
If you still cannot see your needed files after trying this method, keep reading to find other solutions about how to fix folders turned into shortcuts.
Method 2. Recover Files After Virus Attack Using CMD
There is no doubt that the CHKDSK command is a good choice for you when it comes to fixing folders turned into shortcuts. Now, try the following steps to convert shortcut files to original files on your external hard disks, USB drives, memory cards, or other storage devices.
Step 1. Connect your SD card or USB drive to the computer.
Step 2. Type cmd in the Windows search box, and right-click Command Prompt to choose Run as administrator. Then click the Yes button in the pop-up window.
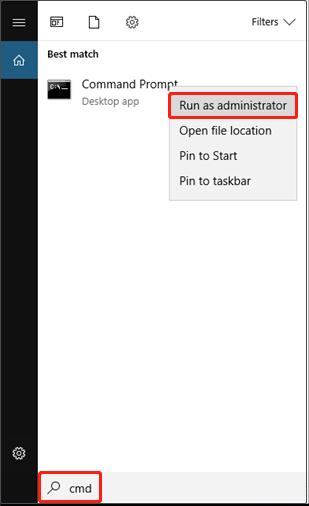
Step 3. Type this command attrib -h -r -s /s /d drive letter:\*.* (Remember to replace the drive letter with the actual one. For example, if the drive letter of your drive is E, you should input attrib -h -r -s /s /d E:\*.*). Then press the Enter button.
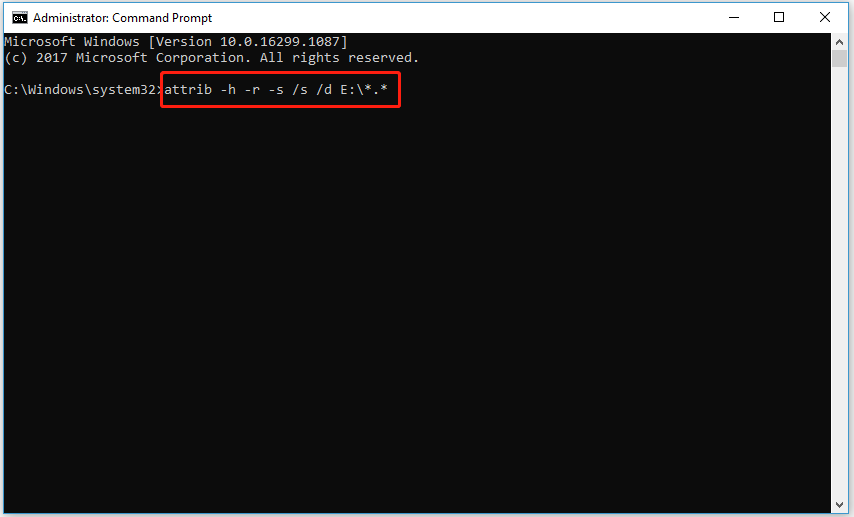
Step 4. Type exit and press the Enter button.
Finally, you can check your files on the memory card or USB drive.
There is another command that can be used to remove the shortcuts and help you access the folders and files.
Step 1. On your desktop, right-click to select New > Text Document to create a text file.
Step 2. Open this document and type the following command line in the input section:
attrib -r -a -s -h /s /d
del /f /s /q *.infMKDIR autorun.inf\Kill……..\
attrib +r +a +s +h *.inf /s /d
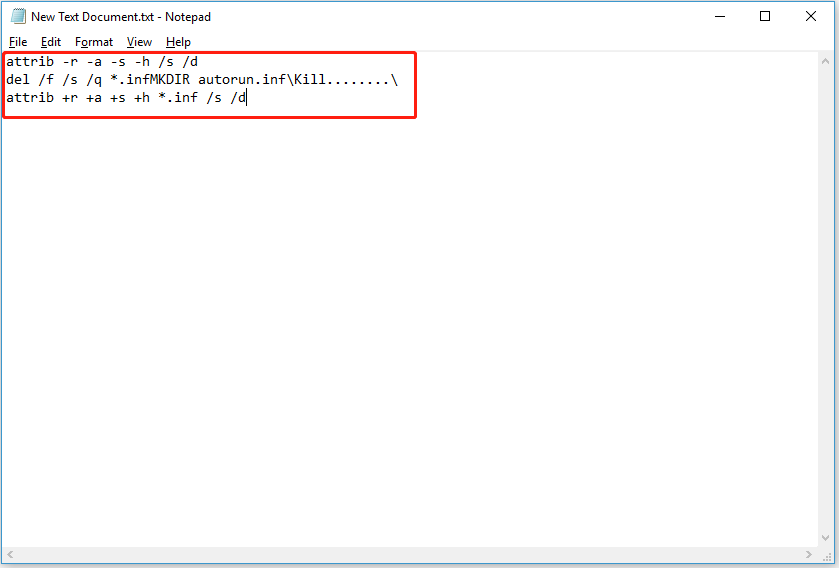
Step 3. Save and close the text document.
Step 4. On the desktop, right-click to rename the document to UPAN.cmd (.cmd is the file extension).
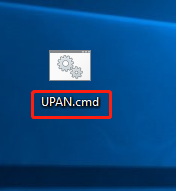
Step 5. Copy the cmd file to the shortcuts folder and double-click the cmd file to run it. Wait for the process to complete.
After trying the steps above, if the files and folders become shortcuts issue still exists, try the next method.
Method 3: Download and Run Anti-virus Scan Program to Kill Viruses
As we know, the root cause of shortcut files is malware. Therefore, you can try removing malware to convert shortcut files to original files.
However, if you still cannot access your files or folders after trying this solution, you can try the last method: use a piece of professional third-party software to recover files infected by shortcut viruses.
Method 4. Recover Data and Format Drive to Convert Shortcut Files into Original Files
If the above solutions cannot help you, you can recover files and then format this drive to fix the “folders become shortcuts” issue.
Process 1. Recover Files After Virus Attack With Ease
When it comes to SD card data recovery, you might be wondering:
“How to effectively and safely recover files infected by shortcut viruses?“
To recover lost files from SD cards or USB drives after a virus attack, you can try using the best data recovery software – MiniTool Power Data Recovery.
Excellent performance:
It can not only recover files from memory cards but also can recover files from USB drives, internal hard drives, and other storage devices.
And, it can help to recover data from almost all data loss situations, such as mistaken deletion, formatting, virus attack, system crash, raw error, and more.
High security:
It is a read-only tool. Thus, it can help to recover lost files from the drives without damaging the original data.
Simple operations:
This simple tool offers wizard-like interfaces as well as simple operations. Thus, even a new user can easily recover lost data without any difficulty.
Next, let’s see the detailed steps about how to fix folders turned into shortcuts.
Before recovering files infected by shortcut viruses, you need to download MiniTool Power Data Recovery and then install it on your computer according to the instructions on the screen.
MiniTool Power Data Recovery FreeClick to Download100%Clean & Safe
Step 1. Connect your memory cards or USB drives to your PC.
Step 2. Launch MiniTool Power Data Recovery to go to its main interface. Before scanning your drive, you can click the Settings button to choose the needed file types and file systems. After setting up the scanning settings, click OK to save your changes.
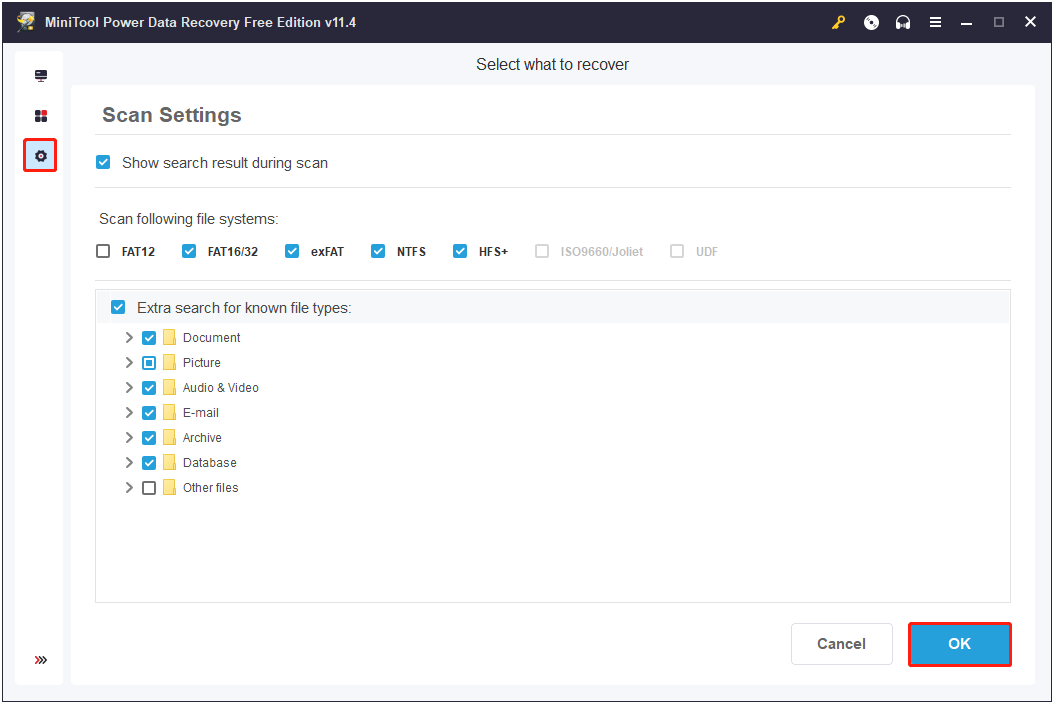
Step 3. Under the Logical Drives section, you can select the partition you want to scan and click Scan, or you can directly double-click the target partition.
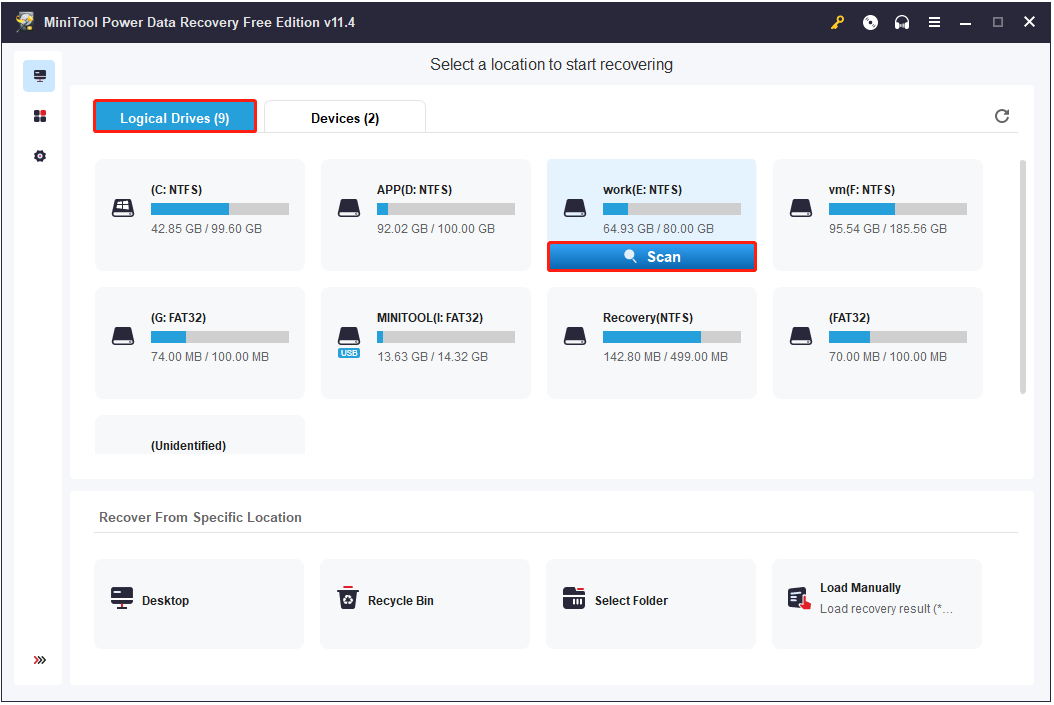
Step 4. Wait for the scan process to complete. In the process of scanning, you can select the file and click Preview to check whether it is the needed one.
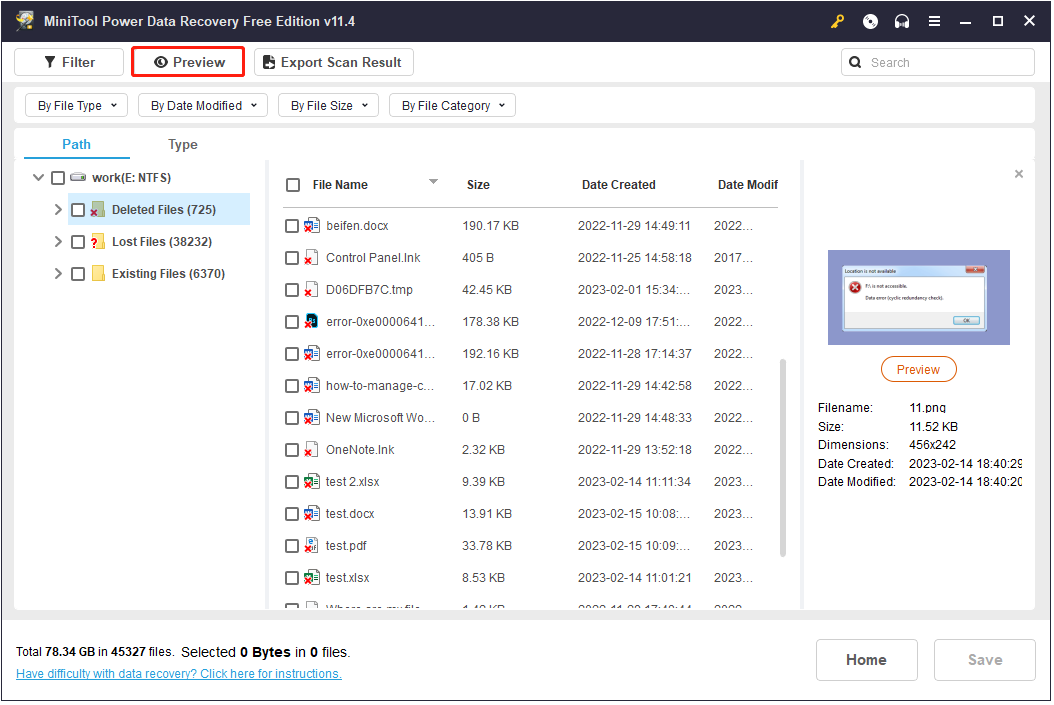
Step 5. Check all needed files and click the Save button to store them in a safe place (Do not choose the original path of the files. Otherwise, the lost/deleted data could be overwritten).
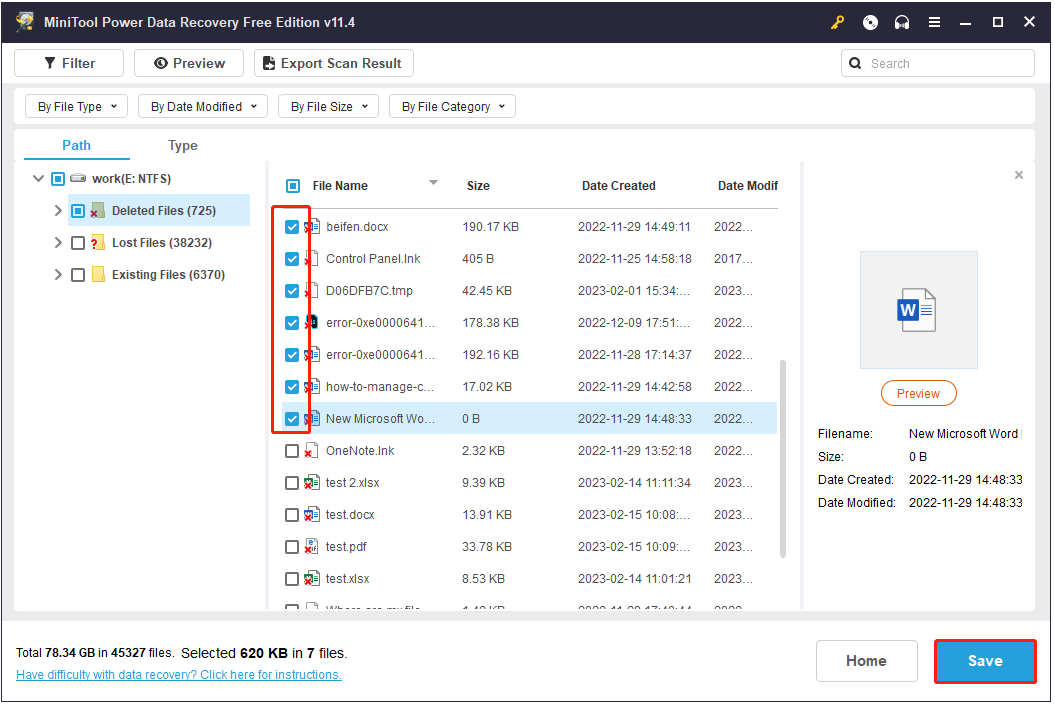
Sometimes, you may receive an error message stating that you have exceeded the file size limit you can save when you try to store your files.
This is because the free edition of MiniTool Power Data Recovery can only recover no more than 1 GB of files for free. If you want to recover more files, you need to choose a Personal or other advanced editions. If you don’t know which license to choose, you can find answers from the License Comparison page.
After all operations are done, you have recovered SD card files infected by shortcut viruses without damaging the original data.
Process 2. Format SD Card or USB Drive Whose Files and Folders Become Shortcuts
As we know, formatting will delete all data on this drive, thus the viruses are gone as well. Therefore, you can try formatting your device to fix the “files and folders become shortcuts” issue. But, how to format the drive to remove all the viruses?
MiniTool Partition Wizard, a piece of free and professional partition manager, is recommended here. The steps to format a hard drive using this software are as follows.
Step 1. Download MiniTool Partition Wizard, and then install it on your computer according to the prompts on your screen.
MiniTool Partition Wizard FreeClick to Download100%Clean & Safe
Step 2. Launch this professional partition management software, and then select the partition which needs formatting and choose the Format Partition feature from the left panel.
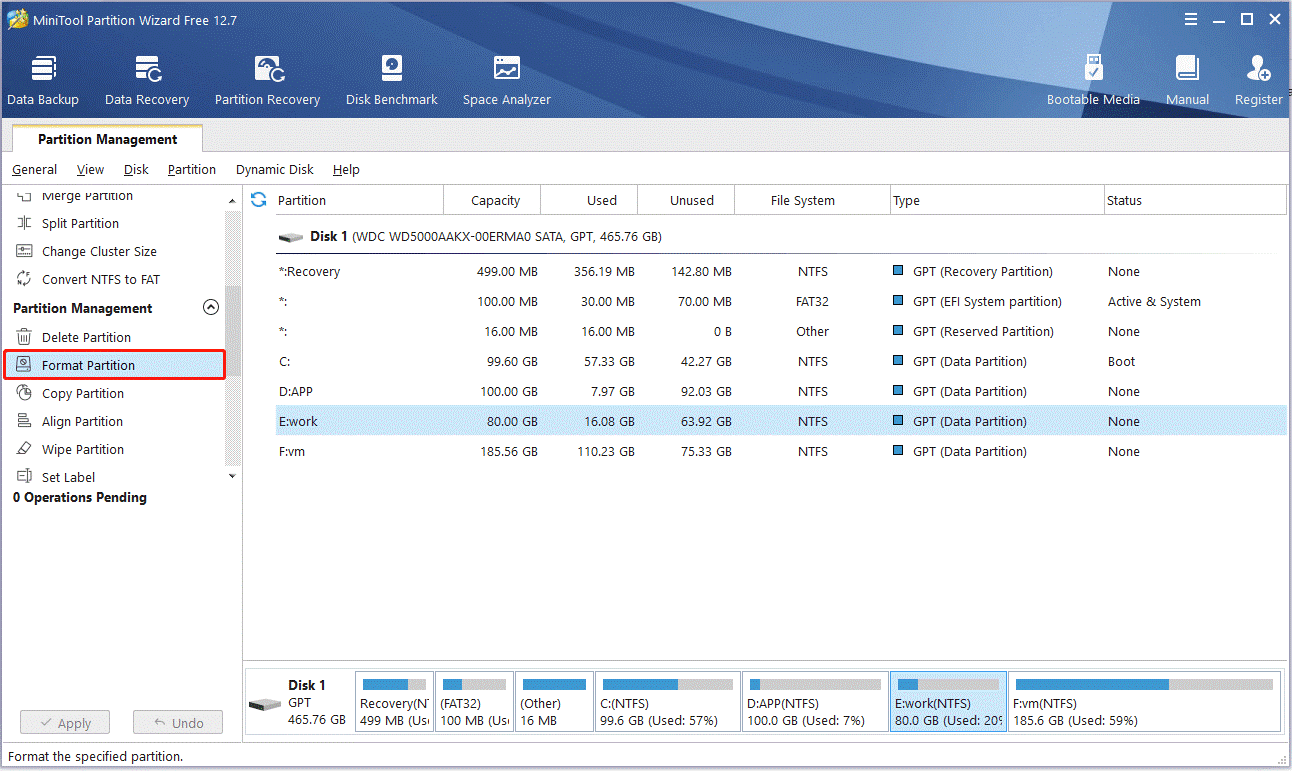
Step 3. In the pop-up window, set the partition label, file system, and cluster size for the selected partition and click on the OK button.
Step 4. Click on the Apply button in the lower left corner to apply the changes.
Bottom Line
Now, you can choose a suitable solution stated above to fix your folders turned into shortcuts issue in Windows 10/8/7, depending on your requirements.
If you have other solutions to fix the “files and folders become shortcuts” issue, welcome to leave your solutions in the comment section below.
Should you have any questions about using MiniTool software, you can directly contact us at [email protected]. We will solve it as soon as possible.
How to Open Shortcut Files FAQ
- Launch MiniTool Power Data Recovery.
- Scan the drive containing shortcut files.
- Select the needed shortcut files and store them in a safe place.
- Press Windows + E key combinations to open File Explorer.
- Click on View > Options.
- Under the View tab, check Show hidden files, folders, and drives and click Apply.
In Windows, if the hidden attribute is turned on, the file or folder will be hidden. So, you can't see it when browsing or listing files. They are hidden folders.
To view the original file location of a shortcut, you can right-click the shortcut and select Open file location to navigate to the corresponding original file. You can view the specific file path in the address bar in File Explorer.