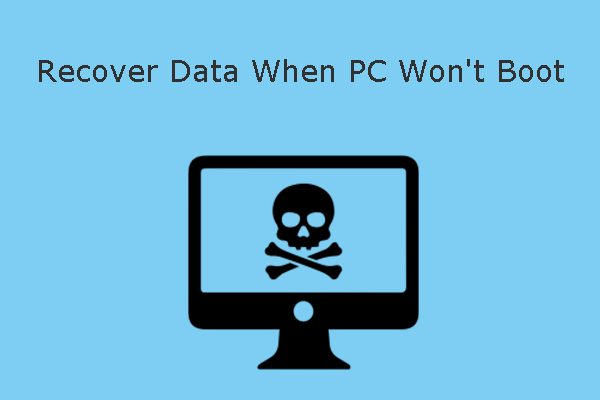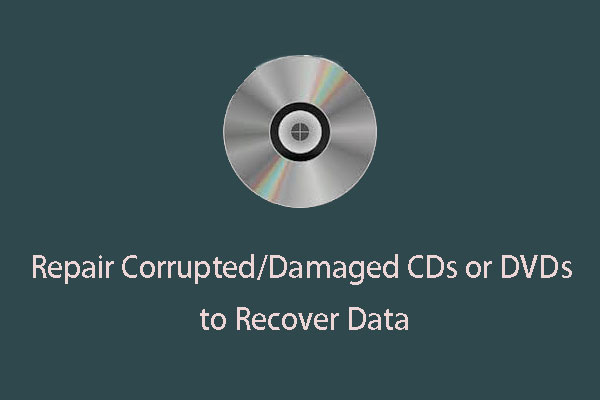What Is GRUB Loading Error?
GRUB, which is also known as GNU GRUB, stands for GNU GRand Unified Bootloader. It is a boot loader package from the GNU Project. It provides you a choice to boot one of multiple operating systems installed on a computer or choose a specific kernel configuration available on a particular operating system’s partitions.
It is similar to NTLDR or BOOTMGR on Windows. But, it supports both Windows and Linux kernels and has more features. You need to configure GRUB properly when using your computer. If not, you might encounter different kinds of GRUB errors like Grub Loading Error 15, 17, 21, 22….
Now, we will introduce these common GRUB Loading Errors in the following content.
Common Grub Loading Errors
Usually, there are no error codes in Grub Stage 1. You might just receive the error message saying Hard Disk Error, Floppy Error, Read Error, or Geom Error. The GRUB loading error code always appears in Grub Stage 1.5 or Stage 2.0.
There are 4 common GRUB Loading Errors:
- Grub Loading Error 15: File not found. This GRUB Loading Error always appears when a specified file name cannot be found by the system.
- Grub Loading Error 17: Cannot mount selected partition. This GRUB Loading Error always appears when the required partition exists, but the type of file system is not recognized by GRUB.
- Grub Loading Error 21: Selected disk does not exist. This GRUB Loading Error always appears when the disk is not recognized by the BIOS in the system.
- Grub Loading Error 22: No such partition. This GRUB Loading Error always appears when a required partition is not on the selected disk.
Top Reasons for GRUB Loading Errors
Why do the GRUB Loading Errors occur when you boot your computer? Here, we collect some reasons and show them as follows:
- The configuration of GRUB is improper.
- GRUB is installed in a wrong location.
- GRUB is deleted by mistake.
- MBR is corrupted.
Now, you know what GRUB is, the common GRUB Loading Error codes, and the top main causes of these errors. Then, if you are bothered by the GRUB Loading Error, you must want to get rid of it immediately because you still need to use your computer to deal with your work. Keep reading to get the solutions.
How to Fix GRUB Loading Errors?
Focusing on these 4 GRUB Loading Errors, we will introduce 4 different solutions. You just need to select a suitable solution according to the error code you receive.
How to Fix GRUB Loading Errors?
- How to fix GRUB Loading Error 15?
- How to fix GRUB Loading Error 17?
- How to fix GRUB Loading Error 21/22?
How to Fix GRUB Loading Error 15?
If you are bothered by Grub Loading Error 15, you need to make sure that the kernel file exists on your computer. Here, you need to shut down your PC and then boot it from the live CD. Then, you can mount /boot on your partition and then do the following: cd /boot | ls to check the exact name of the kernel file.
It is quite possible that the kernel file is missing from your computer. If so, you can still use the live CD to perform a system reinstallation to get rid of the issue.
How to Fix GRUB Loading Error 17?
If you are facing Grub Loading Error 17, you need to make sure that your root(x,y) settings are right in your Grub.conf. You still need to use a live CD to set up Grub as follows:
1. Boot your computer from a live CD.
2. Execute this command: sudo fdisk –l.
3. You are likely to get the following results:
Disk /dev/sdb: 500.1 GB, 500107862016 bytes
255 heads, 63 sectors/track, 60801 cylinders, total 976773168 sectors
Units = sectors of 1 * 512 = 512 bytes
Sector size (logical/physical): 512 bytes / 4096 bytes
I/O size (minimum/optimal): 4096 bytes / 4096 bytes
Disk identifier: 0x62ff371f
Device Boot Start End Blocks Id System
/dev/sdb1 2048 206847 102400 7 HPFS/NTFS/exFAT
/dev/sdb2 206848 174082047 86937600 7 HPFS/NTFS/exFAT
/dev/sdb3 174082110 976771071 401344481 f W95 Ext’d (LBA)
…
Partition table entries are not in disk order.
The cause of the problem appears on the last line: Partition table entries are not in disk order.
4. You can fix the problem by executing the following command: sudo fdisk /dev/hda. hda means the whole hard disk.
5. If you are an expert, you can select x and press Enter. If you are not an expert, just skip to the next step.
6. Select f and press Enter to fix the partition order.
7. Select w and press Enter to write table to disk.
8. Then, you need to finalize these command one by one in GRUB:
sudo grub
root (hd0,1)
setup (hd0)
quit
Here, (h0, 1) stands for the first hard drive and the second partition on that drive.
Of course, the above hd0,1 and hd0 are just examples. You need to know which hard disk houses your OS and then replace the numbers according to your actual situations.
When all these steps are done, you can restart your computer to check whether it can work as normal.
How to Fix GRUB Loading Error 21/22?
If you are bothered by GRUB Loading Error 21/22, you can follow these steps to fix the problem.
- Boot your computer from the live CD.
- Open a terminal and then run sudo grub. This can lead you to a GRUB command line.
- Run find /boot/grub/stage1.
- Then, run root (hd0, 1). Here, (h0, 1) stands for the first hard drive and the second partition on that drive. You can replace these two numbers according to your own situation.
- Next, run setup (hd0).
- At last, run quit to complete the operation.
After these 6 steps, you still need to reboot your computer to see whether the GRUB Loading Error 21 or GRUB Loading Error 22 is disappeared.
If You Lose Your Data Due to GRUB Loading Errors
After the GRUB Loading Errors are solved, you can use your computer as usual. However, you may find that some important files are missing from your device by accident due to the error. In a situation like this, you can use a professional data recovery software to get back your data. Here, we suggest using MiniTool Power Data Recovery.
This free file recovery tool is specially designed to rescue your lost and deleted files from your computer hard drives, SD cards, memory cards, pen drives, CDs, DVDs, and more. It has 4 recovery modules that are designed for different situations.
For example, if you want to recover data from a partition on the hard drive, you can use the This PC module. But, if you have repartitioned the hard drive after missing files, you’d better use the Hard Disk Drive module because it enables you to scan the entire drive at once.
This software is designed for Windows computers. However, if your computer is dual-boot (Windows and Linux), you can choose to recover your Linux data under Windows.
MiniTool Power Data Recovery has a trial edition and you can use it to scan the drive that has saved your lost files and then check whether it can find the files you want to restore. If you are interested in it, you can press the following button to download and then install it on your computer to have a try.
MiniTool Power Data Recovery TrialClick to Download100%Clean & Safe
After installing MiniTool Power Data Recovery on your device, you can use these steps to retrieve your data.
1. Open this software and you will enter the This PC interface directly.
2. Suppose that you want to recover data from a partition, you can just stay at this recovery module. Then, you need to select the target partition and press Scan to start the scanning process.
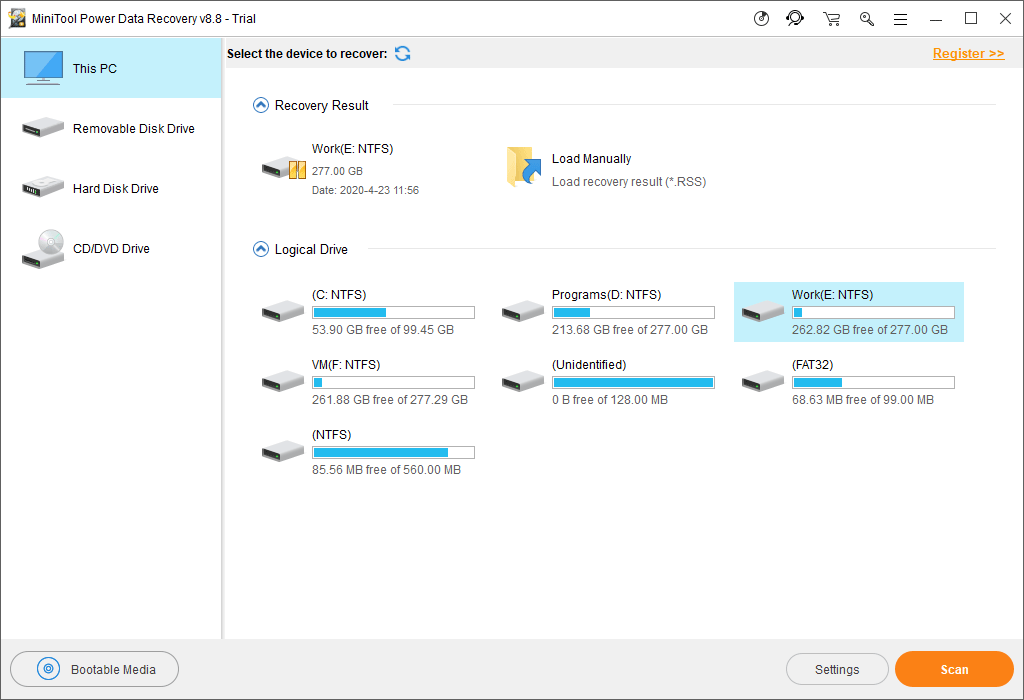
3. The whole scanning process will last for a while. To make sure that you can get the best data recovery effect, you need to wait until the whole process ends. Then, this software will show you the scan results by path.
Here, you can click each path and unfold the folders in it to find your needed files. However, you may find that it is not easy and fast to find the target items using this method. If so, you can use other features of this software to perform a quick search.
For example:
- Type: The Type feature can enable the software to show the scan results by type. You must know which type of data you want to recover. So, you can select that type to find your needed files quickly.
- Show Lost Files: After scanning, this software will show you all the data on the drive including existing and deleted files. If you only need to restore the deleted files, you can use this feature to make the software only show you the lost files. This can narrow down the search range.
- Find: If you still remember the name of the file you want to recover, you can use this feature to directly locate that file. However, if the name of the file is damaged, you will be unable to use this method to find your data.
- Preview: This feature enables you to preview different types of files. So, if you are not sure whether it is the file you want to restore, you can just preview it to make a confirmation.
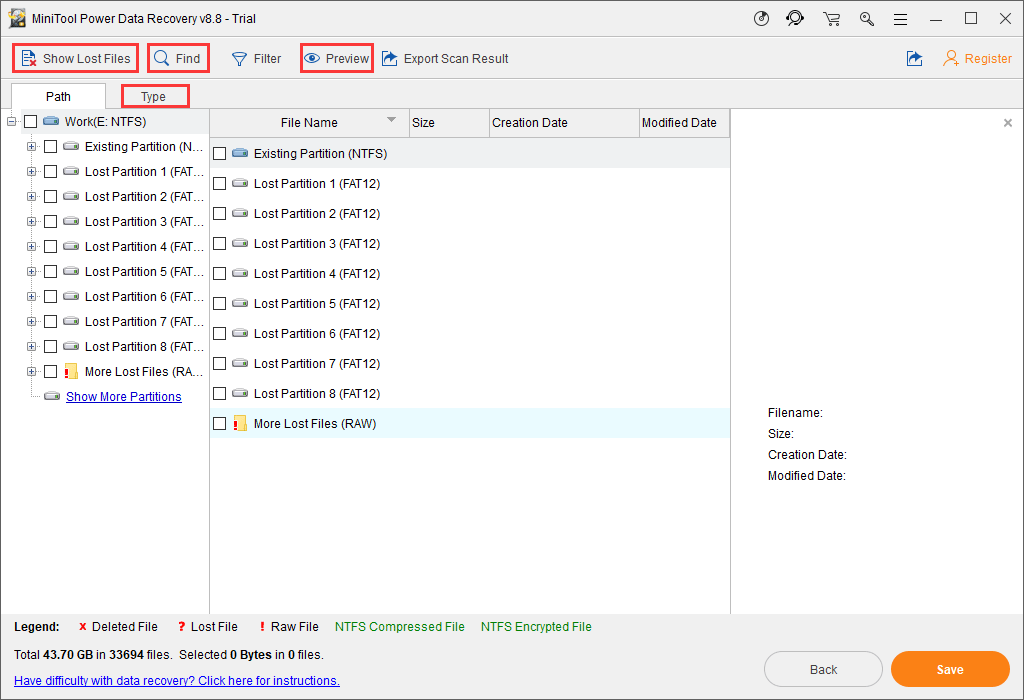
4. You are not allowed to use this trial edition to recover the scanned files. However, you can update this software to a full edition and then recover your needed files without limits. If you are a personal user, the Personal Ultimate edition can fully meet your need and you can even enjoy a lifetime free update.
Here, you need to know that you should not select the files’ original path to save these data. Otherwise, the deleted files will be overwritten and become unrecoverable.
Bottom Line
Now, you should know what GRUB is, the GRUB Loading Errors you may encounter when booting your PC, and how to get rid of these errors. At the same time, we also recommend a data recovery software for recovering your lost and deleted files that are caused by these GRUB Loading Errors. We hope this article is helpful to you.
Should you have any related issues, you can contact us via [email protected] or let us know in the comment.