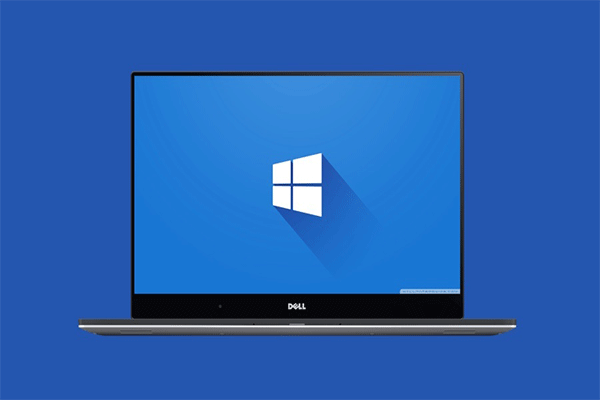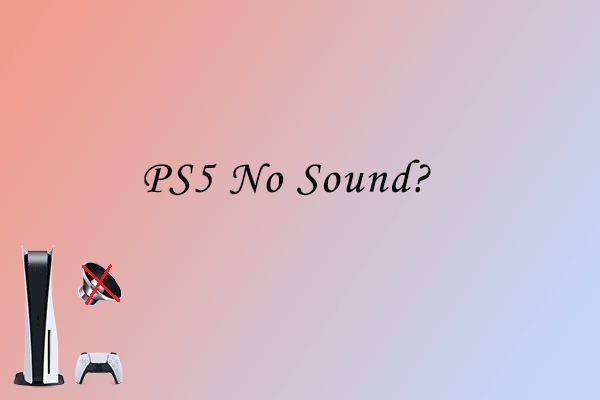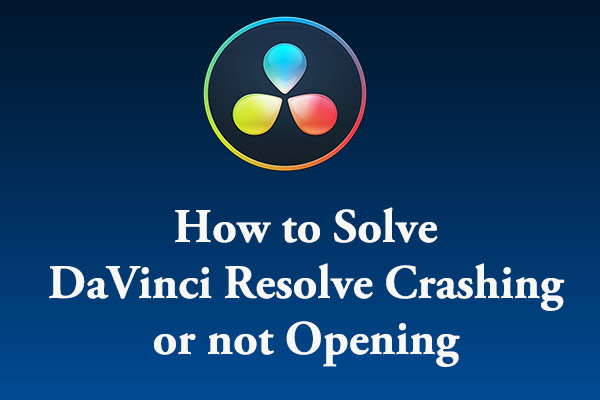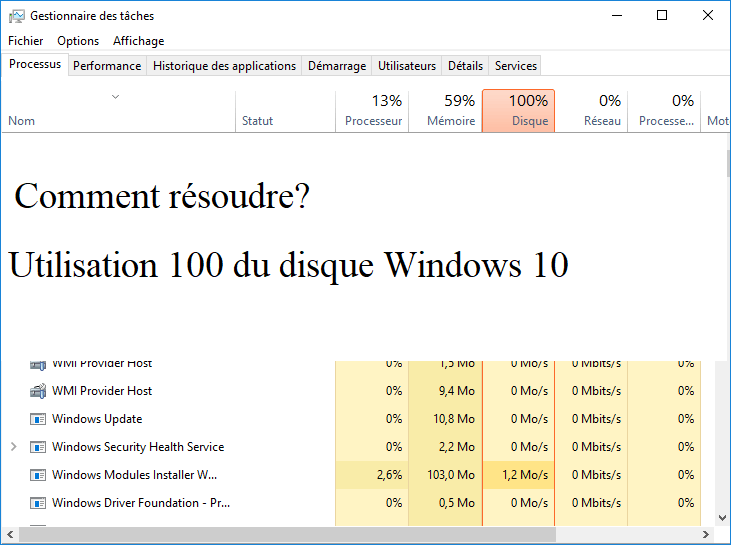Il existe un phénomène étrange : les fichiers EXE sont supprimés de façon aléatoire dans le système d'exploitation Windows. Si c'est votre cas, ne paniquez pas. Ce post de MiniTool se concentre sur le problème des fichiers EXE perdus, en analysant la raison de la perte des fichiers EXE et en fournissant des solutions pour arrêter la perte des fichiers EXE.
La suppression aléatoire de fichiers EXE est un phénomène étrange mais pas rare. En recherchant dans la Communauté Microsoft les mots-clés « fichier EXE perdu », nous avons trouvé de nombreux résultats et en avons extrait deux affichés ci-dessous.
Les fichiers .EXE se suppriment de façon aléatoire: Chaque fois que je télécharge une archive ZIP contenant un fichier EXE, tout se passe bien. J'extrais l'archive et j'ouvre le fichier, mais Windows me dit alors qu'il n'a pas pu trouver le chemin d'accès spécifié, et le fichier disparaît. Je double-clique sur le programme, et il s'est supprimé tout seul! Déplacer le programme hors de l'archive avant de l'ouvrir n'a aucun effet. Je le déplace, et soit il se supprime lui-même, soit il se supprime après que j'ai essayé de l'ouvrir. En le déplaçant sur ma clé USB, cela fait toujours la même chose.
https://answers.microsoft.com/en-us/windows/forum/all/EXE-files-randomly-deleting-themselves/b26c3c82-2d59-4ff9-bcb2-9ad132488528
Windows 10 ne veut pas exécuter les fichiers EXE et les supprime automatiquement: Depuis l'installation/mise à jour de Win 10, les fichiers EXE ne s'exécutent pas ou lorsque je clique dessus, ils disparaissent. Je ne trouve pas de solution.
https://answers.microsoft.com/en-us/windows/forum/all/windows-10-wont-run-EXE-files-and-it-auto-deletes/d3676cb4-7abc-4ade-8dc2-8a3f23b2a9a3
Pourquoi le problème « Fichiers EXE supprimés automatiquement sous Windows 10 » se produit-il? Comment se débarrasser de ce problème? Ces questions sont abordées ci-dessous.
Raisons de la perte des fichiers EXE
La raison la plus apparente du problème « fichier EXE perdu » est le paramétrage de l’antivirus ou l’infection par un virus ou un logiciel malveillant. La plupart des virus ou des logiciels malveillants sont transmis par des fichiers exécutables, et les programmes antivirus rendent toujours la plupart des fichiers exécutables suspects et les bloquent, voire les suppriment.
Outre la raison ci-dessus, d’autres causes possibles peuvent également entraîner la perte de fichiers EXE, notamment des problèmes de privilèges, des problèmes de système, etc.
Restaurer fichiers EXE
Lorsque des fichiers EXE disparaissent d’un dossier, ne paniquez pas et essayez d’abord de les restaurer. Il existe trois méthodes pour restaurer des fichiers EXE:
- Restaurer les fichiers EXE depuis la Corbeille.
- Restaurer les fichiers EXE depuis la version précédente.
- Restaurer les fichiers EXE avec MiniTool Partition Wizard.
Restaurer les fichiers EXE depuis la Corbeille
Tout d’abord, vérifiez si le fichier EXE a été placé dans la Corbeille. Double-cliquez sur l’icône de la Corbeille sur votre bureau, recherchez et faites un clic droit sur le fichier exécutable, puis choisissez l’option Restaurer. Le fichier sera restauré dans le dossier d’origine.
Si le fichier n’est pas dans la Corbeille, veuillez suivre la procédure suivante pour restaurer les fichiers EXE.
Restaurer les fichiers EXE depuis la version précédente
Vous pouvez essayer de restaurer des fichiers ou des dossiers si vous avez activé la version précédente. La version précédente est la copie des fichiers ou des dossiers créée automatiquement par Windows dans le cadre d’un point de restauration. Ainsi, lorsque vous avez perdu des fichiers EXE, essayez de les restaurer depuis la version précédente.
Pour ce faire, quelques clics sont nécessaires. Tout d’abord, faites un clic droit sur le dossier dans lequel vous aviez l’habitude d’enregistrer les fichiers .exe, puis choisissez l’option Restaurer les versions précédentes. Ensuite, choisissez l’édition du fichier dont vous avez besoin dans la fenêtre pop-up si plusieurs versions précédentes sont disponibles et cliquez sur l’option Restaurer. Enfin, cliquez sur le bouton Restaurer dans la fenêtre de confirmation pour restaurer le dossier à la version sélectionnée.
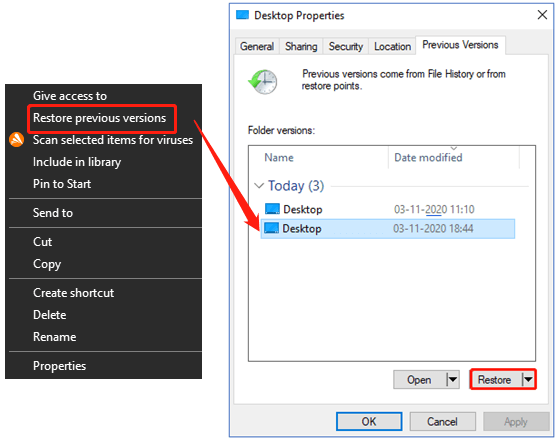
Si aucune version antérieure n’a été créée, essayez la dernière méthode pour restaurer les fichiers EXE perdus.
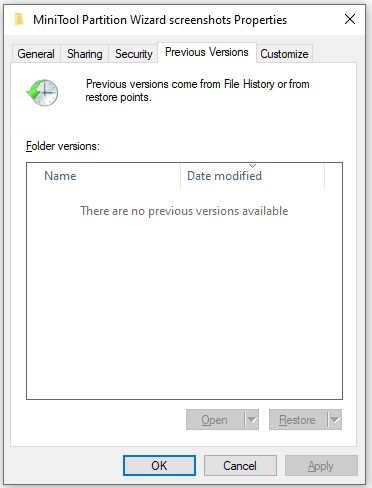
Restaurer les fichiers EXE avec MiniTool Partition Wizard
MiniTool Partition Wizard est un outil professionnel de récupération de données qui excelle dans la récupération de données et de partitions perdues. Par ailleurs, il s’agit également d’un outil de clonage de disque qui vous permet de cloner facilement un disque ou une partition.
Ici, l’outil de récupération de données est fortement recommandé puisqu’il peut vous aider à récupérer le fichier EXE perdu et d’autres fichiers supprimés automatiquement sur Windows.
Alors, comment restaurer les fichiers EXE avec ce programme MiniTool? Le guide est ci-dessous.
Étape 1: Lancez MiniTool Partition Wizard pour accéder à son interface graphique.
MiniTool Partition Wizard DemoCliquez pour télécharger100%Propre et sûr
Étape 2: Cliquez sur la fonctionnalité Data Recovery en haut de l’interface.
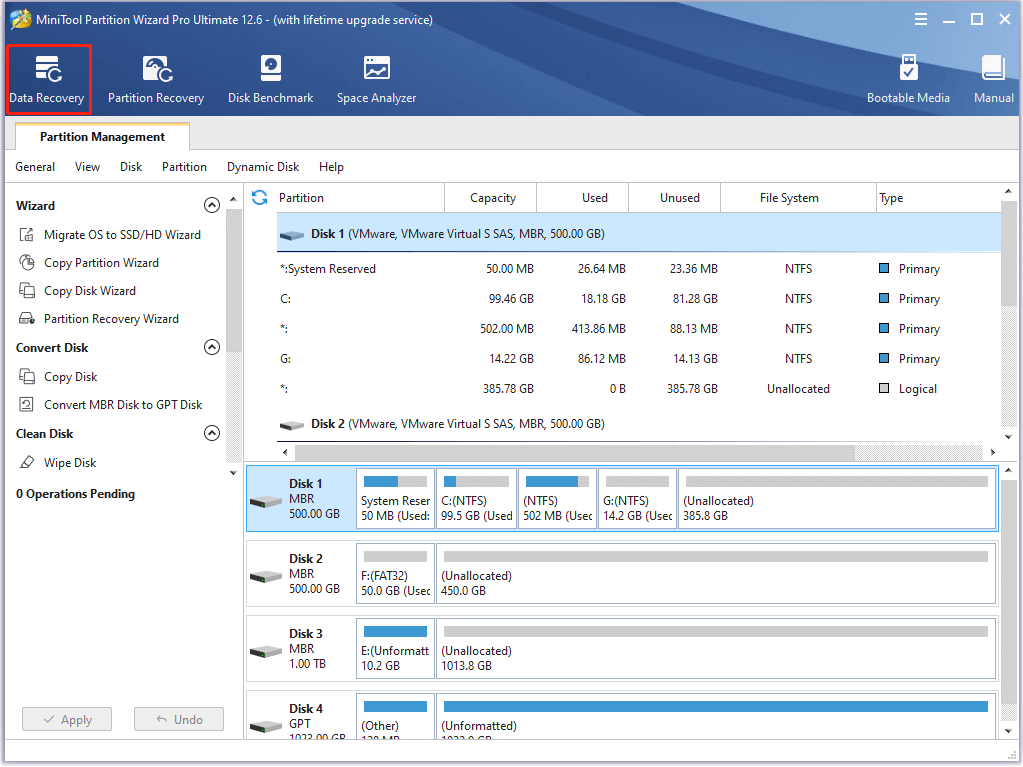
Étape 3: Après avoir accédé à l’interface de Data Recovery, recherchez la zone Récupérer depuis un emplacement spécifique, déplacez votre curseur sur l’option Sélectionner un dossier, cliquez sur le bouton Parcourir, et choisissez le dossier dans lequel vous avez enregistré les fichiers EXE perdus. Après cela, le programme MiniTool commence à analyser le dossier sélectionné et à trouver les fichiers perdus.
Si vous n'êtes pas sûr du dossier dans lequel vous avez enregistré les fichiers EXE perdus, choisissez une partition ou un disque à analyser.
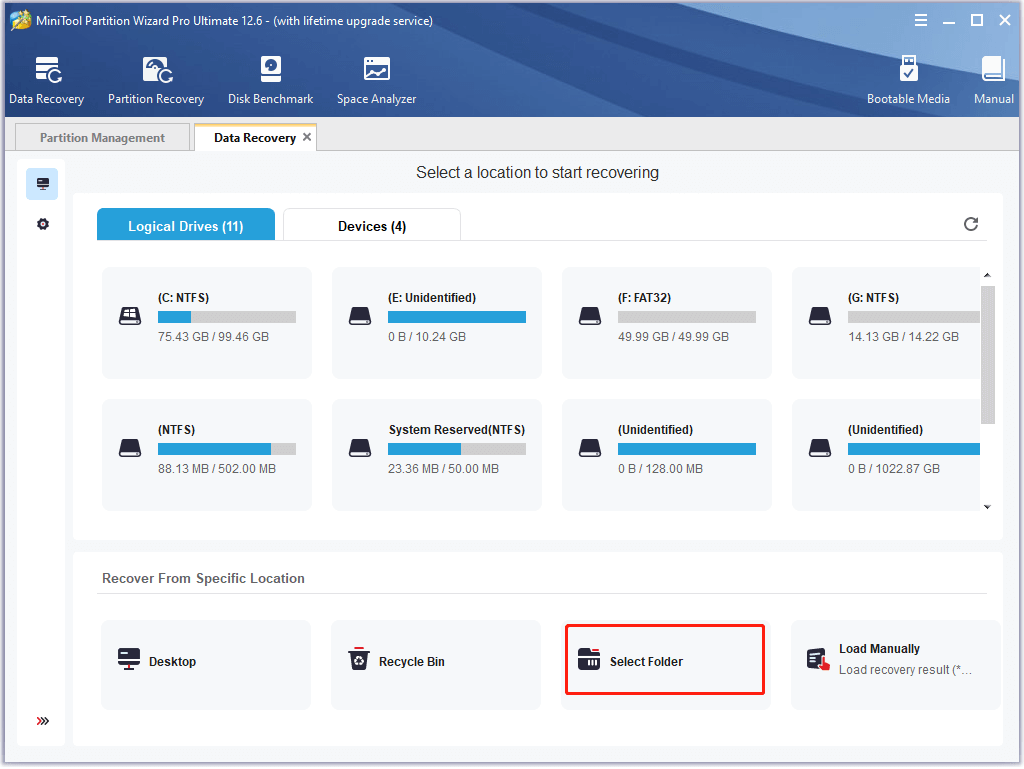
Étape 4: Attendez la fin du processus d’analyse et trouvez les fichiers EXE perdus dans le résultat de la récupération.
Étape 5: Cochez la case du fichier EXE à restaurer, puis cliquez sur le bouton Enregistrer.
Ne restaurez pas le fichier EXE dans le même dossier, sinon les autres fichiers trouvés pourraient être écrasés et devenir irrécupérables.
Solutions pour arrêter la perte de fichiers EXE
Vous trouverez ci-dessous quelques solutions au problème « Fichiers EXE automatiquement supprimés sous Windows 10 ». Essayez-les dès maintenant.
Correctif 1: Vérifier votre antivirus
Lorsque des virus ou des logiciels malveillants s’introduisent dans votre ordinateur, ils peuvent commencer à supprimer les fichiers EXE de votre ordinateur de leur propre chef. Ainsi, lorsque vous constatez que vos fichiers EXE disparaissent soudainement, vérifiez si votre ordinateur est infecté par des virus ou des logiciels malveillants.
Vous pouvez effectuer ce correctif grâce à l’outil intégré de Windows: Windows Defender:
Étape 1: Appuyez sur Windows + I pour ouvrir les paramètres de Windows. Ensuite, allez dans le chemin de la fenêtre Paramètres: Mise à jour et sécurité > Sécurité Windows > Ouvrir la sécurité Windows.
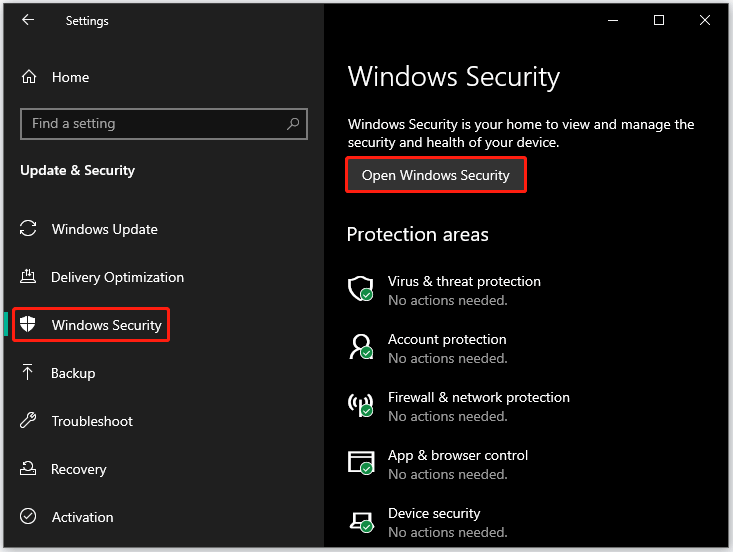
Étape 2: Cliquez sur le bouton Analyse rapide sous Menaces actuelles. Vous pouvez également cliquer sur l’option Options d’analyse et choisir Analyse complète, Analyse personnalisée ou Analyse hors ligne Microsoft Defender.
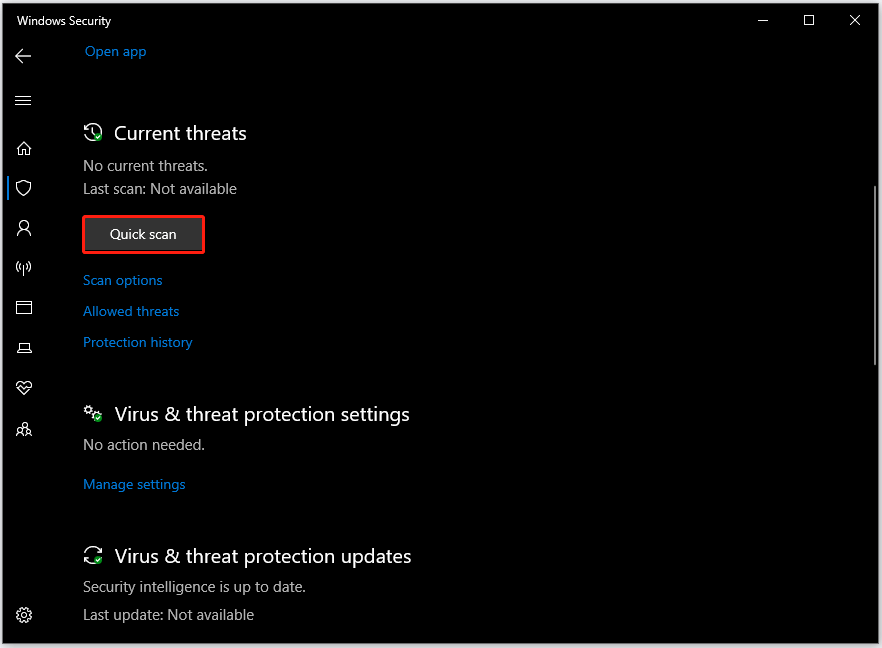
Étape 3: Attendez la fin de l’analyse et prévisualisez le résultat. Et suivez les instructions à l’écran pour compléter ce correctif.
Correctif 2: Exclure le fichier EXE de l’antivirus
Ajouter le fichier EXE à la liste des exceptions peut empêcher Windows 10 de supprimer ce fichier, et voici comment faire:
Étape 1: Ouvrez à nouveau la sécurité de Windows.
Étape 2: Sous l’onglet Protection contre les virus et les menaces, cliquez sur l’option Gérer les paramètres sur le côté droit, puis sur l’option Ajouter ou supprimer des exclusions sous Exclusions.
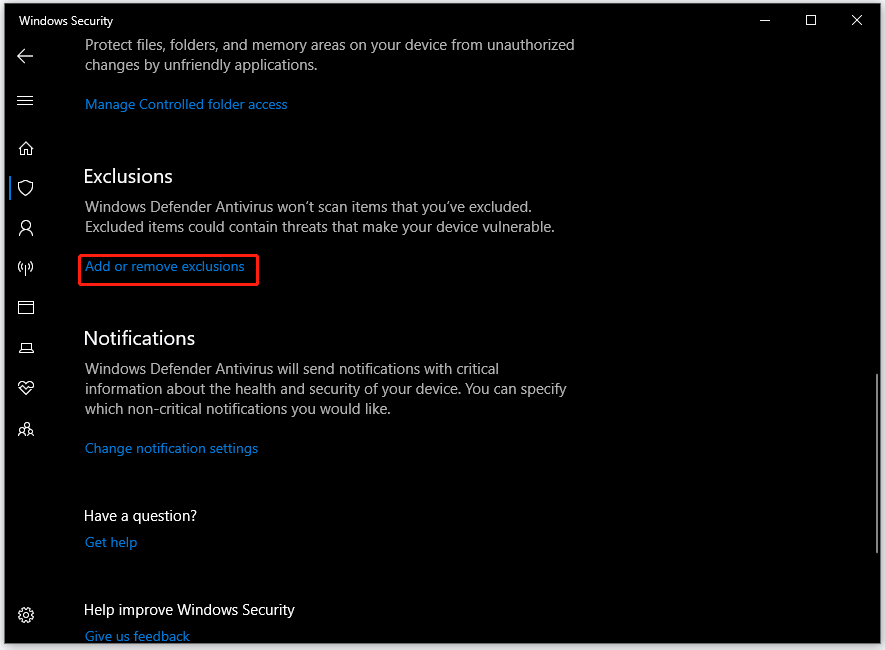
Étape 3: Cliquez sur l’icône plus à côté de Ajouter une exclusion, puis choisissez l’option: Fichier, Dossier, Type de fichier ou Processus pour ajouter le fichier EXE perdu à la liste d’exclusion.
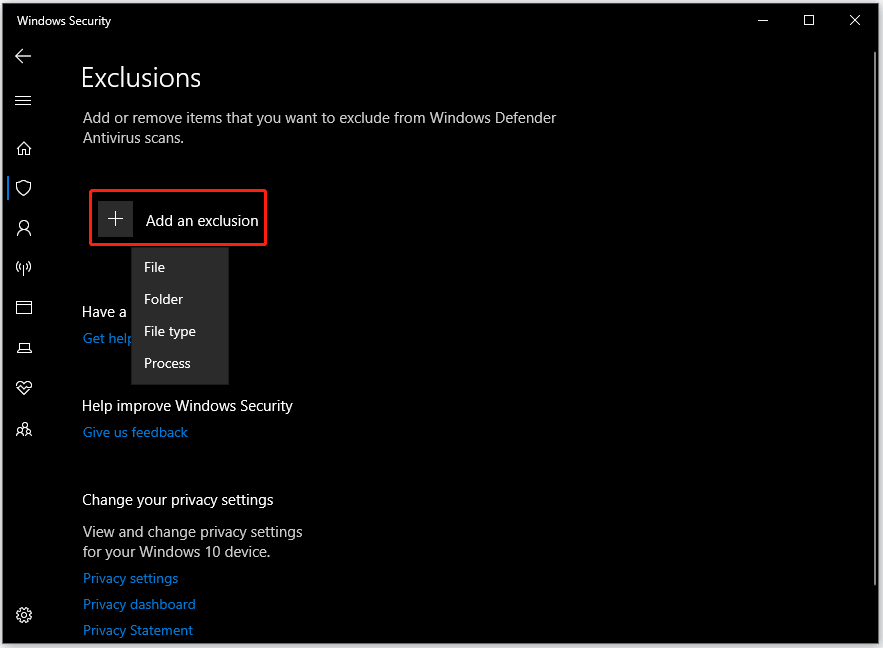
Pour plus d’informations sur ce correctif, veuillez consulter le post Ce que vous devriez savoir sur les exclusions de Windows Defender.
En général, le problème « Fichiers EXE supprimés automatiquement sous Windows 10 » peut être corrigé par les deux méthodes ci-dessus. Si vous trouvez toujours des fichiers EXE manquants sur Windows 10 après les avoir effectués, veuillez continuer à effectuer les correctifs suivants.
Correctif 3: Essayer d’utiliser le mode sans échec
Étape 1: Ouvrez les Paramètres de Windows en cliquant sur l’icône Windows dans la barre de tâches et en appuyant sur l’icône d’engrenage dans le menu Démarrer.
Étape 2: Cliquez sur l’option Mise à jour et sécurité dans la fenêtre Paramètres.
Étape 3: Passez à l’onglet Récupération, puis cliquez sur le bouton Redémarrer maintenant dans le volet de droite.
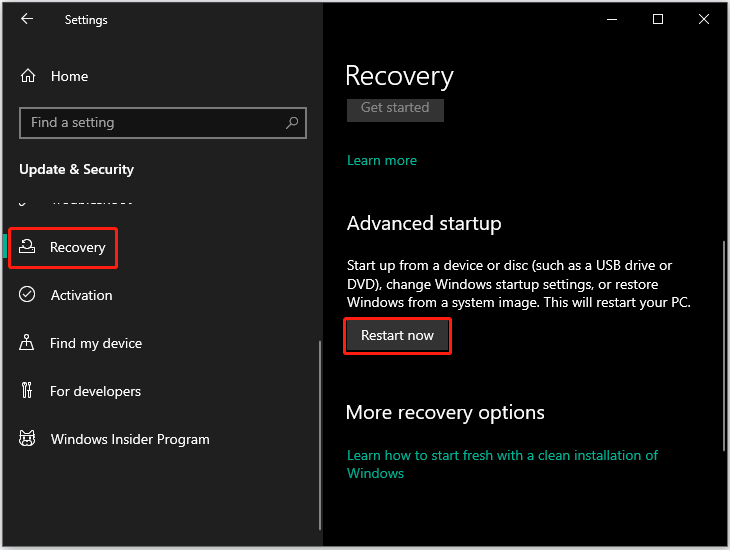
Étape 4: Allez dans le chemin: Dépannage > Paramètres de démarrage > Redémarrer.
Étape 5: Choisissez la version du mode sans échec à utiliser dans la liste en appuyant sur la touche correspondante du clavier.
Étape 6: Observez si le problème existe. S’il n’apparaît pas, veuillez copier ou extraire le fichier EXE.
Correctif 4: Exécuter le fichier EXE en tant qu’administrateur
Exécuter l’application en tant qu’administrateur est également une méthode pour corriger le problème « Fichiers EXE automatiquement supprimés sous Windows 10 ». Pour ce faire, il vous suffit de faire un clic droit sur le fichier EXE restauré et de choisir l’option Exécuter en tant qu’administrateur. Voyez si l’application fonctionne bien et si le fichier EXE disparaît.
Si tout se passe comme prévu, c’est génial. Mais notez que ce correctif est temporaire et que vous devez le refaire chaque fois que vous voulez exécuter ce fichier EXE si ce correctif est utile. Nous vous suggérons donc de forcer l’application à s’exécuter avec des privilèges administratifs en suivant les étapes suivantes:
1. Faites un clic droit sur le fichier EXE et choisissez l’option Propriétés dans le menu contextuel.
2. Naviguez jusqu’à l’onglet Compatibilité de la fenêtre Propriétés et cochez la case de l’option Exécuter ce programme en tant qu’administrateur.
3. Cliquez sur les boutons Appliquer > OK pour enregistrer ce changement.
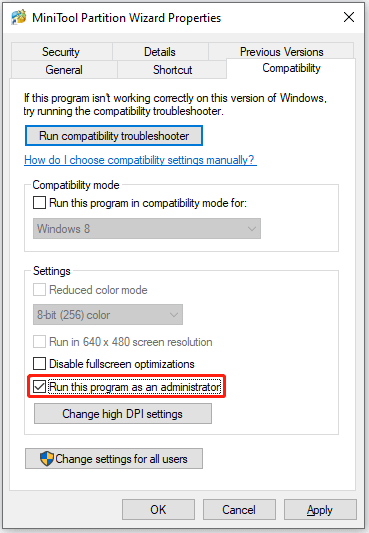
Correctif 5: Créer un nouveau compte utilisateur
Ensuite, essayez de créer un nouveau compte utilisateur si vous avez déjà rencontré le problème « Fichiers EXE automatiquement supprimés sous Windows 10 ».
Étape 1: Ouvrez les Paramètres et choisissez le paramètre Comptes.
Étape 2: Allez dans la section Famille et autres personnes dans le volet de gauche et cliquez sur l’option Ajouter quelqu’un d’autre à ce PC.
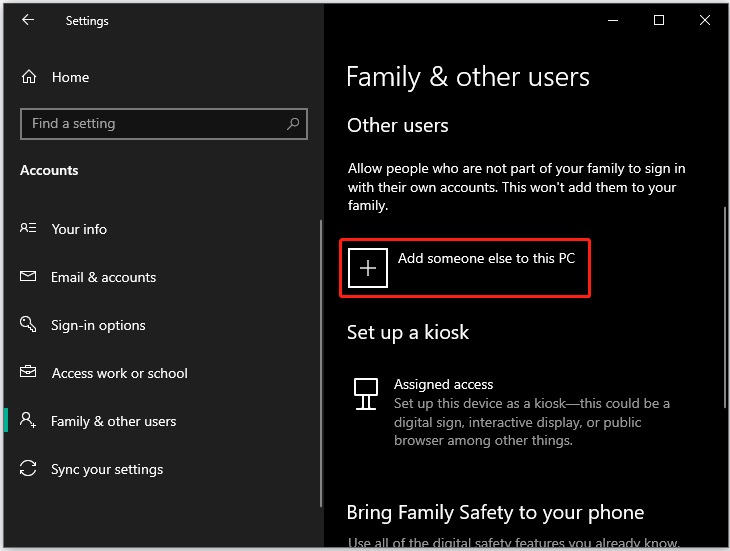
Étape 3: Cliquez sur l’option Je n’ai pas les informations de connexion de cette personne dans la fenêtre Compte Microsoft. Ensuite, cliquez sur l’option intitulée Ajouter un utilisateur sans compte Microsoft.
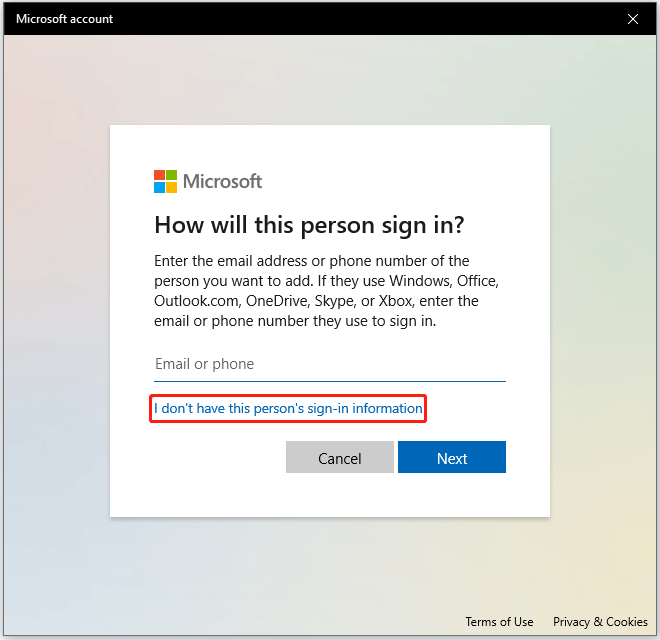
Étape 4: Entrez le nom d’utilisateur et le mot de passe du nouveau compte et cliquez sur le bouton Suivant.
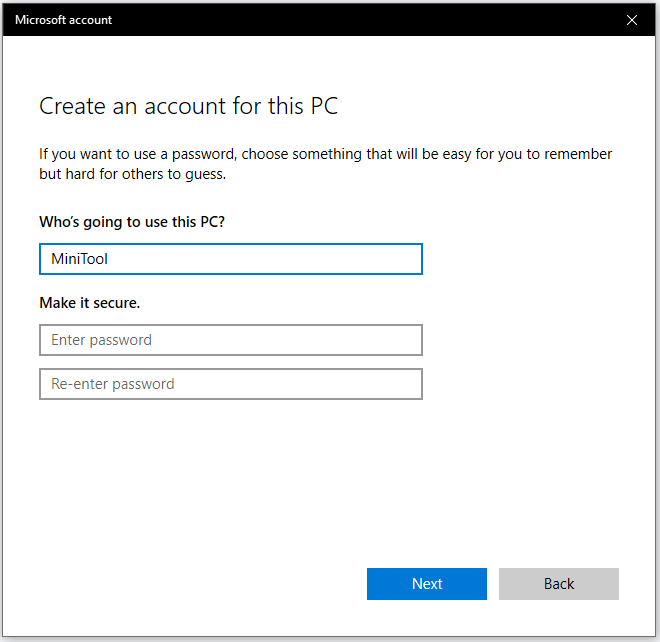
Étape 5: Passez au compte nouvellement créé et voyez si le problème est corrigé.
Correctif 6: Essayer un autre archiveur
Le problème « Fichier EXE automatiquement supprimé sous Windows 10 » se produit également lorsque des personnes essaient de les extraire d’une archive zip. Si c’est votre cas, il est judicieux de passer à un autre outil d’archivage comme WinZip.
Correctif 7: Mettre à jour le système
Le système que vous exécutez peut présenter des bogues qui entraînent la suppression automatique du fichier EXE. Dans ce cas, la suggestion est de mettre à jour votre système à la dernière version. Pour cela, allez dans le chemin: Paramètres > Mise à jour et sécurité > Vérifier les mises à jour.
Correctif 8: Faire un démarrage sécurisé
Ce correctif permet de déterminer si des applications ou des services installés ont causé ce problème. Suivez le tutoriel ci-dessous pour le déterminer.
Étape 1: Appuyez sur Windows + R, tapez msconfig, puis appuyez sur la touche Enter.
Étape 2: Lorsque la fenêtre Configuration du système s’affiche, allez dans l’onglet Services, cochez l’option intitulée Masquer tous les services Microsoft dans le coin inférieur gauche, puis cliquez sur le bouton Désactiver tout pour désactiver toutes les applications ou tous les services disponibles.
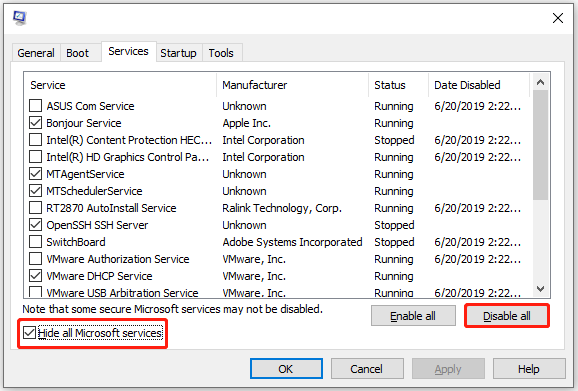
Étape 3: Allez dans l’onglet Démarrage et cliquez sur l’option Ouvrir le gestionnaire de tâches.
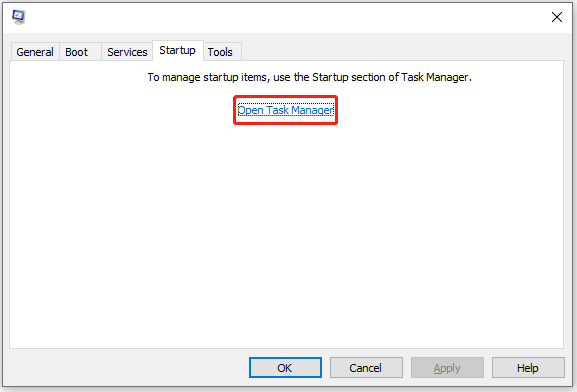
Étape 4: Faites un clic droit sur la première application de la liste et cliquez sur l’option Désactiver. Répétez cette opération pour toutes les applications.
Étape 5: Revenez à la fenêtre Configuration du système, cliquez sur Appliquer > OK, puis redémarrez votre ordinateur.
Voyez maintenant si le problème se reproduit. S’il n’apparaît pas, cela signifie que l’une des applications ou l’un des services désactivés est à l’origine du problème. Pour trouver le coupable, activez les programmes désactivés un par un, et n’oubliez pas de redémarrer votre ordinateur après avoir activé un programme pour appliquer les changements.
Correctif 9: Effectuer une mise à niveau sur place
Continuez à essayer d’effectuer une mise à niveau sur place. Cela consiste à générer une nouvelle installation de Windows et à conserver tous vos fichiers, y compris les fichiers EXE, intacts.
Voici comment procéder:
1. Créez une sauvegarde et créez un outil de création de support.
2. Sélectionnez Mettre à niveau ce PC maintenant et cliquez sur le bouton Suivant.
3. Choisissez l’option Télécharger et installer les mises à jour et cliquez sur le bouton Suivant.
4. Suivez les instructions à l’écran.
5. Lorsque vous êtes accueilli par la fenêtre Changer ce qui doit être conservé, sélectionnez l’option Conserver les fichiers et les applications personnels et cliquez sur le bouton Suivant.
6. Suivez les instructions à l’écran pour terminer la mise à niveau sur place.
Voilà tout ce que vous pouvez faire pour empêcher la suppression automatique des fichiers EXE dans Windows. Essayez les neuf méthodes ci-dessus si vous êtes coincé dans ce problème.
Conclusion
J’espère que la question du « fichier EXE perdu » ne sera plus un problème pour vous après avoir essayé les solutions partagées ci-dessus. Bien sûr, si vous avez d’autres solutions, veuillez les partager avec nous. Merci d’avance.
Les fichiers qui sont supprimés automatiquement sont un problème ennuyeux. Bien qu’il existe de nombreuses solutions à ce problème, il est judicieux de faire une sauvegarde régulière car le processus de réparation peut prendre du temps. Et pour la sauvegarde des fichiers, essayez MiniTool ShadowMaker.
Si aucune sauvegarde n’est disponible et qu’une perte de données se produit, vous pouvez également essayer MiniTool Partition Wizard. Pour toute question concernant ce programme, envoyez un e-mail à [email protected], et le centre d’assistance vous donnera une réponse rapidement.