Qué es DCIM
¿Qué significa DCIM? DCIM es en realidad el acrónimo de «Digital Camera Images» o imágenes de la cámara digital, en castellano. Este es uno de los nombres del directorio propio de una regla de diseño del sistema de archivos de la cámara, parte del sistema de archivos de la cámara digital.
¿Qué es la carpeta DCIM?
Una carpeta DCIM es una carpeta creada en la tarjeta de memoria (se suele usar una tarjeta SD) de automáticamente por la propia cámara digital. Además, la aplicación de la Cámara crea automáticamente una carpeta llamada DCIM en cualquier dispositivo Android o iPhone que haga fotos (también las capturas de pantalla que saques con tu teléfono se guardarán en DCIM). Si conectas tu móvil con fotos a un ordenador, puedes ver la carpeta en el explorador de archivos. La principal función de la carpeta DCIM es la de guardar las fotos tomadas y los vídeos grabados con una cámara determinada.
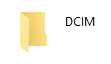
¿Qué es la carpeta Windows.old? ¿Cómo recuperar los datos contenidos en ella?
Leer más: Cómo recuperar los datos de la carpeta Windows.old de manera rápida y segura
Por qué se guardan las fotos en DCIM
Ahora, ya conoces el significado de DCIM, pero todavía no sabes que debería haber una carpeta llamada DCIM en la que se guardan las fotos y los vídeos. Para comprender bien esto, primero deberías conocer el DCF (Design Rule for Camera File System, que es la citada regla de diseño para el sistema de archivos de una cámara).
¿Qué es DCF?
El DCF es una especificación JEITA (con el número CP-3461) utilizada para definir el sistema de archivos que llevan las cámaras digitales (el formato de archivo, el formato de los metadatos, el conjunto de caracteres, la estructura de los directorios y el método para nombrar los archivos) con el fin de garantizar la interoperabilidad. DCF siempre es el estándar en la industria de las cámaras digitales.
¿Por qué tengo una carpeta DCIM en mi tarjeta de memoria?
Según la especificación DCF, la cámara digital debe guardar sus fotos (y sus archivos de vídeo) en una carpeta que lleve el nombre «DCIM».
- Pero puede haber varias subcarpetas dentro de la carpeta DCIM y cada una de ellas lleva un número único formado por 3 dígitos (del número 100 al 999) y cinco caracteres alfanuméricos; por ejemplo, 100APPLE y 100ANDRO.
- Las fotos que tomas con la cámara se guardarán en estas subcarpetas con unos nombres que consisten en un código alfanumérico de cuatro dígitos y un número de cuatro dígitos; por ejemplo, puede ser DSC_0001.jpg.
El hecho de disponer de un formato DCIM estandarizado ayuda a los ordenadores y a las aplicaciones de transferencia de imágenes a encontrar automáticamente las fotos que tengamos guardadas en nuestra cámara, ya sea en tu tarjeta de memoria o en tu teléfono móvil. Esto puede servir para simplificar y acelerar el proceso de la transferencia de las fotos.
Consejo: la tarjeta de memoria debe haber sido formateada en FAT12, FAT16, FAT32 o exFAT antes de poder utilizarla con la cámara. Por favor, lee Convertir de NTFS a FAT si tienes pensado utilizar la tarjeta SD que has formateado con NTFS en la cámara.
¿Dónde se encuentra la carpeta DCIM?
Ya que es tan importante, posiblemente te estés preguntando dónde encontrar la carpeta DCIM. Su ubicación varía en los distintos dispositivos y el siguiente contenido te muestra cómo encontrar la carpeta DCIM en tu ordenador.
Cómo ver la carpeta DCIM en Android
Puedes conectar tu teléfono móvil Android al PC directamente para ver tus fotos.
- Utiliza un cable micro-USB (u otro cable USB que sea compatible con el móvil) para conectar tu dispositivo Android el ordenador.
- Toca el botón de Activar almacenamiento USB en la pantalla de tu dispositivo móvil Android. Luego, presiona Aceptar o Montar para continuar.
- Abre el explorador de archivos en tu PC (también llamado explorador de Windows en las versiones anteriores de Windows). La manera más sencilla de abrirlo es presionando las teclas Windows + E.
- Busca la sección de los dispositivos con un almacenamiento extraíble en el explorador de archivos.
- La unidad representativa de tu dispositivo Android debe aparecer allí. Por favor, haz doble clic sobre ella para abrirla.
- Haz doble clic sobre la carpeta llamada DCIM.
- Haz doble clic sobre carpeta de la Cámara para poder ver todas tus fotos/imágenes/instantáneas y vídeos guardados en el dispositivo Android que se encuentra conectado al PC en la actualidad.
Además, puedes sacarle la tarjeta de memoria (si es que la tiene) y conectarla a tu PC con el lector de tarjetas para poder ver las fotos y los vídeos que ahí tengas.
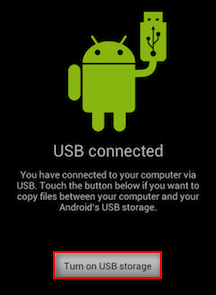
Cómo acceder a la carpeta DCIM del iPhone
Las fotos y los vídeos grabados con un iPhone se guardan en el almacenamiento interno del móvil. A diferencia de los dispositivos Android, los dispositivos de Apple, incluyendo el iPhone, no soportan utilizar una tarjeta de memoria. Por ello, tendrás que conectar tu iPhone y confiar en tu ordenador para ver el almacenamiento interno del iPhone (incluyendo la carpeta DCIM).
- Conecta tu iPhone al ordenador por medio del cable de datos original proporcionado por Apple.
- Desbloquea el iPhone.
- Toca en Permitir en la pantalla cuando el iPhone te pregunte si quieres permitir que el dispositivo acceda a las fotos y a los vídeos.
- Abre el Explorador de archivos (conocido también como explorador de Windows).
- Elige la opción Este PC en la barra lateral de la izquierda.
- Busca la sección Dispositivos y unidades que tienes en el panel de la derecha.
- Haz doble clic sobre el icono de Apple iPhone para que se abra.
- Además, abre ahora el Almacenamiento interno dándole doble clic sobre el mismo.
- Ahora, por fin puedes ver la carpeta DCIM en tu ordenador.
- Las subcarpetas de DCIM se llaman 100APPLE,102APPLE, 101APPLE y así.
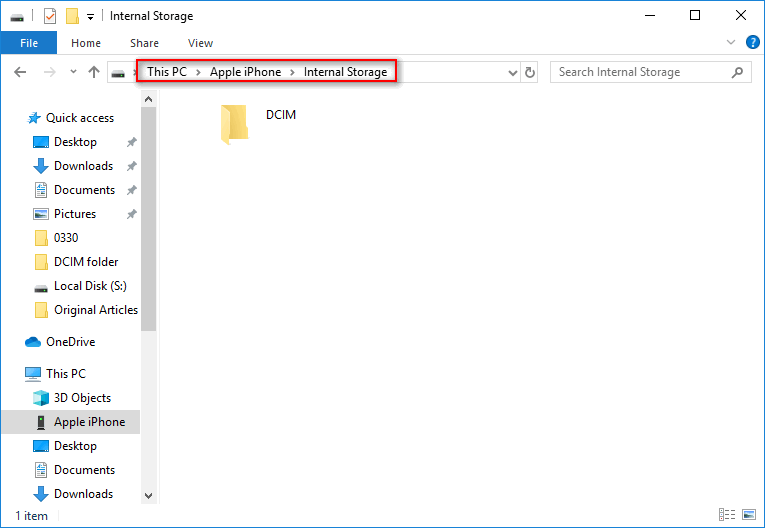
El mensaje que verás en la pantalla de tu iPhone después de haberlo conectado al PC:
¿Permitir que este dispositivo acceda a las fotos y a los vídeos?
Este dispositivo podrá acceder a las fotos y a los vídeos mientras se encuentre conectado a tu iPhone.
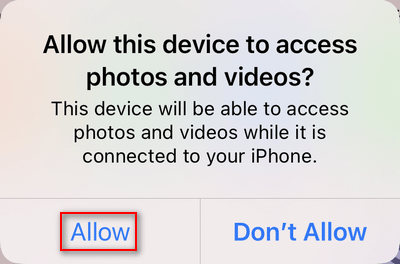
Qué ocurre si estás conectando el iPhone al PC a primera vez
- Una vez conectes el iPhone al PC, te aparecerá el mensaje Desbloquea tu iPhone para usar accesorios en la pantalla del iPhone que está bloqueado. Por favor, simplemente desbloquéalo.
- Se mostrará una ventana que dice Confiar en este ordenador para preguntarte si confías en él o no. Si tocas en Confiar, tu configuración y tus datos serán accesibles desde el ordenador en cuestión cuando esté conectado.
- Además, se mostrará la ventana del iPhone de Apple en el centro de las notificaciones de tu PC y podrás ver el mensaje: Toca para elegir lo que ocurre con este dispositivo. Por supuesto, puedes ignorar esto.
Consejo: Si presionas en la opción No confiar por error, tendrás que seguir los pasos siguientes para restablecer los dispositivos en los que confías: Configuración -> General -> Restablecer -> Restablecer ubicación y privacidad -> Introducir tu código de acceso.
¿Es posible acceder siempre a los accesorios USB desde los dispositivos iOS? Por lo general, sí. No obstante, cuando no conectas los accesorios USB regularmente, tendrás que permitir manualmente el acceso a los accesorios USB del iPhone:
- Encuentra la aplicación de la Configuración del iPhone y presiónala.
- Desplázate hacia abajo para encontrar Face ID & Passcode (o Touch ID & Passcode).
- Por favor, introduce tu contraseña.
- Desplázate hacia abajo hasta encontrar la sección PERMITIR ACCESO AL ESTAR BLOQUEADO.
- Enciende los Accesorios USB. De otro modo, tendrás que desbloquear el dispositivo iOS para conectar accesorios USB.
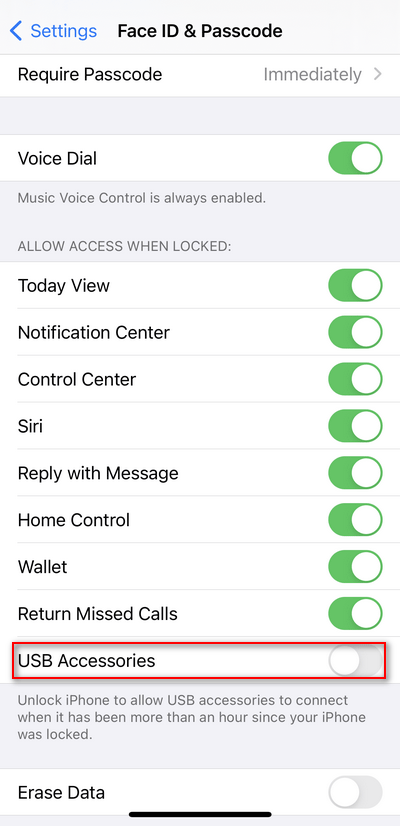
Lectura ampliada: ¿Cómo asegurarse de poder acceder completamente a una carpeta de Windows en tu PC?
Cómo ve la carpeta DCIM de la cámara
Existen dos opciones disponibles para ver la carpeta DCIM de tu cámara digital.
Uno: conectar tu cámara directamente al PC
- Encontrar el cable que venía con tu cámara.
- Conectar uno de los extremo del cable a la cámara y después conectar el otro al ordenador.
- Espera unos segundos y Windows lo montará como unidad nueva.
- Abre el explorador de archivos y busca la unidad de la cámara.
- Haz doble clic sobre ella y podrás ver la carpeta DCIM.
Dos: conectar la tarjeta de memoria de la cámara al PC
- Prepara un lector de tarjetas SD.
- Apaga tu cámara y sácale la tarjeta de la memoria.
- Introduce la tarjeta de memoria en el correspondiente lector de tarjetas correctamente.
- Conecta el lector de tarjetas a tu ordenador por medio del puerto USB.
- Repite los pasos 4 y 5 que han sido mencionados en la primera opción.
¿Cómo solucionar ti tu cámara digital dice: no se puede acceder a esta tarjeta?
Leer más: [SOLUCIONADO] La cámara dice que no se puede acceder a la tarjeta – Solución fácil
¿Puedo borrar la carpeta DCIM ?
Algunos usuarios han preguntado si pueden borrar la carpeta DCIM o la carpeta Photo Library totalmente, porque les ocupa mucho espacio. En esta sección, hablaremos sobre borrar y recuperar tu carpeta DCIM. Los usuarios no podrán borrar la carpeta DCIM directamente, a no ser que utilicen herramientas especiales. Sin embargo, existe una solución alternativa: eliminar las subcarpetas que se encuentren dentro de DCIM (por ejemplo, 100APPLE).
Cómo recuperar las carpetas y los archivos perdidos
Deberías pensártelo dos veces antes de borrar tus fotos y tus vídeos de dentro de la carpeta. Pero, hay muchos usuarios que han comentado que las fotos que tenían en la carpeta DCIM se borraron por error o que todas las fotos se perdieron repentinamente y que la carpeta DCIM de su iPhone se quedó vacía. ¿Pueden estos usuarios recuperar la carpeta o las fotos DCIM borradas? La verdad es que sí. Solo deberías descargar un programa fiable, tal como MiniTool Power Data Recovery para restaurar los archivos que falten en la carpeta DCIM.
Este estupendo software de recuperación de carpetas está preparado para que lo utilices.
Paso 1. Descargar el software de recuperación de datos a una ubicación segura y hacer doble clic sobre el programa de instalación para instalarlo correctamente.
MiniTool Power Data Recovery TrialHaz clic para Descargar100%Limpio y seguro
Paso 2. Conectar tu tarjeta de memoria utilizada en la cámara o en el teléfono al PC.
Paso 3. Ejecutar el software después de la instalación y elegir la opción Unidad de disco extraíble en el panel de la izquierda.
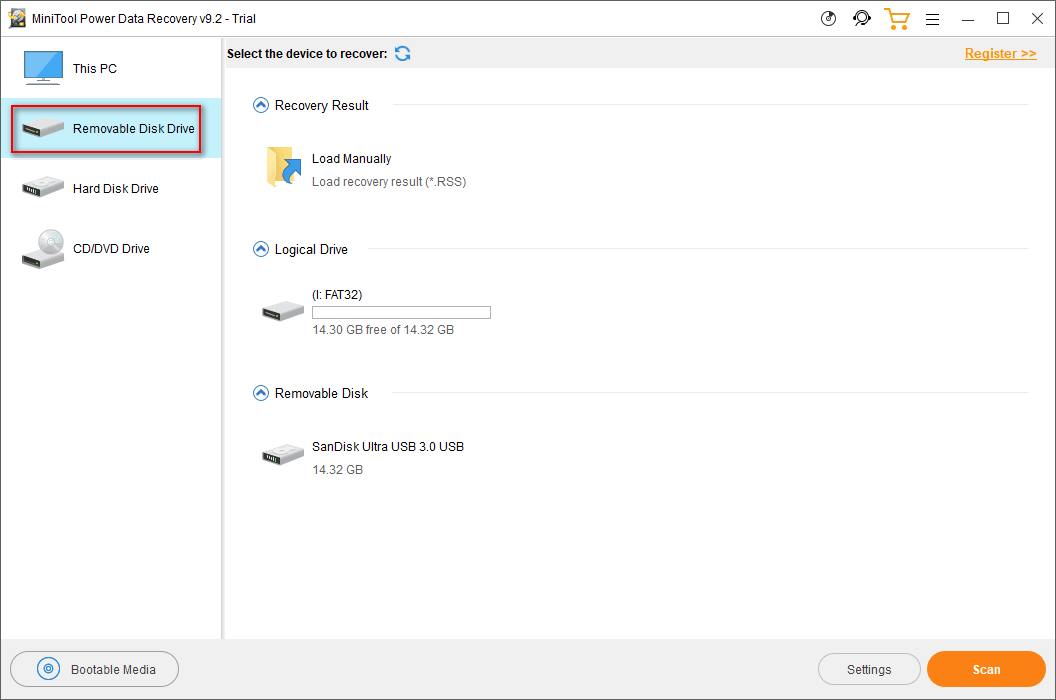
Paso 4. Busca tu tarjeta de memoria en el panel de la derecha. Luego, selecciónalo y dale a la opción Escanear. También puedes hacer doble clic sobre la tarjeta para empezar a escanearla directamente.
Paso 5. Espera a que termine el escaneo y explora las fotos que se encuentran en tu tarjeta.
paso 6. Comprueba la carpeta DCIM o las fotos e imágenes que quieres recuperar una por una. Puedes elegir una foto y hacer clic sobre la opción Vista previa para saber si es el archivo que necesitas o no.
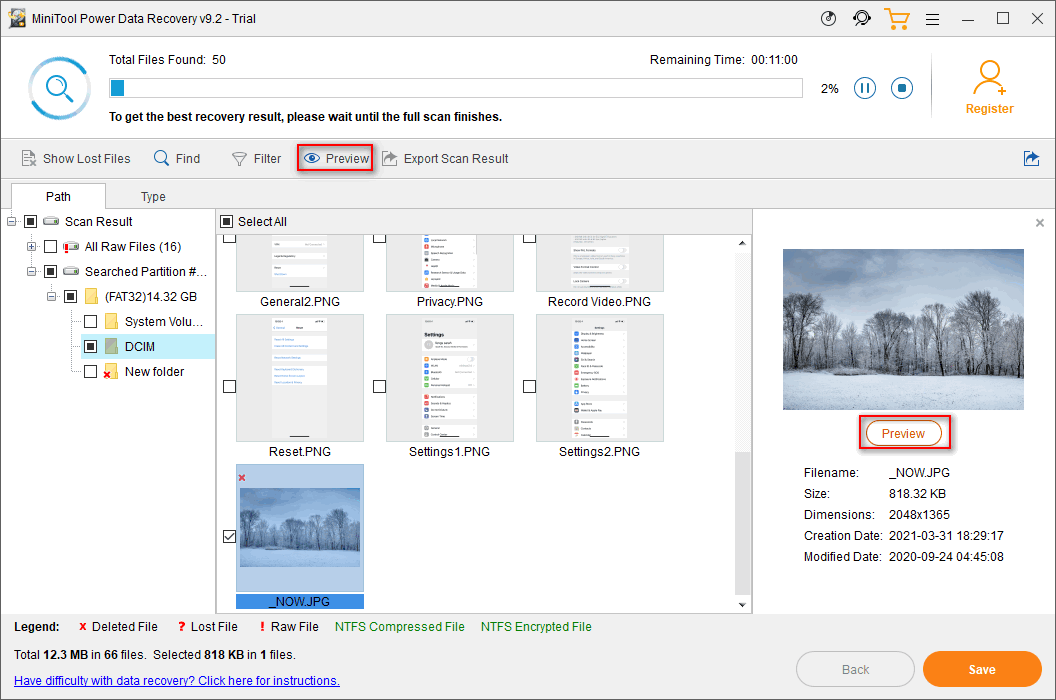
Paso 7. Haz clic sobre el botón Guardar y elige una ruta de almacenamiento para la carpeta o para las fotos recuperadas de DCIM.
Además, con este programa puedes recuperar archivos de una tarjeta de memoria muerta, dañada o formateada.
Nota: si lo que te gustaría es recuperar las fotos DCIM de un móvil Android, tendrás que utilizar MiniTool Mobile Recovery para Android. Si quieres recuperar una carpeta DCIM en tu iPhone, utiliza MiniTool Mobile Recovery para iOS en vez de ese.
No se muestra la carpeta DCIM en el ordenador
No obstante, hay cantidad de usuarios que se han quejado de este problema: las fotos del iPhone no se muestran en el PC. Algunos usuarios han comentado que se encontraron el almacenamiento interno del iPhone vacío, mientras que otros dijeron que el iPhone no muestra todas las fotos en el ordenador. ¿Qué ha ocurrido? ¿Cómo solucionar estos problemas?
Reparar la carpeta DCIM se nuestra vacía en el PC
Cuando la carpeta DCIM se muestre vacía en tu computadora, puedes probar las soluciones propuestas. No obstante, si no encuentras todas las fotos que tenías en el iPhone en tu PC, puedes sospechar que se hayan perdido algunas de las fotos, razón por la que deberás recuperarlas inmediatamente utilizando un software de recuperación de datos profesional.
Uno: confiar en este ordenador
Si no confías en el ordenador que has estado utilizando antes, verás que el iPhone de Apple está vacío o que el almacenamiento interno del iPhone se muestra como vacío. Puedes ver el icono del iPhone de Apple en el explorador de archivos y encontrar el icono del almacenamiento interno. Sin embargo, verás que no hay nada en el iPhone de Apple o en el almacenamiento interno del iPhone.
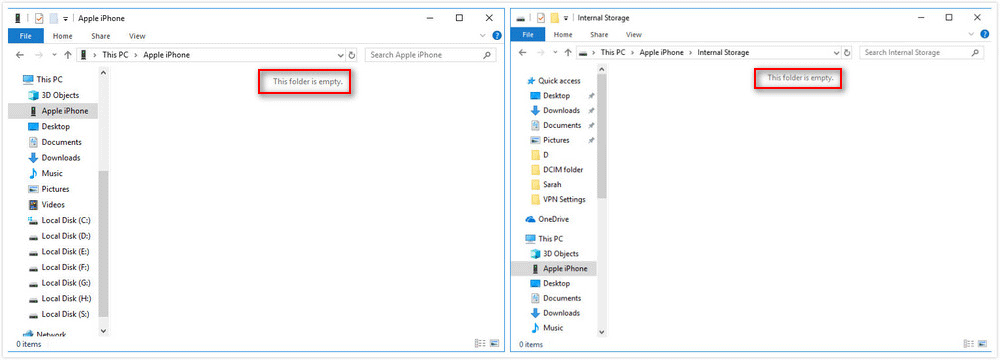
¿Como solucionarlo? ¿Cómo ver el almacenamiento interno y la carpeta DCIM del iPhone?
- Desbloquea tu iPhone.
- Haz clic sobre la opción Permitir en la ventana Confiar en este ordenador.
- Espera durante unos segundos e intenta abrir Apple iPhone -> Almacenamiento interno de nuevo.
Dos: mostrar los archivos ocultos de la carpeta DCIM
- Conecta tu tarjeta de memoria al PC.
- Abre el explorador de archivos y elige la unidad USB de destino.
- Haz doble clic sobre la unidad para acceder a la carpeta DCIM.
- Elige la pestaña Vista en la parte de arriba -> haz clic sobre las Opciones -> elige Cambiar opciones de carpeta y búsqueda.
- Cambia a la pestaña de Ver en la ventana de las opciones de la carpeta.
- Busca una opción llamada Archivos y carpetas ocultos en la Configuración avanzada.
- Marca la opción Mostrar archivos, carpetas y unidades ocultas.
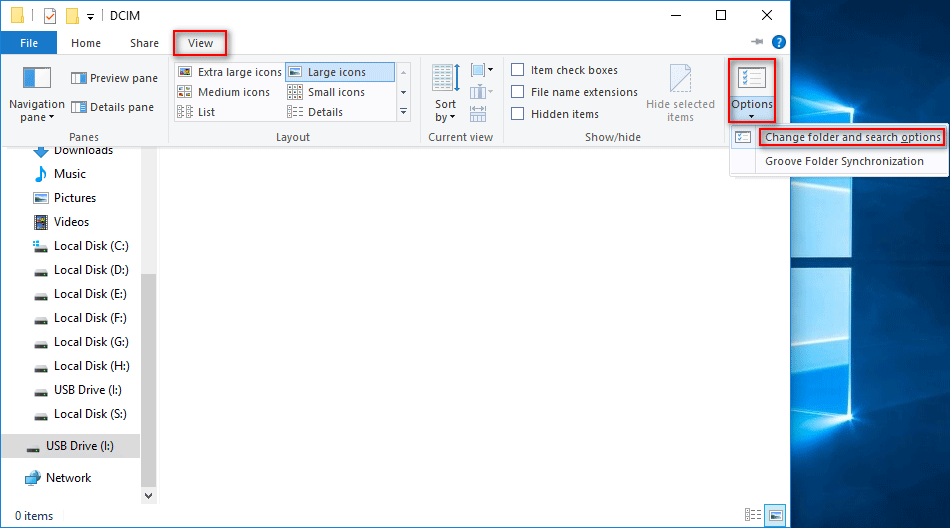
Tres: reinicia tu dispositivo
Tendrás que reiniciar tu iPhone/iPad o tu teléfono móvil Android presionando los botones correspondientes. Después de hacer esto, tendrás que reiniciar tu ordenador presionando las teclas Windows -> haciendo clic sobre el icono de Apagar -> seleccionando la opción Reiniciar.
Cuatro: desinstalar el dispositivo iPhone de Apple
- Haz clic derecho en el botón Iniciar que está en la parte inferior izquierda de la pantalla.
- Elige el administrador de dispositivos.
- Abre los Dispositivos portátiles.
- Haz clic derecho sobre el Apple iPhone y elige la opción de Desinstalar dispositivo.
- Haz clic sobre el botón Desinstalar que aparece en la ventana emergente para confirmar tu selección.
- Espera hasta que se termine el proceso y desconecta el iPhone del ordenador.
- Reinicia el equipo y vuelve a conectar tu dispositivo al mismo.
También puedes elegir Actualizar controlador en el paso 4 para probar. Además, son los mismos los pasos para desinstalar un dispositivo Android desde el Administrador de dispositivos.
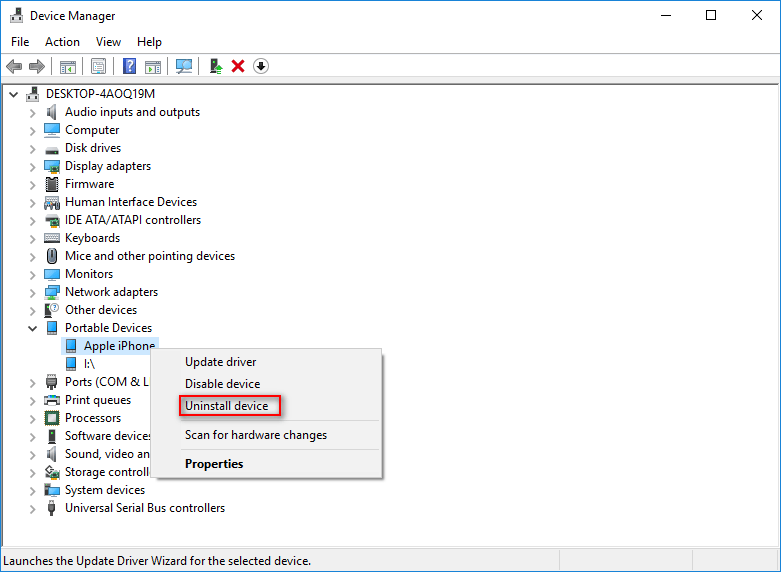
Cinco: Desactiva iCloud Fotos
- Toca en la Configuración de tu iPhone.
- Toca sobre tu nombre de usuario, que está en la parte de arriba.
- Elige iCloud.
- Elige Fotos en las APLICACIONES QUE UTILIZAN ICLOUD.
- Elige la opción Descargar y conservar originales, en vez de Optimizar el almacenamiento del iPhone.
- Espera hasta que se descarguen las fotos.
- Conecta tu teléfono al ordenador y comprueba la carpeta DCIM.
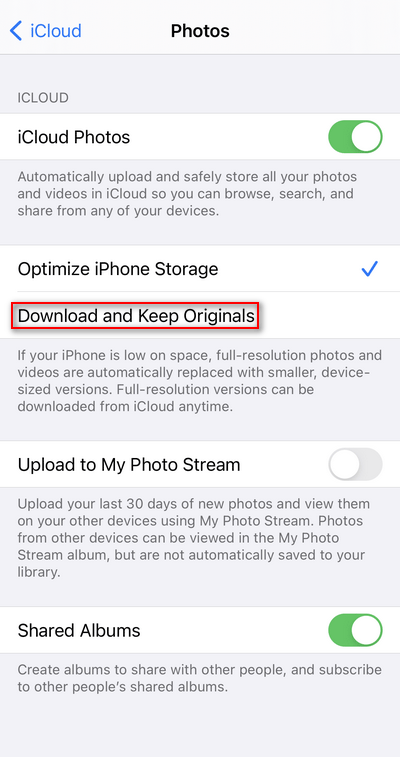
Seis: restablecer Ubicación & Privacidad
- Abre la Configuración del iPhone.
- Elige General.
- Elige la opción Restablecer.
- Toca en Restablecer Ubicación y Privacidad.
- Introduce tu contraseña.
- Haz clic en Restablecer Configuración.
Siete: limpiar los datos de la caché
Tendrás que borrar la caché del almacenamiento externo y del almacenamiento de medios en los dispositivos móviles Android.
- Abre la Configuración.
- Haz clic sobre las Aplicaciones.
- Haz clic sobre el botón con los tres puntos que tienes en la parte superior derecha.
- Elige Mostrar aplicaciones del sistema.
- Elige Almacenamiento externo -> haz clic en BORRAR DATOS -> haz clic encima de BORRAR CACHE.
- Elige la opción Almacenamiento de medios -> haz clic en BORRAR DATOS -> haz clic en BORRAR CACHE.
Además, puedes probar con otro cable USB distinto, con otro puerto USB o con otro lector de tarjetas a la hora de conectar tu móvil o tarjeta de memoria al ordenador. Además, debes quitar la protección contra escritura de la tarjeta de memoria o escanear el teléfono móvil/la tarjeta buscando virus para después eliminarlos.
Si todavía tienes problemas con la carpeta DCIM, tendrás que reiniciar tu teléfono móvil o formatear la tarjeta de memoria que la contiene.
Leer más: Quieres recuperar una tarjeta SD formateada – MIRA cómo hacerlo
Veredicto
Si no habías escuchado hablar de la carpeta DCIM y desconoces qué significa DCIM, este artículo te será muy útil. Te introduce al significado de DCIM y te dice dónde se encuentra la carpeta DCIM y cómo puedes verla en los distintos dispositivos. Además, te hemos mostrado cómo recuperar fotos de la carpeta DCIM y cómo solucionar los problemas de almacenamiento interno de un iPhone vacío y de una carpeta DCIM vacía.
5 métodos: Cómo transferir las fotos desde el iPhone al PC con Windows 10.
![[SOLUCIONADO] El explorador de Windows necesita ser reiniciado: problema solucionado](https://images.minitool.com/minitool.com/images/uploads/2022/12/el-explorador-de-windows-necesita-ser-reiniciado-thumbnail.png)