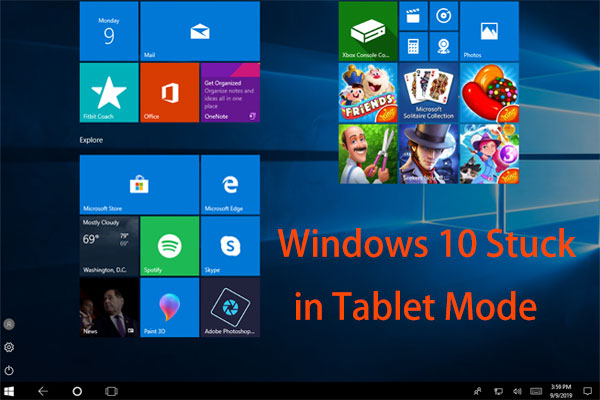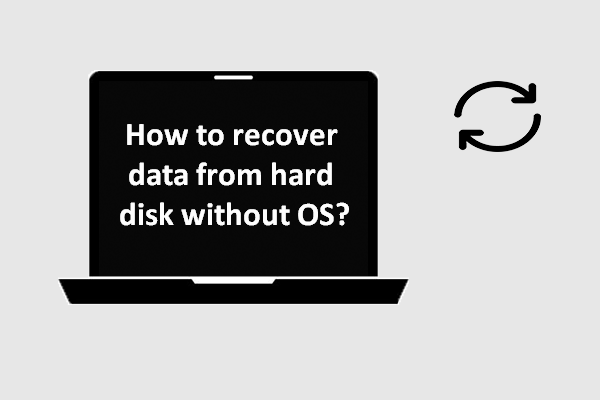¿Falta la barra de búsqueda de Windows 10? Si estás buscando métodos eficientes para solucionar este problema, entonces, este artículo escrito por MiniTool te contará la respuesta. Existen 6 métodos que pueden ayudarte a solucionar el problema.
¿Dónde está la barra de búsqueda de Windows 10? Normalmente, es un recuadro ubicado en la esquina inferior izquierda de la pantalla. Pero, ¿por qué falta la barra de búsqueda de Windows 10 justo ahora?

Realmente, es bastante normal el problema de que no aparece la barra de búsqueda de Windows 10 cuando actualizas tu sistema operativo de Windows 7 o Windows 8 / 8.1 a Windows 10.
Algunas veces, falta barra de búsqueda de Windows 10 porque esta se encuentra oculta en la barra de tareas. Hay otra situación en la que puedes encontrarte que falta la barra de búsqueda de Windows 10 cuando aplicas la actualización de aniversario o la actualización los creadores a una versión antigua de Windows 10.
Es algo realmente molesto encontrarse que la barra de búsqueda de Windows 10 no funciona porque resulta realmente cómoda para buscar funciones, programas y otras cosas cuando te olvidas o no sabes cómo acceder a ellos.
Pero, por suerte, en esta publicación hemos recopilado varios métodos útiles para que puedas solucionar el problema de que falta la barra de búsqueda en Windows 10. Sigue leyendo.
Método 1: asegúrate de que la barra de búsqueda no se encuentra oculta
Si te encuentras con el problema de que no se muestra la barra de búsqueda en Windows 10 cuando actualizas tu sistema a Windows 10 o después de instalar una actualización importante, entonces la razón por la que ocurre puede ser que Windows 10 permite ocultar la barra de búsqueda.
Así, si por cualquier razón la barra de búsqueda de Windows 10 ha quedado oculta, puedes solucionar el problema no aparece la barra de búsqueda de Windows 10. Esta es la manera adecuada de asegurarse de que la barra de búsqueda no está configurada como oculta:
Haz clic derecho sobre la barra de tareas y después haz clic en Cortana para elegir mostrar cuadro de búsqueda.

Cuando termines de realizar estos pasos, la barra de búsqueda de Windows 10 debe aparecer. Si no puedes solucionar este error con este método, entonces tendrás que probar los métodos siguientes.
Método 2: deshabilitar el modo tableta
Hay una función nueva llamada Modo tableta en Windows 10, que se activa de manera automática cada vez que desconectes una tablet de su base. Pero, hay algo que debes saber del modo Tableta: ha sido diseñado para ser utilizado con una pantalla táctil.
En el modo tableta, solo podrás ejecutar tus aplicaciones en pantalla completa y existen ciertas limitaciones en este modo, como que no puedes utilizar la búsqueda de Windows 10.
Por lo tanto, para hacer aparecer la barra de búsqueda de Windows 10, tienes que desactivar el modo Tablet. Aquí tienes una forma rápida de hacerlo:
Haz clic en el Centro de Acción, que está en la esquina inferior derecha de la pantalla (también puedes darle a Windows + A al mismo tiempo para abrir el Centro de Acción) y después haz clic en el Modo tableta para deshabilitarlo.
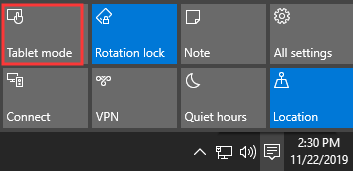
Cuando deshabilites el modo tableta, puedes solucionar el problema de que la barra de búsqueda de Windows 10 no funciona. Si no, puedes probar con los siguientes métodos.
Pero, si lo que quieres es utilizar la barra de búsqueda cuando utilizas el modo Tableta, debes realizar los pasos siguientes:
Paso 1: presiona las teclas Win + I a la vez para que se abra la aplicación de la Configuración.
Paso 2: elige Personalización y después elige la Barra de tareas en la parte izquierda.
Paso 3: desactiva la opción Ocultar automáticamente la barra de tareas en el modo tableta del panel de la derecha.
Luego, aparecerá la barra de búsqueda de Windows 10 incluso en el modo Tableta.
Lecturas adicionales
Si has notado que el modo tableta se activa siempre automáticamente sin preguntarte antes de cambiar, puedes probar a configurarlo para que se quede desactivado. Sigue la guía que te presentamos a continuación:
Paso 1: haz clic en Inicio y luego haz clic en Configuración.
Paso 2: haz clic en Sistema y luego elige la opción Modo tableta en la parte izquierda.
Paso 3: elige Usar el modo escritorio por medio del menú desplegable, debajo de Cuando inicio sesión.
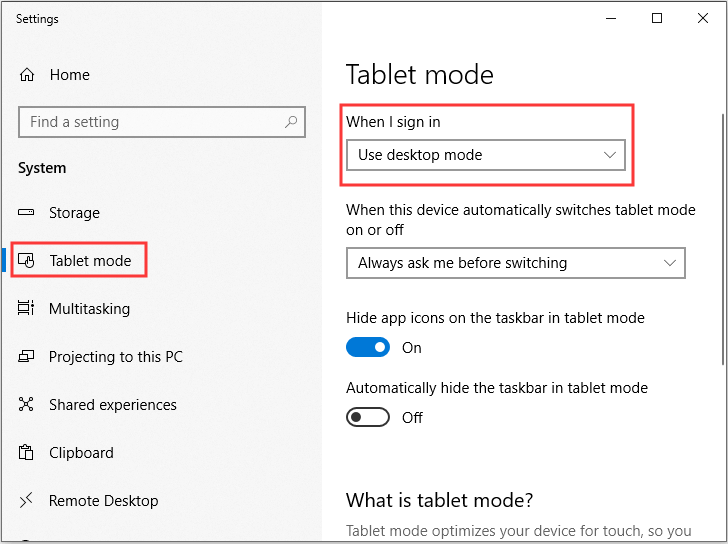
Después de hacer esto, no se activará el modo tableta por sí solo.
Método 3: deshabilitar la opción de utilizar botones pequeños de la barra de tareas
Hay otra causa común por la que ocurre el error falta de la barra de búsqueda en Windows 10: cuando está habilitada la opción Usar botones de barra de tareas pequeños. Por lo tanto, puedes desactivar la opción Usar botones pequeños de la barra de tareas para mostrar de nuevo la barra de búsqueda de Windows 10.
Esto es lo que debes hacer:
Paso 1: presiona las teclas Win + I a la vez para que se abra la aplicación de la Configuración.
Paso 2: elige Personalización y después elige la Barra de tareas en la parte izquierda.
Paso 3: desactiva la opción de Usar botones pequeños de la barra de tareas en el panel que hay a la derecha.
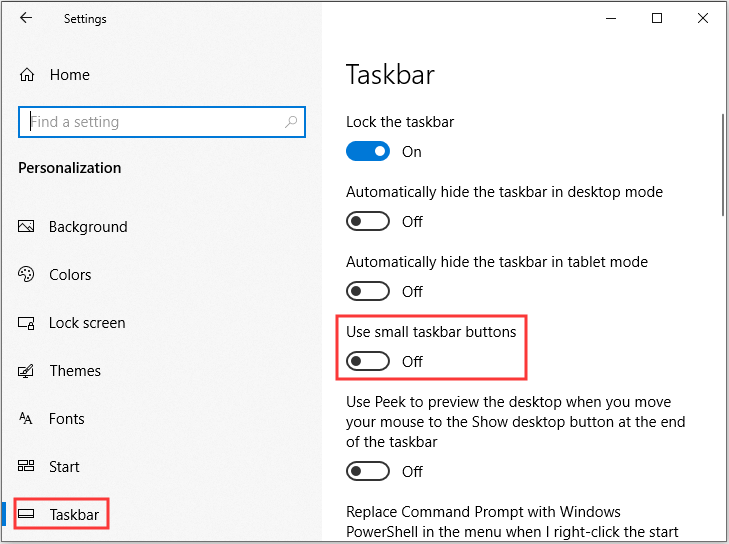
Cuando hayas desactivado la opción de Usar botones pequeños de la barra de tareas, entonces debe aparecer la barra de búsqueda de Windows 10. Si no es así, haz clic derecho sobre la barra de tareas y después clic en Cortana para elegir la opción Mostrar cuadro de búsqueda.
Método 4: crear una cuenta de usuario nueva
Si todavía no puedes solucionar el problema de que falta la barra de búsqueda de Windows 10, puedes probar a crear una nueva cuenta de usuario en tu ordenador para solucionar este problema. No obstante, tendrás que mover todos tus archivos y carpetas personales si quieres crear una cuenta nueva de usuario.
Aquí tienes el tutorial para crear una cuenta de usuario nueva:
Paso 1: abre los Ajustes y después haz clic en Cuentas.
Paso 2: accede a la pestaña Familia y otros usuarios y después haz clic en Agregar otra persona a este PC. debajo de la sección Otros usuarios.
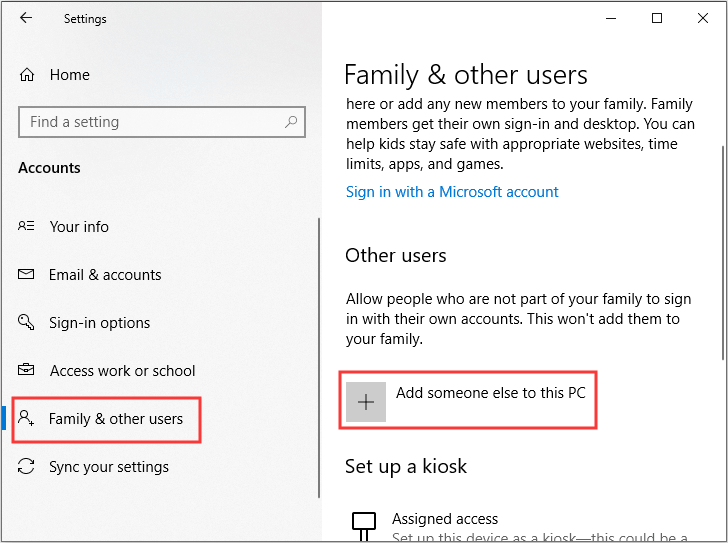
Paso 3: haz clic en No tengo los datos de inicio de sesión de esta persona y luego haz clic en Agregar un usuario sin cuenta Microsoft.
Paso 4: introduce el Nombre de usuario y la contraseña (opcionalmente), después haz clic en Siguiente para terminar de crear una cuenta de usuario nueva.
Paso 5: ve a la pestaña Familia y otros usuarios y después haz clic en la cuenta nueva para elegir Cambiar el tipo de cuenta debajo de la sección Otros usuarios.
Paso 6: cambia el Tipo de cuenta de Usuario estándar a Administrador y después haz clic en Aceptar para almacenar los cambios.
Paso 7: cierra la sesión en la cuenta de usuario actual e inicia sesión con la cuenta nueva.
Paso 8: Cortana está deshabilitado, por lo que tendrás que hacer clic derecho en la Barra de tareas y después haz clic en Cortana para elegir Mostrar el cuadro de búsqueda.
Cuando hayas terminado todos estos pasos, ya puedes arreglar el error falta la barra de búsqueda de Windows 10. Pero, si quieres seguir utilizando tu cuenta de Microsoft o este método no puede solucionar el problema, puedes probar con los métodos siguientes.
Método 5: habilitar la barra de búsqueda con el editor del registro
El editor del registro es una herramienta muy útil que puede ayudarte a solucionar muchos problemas, por lo tanto, puedes probar a utilizar el editor del registro para habilitar la barra de búsqueda desde ahí. Sin embargo, si haces cambios indebidos, puedes perder datos de tu sistema o incluso fallar, razón por la que es mejor hacer una copia de seguridad de la clave individual antes.
Sigue las instrucciones paso a paso para habilitar la barra de búsqueda desde el registro:
Paso 1: presiona las teclas Win + R al mismo tiempo para que se abra la caja de Ejecutar.
Paso 2: introduce regedit en el recuadro y haz clic en Aceptar. Haz clic en sí para abrir el Editor del registro.
Paso 3: en la ventana del Editor del registro, navega hasta la ruta siguiente:
Computer\HKEY_CURRENT_USER\Software\Microsoft\Windows\CurrentVersion\Search
Paso 4: haz clic derecho sobre el espacio vacío dentro del panel de la derecha y elige Nuevo > Valor DWORD (32 bits). Entonces, ponle al valor Dword recién creado SearchboxTaskbarMode.
Paso 5: haz doble clic sobre SearchboxTaskbarMode y configura su Base a Hexadecimal y los datos de valor a 2. Haz clic en Aceptar para guardar los cambios.
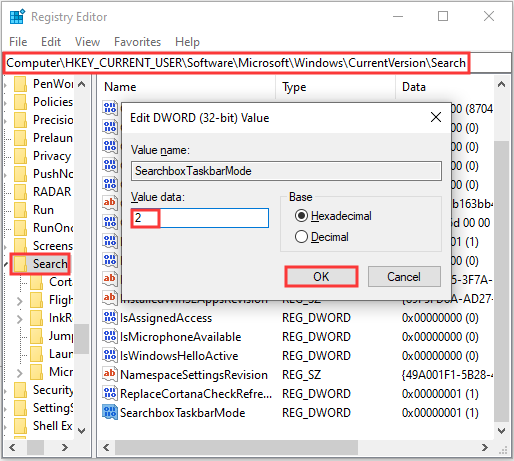
Paso 6: cierra el editor de registro y, a continuación, reinicia tu ordenador para comprobar si el problema falta la barra de búsqueda de Windows 10 ya ha sido solucionado.
Método 6: desactivar Cortana editando con el editor del registro
Si ninguno de los métodos anteriores te sirven para solucionar el error que falta la barra de búsqueda de Windows 10, entonces tendrás que utilizar el editor del registro para desactivar Cortana. Cuando Cortana haya sido deshabilitado, la barra de búsquedas vieja aparecerá la próxima vez que arranques tu ordenador.
Aquí tienes el tutorial:
Paso 1: abre el editor del registro y después navega hasta la siguiente ruta:
HKEY_LOCAL_MACHINE\SOFTWARE\Policies\Microsoft\Windows\Windows Search
Paso 2: haz clic derecho sobre el espacio vacío dentro del panel derecho y elige Nuevo > Valor DWORD (32 bits). Ponle de nombre al recién creado valor Dword AllowCortana.
Paso 3: haz doble clic sobre AllowCortana y después configura la Base a Hexadecimal y los Datos de valor a 0. Luego, haz clic en Aceptar para almacenar los cambios.
Paso 4: cierra el editor de registro y reinicia tu ordenador.
Paso 5: haz clic derecho en la barra de tareas y después haz clic en Buscar para elegir Mostrar cuadro de búsqueda.
Un consejo útil
Como puedes ver, es posible que se presente el problema de que falta la barra de búsqueda de Windows 10. Incluso, algunas veces, puedes tener problemas de fallos del sistema. Por lo tanto, para proteger tu ordenador, lo mejor será hacer una copia de seguridad de tu sistema y de tus datos regularmente.
Si desconoces cómo hacer una copia de seguridad del sistema de manera rápida y segura, es muy recomendable utilizar MiniTool ShadowMaker – un software de copia de seguridad y restauración profesional y poderoso. Puedes restaurar tus datos y tu sistema fácilmente si has hecho una copia de seguridad de los mismos cuando pierdes tus archivos o cuando tu sistema falla.
Existen montones de funciones útiles de MiniTool ShadowMaker y algunas de ellas se muestran a continuación:
- Copia de seguridad se utiliza para hacer copias de seguridad de archivos y carpetas, discos y particiones e incluso del sistema operativo al completo. Existen cuatro ubicaciones de copia de seguridad que puedes elegir: Administrativo, Bibliotecas, Ordenador y Compartido.
- Restaurar se utiliza para restaurar todos los datos que se hayan respaldado anteriormente. Puedes utilizarla para llevar a cabo una restauración universal.
- Sincronizar se utiliza para sincronizar los archivos y las carpetas a otras ubicaciones.
- Clonar disco se utiliza para crear un disco duro externo de arranque y para clonar un disco.
Puedes utilizar todo esto gratis durante 30 días, así que, ¿por qué no probarlo?
MiniTool ShadowMaker TrialHaz clic para Descargar100%Limpio y seguro
Aquí tienes el tutorial para hacer una copia de seguridad de tu sistema operativo con MiniTool ShadowMaker:
Paso 1: descarga y ejecuta MiniTool ShadowMaker, después haz clic en Seguir probando.
Paso 2: haz clic en Conectarse con este ordenador para acceder a la interfaz principal.
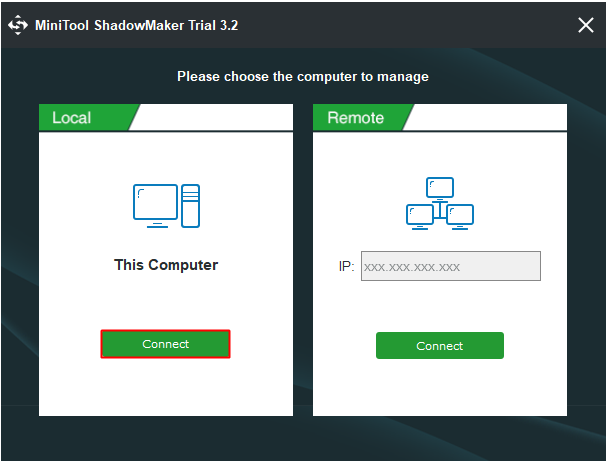
Paso 3: navegue hasta la página de Copia de seguridad. MiniTool ShadowMaker hace copias de seguridad de tu sistema operativo y elige el destino de manera predeterminada. No obstante, si quieres cambiar el origen y el destino de la copia, puedes hacer clic en Origen y Destino.
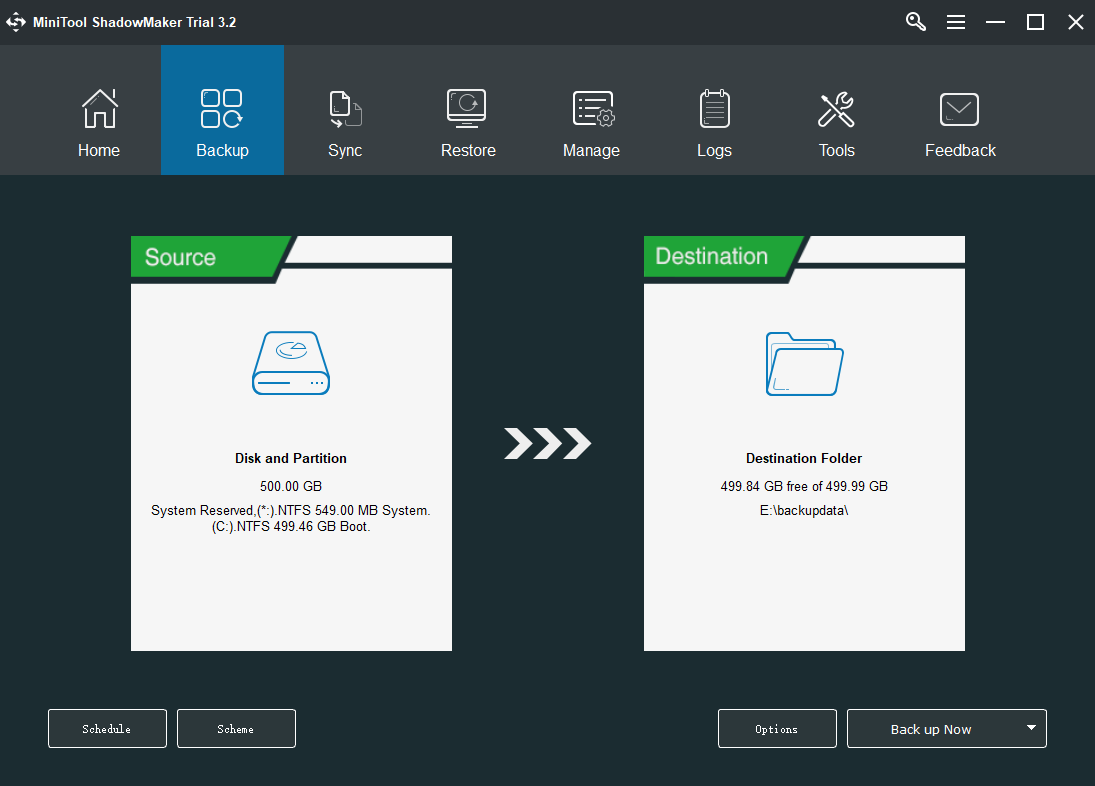
Paso 4: cuando ya hayas confirmado el origen y el destino de la copia de seguridad, haz clic en Hacer copia de seguridad ahora para dar inicio al proceso de realizar una copia de seguridad.
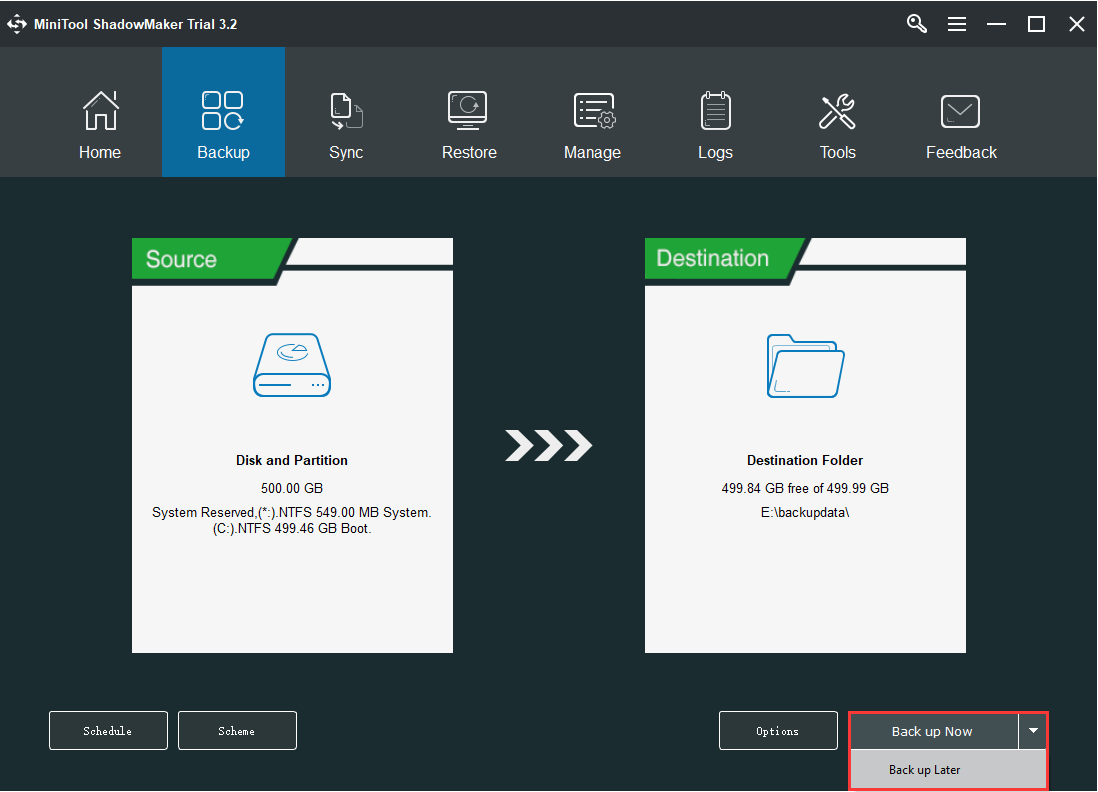
Paso 5: espera a que MiniTool ShadowMaker finalice la copia de seguridad del sistema operativo.
Conclusión
Resumiendo, cuando veas que te falta la barra de búsqueda de Windows 10, no tienes que preocuparte mucho, porque puedes probar los métodos que te hemos indicado en esta publicación para hacer que vuelva a aparecer. Además, tendrás que hacer una copia de seguridad para proteger tu computadora.
Si tienes otros métodos para solucionar el error de que falta la barra de búsqueda Windows 10 o tienes cualquier duda sobre los métodos, solo tienes que dejarnos un comentario a continuación o enviarnos un correo electrónico a [email protected].
Preguntas frecuentes sobre falta la barra de búsqueda en el menú de inicio de Windows 10
Existen 5 métodos para reparar tu Windows 10. Puedes obtener instrucciones detalladas de Cómo reparar Windows 10 gratis sin perder datos (6 métodos).
- Ejecutar la reparación de inicio.
- Ejecutar el comprobador de archivos del sistema.
- Restablecer este PC.
- Ejecutar restaurar sistema.
- Reinstalar Windows 10.