Avez-vous reçu l'écran bleu avec le code d'arrêt : exception du service système sous Windows 11/10/8/7? Si oui, que devez-vous faire pour résoudre ce problème? Détendez-vous, nous vous proposons huit correctifs possibles pour l'erreur BSOD system_service_exception afin que votre PC puisse s'exécuter correctement.
BSOD Exception du service système Windows 10/11/8/7
Les erreurs BSOD (écran bleu de la mort) apparaissent toujours avec une erreur spécifique lorsque vous utilisez un ordinateur. Cela vous ennuie beaucoup car ces erreurs vous empêchent de démarrer le PC. L’exception du service système est une erreur bleue courante pouvant survenir sur toutes les versions de Windows 11/10/8/7 lors de jeux, du surcadençage du matériel, etc.
Sous Windows 7, vous constaterez que le code d’arrêt de l’erreur 0x0000003b s’affiche à l’écran, comme indiqué ci-dessous:
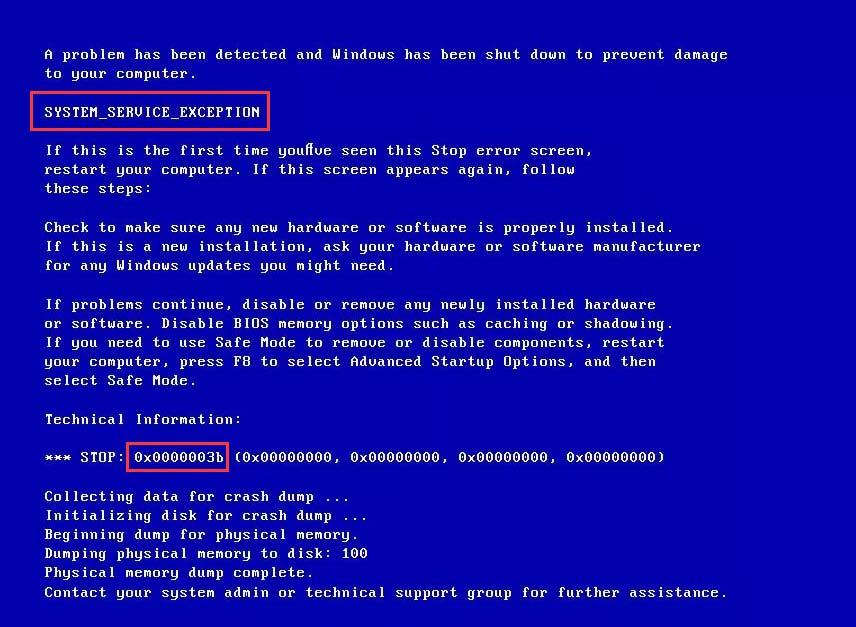
Si vous utilisez Windows 10/11, Windows vous demandera « Votre PC a rencontré un problème et doit être redémarré… ».
Conseil: Outre l'erreur d'exception du système, vous pourriez recevoir l'écran bleu avec diverses erreurs, telles que CRITIAL_PROCESS_DIED, INACCESSIBLE BOOT DEVICE, UNMOUNTABLE BOOT VOLUME, etc. Lisez ce post Résoudre rapidement - Votre PC a rencontré un problème et doit être redémarré pour en savoir plus!
Cette erreur BSOD peut être causée par des pilotes Windows corrompus ou obsolètes, des fichiers système endommagés, des virus et des logiciels malveillants, des erreurs d’interface utilisateur graphique, etc. Maintenant, voyons comment corriger system_service_exception.
Correctifs de l’exception du service système pour Windows 10/11/8/7
Parfois, le PC peut continuer à afficher l’écran bleu avec la même erreur d’arrêt malgré le redémarrage. C’est pourquoi certaines personnes recherchent « boucle de démarrage d’exception du service système » dans Google. De plus, certaines personnes ont signalé ce problème : exception du service système Windows 10/11 ne cesse de redémarrer.
Dans la plupart des cas, le PC peut accéder au bureau Windows après le redémarrage. Mais il se peut que vous rencontriez à nouveau ce problème après un certain temps. Dans les parties suivantes, nous vous montrerons des solutions complètes visant cette situation. Bien entendu, si votre PC ne parvient pas à démarrer, essayez certaines méthodes en mode sans échec.
Solution 1: Effectuer une vérification antivirus
L’erreur écran bleu system_service_exception peut être causée par des virus ou des logiciels malveillants. L’exécution d’un logiciel antivirus pour analyser et supprimer les virus est donc essentielle pour corriger le problème d’écran bleu 0x0000003b. Il suffit de télécharger un logiciel antivirus depuis le site Web. Ensuite, exécutez-le pour effectuer une vérification des virus.
Solution 2: Désinstaller un programme spécifique
Parfois, le code d’arrêt Exception du service système se produit sur Windows 11/10/8/7 après l’installation d’applications particulières. Les désactiver ou les désinstaller est utile.
Il suffit de faire cette tâche en ciblant les programmes suivants:
- McAfee (le désactiver, pas le désinstaller)
- Webcam (le désactiver)
- BitDefender et Cisco VPN (supprimer)
- Virtual CloneDrive
- Mise à jour Xsplit et MSI Live
- Service Asus GameFirs
- Etc.
Solution 3: Mettre à jour vos pilotes
Lorsque vous recevez le code d’arrêt écran bleu Exception du service système, vous devriez considérer que la cause de ce problème est l’incompatibilité des pilotes. Les mises à jour de Windows maintiennent les pilotes à jour, mais cela ne signifie pas que Windows utilise toujours les bons et derniers pilotes.
La solution consiste donc à installer les derniers pilotes. Suivez les instructions ci-dessous:
Étape 1: Appuyez sur Win et R, entrez devmgmt.msc dans le champ de texte de la boîte de dialogue Exécuter et cliquez sur OK.
Étape 2: Après avoir accédé à l’interface du Gestionnaire de périphériques, recherchez les pilotes (y compris les pilotes de carte vidéo et de carte son) auxquels est associé un symbole d’alerte jaune. Ensuite, faites un clic droit sur chaque pilote à problème pour choisir Mettre à jour le pilote.
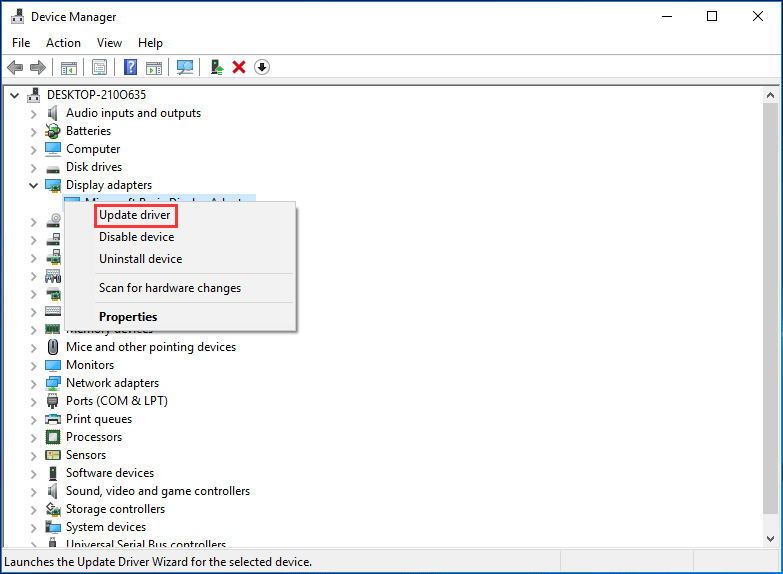
Étape 3: Laissez votre Windows rechercher automatiquement les pilotes mis à jour. Patientez jusqu’à la fin du processus.
En savoir plus: Comment mettre à jour les pilotes sous Windows 11? Voici 4 méthodes à essayer!
Solution 4: Exécuter le Vérificateur de fichiers système
Si les fichiers système sont corrompus, une exception au démarrage du service système peut se produire sous Windows 10/8/7. La prochaine chose à faire est d’exécuter une analyse avec le Vérificateur de fichiers système, un outil intégré permettant de corriger divers problèmes, y compris les erreurs d’écran bleu de la mort.
Étape 1: Saisissez cmd dans le champ de recherche de Windows.
Étape 2: Faites un clic droit sur Invite de commandes pour l’exécuter en tant qu’administrateur.
Étape 3: Tapez sfc /scannow dans la fenêtre CMD et appuyez sur Enter.
Dans le schéma suivant, vous verrez que cet outil commence une analyse du système. Veuillez attendre un certain temps et quitter cmd après avoir terminé la vérification à 100%.
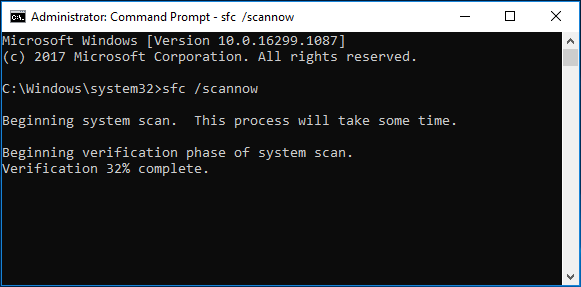
Conseil: il peut arriver que vous rencontriez des erreurs telles que la protection des ressources Windows n'a pas pu effectuer l'opération demandée ou la protection des ressources Windows n'a pas pu lancer le service de réparation lors de l'exécution d'une analyse SFC. Pour y remédier, consultez ce post Corriger rapidement le problème de l'analyse SFC qui ne fonctionne pas (focus sur 2 cas). Parfois, sfc reste bloqué et vous trouverez des solutions dans le guide Windows 10 SFC /Scannow est bloqué à 4/5/30/40/73, etc.? Essayez 7 méthodes!
Solution 5: Vérifier le disque dur
S’il y a des erreurs sur votre disque dur, le problème – BSOD exception du service système Windows 11/10/8/7 peut se produire. L’exécution de CHKDSK dans Invite de commandes peut vérifier le système de fichiers et corriger quelques problèmes avec certains paramètres.
Étape 1: De la même manière, exécutez Invite de commandes en tant qu’administrateur.
Étape 2: Tapez chkdsk /f /r dans la fenêtre CMD et appuyez sur Enter.
Étape 3: Tapez Y et redémarrez votre PC pour que l’utilitaire puisse vérifier les erreurs du système de fichiers, trouver et protéger les secteurs défectueux.
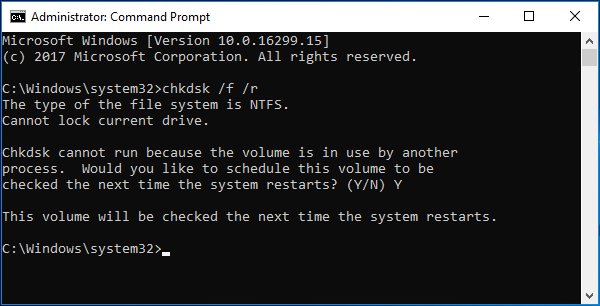
Conseil: si vous voulez vérifier les erreurs sur vos autres lecteurs, utilisez chkdsk n: /f /r (n désigne la lettre du lecteur). Cette opération peut se faire sans redémarrer votre PC.
Solution 6: Utiliser le Dépanneur de Windows
Si vous utilisez Windows 10 Creators Update ou les systèmes ultérieurs, essayez simplement d’utiliser le Dépanneur, l’outil de dépannage intégré de Microsoft. Tout comme le Vérificateur de fichiers système, il peut également traiter divers problèmes système, notamment les erreurs BSOD comme le code d’arrêt system_service_exception.
Voici comment exécuter le Dépanneur pour l’erreur Exception système de Windows 10/11:
Étape 1: Ouvrez la fenêtre Dépannage selon deux méthodes:
- Tapez dépannage dans le champ de recherche et cliquez sur ce paramètre système.
- Allez dans Démarrer > Paramètres > Mise à jour et sécurité > Dépannage.
Étape 2: Allez dans la section Rechercher et corriger d’autres problèmes, cliquez sur Écran bleu et choisissez Exécuter le dépanneur.
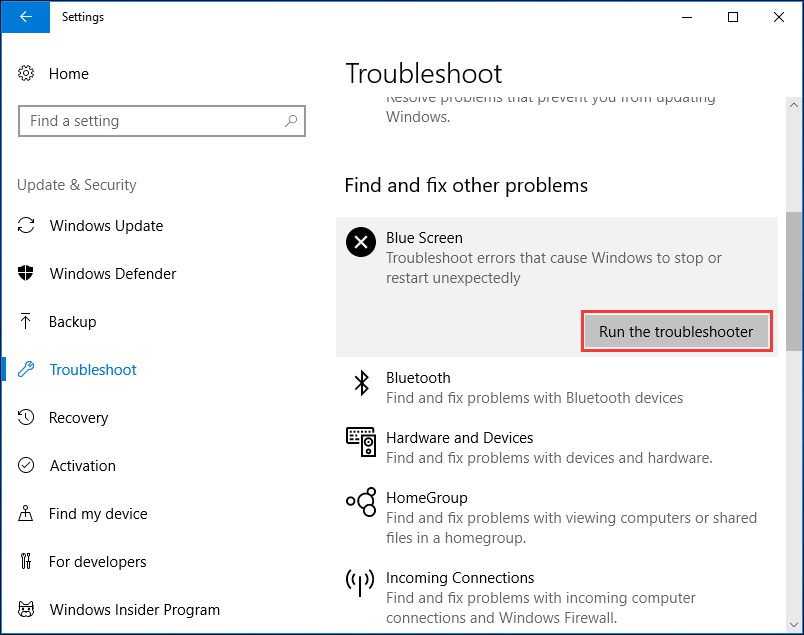
Étape 3: Suivez les instructions qui s’affichent à l’écran pour terminer la correction.
Conseil: il se peut que le Dépanneur de Windows ne fonctionne pas. Si c'est le cas, consultez le post 8 correctifs utiles pour une erreur survenue pendant le dépannage sont là pour vous aider.
Solution 7: Exécuter l’outil de diagnostic de la mémoire de Windows
Les problèmes de mémoire peuvent entraîner l’arrêt du fonctionnement de votre ordinateur avec une erreur d’arrêt. Vérifier la mémoire RAM peut être utile pour corriger l’erreur Exception du système sous Windows 11/10/8/7. Voici ce que vous devez faire:
Étape 1: Tapez diagnostic de la mémoire dans le champ de recherche et cliquez sur l’application pour l’ouvrir.
Étape 2: Dans la fenêtre Diagnostic de la mémoire de Windows, cliquez sur Redémarrer maintenant et vérifiez les problèmes.
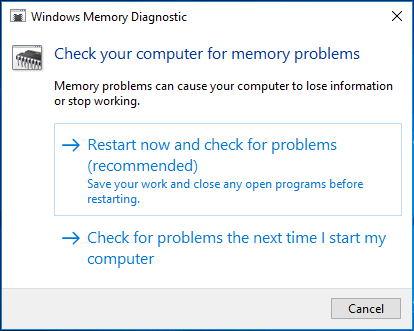
Étape 3: Pendant le processus de redémarrage du PC, cet outil vérifie les problèmes de mémoire. Windows vous affichera le résultat du test. Si cet outil ne fonctionne pas, exécutez Memtest86, le logiciel d’auto-démarrage initial de test de mémoire.
Remarque: les méthodes ci-dessus visent les PC qui s'exécutent normalement. Si votre PC ne peut pas démarrer, vous devez passer en mode sans échec de Windows, puis effectuer ces correctifs.
Solution 8: Exécuter la réparation au démarrage
Pour corriger l’erreur d’exception de service, exécutez la Réparation au démarrage. Sous Windows 10/11, appuyez sur les touches Shift et Redémarrer pour accéder à l’environnement de récupération Windows (WinRE). Si Windows ne peut pas démarrer, redémarrez le PC plusieurs fois lorsque le logo Windows apparaît. Sous Windows 7, appuyez sur F8 au redémarrage, cliquez sur Réparer votre ordinateur pour accéder à WinRE. Ensuite, suivez le guide donné pour une réparation.
Prenons l’exemple de Win 10:
Étape 1: À la page Choisir une option, cliquez sur Dépannage.
Étape 2: Cliquez sur Options avancées > Réparation au démarrage pour corriger les problèmes empêchant le chargement de l’OS.
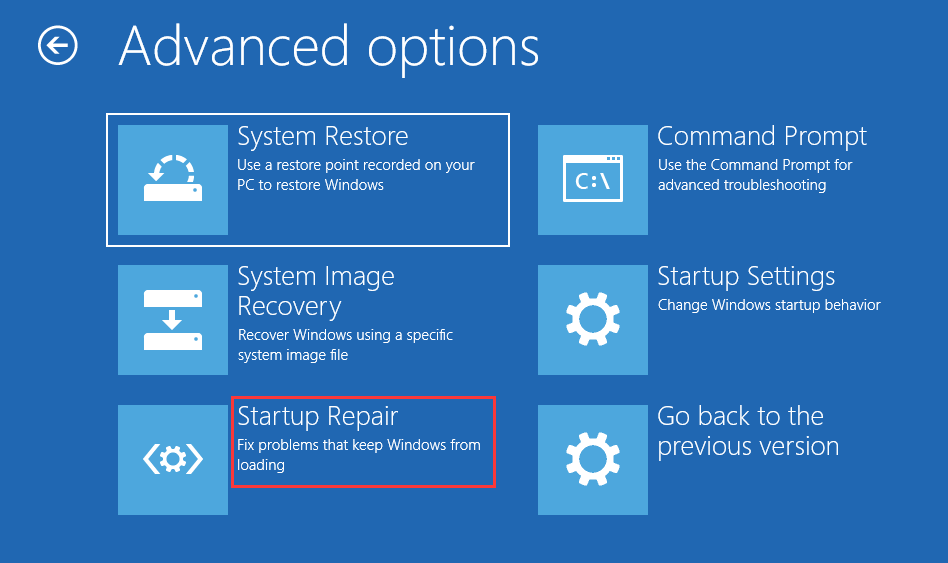
Après cela, redémarrez votre PC et cela devrait corriger le problème de BSOD Exception du système de Windows 11/Windows 10.
Conseil: de plus, d'autres solutions d'exception du service système sous Windows 11/10/8/7 peuvent être essayées, telles que la restauration du système, l'exécution du vérificateur de pilotes, la révision des changements récents du système, la suppression de la mise à jour Windows numéro KB2778344 en mode sans échec et la réinitialisation de Windows. Essayez-les si les solutions ci-dessus ne fonctionnent pas pour vous.
En savoir plus: Comment récupérer les données après un BSOD et comment corriger l’écran bleu de la mort
Que faire? Créer une image système pour Windows 11/10/8/7
Après avoir essayé les solutions ci-dessus, vous devriez avoir corrigé l’erreur Exception du service. Pour éviter un problème similaire à l’avenir, il est préférable de créer une image système. Ainsi, vous pourrez effectuer une récupération rapide en cas de problème lié à l’exception de service de l’écran bleu lors du démarrage ou de la boucle de démarrage, plutôt que de passer beaucoup de temps à chercher des solutions.
MiniTool ShadowMaker sera votre bon assistant. En termes simples, il s’agit d’un logiciel de sauvegarde gratuit pour Windows 11/10/8/7 pouvant facilement sauvegarder le système d’exploitation Windows, les fichiers et dossiers, les partitions ou le disque dur. Par-dessus tout, il prend en charge la sauvegarde automatique, la sauvegarde différentielle et incrémentielle pour répondre à vos divers besoins.
Dès maintenant, obtenez l’édition Essai pour l’utiliser pour la sauvegarde de PC pendant 30 jours. Bien sûr, vous pouvez choisir de mettre à niveau ce logiciel gratuit vers l’édition Pro.
MiniTool ShadowMaker TrialCliquez pour télécharger100%Propre et sûr
Étape 1: Ouvrir MiniTool ShadowMaker
- Double-cliquez sur ce programme.
- Continuez à utiliser l’édition Essai
- Cliquez sur le bouton Connecter dans Cet ordinateur pour exécuter une sauvegarde locale.
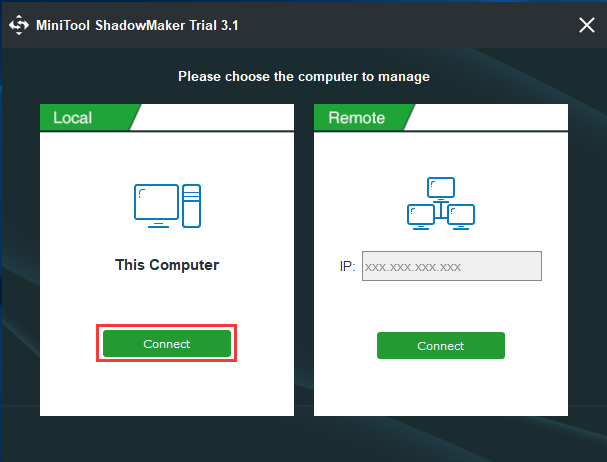
Étape 2: Décider de la source et de la destination de la sauvegarde
- Par défaut, MiniTool ShadowMaker sauvegarde le système. Si vous voulez sauvegarder le système entier, allez dans Source pour cocher toutes les partitions sur ce disque dur.
- Aussi, la destination est sélectionnée par ce logiciel. Bien sûr, on peut aller dans Destination et spécifier un lecteur externe, une clé USB, un NAS, etc. Habituellement, un lecteur externe est suggéré.
Étape 3: Démarrer une sauvegarde
- Vous pouvez cliquer sur Sauvegarder maintenant pour créer une image du système d’un seul coup.
- Ou cliquer sur Sauvegarder plus tard. Lorsque le besoin s’en fait sentir, cliquez sur Sauvegarder maintenant dans Gérer.
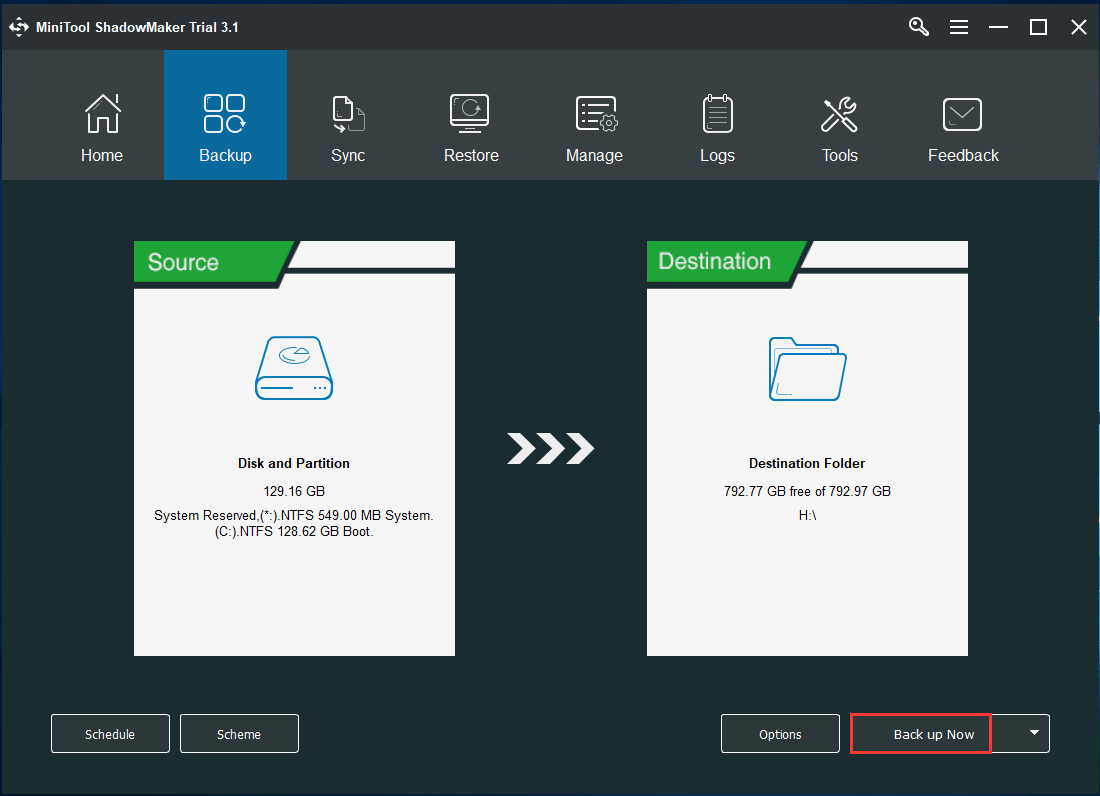
Lecture complémentaire: Créer un bootable media
Après avoir terminé la sauvegarde du système, vous devez créer un disque ou une clé USB bootable afin de pouvoir facilement effectuer la récupération de l’image système lorsque le code d’arrêt BSOD Exception du service système se produit sous Windows 11/10/8/7.
Étape 1: Allez à la page Outils.
Étape 2: Dans la liste des fonctionnalités, cliquez sur Media Builder.
Étape 3: Choisissez un support basé sur WinPE avec le plug-in MiniTool. Cette option offre une meilleure compatibilité avec le matériel informatique.
Étape 4: Sélectionnez l’option appropriée pour créer le support. Un CD/DVD, un disque dur USB, une clé USB et un fichier ISO sont OK.
Conseil: si vous choisissez le fichier ISO, vous devez quand même le graver sur une clé USB ou un disque CD/DVD.
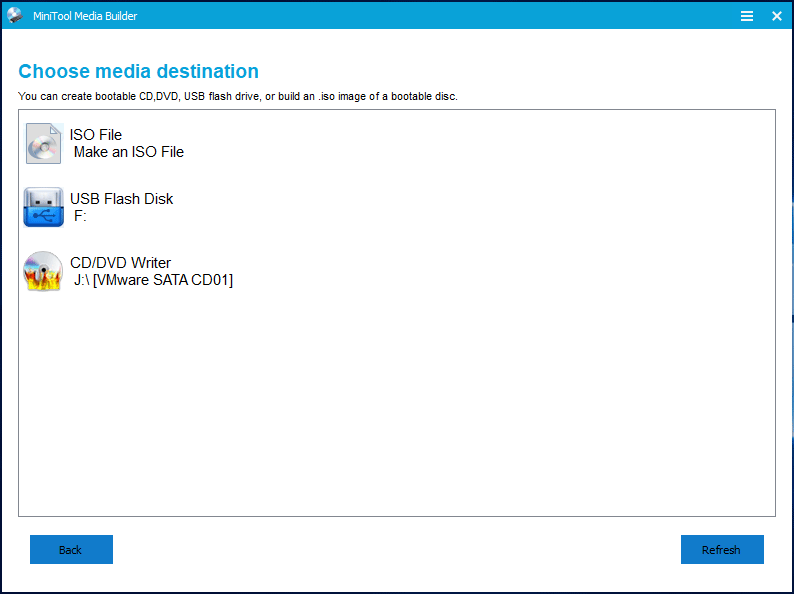
Article connexe: Comment démarrer depuis un disque CD/DVD bootable MiniTool gravé ou une clé USB?
Lorsque l’erreur Exception du service Windows se produit, changez le paramètre de démarrage du BIOS pour exécuter le PC depuis le support créé. Ensuite, vous pourrez effectuer une restauration du système au lieu de trouver les solutions pour l’exception du service système BSOD.
Maintenant, vous pouvez obtenir gratuitement MiniTool ShadowMaker édition Essai depuis le bouton suivant pour sauvegarder votre Windows. Bien sûr, vous pouvez également partager ce logiciel avec vos amis pour la sauvegarde du PC.
MiniTool ShadowMaker TrialCliquez pour télécharger100%Propre et sûr
Conclusion
Avez-vous l’écran bleu Exception du service système Windows 11/10/8/7? Essayez les solutions ci-dessus une à une pour le corriger. Après avoir complété la correction, nous vous suggérons d’utiliser MiniTool ShadowMaker pour sauvegarder votre système afin que vous puissiez restaurer votre PC à un état antérieur en cas d’erreur d’exception du service.
Si vous avez d’autres méthodes pour corriger ce problème, faites-nous en part. Toute question ou suggestion est également appréciée. Vous pouvez laisser un commentaire ou contacter [email protected].
FAQ – Exception du service système
- Effectuez une analyse antivirus
- Désinstallez des programmes spécifiques
- Mettez à jour vos pilotes
- Exécutez le Vérificateur de fichiers système
- Vérifiez le disque dur
- Utilisez le Dépanneur de Windows
- Exécutez l’outil Diagnostic de la mémoire de Windows
- Exécutez une Réparation au démarrage