Si une partition est pleine, vous pouvez l'étendre pour obtenir plus d'espace libre. Dans cet article, MiniTool Partition Wizard vous montre comment procéder.
À propos de Étendre une partition
Étendre la partition prend directement de l’espace libre à partir de toute autre partition existante ou de l’espace non alloué pour agrandir une partition sur le même disque tandis que Déplacer/redimensionner une partition nécessite de l’espace non alloué contigu. Dans les 2 situations suivantes, il est recommandé d’étendre la partition.
- Étendre une partition à un espace non contigu non alloué ou libre.
- Il n’y a pas d’espace non alloué ou libre sur le disque.
Comment étendre une partition
Étape 1. Lancez MiniTool Partition Wizard pour accéder à son interface principale. Ensuite, sélectionnez la partition à étendre et choisissez Étendre la partition dans le panneau d’action de gauche ou choisissez Étendre dans le menu contextuel.
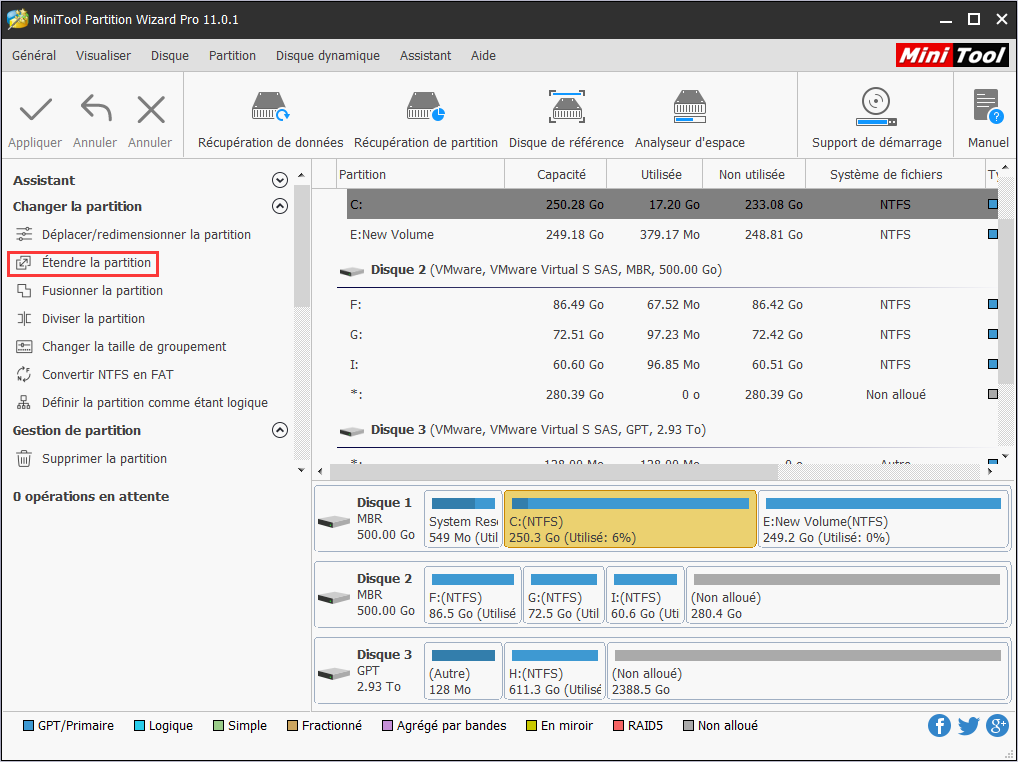
Étape 2. Ouvrez la liste déroulante de Prendre l’espace libre de et choisissez une partition ou un espace non alloué pour prendre de l’espace libre. Ensuite, faites glisser la barre coulissante vers la gauche ou vers la droite pour décider de l’espace à prendre, la taille de la partition changeant intuitivement. Ensuite, cliquez sur OK pour continuer.
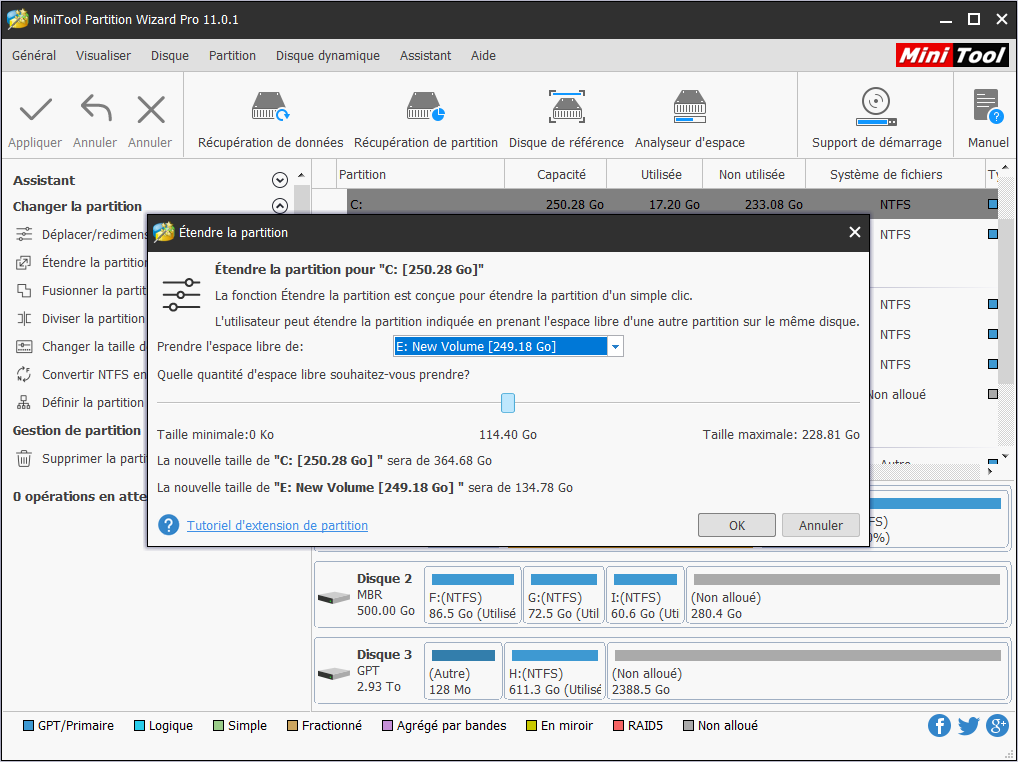
Étape 3. Cliquez sur le bouton Appliquer dans la partie supérieure pour appliquer les changements.
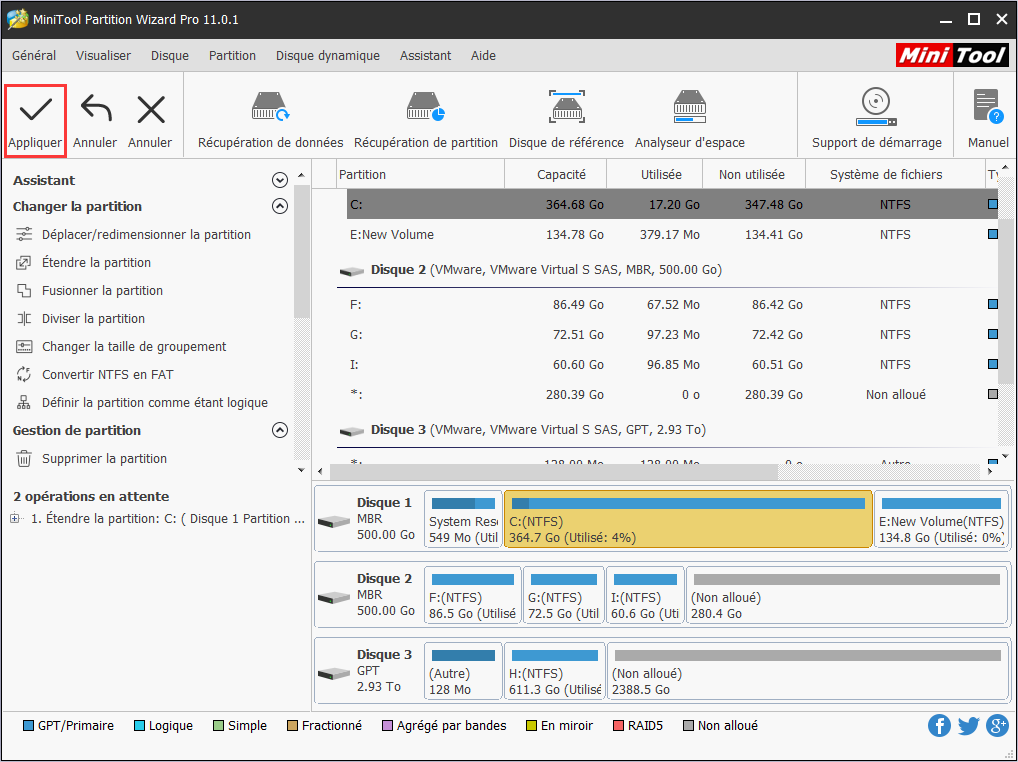
C’est la fin du tutoriel de MiniTool Partition Wizard pour étendre une partition.