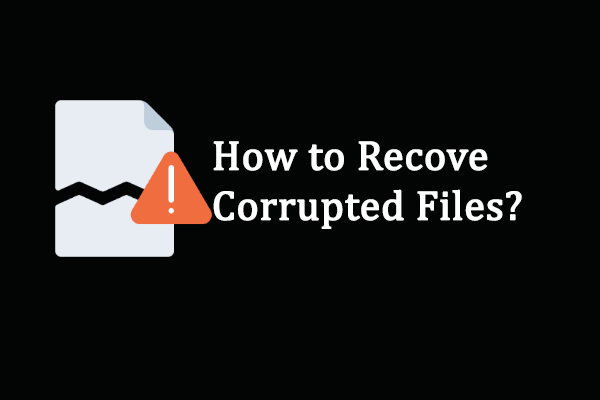O erro de espaço insuficiente em disco é um problema comum que ocorre em computadores Windows de vez em quando. A mensagem de aviso que acompanha esse erro pode ser exibida no seu PC em diferentes situações, mas geralmente costuma aparecer ao copiar arquivos e pastas. No conteúdo a seguir, vamos analisar vários aspectos desse erro em detalhes.
Mensagem de Erro: Espaço Insuficiente em Disco Para Executar a Operação
É comum encontrar o prompt de espaço insuficiente em disco ao executar tarefas variadas em um PC. Vários usuários já tiveram a mesma experiência: ao tentar copiar um arquivo/pasta em um destino, uma janela de prompt (Erro ao copiar arquivo ou pasta) é exibida: Espaço insuficiente em disco para executar a operação. Ou seja, você não poderá executar a operação a menos que resolva o problema que está causando o erro.
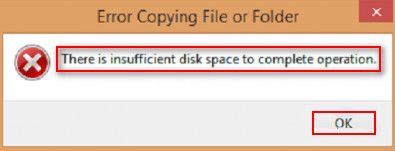
O conteúdo a seguir traz métodos para corrigir o erro de espaço insuficiente em disco e recuperar arquivos perdidos no HD com a ajuda de um Software MiniTool. Se você está enfrentando este mesmo problema, leia as soluções e os passos com atenção.
Por exemplo, você pode ver o prompt “não há espaço suficiente disponível em disco para executar esta operação” ao alterar o layout do disco no Gerenciamento de Disco. Felizmente, você mesmo pode corrigir o problema.
Espaço insuficiente em disco para executar esta operação de redução/expansão.
Ao expandir/reduzir uma unidade em seu disco no Gerenciamento de disco, a seguinte janela com a mensagem de erro será exibida para informar a falta de espaço: Espaço insuficiente disponível em disco para executar esta operação.
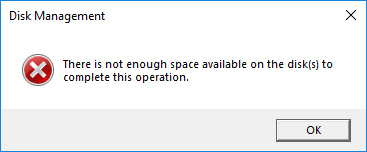
Obviamente, você não tem permissão para expandir/reduzir a partição no Gerenciamento de Disco até corrigir os problemas de espaço insuficiente. Nesse caso, recomendamos usar o MiniTool Partition Wizard para alterar o tamanho da partição do disco.
Como expandir a partição:
- Inicie o MiniTool Partition Wizard em sua interface principal.
- Selecione a unidade que deseja expandir.
- Clique em Estender Partição na seção Alterar partição na barra lateral esquerda.
- Escolha o espaço não alocado ou uma partição com bastante espaço livre na lista suspensa Tomar Espaço Livre de.
- Arraste o botão para decidir quanto espaço livre você deseja tomar emprestado.
- Clique no botão OK na janela Estender Partição.
- Clique em Aplicar no canto superior esquerdo da interface principal.
- Escolha Sim na janela Aplicar Alterações para confirmar as operações.
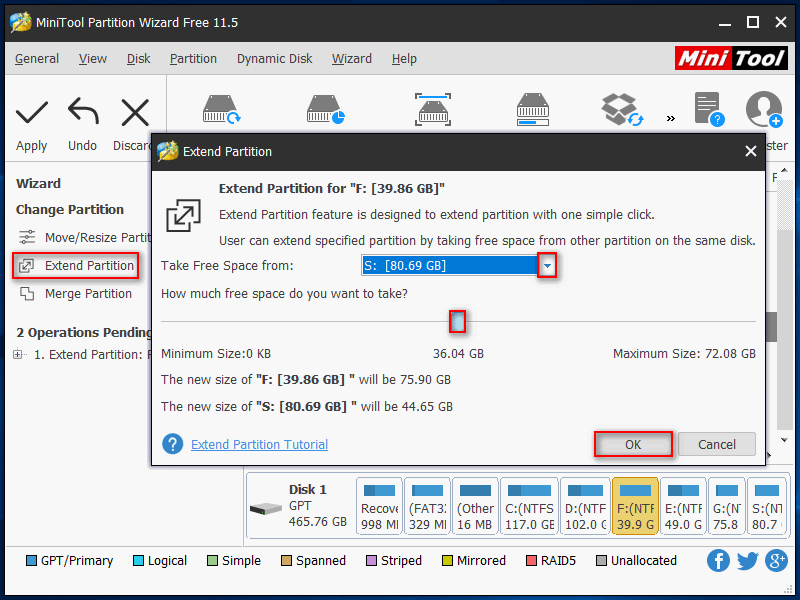
Como reduzir a partição:
- Repita os passos 1 e 2 explicados no tópico anterior (estender partição).
- Clique em Mover/Redimensionar Partição na seção Alterar Partição na barra lateral esquerda.
- Arraste os triângulos em ambos os lados para liberar espaço livre na partição. (Você também pode digitar o tamanho especificado em MB, GB ou TB para Espaço Não Alocado Antes, Tamanho da Partição e Espaço Não Alocado Depois.)
- Clique no botão OK na janela Mover/Redimensionar Partição.
- Clique em Aplicar na interface principal e em Sim na janela do prompt para permitir as alterações.
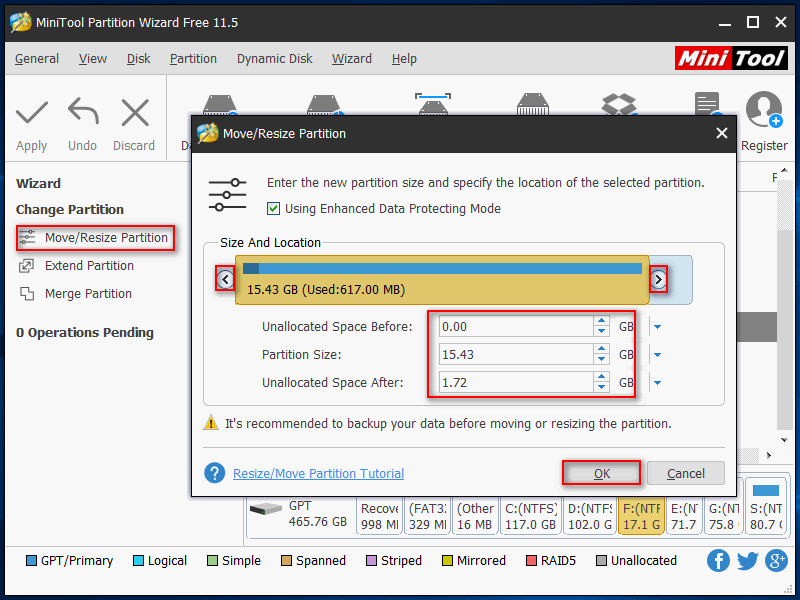
Esta postagem traz mais detalhes sobre como resolver o problema de pouco espaço em disco no Windows 10.
Mensagem de espaço insuficiente em disco na unidade com espaço:
Recentemente, tentei instalar uma atualização para um programa de trabalho chamado 20/20 Design. O arquivo de atualização tem apenas 20 MB, embora o programa instalado e os arquivos associados sejam bastante grandes, talvez com 1GB. Perto da conclusão da instalação, recebo uma mensagem de erro dizendo “Espaço em disco insuficiente na unidade de destino ao tentar copiar arquivos”. Verifiquei meu disco rígido de 80 GB e descobri que tinha 45 GB de espaço livre, o que parece mais do que suficiente. Entrei em contato com o fornecedor do programa e eles sugeriram que eu excluísse arquivos temporários e tentasse reinstalar. Eu fiz isso e o programa ainda não instalou, nenhuma alteração. Eles sugeriram que era algum problema em meu computador, então entrei em contato com o suporte da Dell, limpei e verifiquei meu HD. Não consigo encontrar nenhum problema com meu hardware. O fornecedor de hardware diz que é o software, o fornecedor de software diz que é o hardware. Me ajudem! Isso está me deixando louco. Eu instalei o software em outra máquina com menos espaço livre, então sei que funciona, mas não consigo encontrar nada de errado com meu sistema atual.-guest post extraído de Tom’s Hardware
Por que isso acontece? As três causas mais prováveis são corrupção de arquivo, erro do programa antivírus e problemas com drivers de dispositivos. Como corrigir um disco que diz que não há espaço suficiente? Na próxima parte, mostraremos métodos de corrigir arquivos ou discos corrompidos e eliminar o erro de espaço insuficiente.
Atenção: Outras mensagens de erro podem ser exibidas na janela “Erro ao copiar arquivo ou pasta”.
- Erro não especificado.
- Acesso negado.
- Falha catastrófica.
- O parâmetro está incorreto.
- O recurso solicitado está em uso.
- O valor solicitado não pode ser determinado.
- O dispositivo está inacessível.
- Um dispositivo acoplado ao sistema não está funcionando.
- O sistema não pode encontrar o arquivo especificado.
- …
Soluções: Como Corrigir o Erro de Espaço Insuficiente em Disco
1: Exclua arquivos que não são mais úteis
Quando não há espaço suficiente no disco, a maneira mais fácil de corrigir esse problema é excluir arquivos desnecessários (arquivos, diretórios ou pastas).
No entanto, ao executar essa tarefa, é possível que você exclua arquivos importantes por engano. É possível recuperar os arquivos excluídos permanentemente? Claro que sim.
Basta baixar o MiniTool Power Data Recovery, um programa de recuperação de dados de excelente reputação.
MiniTool Power Data Recovery TrialClique para baixar100%Limpo e seguro
Como recuperar arquivos permanentemente excluídos?
- Instale o software em uma partição do seu PC que não contenha dados perdidos.
- Inicie-o na última etapa da instalação.
- Selecione Este PC na barra lateral esquerda.
- Encontre a partição que contém os dados excluídos e selecione-a no painel direito.
- Clique no botão Verificar no canto inferior direito.
- Aguarde o processamento completo da verificação e navegue no resultado da pesquisa para localizar os arquivos excluídos, que serão marcados com um x vermelho.
- Adicione marcas de seleção nas caixas quadradas localizadas ao lado dos arquivos/pastas excluídos que você deseja recuperar.
- Clique no botão Salvar para abrir uma janela de seleção de diretório.
- Escolha outra unidade para armazenar os dados recuperados e clique no botão OK para confirmar a operação.
- Aguarde a conclusão da recuperação.
- Clique em OK na janela Aviso que aparece no final da recuperação.
- Agora, você pode abrir a unidade selecionada para conferir os dados recuperados.
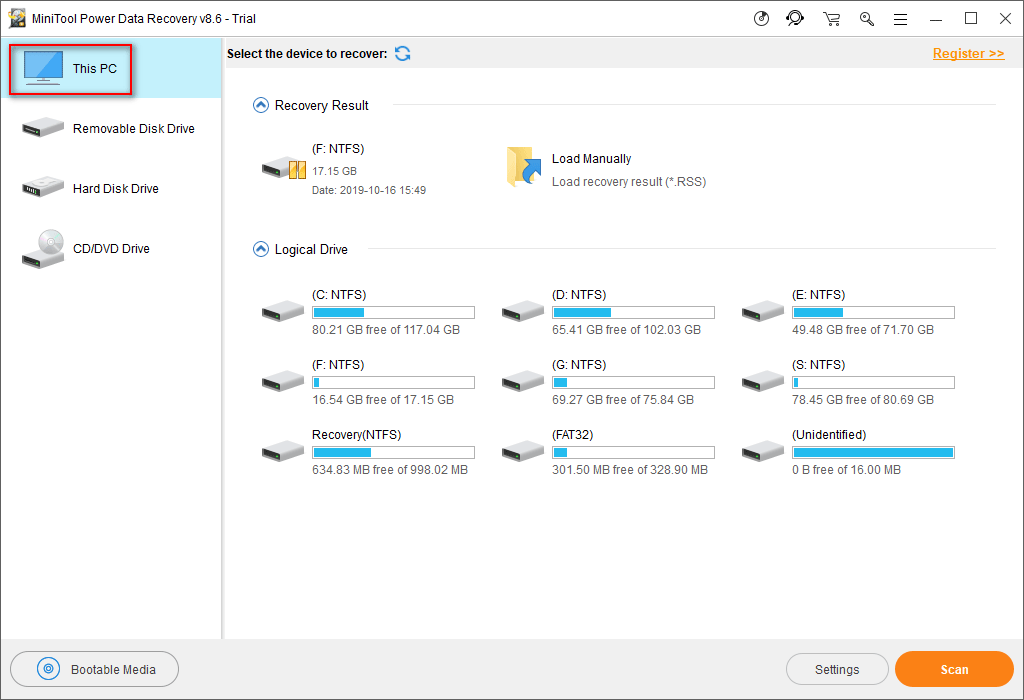
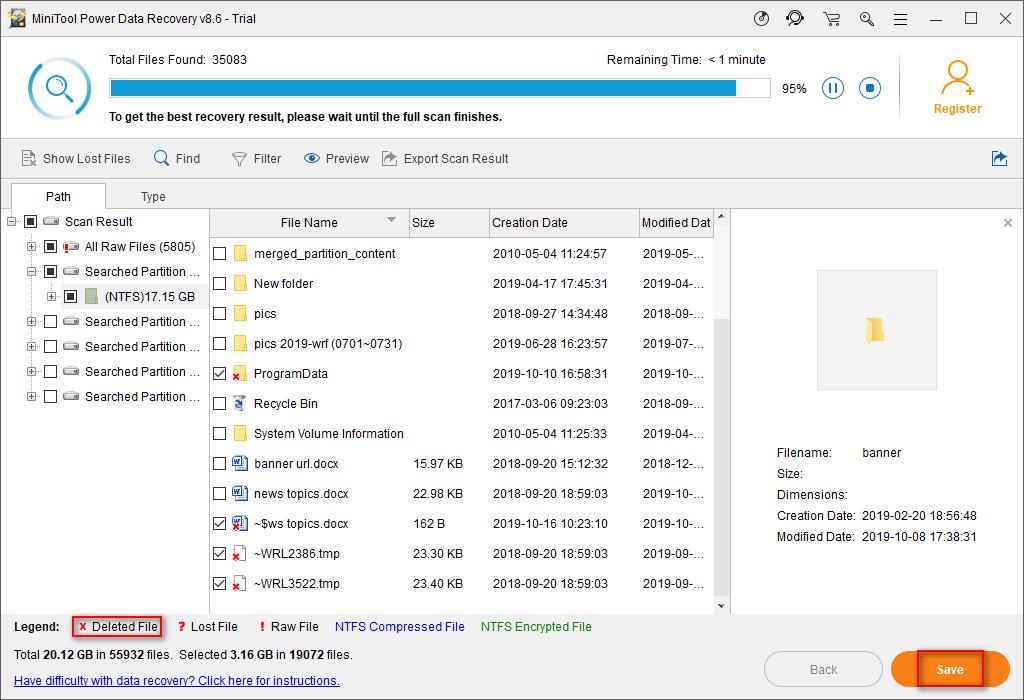
Clique aqui para obter a versão completa do MiniTool Power Data Recovery.
Lembre-se: As etapas acima também são úteis para recuperar arquivos perdidos durante a correção de problemas de espaço insuficiente em disco.
Para Onde Vão Seus Arquivos Excluídos – Confira Aqui.
Se não houver espaço em disco suficiente para recuperar os dados perdidos, você deve conectar uma unidade externa ao PC para armazenar os arquivos recuperados. Se preferir, você pode corrigir o problema primeiro usando os seguintes métodos; em seguida, inicie o MiniTool Power Data Recovery para recuperar os arquivos perdidos.
2: Execute uma Limpeza de Disco
A maneira mais fácil de limpar arquivos temporários é usando o recurso Limpeza de Disco:
- Clique em Iniciar no canto inferior esquerdo.
- Encontre as Ferramentas Administrativas do Windows e expanda-as.
- Selecione Limpeza de Disco.
- Selecione a unidade que deseja limpar na janela Selecionar Unidade.
- Clique em OK.
- Aguarde o cálculo.
- Verifique os arquivos que deseja excluir.
- Clique em OK.
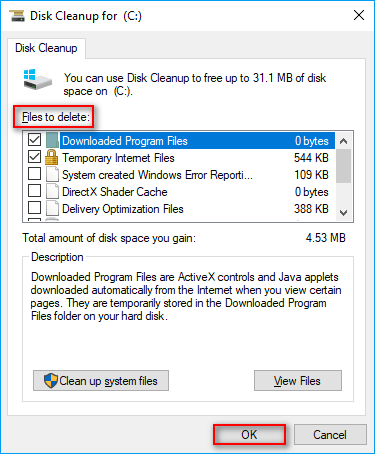
Você também pode gerenciar o espaço em disco através do Sensor de Armazenamento.
3: Reinicie o PC
Sempre que encontrar problemas que parecem não ter solução, tente reiniciar o computador. A reinicialização fechará todos os programas, descarregará todos os drivers de dispositivo e reiniciará o sistema operacional, o que pode resolver alguns problemas comuns.
Se isso não ajudar, tente inicializar o PC no Modo de Segurança (ele iniciará seu computador com arquivos, programas e drivers limitados).
- Clique no botão Iniciar no canto inferior esquerdo da tela.
- Clique no ícone Configurações (engrenagem) na barra lateral esquerda do menu Iniciar.
- Selecione Atualização e segurança (Windows Update, recuperação, backup).
- Escolha a opção Recuperação no painel esquerdo.
- Encontre a área de Inicialização Avançada no painel direito.
- Clique no botão Reiniciar agora logo abaixo.
- O PC será reiniciado e você verá a tela Escolha uma opção.
- Selecione Solução de Problemas e clique em Opções avançadas.
- Selecione Configurações de Inicialização.
- Clique em Reiniciar.
- Pressione F4 para selecionar a opção Entrar no Modo de Segurança.
- Clique no botão Reiniciar e aguarde.
- Você pode notar que alguns complementos habilitados não aparecem no Modo de Segurança.
- Para excluir complementos do Registro: pressione Iniciar + R > digite regedit > pressione Enter > vá para os locais de cada complemento para excluir as chaves correspondentes.
HKEY_CURRENT_USER\Software\Microsoft\Office\14.0\Word\Addins
HKEY_CURRENT_USER\Software\Microsoft\Office\Word\Addins
HKEY_LOCAL_MACHINE\SOFTWARE\Microsoft\Office\14.0\Word\Addins
HKEY_LOCAL_MACHINE\SOFTWARE\Microsoft\Office\Word\Addins
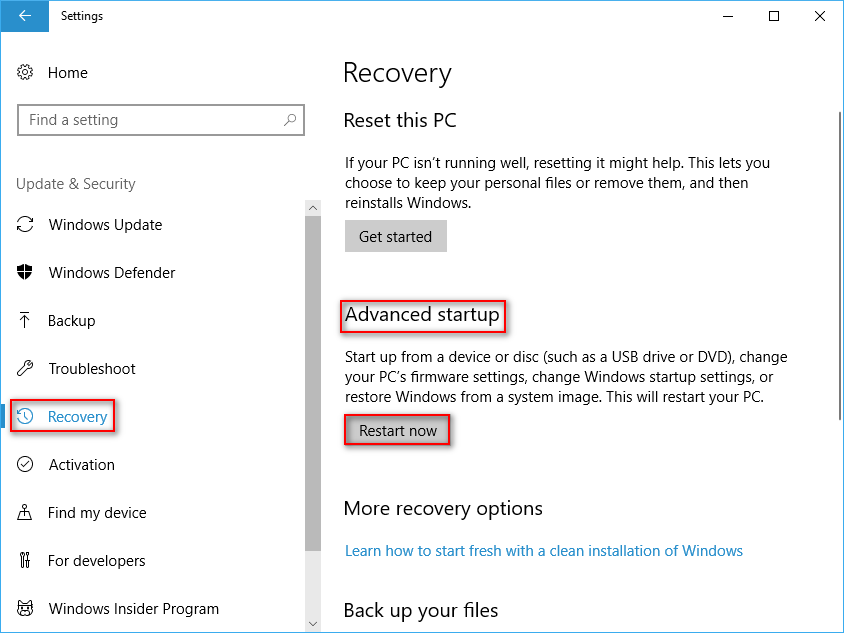
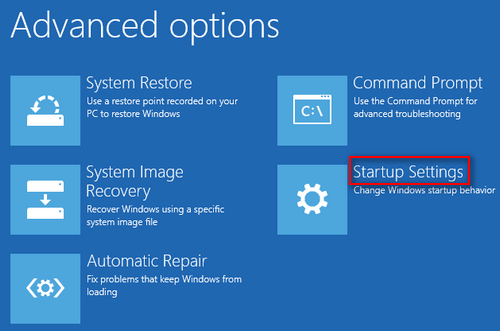
Como recuperar dados quando o sistema operacional não inicializa a partir do HD?
4: Execute uma Inicialização Limpa
A Inicialização Limpa pode reduzir conflitos ente aplicativos e serviços que causam o erro “Espaço insuficiente em disco para executar a operação”.
- Faça login em seu computador como administrador.
- Clique no botão Iniciar.
- Role para baixo para expandir a pasta Ferramentas Administrativas do Windows.
- Selecione Configuração do Sistema.
- Acesse a aba Serviços.
- Adicione uma marca de seleção na caixa quadrada ao lado da opção Ocultar todos os serviços da Microsoft.
- Clique no botão Desativar tudo.
- Vá para a aba Inicialização.
- Clique em Abrir Gerenciador de Tarefas.
- Confira a lista e feche o Gerenciador de Tarefas.
- Clique no botão OK na parte inferior.
- Reinicie seu PC.
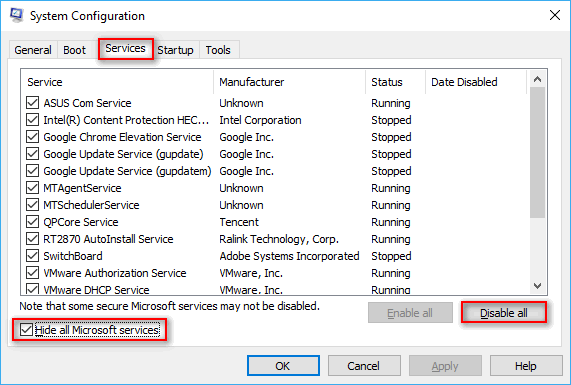
Como fazer login como administrador?
5: Renomeie o modelo normal.dot
Você encontrará o erro de espaço insuficiente em disco ao copiar arquivos se o modelo normal.dot em seu PC estiver corrompido.
- Clique no ícone de pesquisa ou na caixa de pesquisa na barra de tarefas.
- Digite dot.
- Marque a opção pesquisar arquivos ocultos (já que esse arquivo está oculto por padrão).
- Selecione o arquivo dot nos resultados da pesquisa.
- Clique com o botão direito do mouse no arquivo e selecione Renomear.
- Renomeie-o para dot.
- Reinicie o computador.
Se você não encontrar a opção de pesquisa para arquivos ocultos no passo 3, primeiro será necessário desocultar o arquivo normal.dot.
- Abra o Explorador do Windows (O Windows Explorer parou de funcionar/não responde).
- Clique no menu Exibir.
- Clique no ícone Opções.
- Selecione a aba Exibir.
- Marque a opção Mostrar arquivos, pastas e unidades ocultas em Configurações avançadas.
- Clique em OK na parte inferior.
Como recuperar arquivos corrompidos:
6: Limpe a Pasta %temp%
- Pressione Iniciar + R para abrir a caixa de diálogo Executar.
- Digite %temp% na caixa de texto e clique no melhor resultado.
- Pressione Enter ou clique no botão OK para confirmar.
- Selecione todos os arquivos contidos na pasta TEMP no Explorador de Arquivos (se preferir, selecione os arquivos um a um enquanto mantém o botão Ctrl pressionado ou pressione Ctrl + A para selecionar os arquivos diretamente).
- Clique com o botão direito do mouse nos arquivos selecionados e selecione Excluir (ou pressione Shift + Delete).
- Clique em Sim para confirmar.
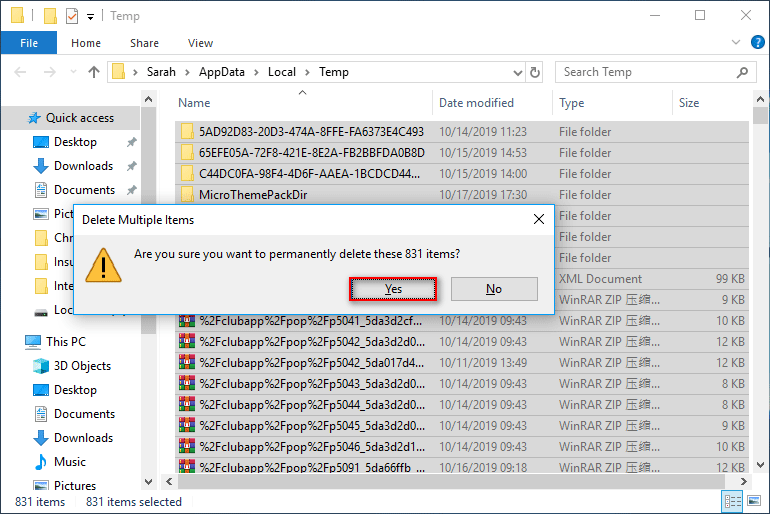
Informamos que uma janela de prompt de erro pode aparecer durante o processo de exclusão e que alguns arquivos podem não ser excluídos por estarem em uso. Você deve optar por ignorá-los e aguardar o sistema executar a operação de exclusão para você.
7: Desative suplementos
- Abra a caixa de diálogo Executar.
- Digite winword /safe e clique em OK. (Isso abrirá uma janela do Microsoft Word.)
- Clique em Arquivo e selecione Opções.
- Selecione Complementos.
- Encontre a opção Gerenciar: Complementos.
- Clique em Avançar.
- Desmarque todos os suplementos na lista.
- Reinicie o programa.
Além dos métodos acima, você também pode tentar corrigir o erro de espaço em disco insuficiente:
- Verificando a Tabela de Alocação de Arquivos (FAT)
- Reparando o Office através do Painel de Controle
- Usando um utilitário de compactação de disco
- Formatando a partição problemática para NTFS
- …
Palavras finais
O erro de espaço em disco insuficiente para executar a operação pode ocorrer de vez em quando ao copiar arquivos ou pastas em um PC Windows. Caso isso aconteça com você, leia este artigo com atenção e escolha a forma mais adequada de corrigi-lo. Boa sorte a todos vocês!