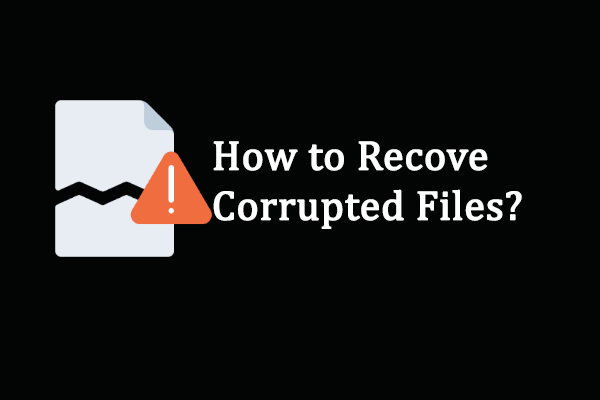L'espace disque insuffisant est une erreur courante qui se produit de temps à autre sur les ordinateurs Windows. L'erreur d'espace disque insuffisant peut apparaître sur votre PC dans diverses situations. Par exemple, vous recevrez le message d'erreur Espace disque insuffisant pour compléter l'opération. Dans le contenu suivant, je vais examiner cette erreur pour vous en détail.
Message d’erreur: Espace disque insuffisant pour compléter l’opération
Il n’est pas rare de rencontrer l’invite d’espace disque insuffisant lorsque vous utilisez un PC. De nombreux utilisateurs ont vécu la même expérience: lorsqu’ils essaient de copier un fichier/dossier vers une destination, une fenêtre d’invite (Erreur de copie de fichier ou de dossier) s’affiche: Espace disque insuffisant pour compléter l’opération. À ce moment-là, les utilisateurs doivent savoir qu’ils ne pourront pas compléter l’opération s’ils ne résolvent pas le problème à l’origine de l’erreur.
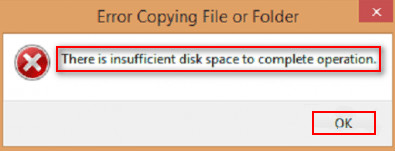
Dans le contenu suivant, je vais vous aider à corriger l’erreur d’espace disque insuffisant et à récupérer les fichiers perdus sur le disque dur à l’aide du logiciel MiniTool. Si vous êtes l’une des victimes, vous devriez lire attentivement les méthodes et les étapes.
Que signifie « espace disque insuffisant »?
Qu’est-ce qu’un espace disque insuffisant? Littéralement, l’espace disque insuffisant sur Windows 10 (ou d’autres systèmes d’exploitation) indique que l’espace libre restant sur le disque cible n’est pas suffisant pour compléter l’opération en cours. En d’autres termes, le processus nécessite plus d’espace que vous n’en avez.
Par exemple, vous verrez peut-être l’invite «Il n’y a pas assez d’espace disponible sur le disque pour compléter cette opération» lorsque vous changez la disposition du disque dans Gestion de disques. Heureusement, ce problème peut être résolu par vous-même.
Il n’y a pas assez d’espace sur le disque pour compléter cette opération de réduction/extension.
Lorsque vous étendez/réduisez un lecteur sur votre disque dans Gestion de disques, la fenêtre suivante avec le message d’erreur s’affiche pour vous informer du manque d’espace: Il n’y a pas assez d’espace disponible sur le(s) disque(s) pour compléter cette opération.
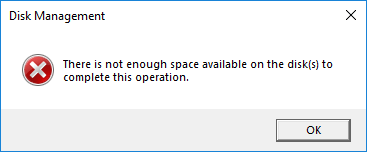
De toute évidence, vous n’êtes pas autorisé à étendre/réduire la partition dans la Gestion de disques tant que vous n’avez pas corrigé le problème de manque d’espace. Dans ce cas, je vous conseille d’utiliser MiniTool Partition Wizard pour changer la taille d’une partition de disque.
Comment étendre une partititon:
- Lancez MiniTool Partition Wizard pour voir son interface principale.
- Sélectionnez le lecteur qui doit être étendu.
- Cliquez sur Étendre une partition sous Changer de partition dans la barre latérale gauche.
- Choisissez l’espace non alloué ou une partition avec beaucoup d’espace libre dans la liste déroulante de Prendre l’espace libre de.
- Faites glisser le bouton pour déterminer la quantité d’espace libre à prendre.
- Cliquez sur le bouton OK dans la fenêtre Étendre une partition.
- Cliquez sur Appliquer dans le coin supérieur gauche de l’interface principale.
- Choisissez Oui dans la fenêtre Appliquer les changements pour confirmer.
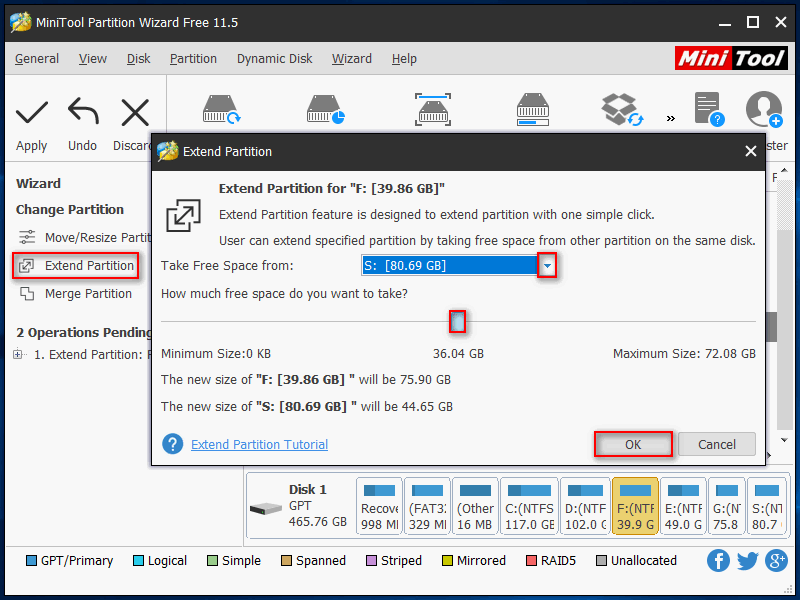
Comment réduire une partition:
- Répétez les étapes 1 et 2 mentionnées dans comment étendre une partition.
- Sous Changer une partition, cliquez sur Déplacer/redimensionner une partition dans la barre latérale gauche.
- Faites glisser les triangles des deux côtés pour libérer l’espace libre inclus dans la partition. (Vous pouvez également saisir la taille spécifiée en Mo, Go ou To pour Espace non alloué avant, Taille de la partition et Espace non alloué après).
- Cliquez sur le bouton OK dans la fenêtre Déplacer/redimensionner une partition.
- Dans l’interface principale, cliquez sur Appliquer et choisissez Oui dans la fenêtre d’invite pour autoriser les changements.
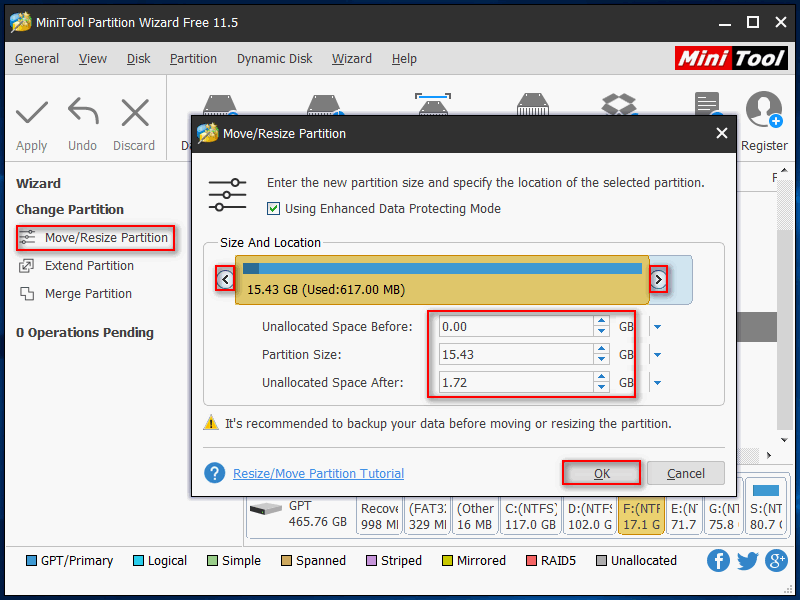
Ce post donne plus de détails sur comment résoudre le problème de faible espace disque sur Windows 10.
Pas assez d’espace disque mais il y en a beaucoup
Les utilisateurs reçoivent le message d’erreur « Pas assez d’espace disque », mais il reste en fait beaucoup d’espace disque dans la partition qu’ils exploitent. Ce problème ne se limite pas au disque local; certaines personnes ont également signalé le problème suivant : le disque dur externe indique qu’il n’y a pas assez d’espace alors qu’il y en a manifestement. Par ailleurs, un espace disque insuffisant sur une clé USB est possible.
Message indiquant Pas assez d’espace disque sur un lecteur ayant beaucoup d’espace:
Récemment, j’ai essayé d’installer une mise à jour d’un programme que j’utilise pour mon travail, dénommé 20/20 Design. Le fichier de mise à jour ne fait que 20 Mo, alors que le programme installé et les fichiers associés sont assez volumineux (environ 1 Go). J’ai presque terminé l’installation et j’ai reçu un message disant « Pas assez d’espace disque sur le lecteur cible » lors de la tentative de copie des fichiers. J’ai vérifié mon disque dur de 80 Go et j’ai constaté que j’avais 45 Go d’espace libre, ce qui semble plus que suffisant. J’ai contacté le fournisseur du programme et ils m’ont suggéré de supprimer les fichiers temporaires et d’essayer de réinstaller. J’ai fait cela et le programme ne s’installait toujours pas, sans changement. Ils ont suggéré que c’était mon ordinateur, j’ai donc contacté le support Dell et j’ai nettoyé et vérifié mon disque dur. Je ne trouve aucun problème avec mon matériel. Le fournisseur du matériel dit que c’est le logiciel, le fournisseur du logiciel dit que c’est le matériel. Au secours ! Cette situation me rend fou. J’ai installé le logiciel sur un autre ordinateur avec moins d’espace libre, donc je sais qu’il fonctionne, mais je ne trouve rien d’anormal dans mon système actuel.– Un invité a posté sur Tom’s HARDWARE
Pourquoi cela se produit-il? Les trois causes les plus probables sont la corruption de fichiers, une erreur de jugement de la part d’un programme antivirus et des problèmes de pilotes de périphériques. Comment corriger un disque qui dit qu’il n’y a pas assez d’espace? Dans la prochaine partie, je vous proposerai des méthodes spécifiques pour vous montrer comment corriger des fichiers ou un disque corrompus afin d’éliminer l’erreur d’espace insuffisant.
Veuillez noter: d’autres messages d’erreur peuvent s’afficher dans la fenêtre Erreur de copie de fichier ou de dossier.
- Erreur non spécifiée.
- L’accès est refusé.
- Défaillance catastrophique.
- Le paramètre est incorrect.
- La ressource demandée est en cours d’utilisation.
- La valeur demandée ne peut pas être déterminée.
- Le périphérique est inaccessible.
- Un périphérique relié au système ne fonctionne pas.
- Le système ne peut pas trouver le fichier spécifié.
- …
Solutions: Comment corriger un espace disque insuffisant
Une: Supprimer les fichiers qui ne servent à rien
Lorsqu’il n’y a effectivement pas assez d’espace sur le disque, la méthode la plus simple pour y remédier est de supprimer les fichiers inutiles (comment supprimer un fichier, un répertoire ou un dossier).
Cependant, certaines personnes ont déclaré avoir supprimé des fichiers importants par erreur. Peuvent-elles récupérer les fichiers définitivement supprimés? Bien sûr.
Il suffit de télécharger MiniTool Power Data Recovery, un programme de récupération de données qui jouit d’une grande réputation, et laissez-le vous aider!
MiniTool Power Data Recovery TrialCliquez pour télécharger100%Propre et sûr
Comment récupérer des fichiers supprimés définitivement?
- Installez le logiciel sur une partition de votre PC qui ne contient pas de données perdues.
- Lancez-le à la dernière étape de l’installation.
- Sélectionnez Ce PC dans la barre latérale gauche.
- Déterminez la partition qui contient les données supprimées et sélectionnez-la dans le volet de droite.
- Cliquez sur le bouton Analyser dans le coin inférieur droit.
- Attendez que l’analyse complète soit effectuée et parcourez le résultat de la recherche pour localiser les fichiers supprimés, qui seront marqués d’un x rouge.
- Cochez la case carrée située devant les fichiers/dossiers supprimés à récupérer.
- Cliquez sur le bouton Enregistrer pour faire apparaître une fenêtre de sélection de répertoire.
- Choisissez un autre lecteur pour stocker les données récupérées et cliquez sur le bouton OK pour confirmer.
- Patientez durant la récupération.
- Cliquez sur OK dans la fenêtre d’avis qui s’affiche à la fin de la récupération.
- Maintenant, vous pouvez ouvrir le lecteur cible pour voir les données récupérées.
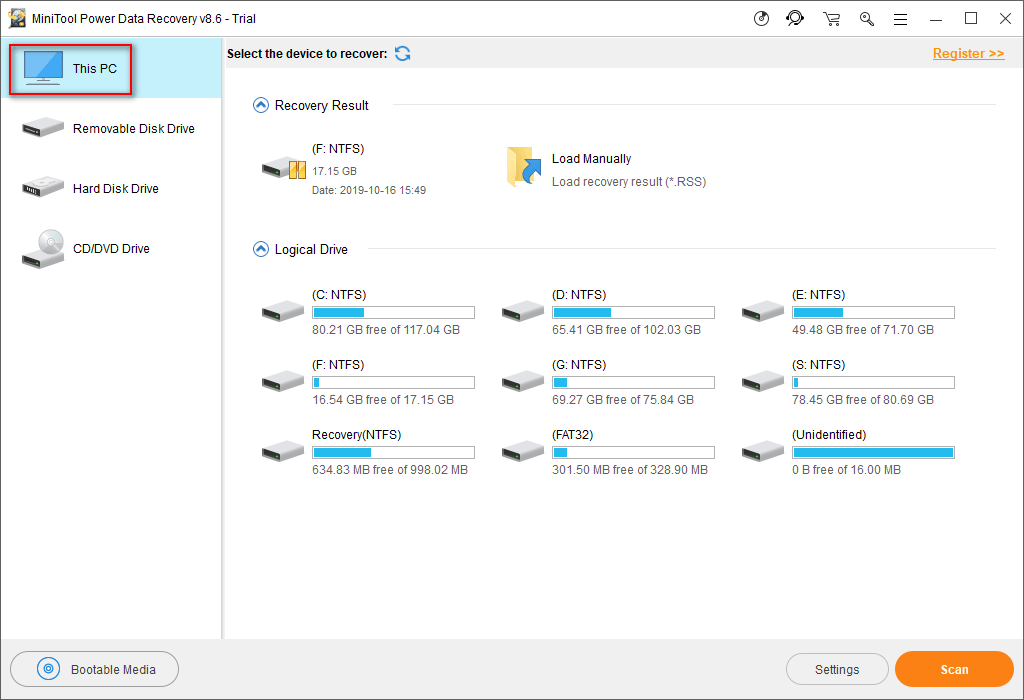
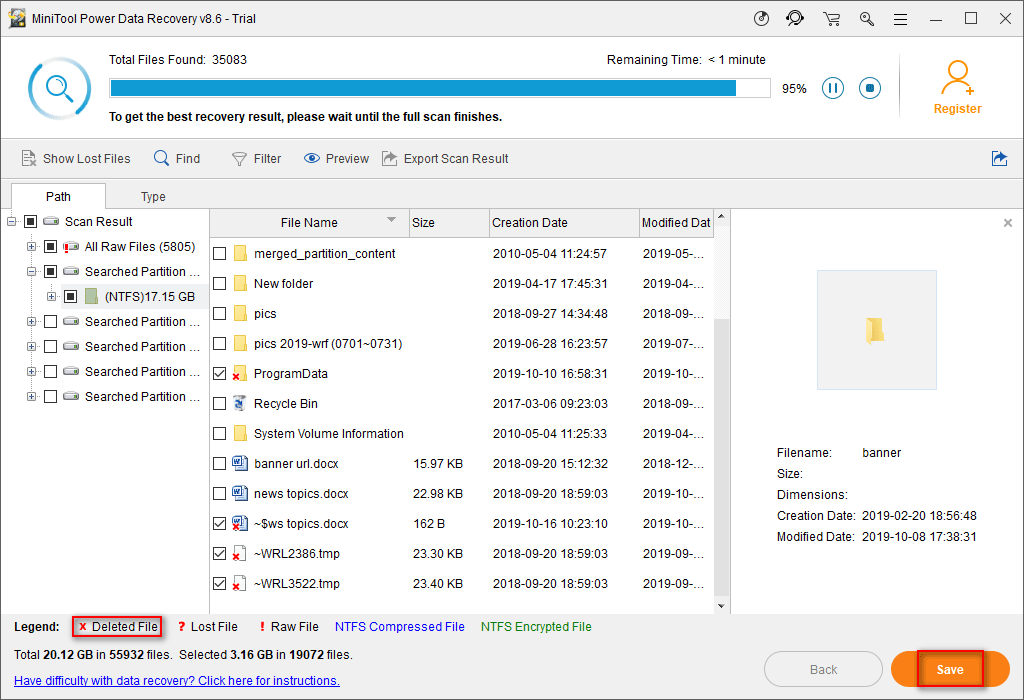
Cliquez ici pour obtenir une version complète de MiniTool Power Data Recovery.
Gardez ceci à l’esprit: les étapes ci-dessus sont également utiles pour récupérer les fichiers perdus lors de la correction des problèmes d’espace disque insuffisant.
Où vont les fichiers supprimés – Problème résolu.
Si l’espace disque est insuffisant pour récupérer les données perdues, vous devez connecter un lecteur externe au PC pour stocker les fichiers récupérés. Sinon, vous pouvez d’abord corriger le problème en utilisant les méthodes suivantes; ensuite, lancez MiniTool Power Data Recovery pour récupérer les fichiers perdus.
Deux: Exécuter le Nettoyage de disque
La méthode la plus simple pour effacer les fichiers temporaires est d’utiliser le Nettoyage de disque:
- Cliquez sur Démarrer dans le coin inférieur gauche.
- Trouvez Outils d’administration Windows et développez-les.
- Sélectionnez Nettoyage de disque.
- Sélectionnez le lecteur à nettoyer dans la fenêtre Sélection du lecteur.
- Cliquez sur OK.
- Attendez le calcul.
- Cochez les fichiers à supprimer.
- Cliquez sur OK.
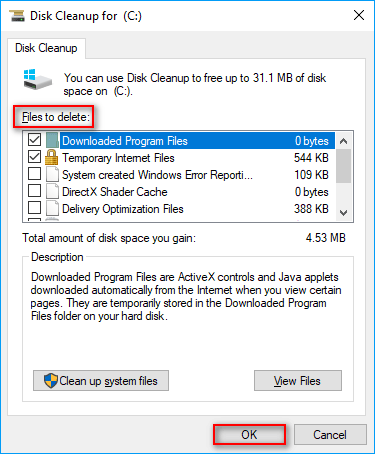
Vous pouvez également gérer l’espace disque grâce à l’Assistant stockage.
Trois: Redémarrer le PC
Lorsque vous rencontrez des problèmes impossibles à résoudre, essayez de redémarrer l’ordinateur. Le redémarrage fermera tous les programmes, déchargera tous les pilotes de périphériques et redémarrera le système d’exploitation pour vous, ce qui permet de résoudre certains problèmes courants.
Si cela ne suffit pas, essayez de démarrer votre PC en mode sans échec (il démarrera votre ordinateur avec un nombre limité de fichiers, de programmes et de pilotes).
- Cliquez sur le bouton Démarrer dans le coin inférieur gauche de l’écran.
- Cliquez sur l’icône Paramètres (ressemblant à un engrenage) dans la barre latérale gauche du menu Démarrer.
- Sélectionnez Mise à jour et sécurité (Mise à jour de Windows, récupération, sauvegarde).
- Choisissez Récupération dans le volet de gauche.
- Trouvez la zone Démarrage avancé dans le volet de droite.
- Cliquez sur le bouton Redémarrer maintenant situé en dessous.
- Le PC redémarre et vous serez amené à l’écran Choisir une option.
- Sélectionnez Dépannage, puis cliquez sur Options avancées.
- Sélectionnez Paramètres de démarrage.
- Cliquez sur Redémarrer.
- Appuyez sur F4 pour sélectionner Entrer en mode sans échec.
- Cliquez sur le bouton Redémarrer et patientez.
- Il se peut que vous remarquiez que certains compléments activés ont été supprimés en mode sans échec.
- Supprimez les compléments du registre: appuyez sur Démarrer + R > tapez regedit > appuyez sur Enter > allez à certains emplacements pour supprimer les clés des compléments.
HKEY_CURRENT_USER\Software\Microsoft\Office\14.0\Word\Addins
HKEY_CURRENT_USER\Software\Microsoft\Office\Word\Addins
HKEY_LOCAL_MACHINE\SOFTWARE\Microsoft\Office\14.0\Word\Addins
HKEY_LOCAL_MACHINE\SOFTWARE\Microsoft\Office\Word\Addins

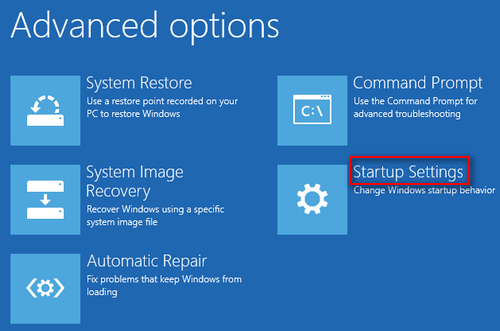
Comment pouvez-vous récupérer des données lorsque l’OS ne peut démarrer depuis le disque dur?
Quatre: Essayer un Démarrage propre
Le Démarrage propre permet de réduire les conflits entre les applications et les services qui pourraient être à l’origine de l’erreur »Espace disque insuffisant pour terminer l’opération ».
- Connectez-vous à votre ordinateur en tant qu’administrateur.
- Cliquez sur le bouton Démarrer.
- Faites défiler vers le bas pour développer le dossier Outils d’administration de Windows.
- Sélectionnez Configuration système.
- Passez à l’onglet Services.
- Cochez la case carrée située en face de Masquer tous les services Microsoft.
- Cliquez sur le bouton Tout désactiver.
- Allez à l’onglet Démarrage.
- Cliquez sur le lien Ouvrir le Gestionnaire de tâches.
- Jetez un coup d’œil à la liste, puis fermez le Gestionnaire de tâches.
- Cliquez sur le bouton OK en bas.
- Redémarrez votre PC.
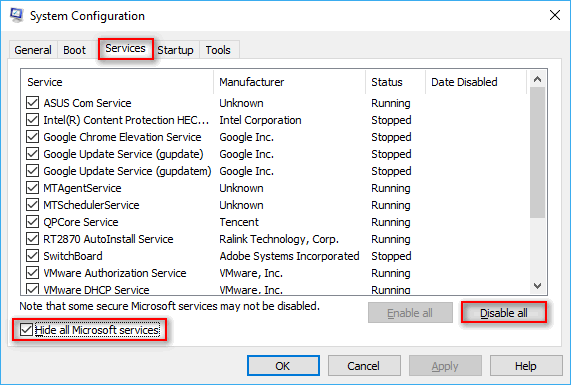
Comment puis-je me connecter en tant qu’administrateur?
Cinq: Renommer le modèle normal.dot
Vous rencontrerez le problème d’espace disque insuffisant lors de la copie de fichiers si le modèle normal.dot de votre ordinateur est corrompu.
- Cliquez sur l’icône de recherche ou sur la boîte de recherche dans la barre des tâches.
- Tapez dot.
- Cochez rechercher les fichiers masqués (puisque le fichier est masqué par défaut).
- Choisissez le fichier dot dans les résultats de la recherche.
- Faites un clic droit sur le fichier pour choisir Renommer.
- Renommez-le en dot.
- Redémarrez le PC.
Si vous ne trouvez pas l’option de recherche des fichiers masqués à l’étape 3, vous devrez d’abord démasquer le fichier normal.dot.
- Ouvrez Windows Explorer (Windows Explorer ne fonctionne pas/ne répond pas).
- Cliquez sur le menu Affichage.
- Cliquer sur l’icône Options.
- Sélectionnez l’onglet Affichage.
- Cochez Afficher les fichiers, dossiers et lecteurs masqués sous Paramètres avancés.
- Cliquez sur OK en bas de la page.
Comment récupérer les fichiers corrompus:
Six: Nettoyer le dossier %temp%
- Appuyez sur Démarrer + R pour ouvrir la boîte de dialogue Exécuter.
- Tapez %temp% dans la zone de texte après Ouvrir.
- Appuyez sur Enter ou cliquez sur le bouton OK pour confirmer.
- Sélectionnez tous les fichiers contenus dans le dossier TEMP dans l’Explorateur de fichiers (vous pouvez sélectionner les fichiers un par un en maintenant le bouton Ctrl enfoncé; vous pouvez également appuyer sur Ctrl + A pour sélectionner les fichiers directement).
- Faites un clic droit sur les fichiers sélectionnés et choisissez Supprimer (vous pouvez également appuyer sur Shift + Delete).
- Cliquez sur Oui pour confirmer.
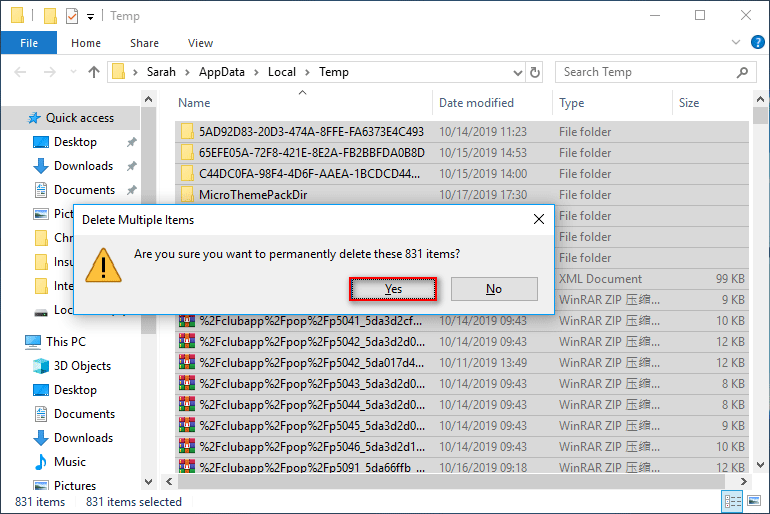
Veuillez noter qu’une fenêtre d’invite d’erreur peut s’afficher pendant le processus de suppression, indiquant que certains fichiers ne peuvent pas être supprimés car ils sont en cours d’utilisation. À ce moment-là, vous devriez choisir de les ignorer et attendre que le système complète l’opération de suppression pour vous.
Sept: Désactiver les compléments
- Ouvrez la boîte de dialogue Exécuter.
- Tapez winword /safe et cliquez sur OK. (Cela vous ouvrira une fenêtre Microsoft Word).
- Cliquez sur Fichier et sélectionnez Options.
- Sélectionnez Compléments.
- Trouvez l’option. Gérer: Com-in Ajouter
- Cliquez sur Aller à côté d’elle.
- Décochez tous les compléments de la liste.
- Redémarrez le programme.
En plus des méthodes ci-dessus, vous pouvez également essayer de corriger l’erreur d’espace disque insuffisant en:
- Vérifiant la Table d’allocation des fichiers (FAT)
- Réparant Office via le Panneau de configuration
- Utilisant un utilitaire de compression de disque
- Formatant la partition problématique en NTFS
- …
Mot de la fin
Honnêtement, l’erreur d’espace disque insuffisant: espace disque insuffisant pour compléter l’opération se produit de temps en temps sur le PC des utilisateurs lorsqu’ils copient un fichier ou un dossier. Si vous êtes l’une des victimes, vous devriez lire cet article attentivement et choisir des méthodes appropriées pour corriger le problème vous-même. Bonne chance à tous!